无论您如何在屏幕上录制视频,直到您从录制的视频中删除了不必要的零件之前,该作业才完成。而且,为什么要考虑修剪屏幕录制?为了吸引用户注意录制的确切区域。
不需要的部分,例如几秒钟或几分钟的时间,当您进行堆积时,让观众进入网络研讨会,要求人们安定下来,可以引起您的最终用户的关注。不仅这样的冗余部分只会加起来视频录制的大小。
在这篇文章中,我们将讨论一些简单的修剪屏幕录制方法,以便您可以更快地吸引受众的注意力,并且节省存储空间。
什么是修剪屏幕录制?
修剪屏幕录制时,您将剪切所需的剪辑或录制部分。它可能是开始,中间,结束或任何部分。
1。使用屏幕记录工具
许多用于Windows的屏幕录制实用程序可让您以无忧的方式修剪屏幕录制。以高级屏幕录音机为例。它是Windows的最佳屏幕录制实用程序之一。要了解有关此工具的更多信息,请查看此帖子。
在这里,我们将进行新的屏幕记录并修剪。这是相同的步骤 -
1。下载,运行和安装高级屏幕录音机。
2。选择要记录的区域。
3。选择录制配置,即系统声音,,,,麦克风,和摄像头(如果需要)。
4。单击开始录制按钮。
5。单击停止按钮停止录制会话。
6。现在单击位于位于左侧的下拉按钮录音如下面的屏幕截图所示。
7。您现在可以看到所有录音。单击编辑按钮。
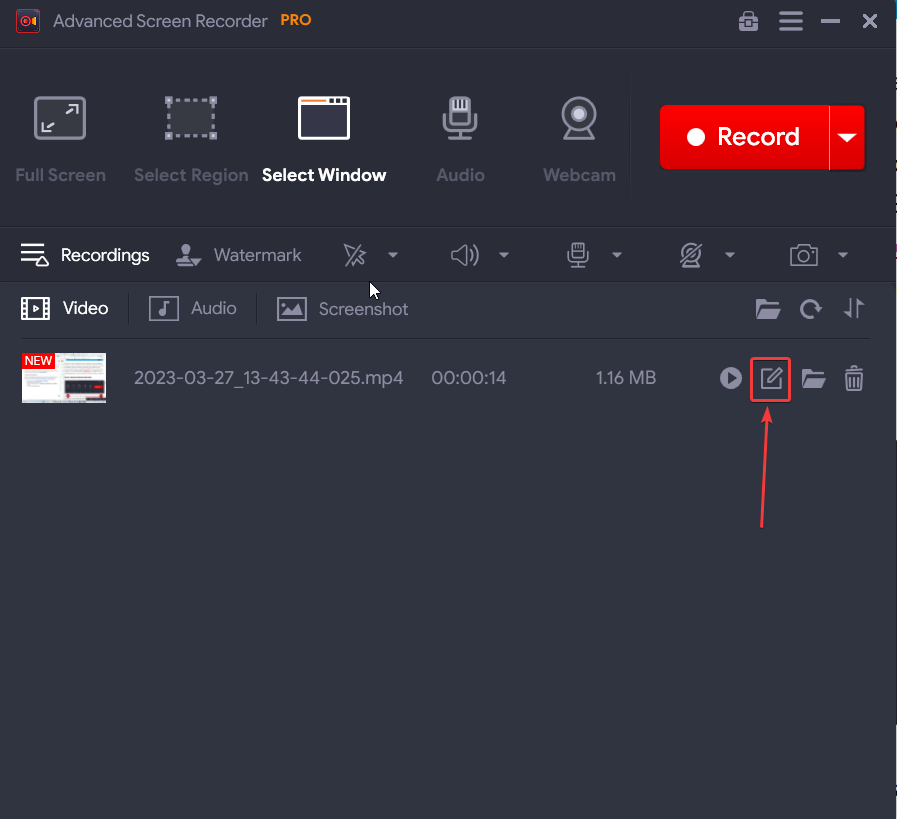
8.您这样做的那一刻,就会出现一个新窗口。这是您可以修剪录音的地方。您可以播放录音,并仔细确定想要修剪的区域。
9。为了修剪录音,您可以看到两个手柄。您可以拉出这些并选择要修剪的区域。
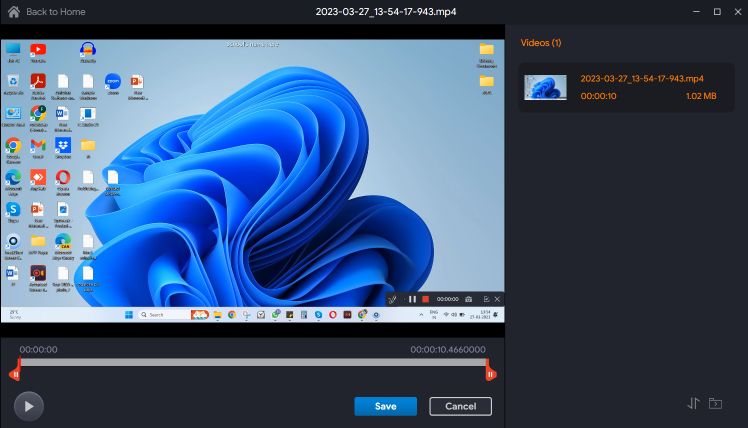
10。这里最好的是,您可以保持原始视频完整,并且修剪的录制将被保存为单独的文件。
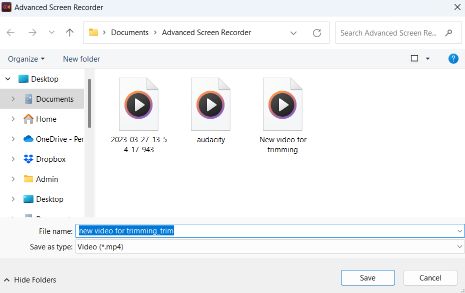
2。在线修剪视频
您可以修剪屏幕录制的另一种方法是使用在线视频切割器。例如,您可以访问在线视频切割器和修剪视频录制。这是您可以在线修剪视频的方法 -
1。访问在线视频切割器。
2。单击打开文件前往放置屏幕记录的硬盘驱动器上的位置。或者,更好的是,您可以在此处拖放屏幕录制。
3。在这里,您可以使用手柄修剪视频,也可以指定确切的时间范围。
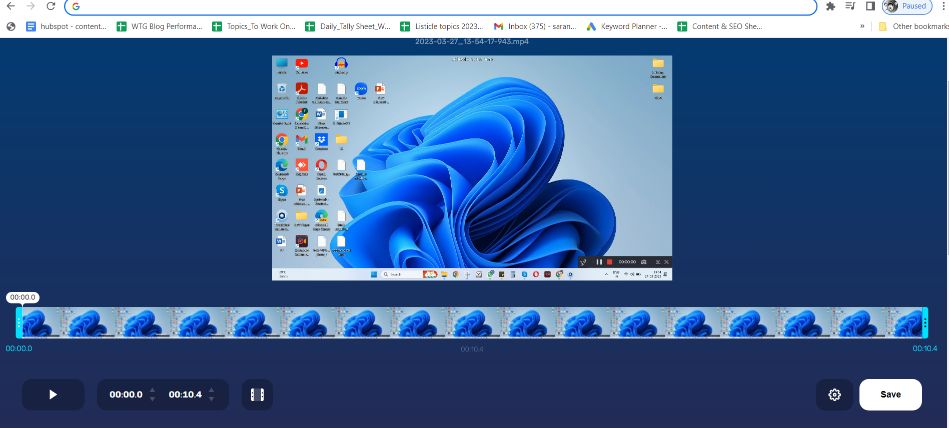
4。您可以进一步单击设置图标选择文件格式。
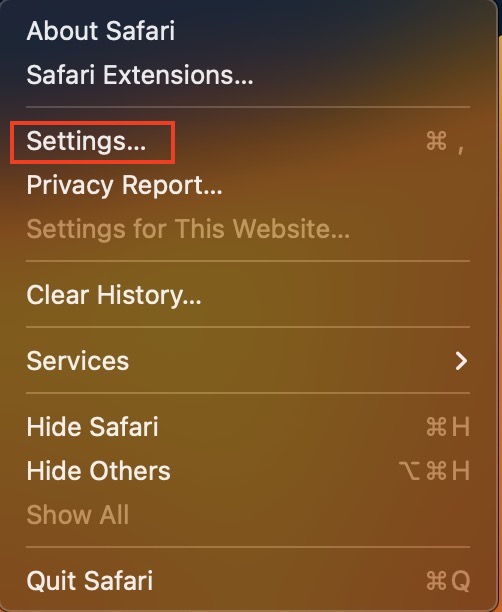
5。完成后,单击节省按钮。
3。使用视频编辑器来修剪视频
如果除了修剪Windows PC上的屏幕录制外,您还希望进行全面的视频编辑 - 添加效果,执行颜色校正并执行其他此类任务,视频编辑程序将走很长一段路。这是一些Windows的最佳视频编辑软件。
现在,其中一些软件可能具有略有学习曲线,因此,如果您是刚刚开始视频编辑并希望提供专业级输出的人,那么Wondershare Filmora是一个视频编辑软件,您可以考虑安装。这篇文章将使您了解如何使用此工具创建和编辑视频。
但是,假设您只想使用Wondershare Filmora修剪屏幕录制。您可以通过多种方法来修剪视频 -
1。通过单击将您的视频导入奇迹片新项目。
2。单击文件,然后单击进口媒体然后单击导入媒体文件。
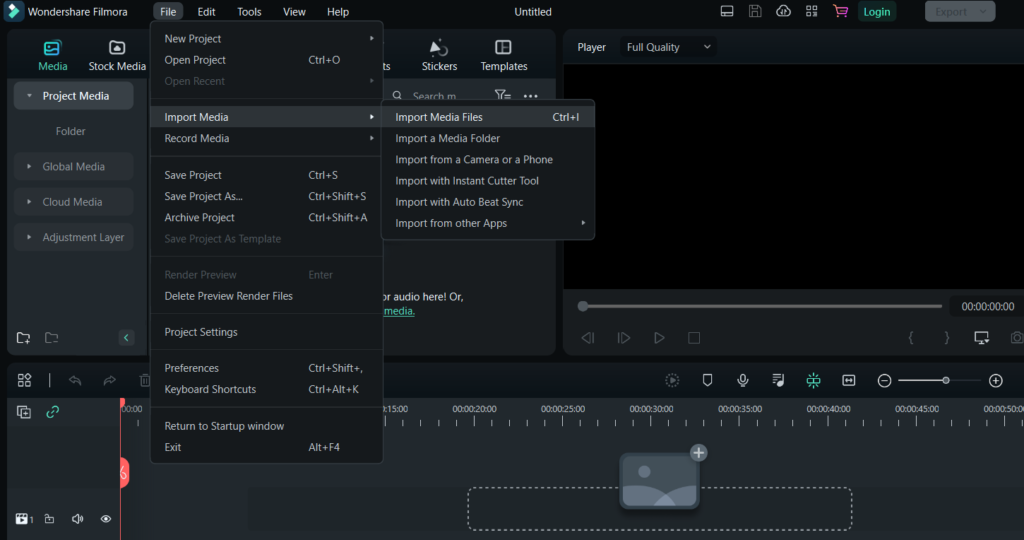
3.前往放置屏幕记录的位置,然后选择屏幕录制。
4。通过拖动剪辑的边缘,选择屏幕录制的启动和结尾,如下面的屏幕截图所示。
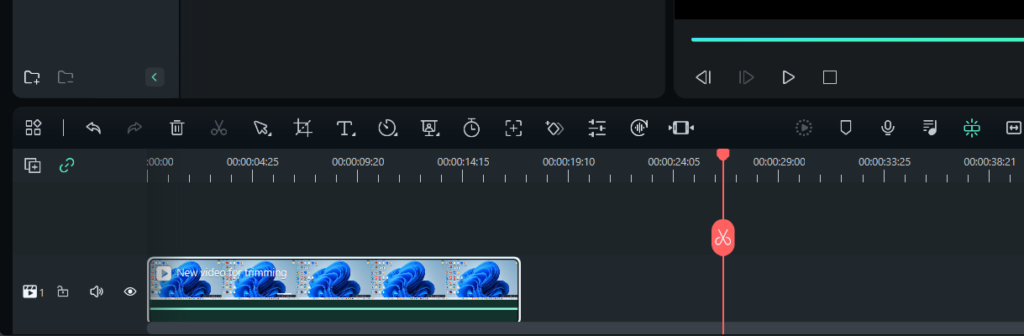
5。再次单击文件>将项目保存为
总结
您选择修剪屏幕录制的哪个选项?如果它正在录制您的屏幕然后修剪屏幕,我们建议您使用屏幕录制工具(例如高级屏幕录音机)。但是,如果必须执行一些高级编辑,则可以证明一个成熟的视频编辑工具会更有帮助。如果证明这篇文章有帮助,请在评论部分中告诉我们。有关更多此类内容,请继续阅读Wethegeek。你也可以找到我们Facebook,,,,Pinterest,,,,YouTube,,,,叽叽喳喳, 和Instagram。
