微软团队是全球个人和组织使用的流行沟通和协作平台。但是,在Windows 11上的Microsoft团队中遇到相机问题会破坏您的视频会议和协作体验。
在本指南中,我们将为您提供有效的解决方案,以解决此问题并解决此问题,以便您可以在Windows 11设备上的Microsoft团队中无缝使用相机。
在Windows 11上的Microsoft团队中,相机可能无法正常运行,可能有几个原因。一些常见原因包括:
过时的微软团队:使用过时的Microsoft团队的版本可能会导致与Windows 11上的相机兼容问题。
相机已经在使用:如果另一个应用程序或过程正在使用相机,则Microsoft团队可能无法访问它。
相机访问权限:如果Microsoft团队禁用了相机访问权限,则该相机将无法在应用程序中使用。
损坏或损坏的文件:如果Microsoft团队要求的任何系统文件损坏,丢失或损坏,则可能导致问题。
过时的Windows 11:过时的Windows 11还可能导致团队问题并使其停止。
修复在Windows 11上的Microsoft团队中不工作的相机
现在,让我们深入了解在Windows 11上的Microsoft团队中修复相机不工作的步骤。
1。检查相机是否正在使用
在进一步进行故障排除之前,重要的是要验证其他应用程序或过程尚未使用相机。请按照以下步骤检查是否正在使用相机:
1。关闭所有可能使用相机的应用程序,例如其他视频会议软件或与摄像机相关的应用程序。
2。重新启动Windows 11设备以确保干净的启动。
3。启动微软团队并尝试使用相机。
2。检查Microsoft团队更新
确保您安装了最新版本的Microsoft团队可以帮助解决兼容性问题并解决任何已知的相关问题。这是您可以检查更新的方法:
1。发射微软团队在您的Windows 11设备上。
2。单击右上角的三个点,然后选择设置。
3。在设置下,单击关于团队以下选项。
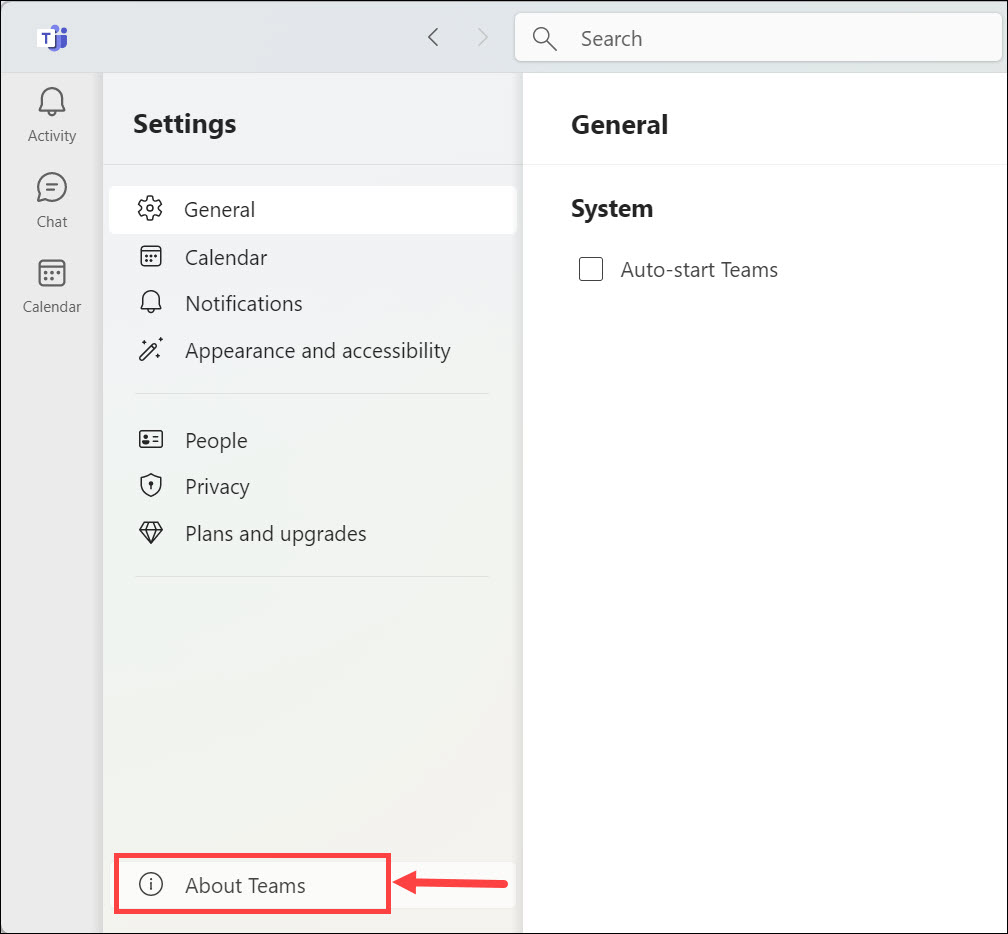
4。如果有更新,您将获得更新按钮。按照屏幕上的说明下载并安装。
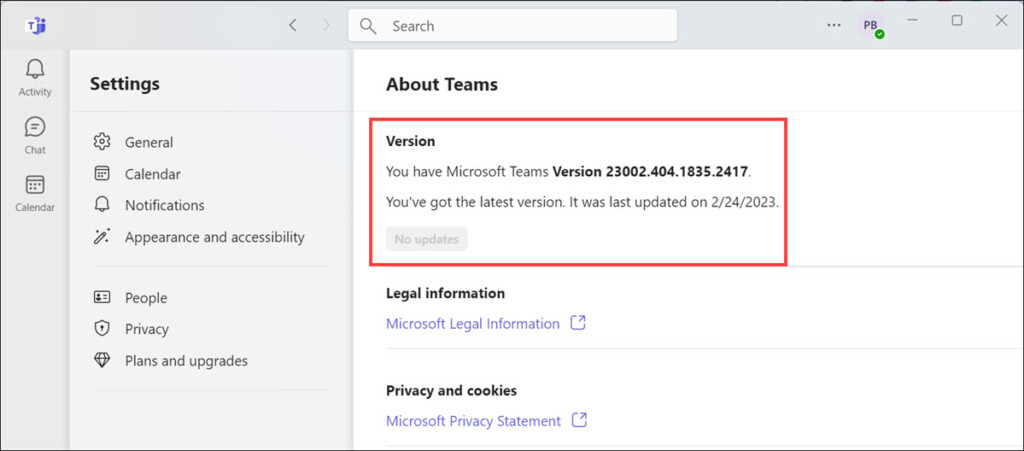
更新完成后,重新启动Microsoft团队,并检查相机现在是否正常工作。
3。对团队进行测试电话
在Microsoft团队中执行测试呼叫可以帮助识别相机问题是否针对某些呼叫或一般问题。请按照以下步骤进行测试:
1。打开微软团队在您的Windows 11设备上。
2。单击顶端的三个点。
3。选择设置从下拉菜单。
4。在“设置”菜单中,切换到设备选项卡,然后单击打个测试按钮。
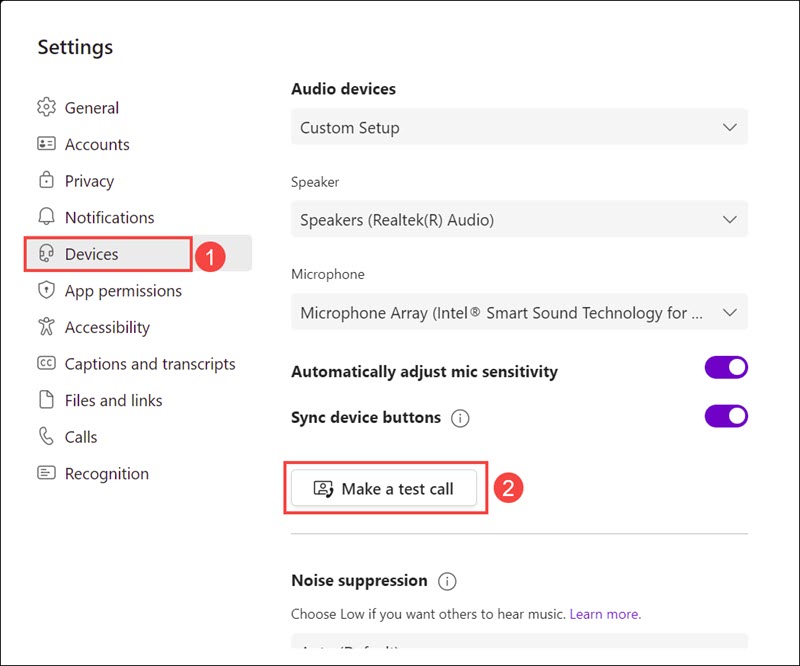
5。请按照提示启动测试调用,并检查相机是否正常工作。
4。允许摄像机访问Windows 11上的团队应用程序
确保Microsoft团队在Windows 11上具有必要的相机访问权限可以解决与摄像机相关的问题。这是您可以允许相机访问团队应用程序的方式:
1。按Win + i打开Windows设置。
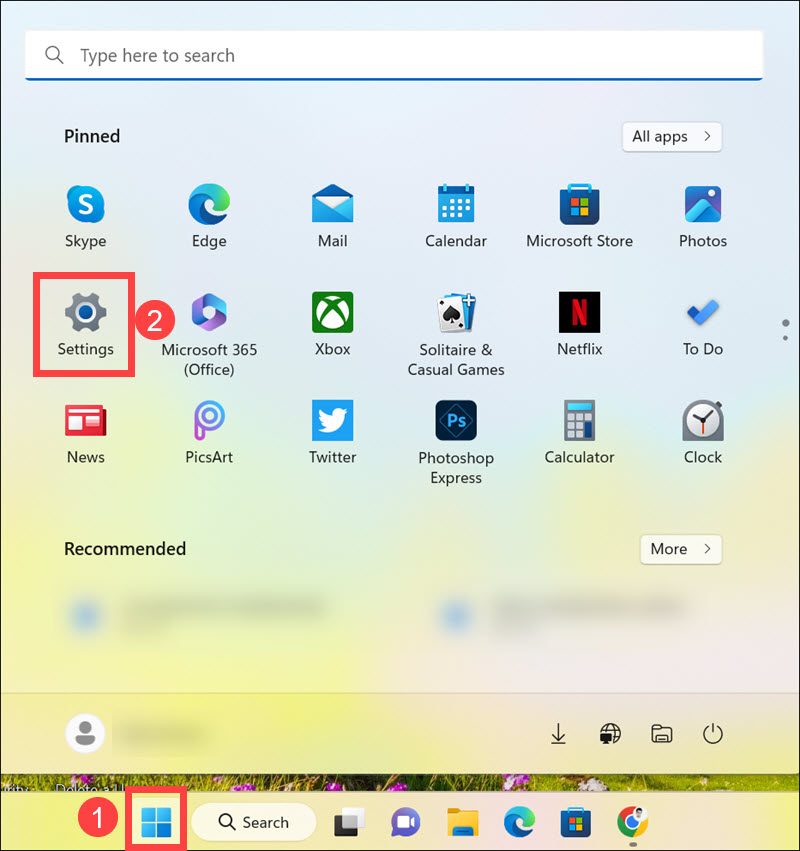
2。切换到隐私与安全选项卡并选择相机在“应用程序权限”标题下方的右侧。
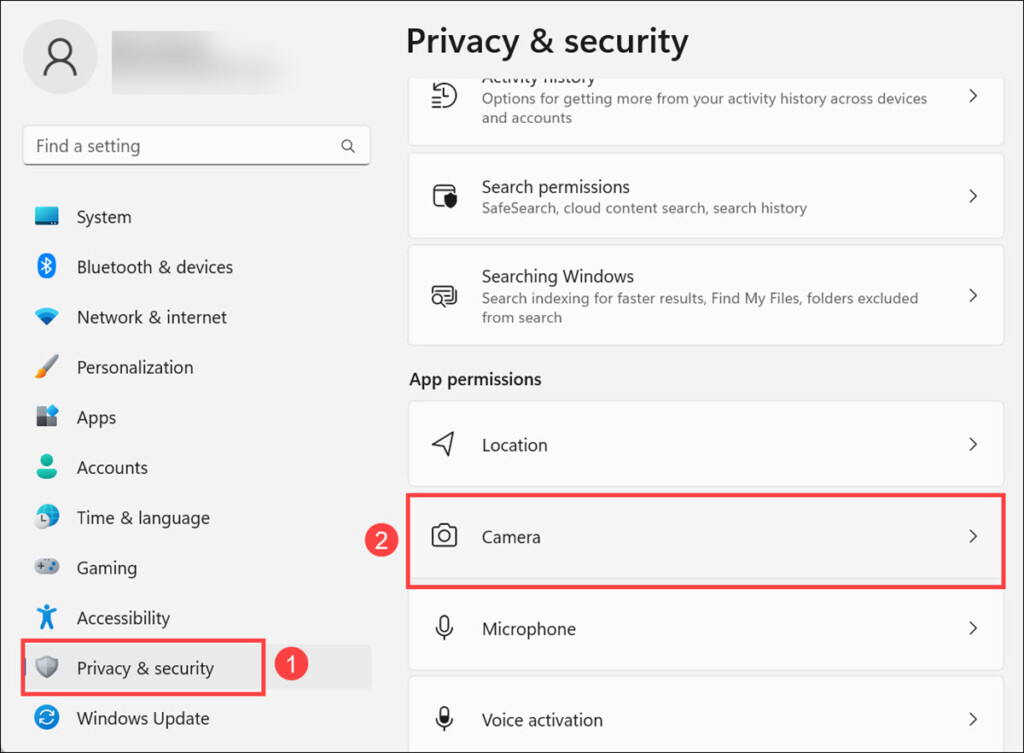
3。现在,扩展让应用程序访问您的相机部分。另外,请确保其旁边的切换按钮已打开。
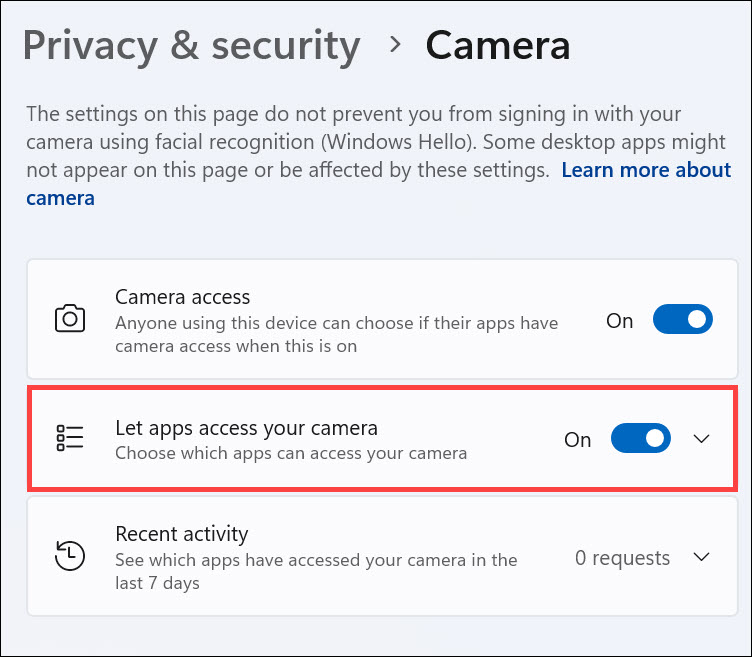
4。向下滚动并查找Microsoft Teams应用程序。
5。确保Microsoft团队旁边的切换开关设置为“ ON”。
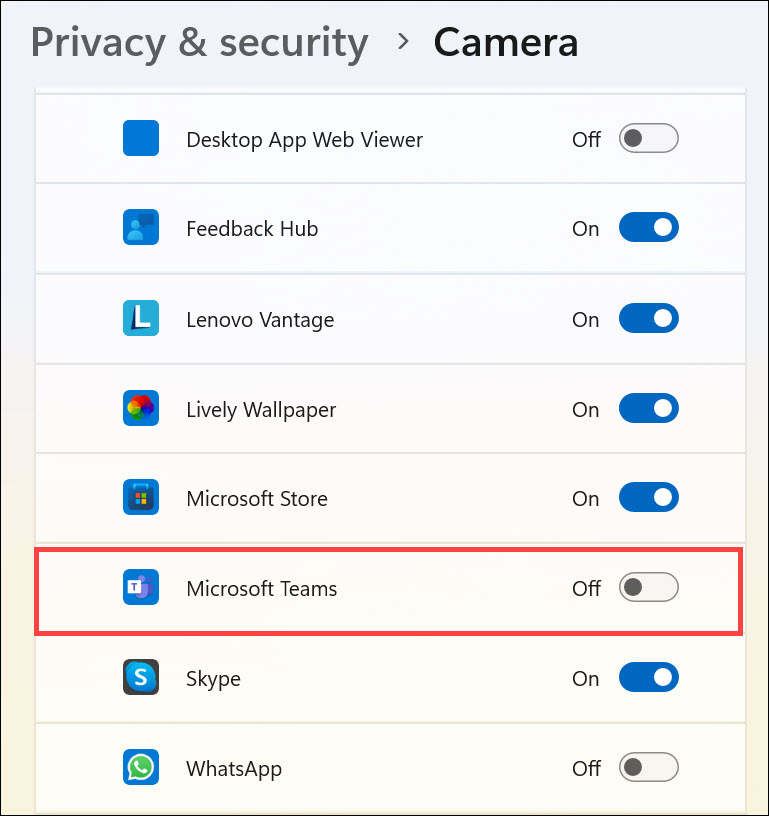
6。重新启动Microsoft团队并测试相机。
5。取消阻止摄像机访问团队网络
如果您使用Microsoft团队的Web版本,那么允许在浏览器设置中访问相机非常重要。当团队第一次问它时,您可能会意外地阻止它,这就是为什么相机现在不起作用的原因,这是如何在Microsoft Edge中解除相机的方式:
1。发射Microsoft Edge在您的Windows 11设备上。
2。单击右上角的三个水平点以打开菜单。
3。选择设置从下拉菜单。
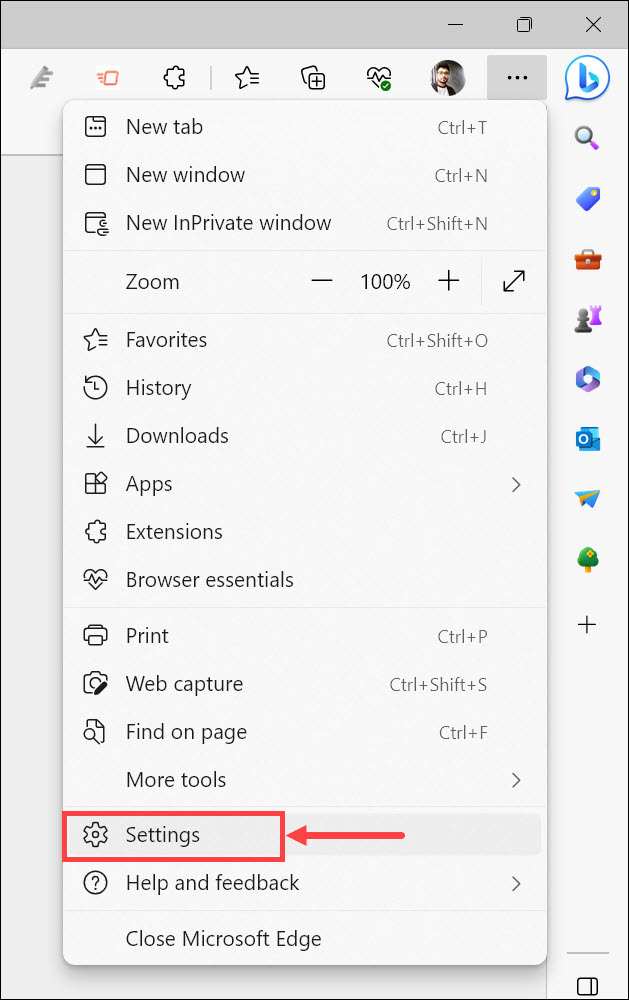
4。在设置菜单中,导航到饼干和现场权限左侧的标签。
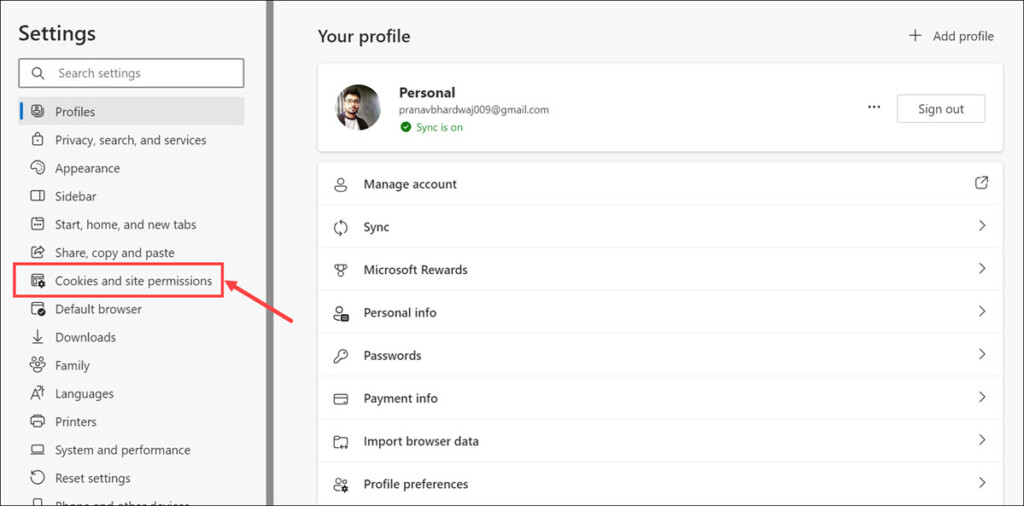
5。向下滚动并单击相机“所有权限”下的选项
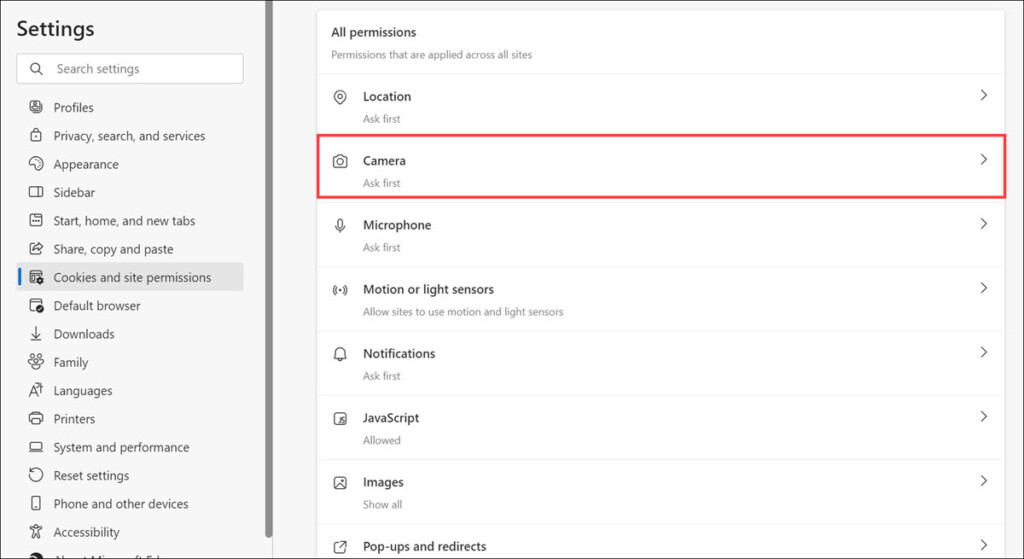
6。如果您发现https://teams.live.com或在“阻塞部分”下的类似URL,单击其旁边的删除图标以解开它。
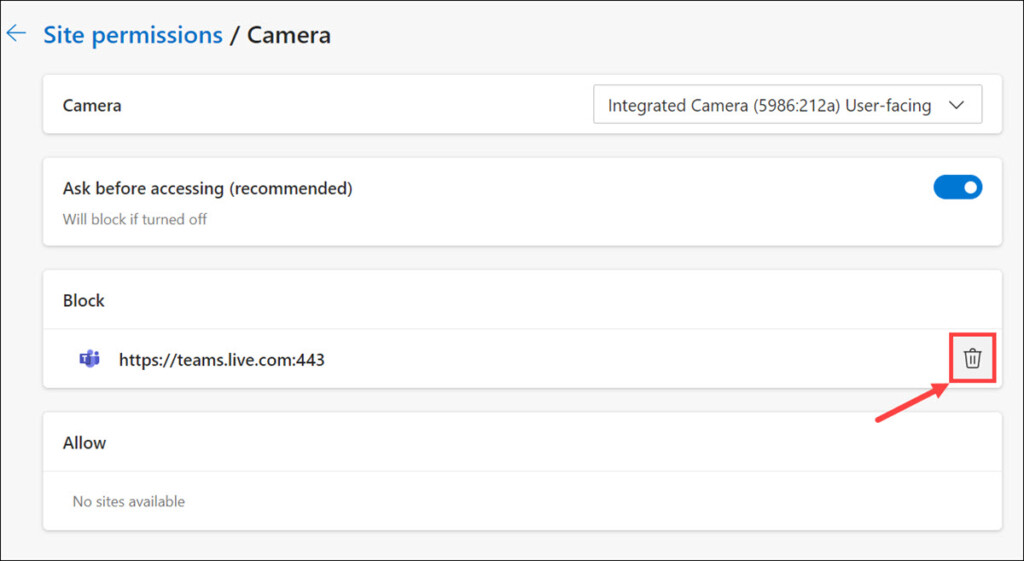
7。关闭并重新启动Microsoft Edge,然后尝试在Microsoft Teams Web中使用相机。这次点击允许当您被要求获得相机许可时按钮。
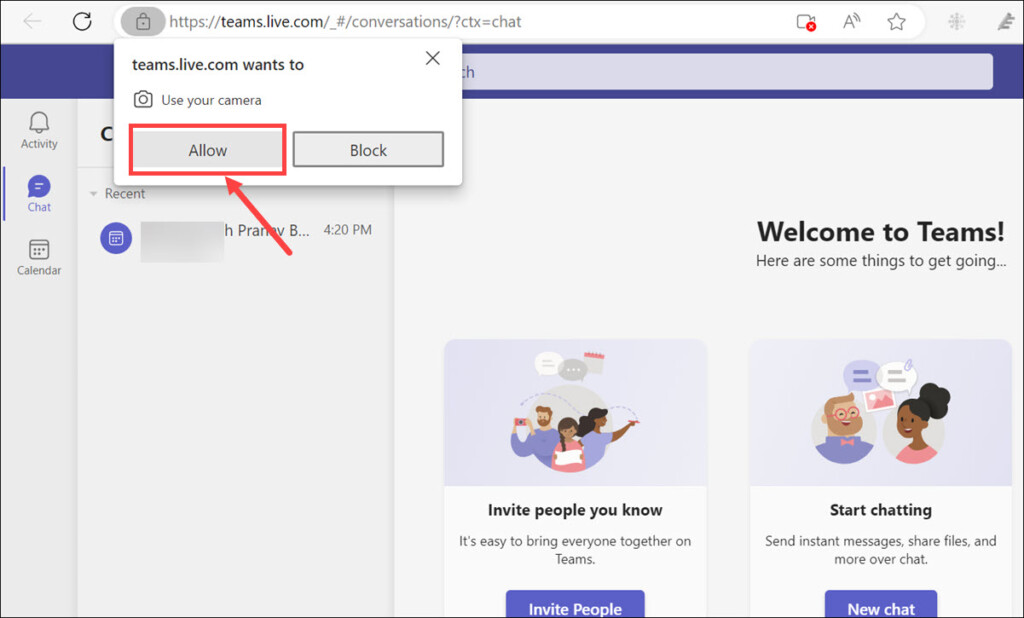
6。在Windows 11上禁用外部网络摄像头11
如果您使用的是外部网络摄像头,则Windows 11设备上的内置摄像头可能会发生冲突。禁用外部网络摄像头可以帮助解决此问题。请按照以下步骤禁用外部网络摄像头:
1。按Win + X并选择装置经理从菜单中。
2。扩展相机类别。
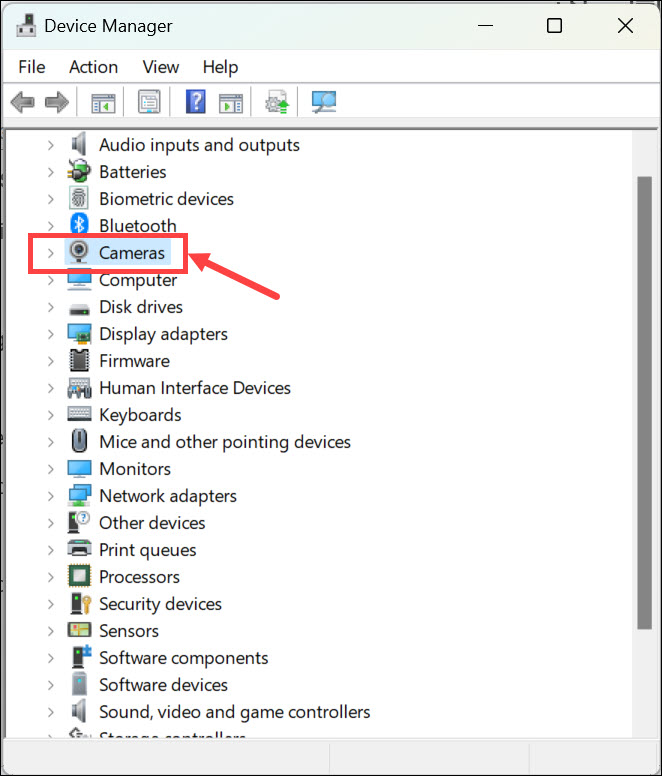
3。右键单击外部网络摄像头设备,然后选择禁用设备。
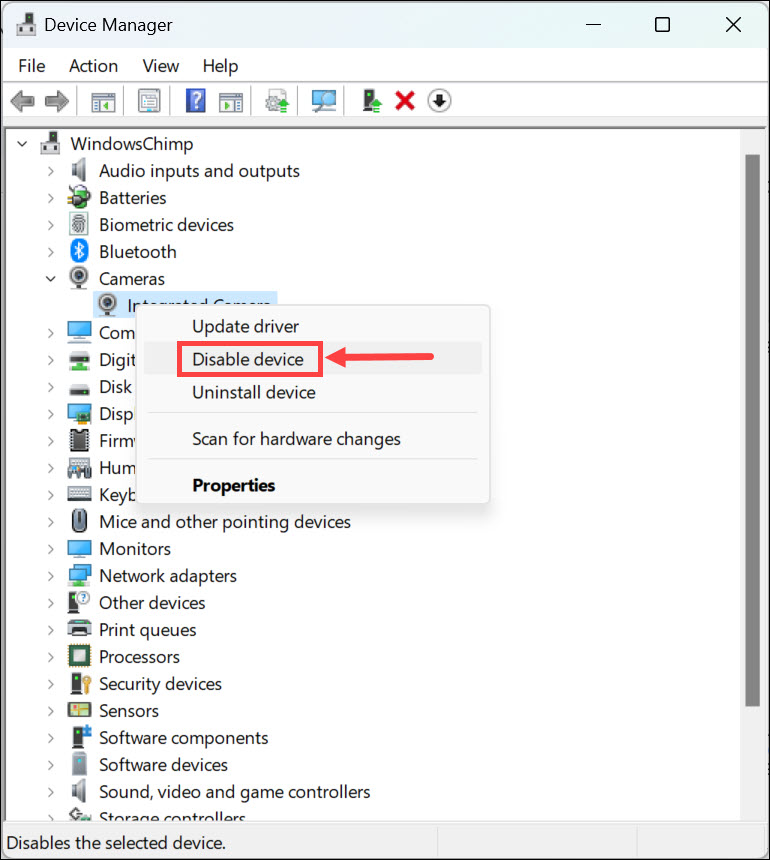
4。确认操作并重新启动您的计算机。
5。启动Microsoft团队,并检查预期的相机是否正在工作。
7。在Windows 11上运行相机故障排除器
Windows 11包括一个内置的摄像头疑难解答,可以检测和解决与摄像机相关的问题。按照以下步骤运行相机故障排除:
1。单击“开始”按钮,然后从菜单中选择设置。
2。在系统在左侧,单击故障排除在右侧。
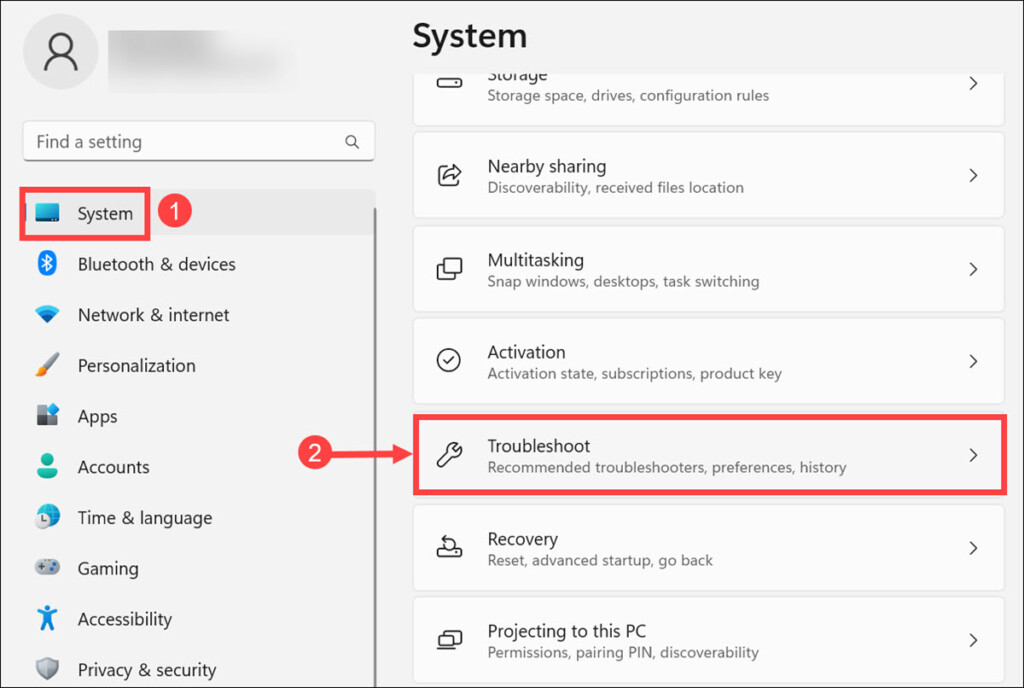
3。单击其他故障排除选项。
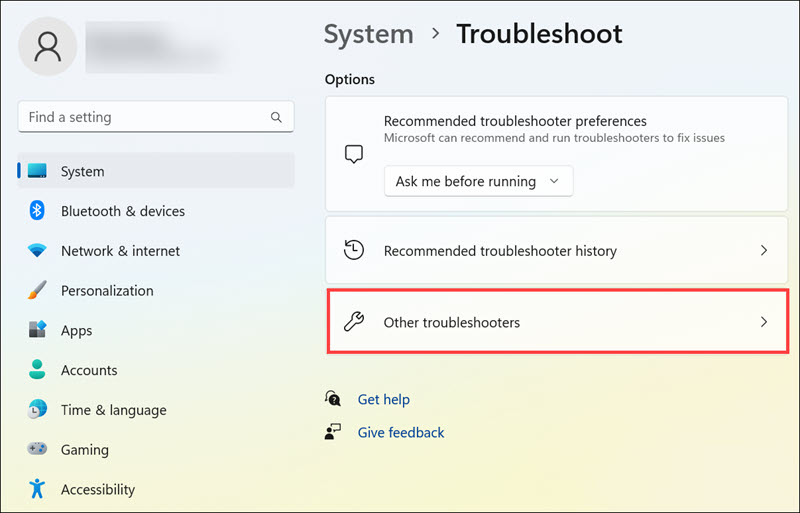
4。向下滚动并在故障排除列表中找到“相机”,然后单击跑步旁边的按钮。
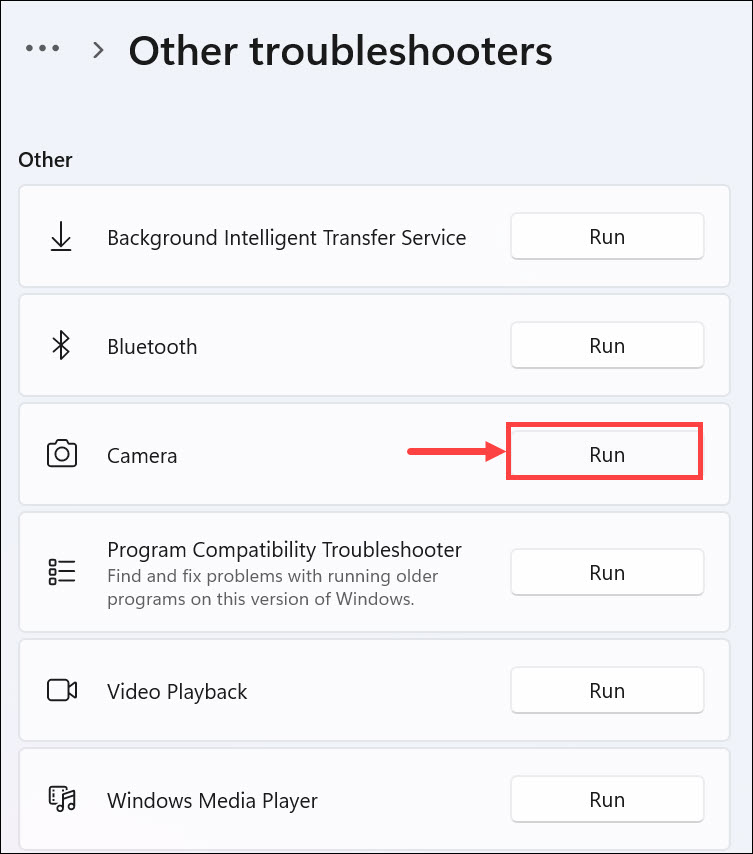
5。按照屏幕上的说明完成故障排除过程。
故障排除完成后,重新启动计算机并检查相机现在是否在Microsoft团队中工作。
8。在Windows 11上更新相机驱动程序
过时或不兼容的相机驱动程序可能会引起相机功能的问题。更新相机驱动程序可以帮助解决这些问题。请按照以下步骤更新相机驱动程序:
1。按Win + X并选择装置经理从菜单中。
2。扩展相机类别。
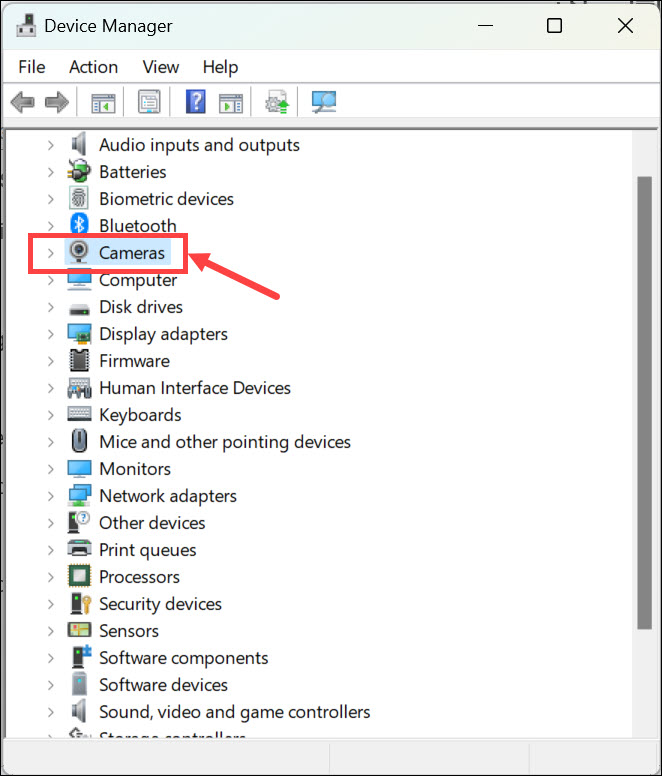
3。右键单击相机设备,然后选择更新驱动程序。
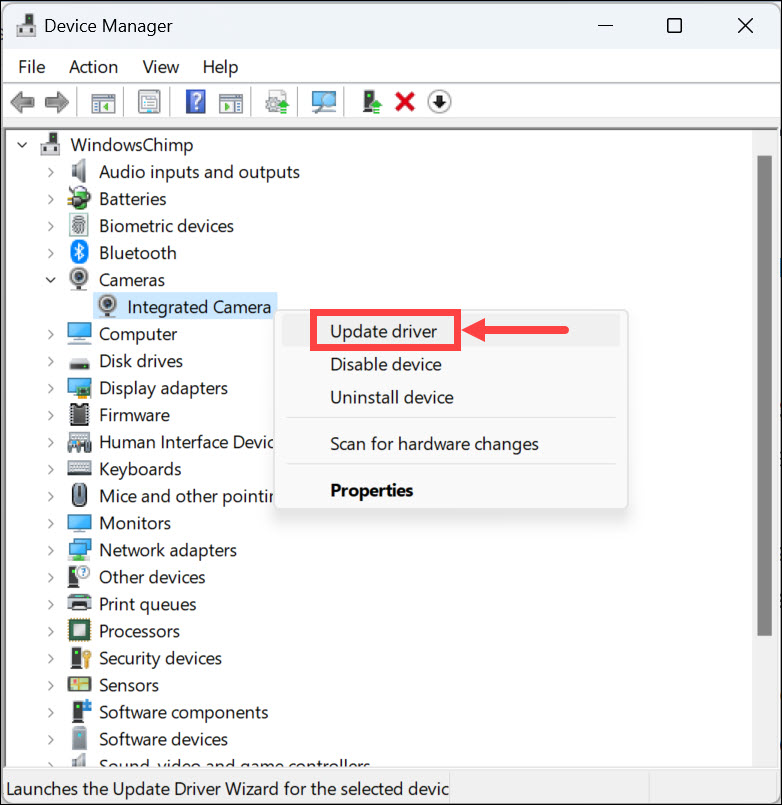
4。选择自动搜索更新的驱动程序的选项。

5。如果找到更新,请按照屏幕上的说明进行安装。
重新启动您的计算机并启动Microsoft团队以检查相机现在是否正常工作。
9。在Windows 11上重新安装Teams应用程序
如果所有其他方法都失败了,重新安装Microsoft Teams应用程序可以帮助解决任何基本问题。这是重新安装团队的方法:
1。按Win + i打开Windows设置。
2。切换到应用选项卡并选择安装的应用程序。
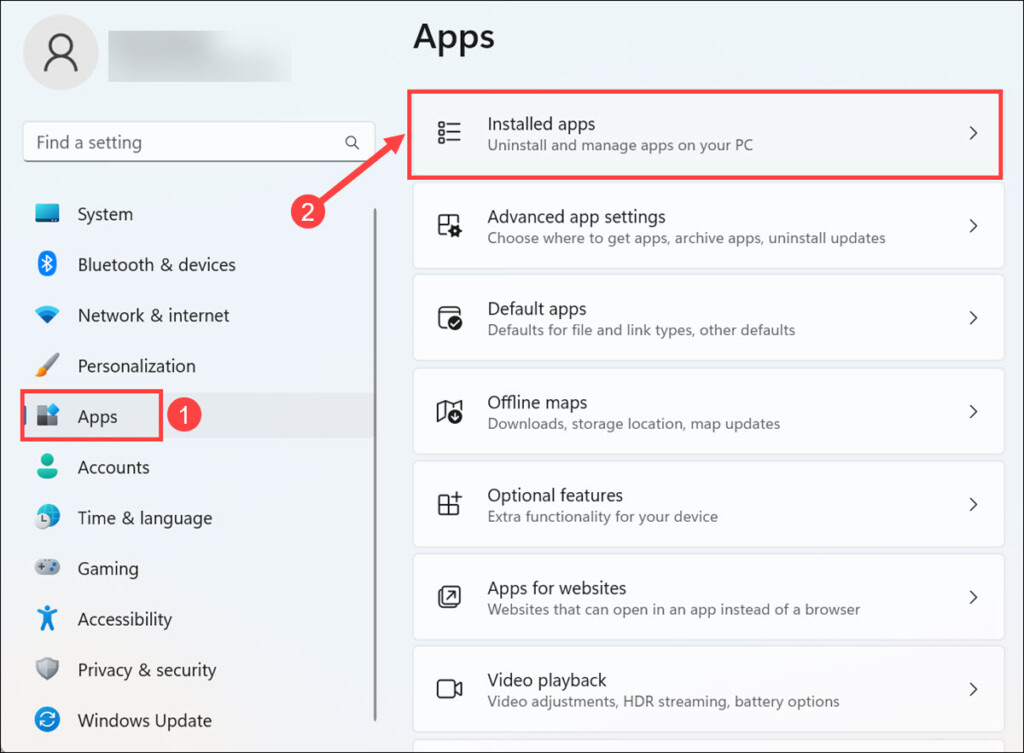
3。搜索微软团队,单击三个点,然后选择卸载。
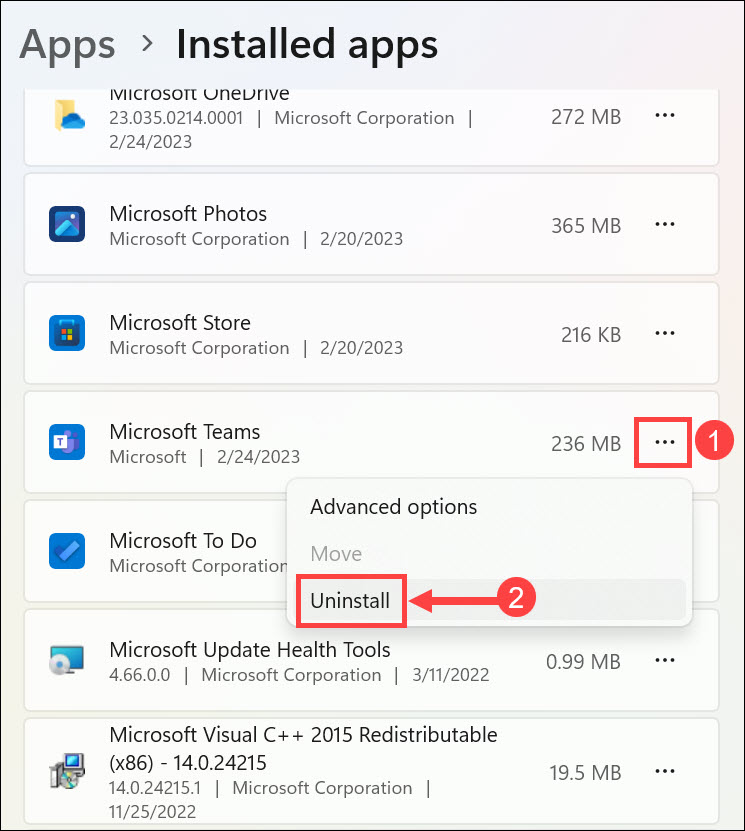
4。确认卸载在弹出窗口上。
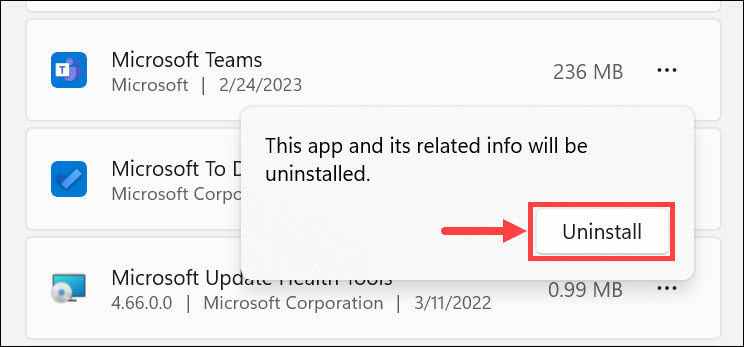
5。现在,启动Microsoft Store从任务栏或在开始菜单上搜索它。
6。输入微软团队在搜索中,然后单击其图标以启动它。
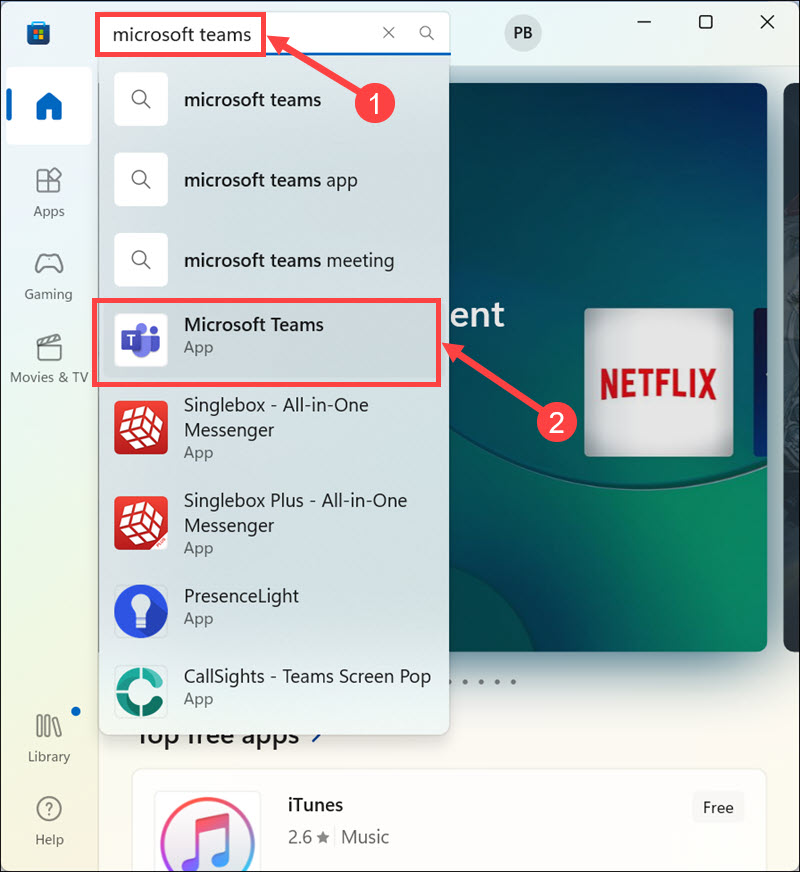
7。单击安装按钮开始安装应用程序。
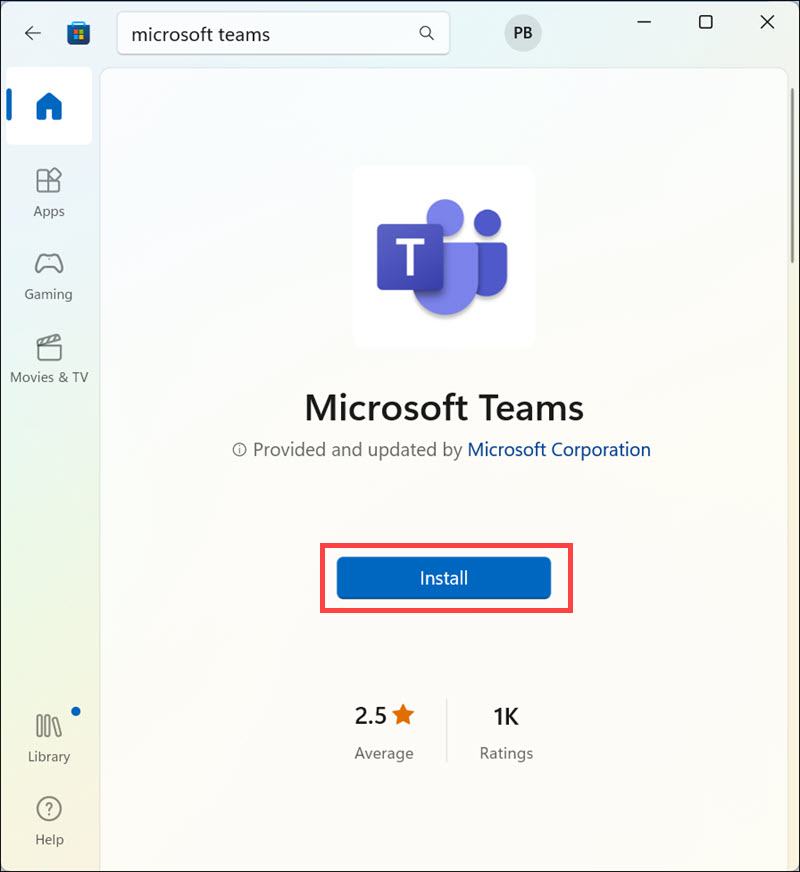
10。检查Windows 11上的Windows更新
定期更新Windows 11对于系统稳定性和解决兼容性问题至关重要。这是检查Windows更新的方法:
1。按Win + i启动Windows设置。
2。在左手窗格上,切换到Windows更新底部的选项卡,然后单击检查更新按钮。
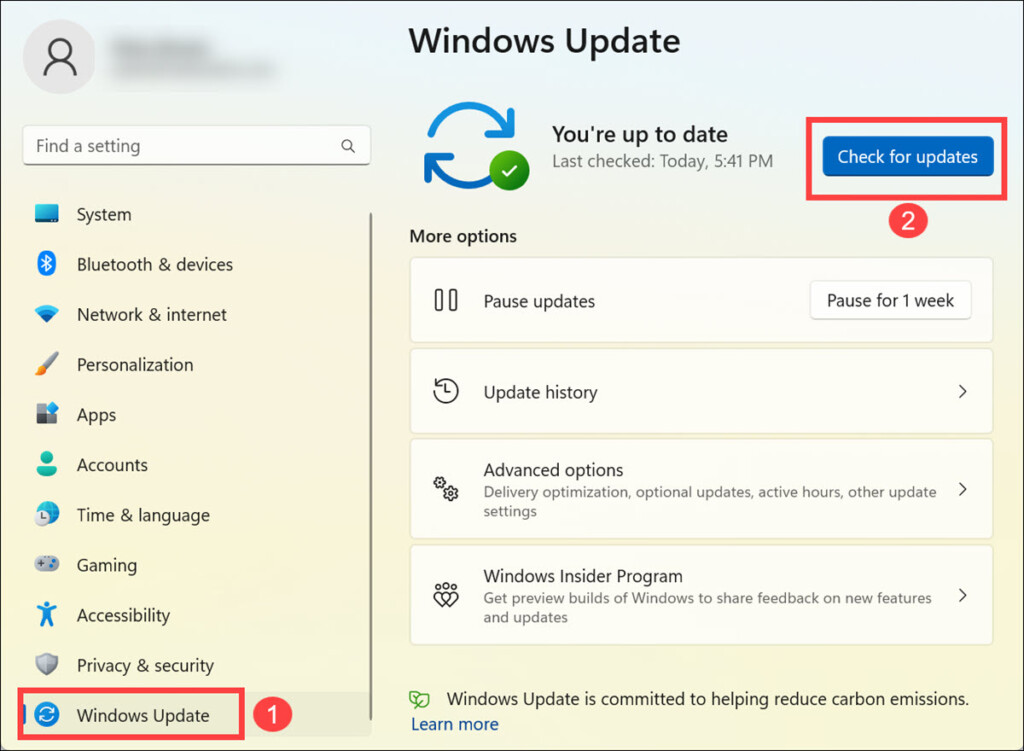
3。如果有更新,请单击“下载并安装”。
4。等待下载更新并单击安装全部按钮。
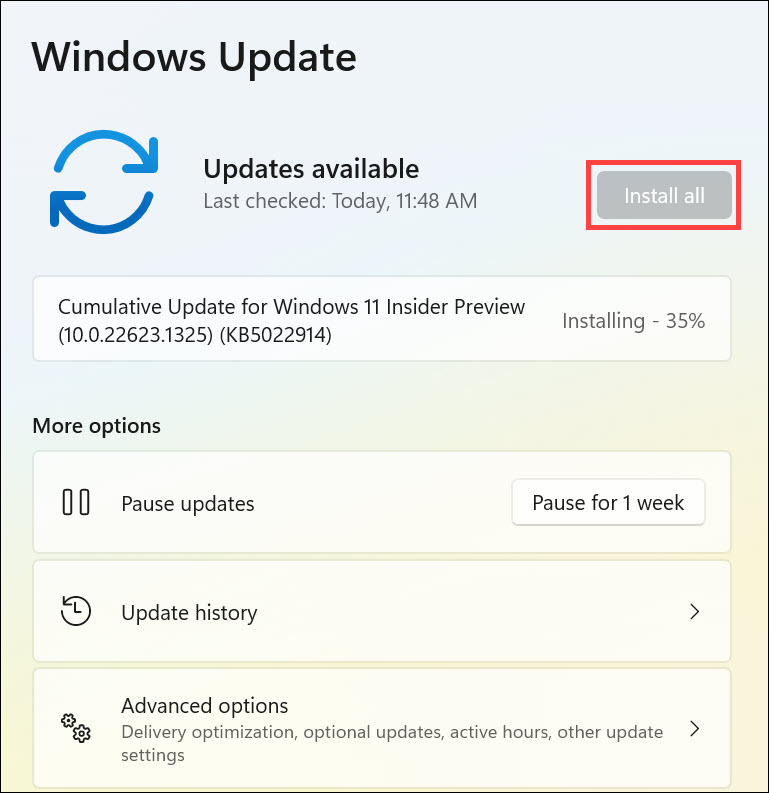
5。如果提示,请重新启动计算机。
更新后,启动Microsoft团队并检查相机现在是否正常工作。
常见问题解答
如何允许在Windows 11上的Microsoft团队中访问相机?
要允许在Windows 11上的Microsoft团队中访问摄像头,请确保在Windows设置和Teams应用程序设置中启用相机权限。此外,允许在浏览器设置中访问团队网络的相机访问。
为什么我的相机不仅在微软团队中工作,而是在其他应用程序中工作?
由于软件冲突,过时的驱动程序或兼容性问题,该相机可能无法在微软团队中专门起作用。故障排除步骤,例如更新团队,检查相机权限和更新摄像头驱动程序可以帮助解决问题。
四舍五入
通过遵循本指南中概述的故障排除步骤,您可以在Windows 11上的Microsoft团队中修复无工作问题。请记住检查更新,验证相机访问权限,运行相机故障排除器并根据需要更新相机驱动程序。
如果问题仍然存在,请考虑寻求Microsoft支持以寻求进一步的帮助。借助Microsoft团队中的功能相机,您可以享受无缝的视频会议和协作体验。
