借助Windows的新Apple设备应用程序,将文件从iPhone转移到Windows 11 PC或笔记本电脑从未如此简单。无论是要从iPhone转移到Windows 11 PC还是笔记本电脑的.docx文件还是.pdf文件,都可以使用Apple设备应用程序进行Windows。
现在,由于您已经降落在此页面上,我们认为您想使用Apple设备应用程序学习如何将文件从iOS设备传输到Windows 11。好吧,不烦恼!在本文中,我们将使用Windows 11上的Apple设备应用程序向您展示如何将文件从iPhone传输到Windows桌面。查看以下各节以获取所有详细信息!
现在,在使用Apple设备应用程序开始将文件从iPhone转移到Windows PC或笔记本电脑之前,您应该记住一些事情。看看下面的指针:
- 首先,要将您要从iPhone传输到Windows设备的文件应保存在iOS设备上的文件应用中。如果要传输的文件是在iPhone上的另一个文件管理应用中,则必须将其移至文件应用程序。
- 其次,值得注意的是,您将只能传输可以在Windows PC或笔记本电脑上使用支持的应用程序打开的文件。当您使用Apple设备应用程序将文件从Windows 11设备传输到iPhone时,情况是相同的。因此,请确保在传输文件之前,在PC或笔记本电脑和移动设备上安装了正确的应用程序。
- 接下来,在测试文件传输功能时,我发现有时在iPhone上的文件应用程序中上传的文件不会在Windows 11上的Apple设备应用中显示。在这种情况下,我只是在Windows 11设备上关闭了Apple设备应用程序并重新打开了它。因此,如果发生在您身上,请使用此技巧来刷新Windows 11 PC或笔记本电脑上的Apple设备应用程序。
- 最后,如果您想将图像从iPhone转移到Windows 11 PC或笔记本电脑,则必须确保您不会在iOS上使用iCloud照片。如果您在iPhone上启用了iCloud照片,则保存在设备上的图像不会显示在Windows 11上的Apple设备应用中。
使用Apple设备应用程序将文件从iPhone从iPhone转移到Windows 11 PC或笔记本电脑
好吧,既然您知道了使用Apple设备应用程序将文件从iPhone从iPhone转移到Windows 11 PC或笔记本电脑的所有细节详细信息,让我们开始开展业务。
考虑到您已经为Windows安装了Apple设备应用程序,请查看下面的步骤,以了解如何将文件从iPhone传输到Windows 11计算机:
1。定位和启动Apple设备应用程序在Windows 11 PC或笔记本电脑上。
2。 将iPhone连接到PC或笔记本电脑使用兼容的电缆和使用face ID或触摸ID解锁。
笔记:如果您在安装后首次将iPhone连接到Apple设备应用程序,则需要通过信任过程访问Windows 11 PC或笔记本电脑上的设备。
另请阅读:如何将电话从iPhone转移到Apple Watch(反之亦然)
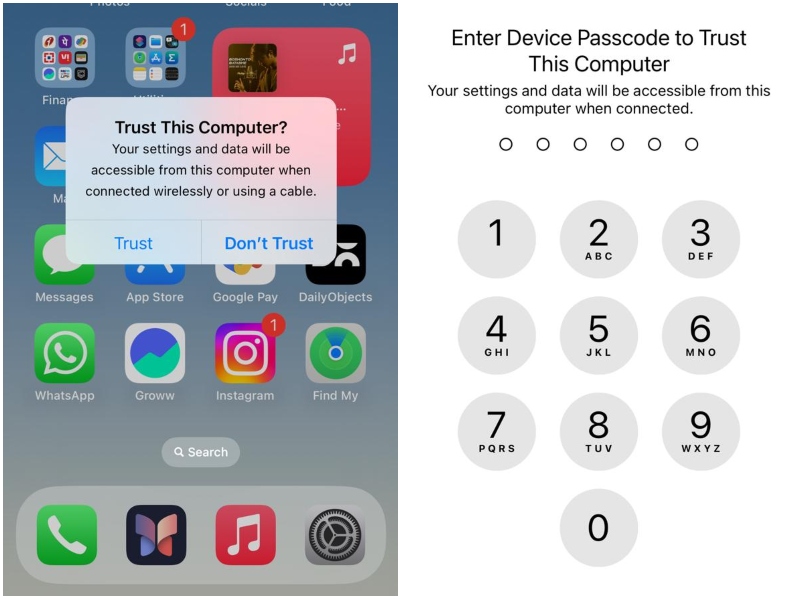
3。iPhone出现在Windows 11设备上的Apple设备应用中,请转到文件侧导航栏上的标签。
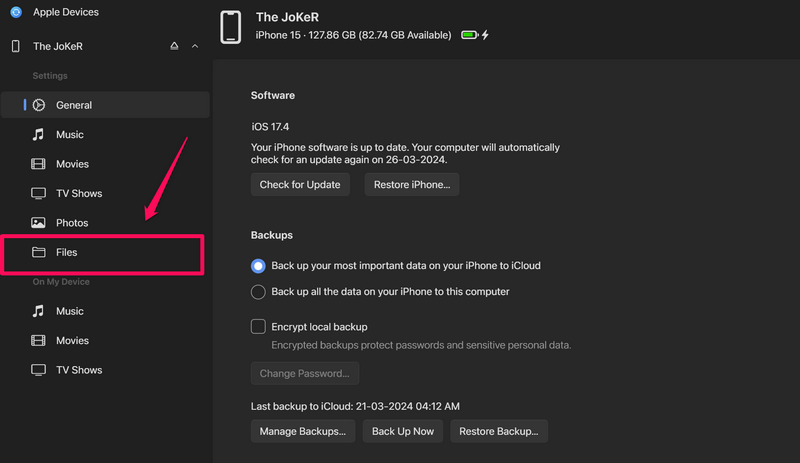
4。现在,找到要传输的文件在所有可用的应用程序文件夹中的Windows 11 PC或笔记本电脑上。
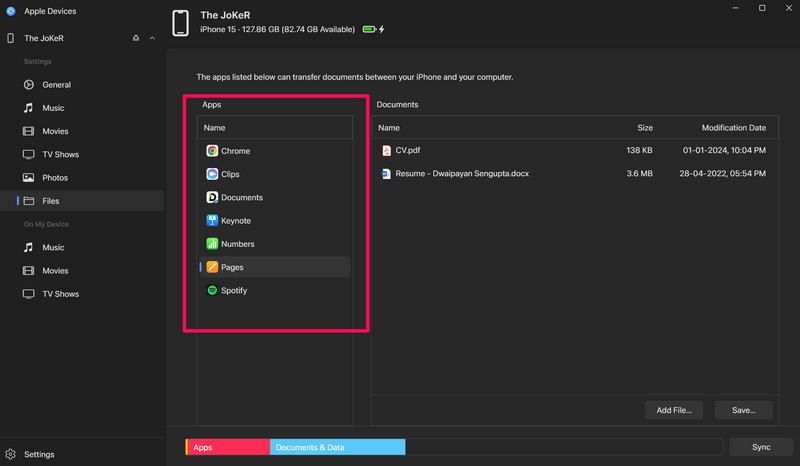
5。单击文件在右窗格上选择它并击中节省…下面的按钮。
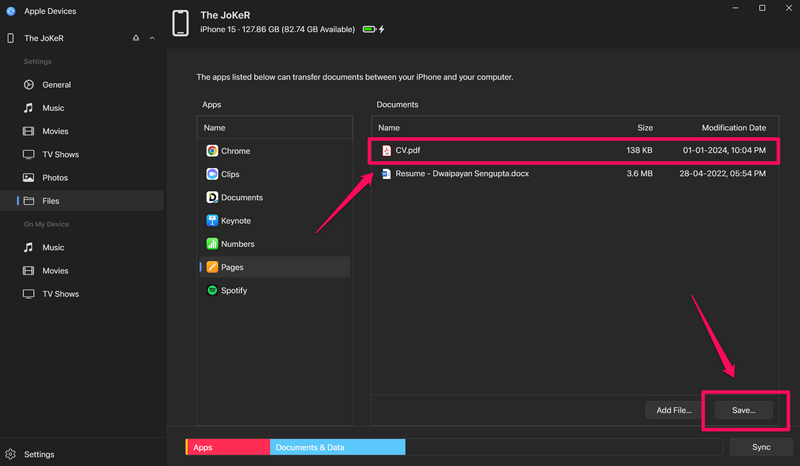
6。在以下对话框中,选择一个文件夹或位置 在Windows 11 PC上或您要保存所选文件的笔记本电脑,然后单击选择文件夹按钮。
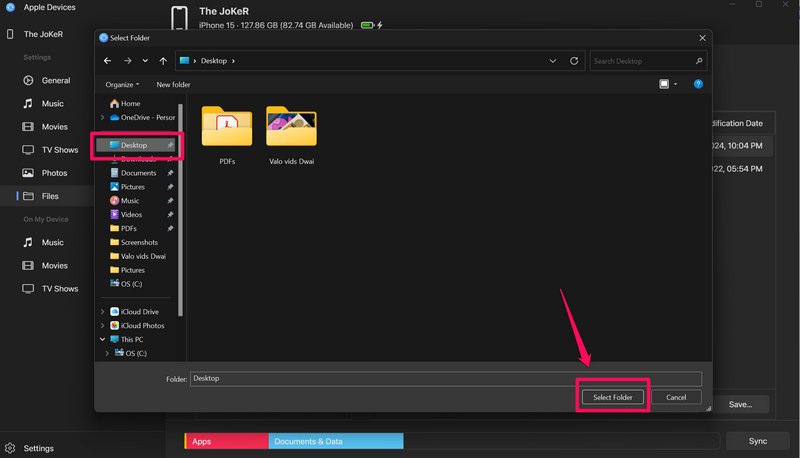
7。这选定的文件将立即保存在Windows 11 PC或笔记本电脑上选择的位置。
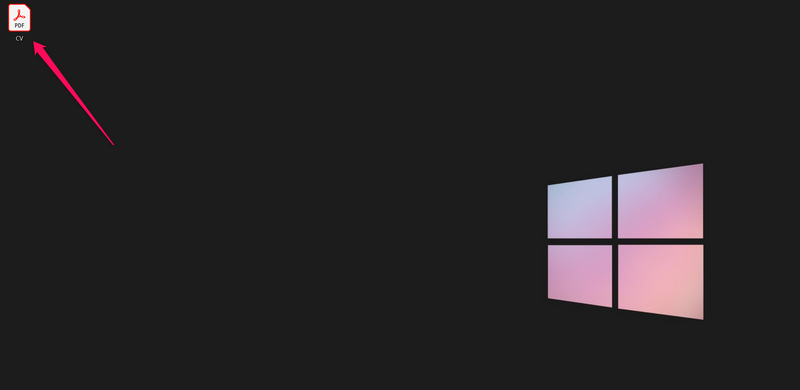
基本上就是这样!这是您可以轻松地将文件从iPhone传输到Windows 11 PC或笔记本电脑的方式。
使用Apple设备应用程序将文件从Windows 11 PC或笔记本电脑传输到iPhone
因此,现在您知道如何将文件从iPhone传输到Windows 11 PC或笔记本电脑。但是,您想将文件从Windows 11设备传输到iPhone的时间如何?好吧,这也很容易!
您可以按照下面的步骤操作以将文件从Windows 11 PC或笔记本电脑传输到iPhone:
1。 启动Apple设备应用程序随着您的iPhone连接到它。
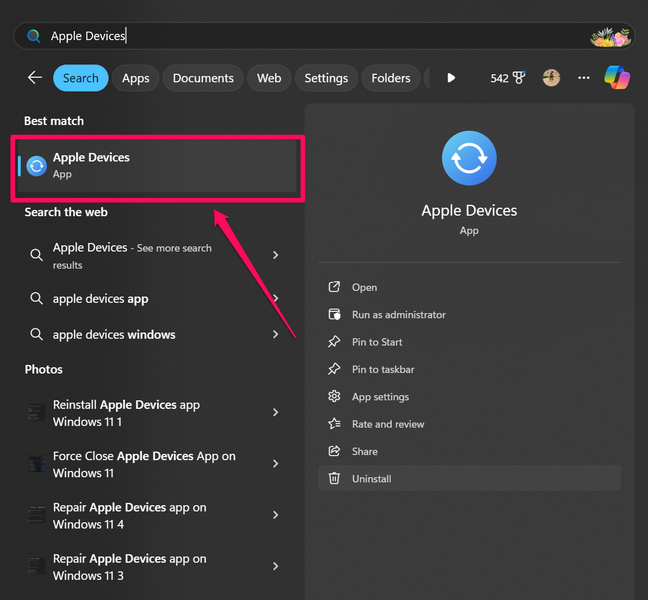
2。去文件左导航栏的标签。
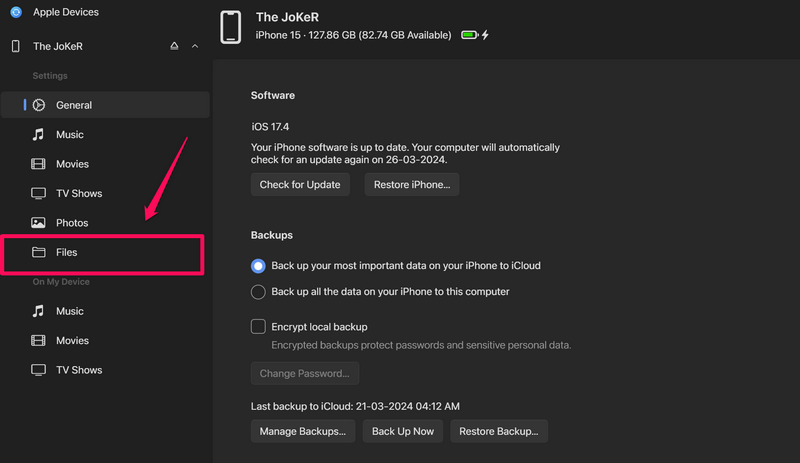
3。 单击以选择应用程序文件夹从要保存要从PC或笔记本电脑传输的文件的可用选项中。
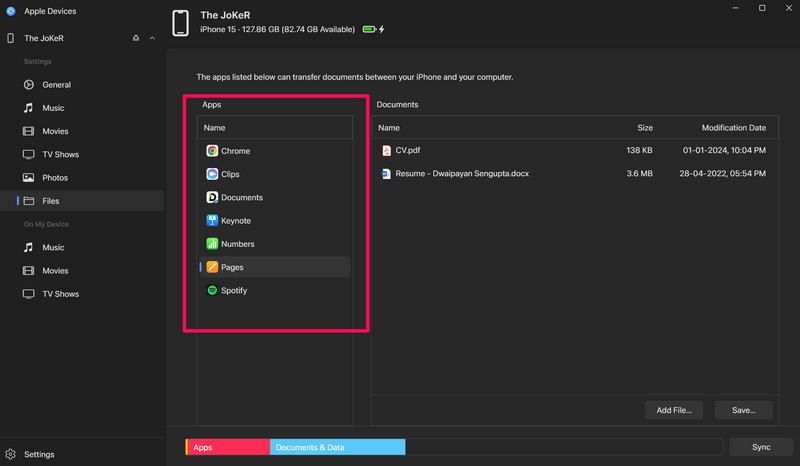
4。在右窗格上,单击添加文件…按钮。
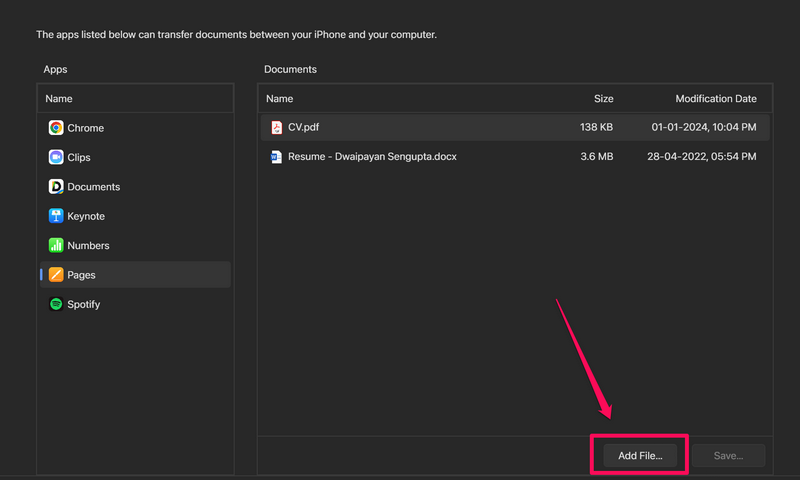
Pro-Tip:您可以按住轮班键盘上的按钮以显示添加文件夹…右窗格上的按钮。
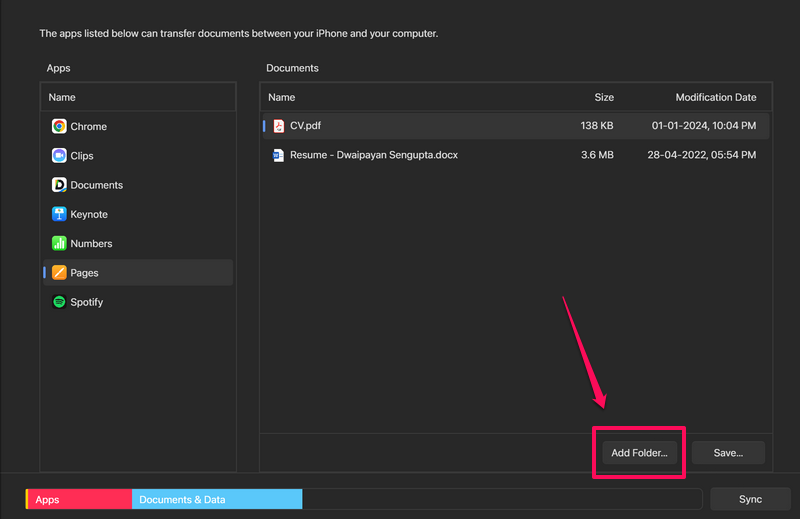
5。在以下对话框中,在Windows 11 PC上找到文件或笔记本电脑和双击它将其添加到所选的应用程序文件夹中在Apple设备应用中。
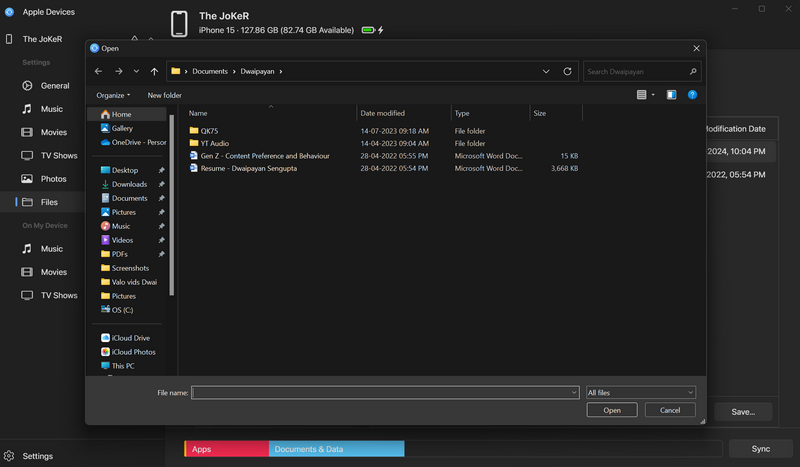
6。单击同步下面的按钮以同步iPhone上的添加文件。
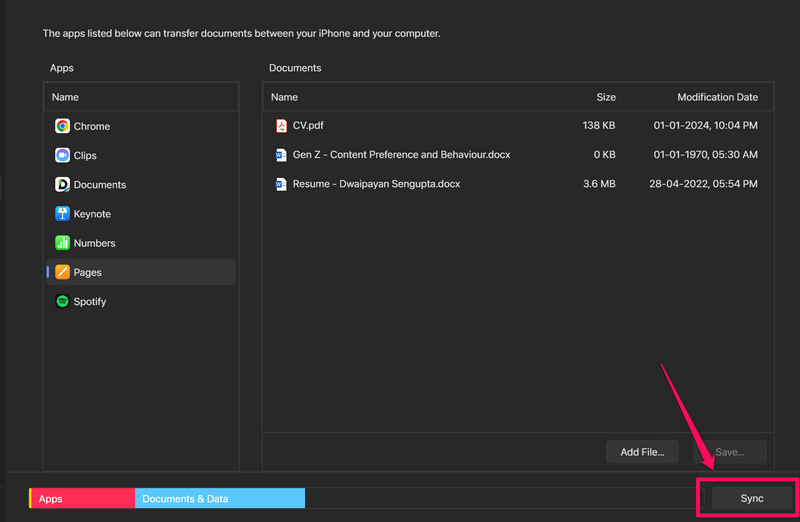
7。现在,转到应用程序文件夹您保存文件的位置在iPhone上的文件应用程序中在那里找到它。
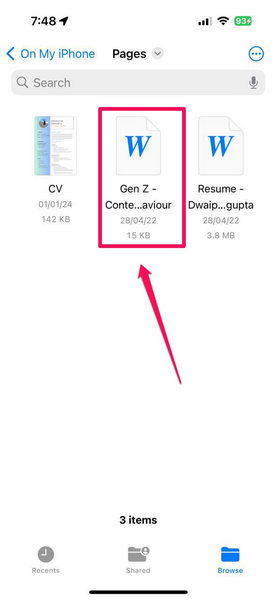
这就是一切!通过遵循上述步骤,您可以轻松地从Windows 11 PC或笔记本电脑传输到iPhone。
常见问题解答
我可以将文件从iPhone传输到Windows 11桌面吗?
是的,您可以使用用于Windows的Apple设备应用程序轻松地将文件从iPhone转移到Windows 11 PC或笔记本电脑。
如何将文件从iPhone传输到Windows 11笔记本电脑?
您可以将官方的Apple设备应用程序用于Windows,将文件从iPhone传输到Windows 11笔记本电脑。将iPhone连接到笔记本电脑后,打开Apple设备应用程序,转到“文件”选项卡,找到要传输的文件,然后单击“保存…”按钮。
您可以在Windows上访问iPhone文件吗?
是的,可以通过使用官方的Apple设备应用程序进行Windows访问Windows PC或笔记本电脑上iPhone上的文件应用程序中保存的文件。
总结
伙计们,你有它!这总结了我们有关如何将文件从iPhone传输到Windows 11 PC或笔记本电脑和反之亦然的综合指南。当您想在台式机或笔记本电脑上访问iPhone文件时,将文件从iPhone转移到Windows 11设备确实很有帮助。
因此,我们希望本文可以帮助您使用Apple设备应用程序将重要文件从iPhone转移到Windows 11 PC或笔记本电脑,反之亦然。除了让用户传输文件外,Windows的Apple设备应用程序还可以让他们备份iOS设备。您可以通过提供的链接在同一指南上查看我们的指南。感谢您阅读本文,直到最后。如果它帮助您,请在下面发表评论,我们将在下一份指南中与您见面!
