如果在Windows 11设备上的设备管理器中未检测到您的图形卡,那么您并不孤单。由于各种硬件或软件问题,例如过时的驱动程序,故障GPU,过时的BIOS或Windows更新问题,因此可以随机发生这种情况。
不用担心,本指南将带您进行一些快速修复,以再次识别图形卡!
方法1:检查图形卡是否隐藏
在移至其他方法之前,首先检查图形卡是否隐藏,因为一些新安装的图形卡就是这种情况。
1。按Windows +R。然后,键入“devmgmt.msc”在运行框中,按Enter。
2。单击“看法”菜单,然后选择“显示隐藏的设备“。
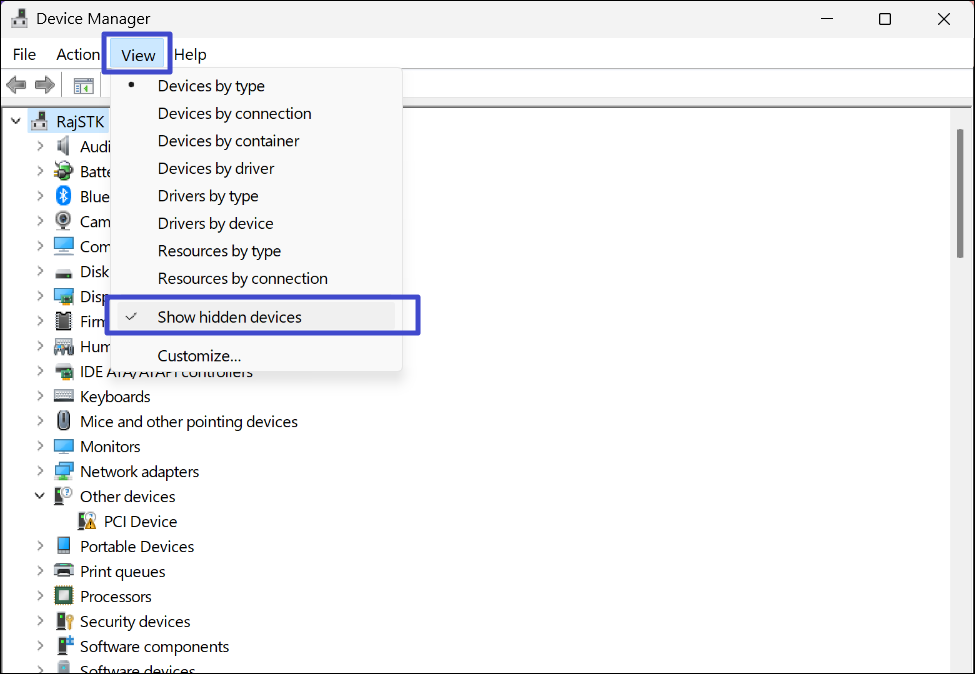
3。接下来,单击“行动“ 和 ”扫描硬件更改”。
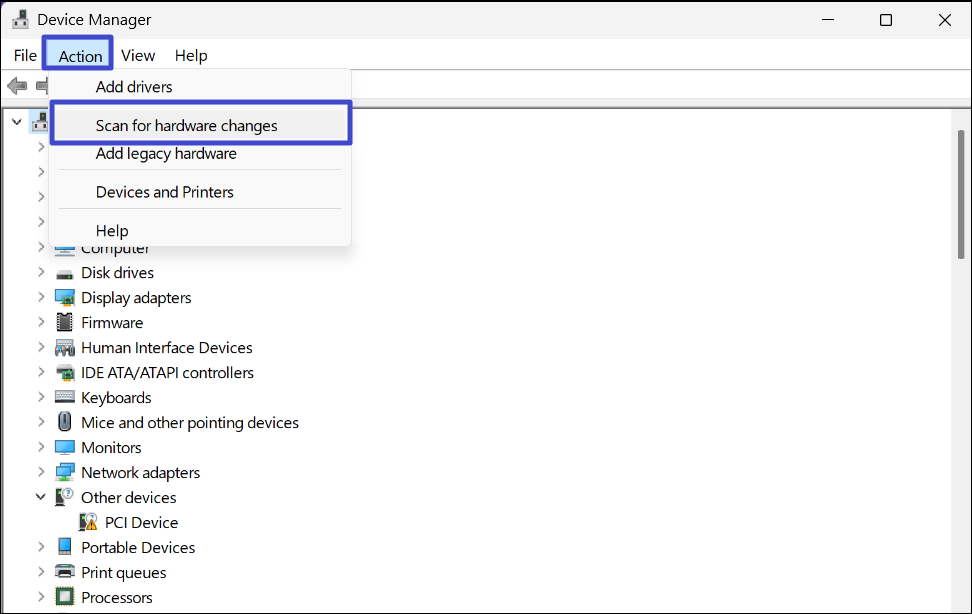
3。然后,检查显示适配器部分下仍未检测到图形卡。
方法2:更新BIOS固件
1。按Windows + R,输入“msinfo32''在运行框中,然后按“进入”。
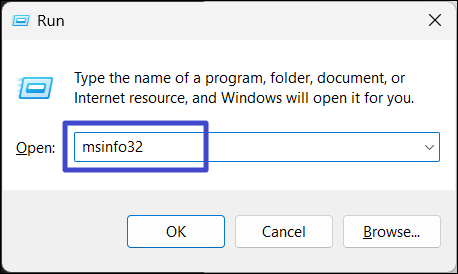
2。检查BIOS版本以及在“BIOS版本/日期“ 线。
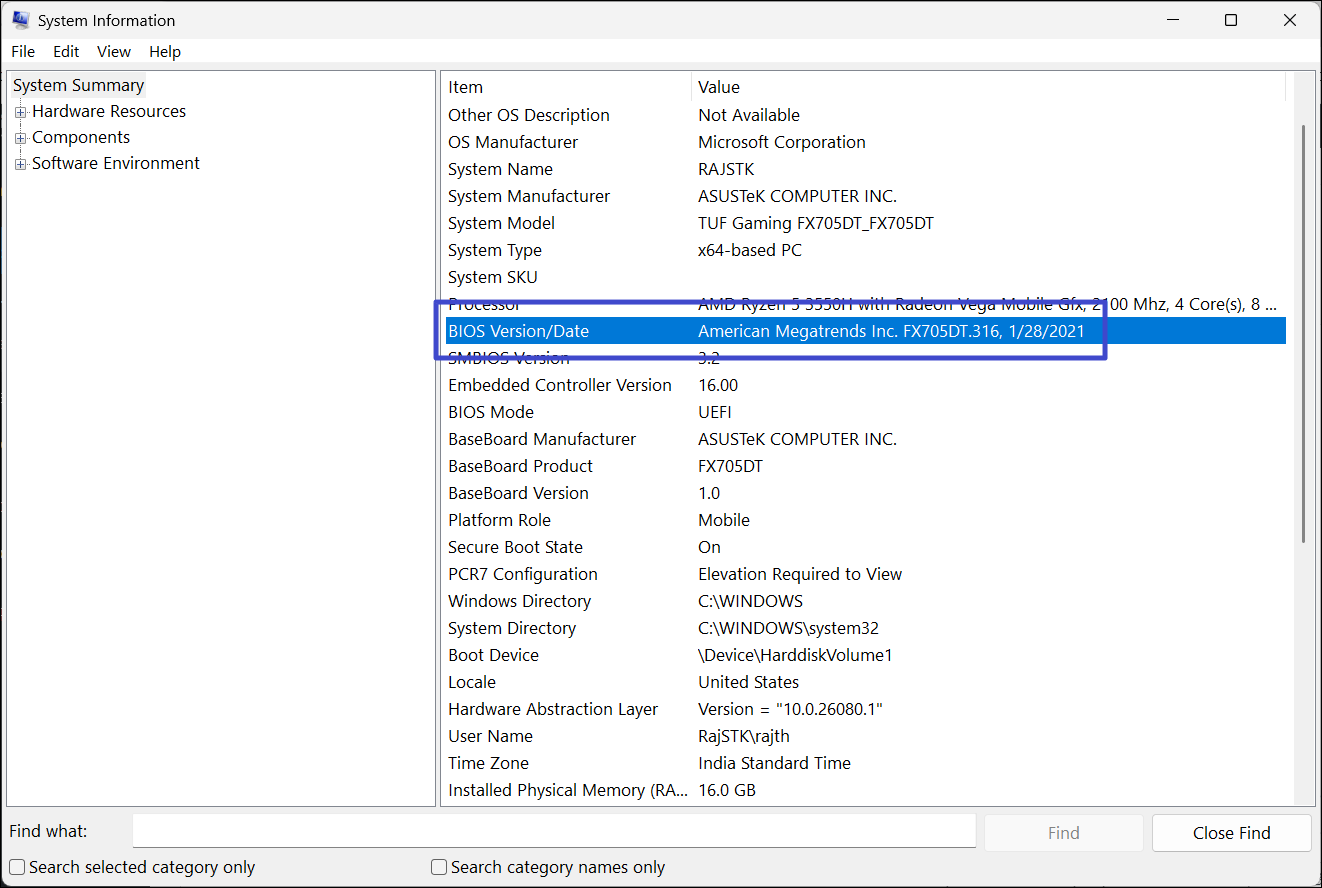
3。然后,访问您的制造商的网站,并检查支持(或下载)页面以获取任何BIOS更新。
4。如果有任何更新,请下载最近的版本。
5。使用FAT32文件系统将下载的文件复制到USB驱动器中。
6。将USB驱动器插入系统中并重新启动。
7。按下特定于制造商的键(例如F2,del,Esc),打开BIOS设置。
8。一旦您进入BIOS设置,请找到“更新BIOS“ 选项。
9。然后,从USB驱动器中选择BIOS更新文件并更新版本。完成PC完成后,重新启动。
如果更新BIOS无法修复GPU未检测到的问题,则可以尝试将BIOS设置重置为默认状态。
方法3:重新安装图形驱动程序
1。通过按Windows + I打开Windows设置。
2。转到“应用程序”部分,然后单击“安装应用程序”在右侧。
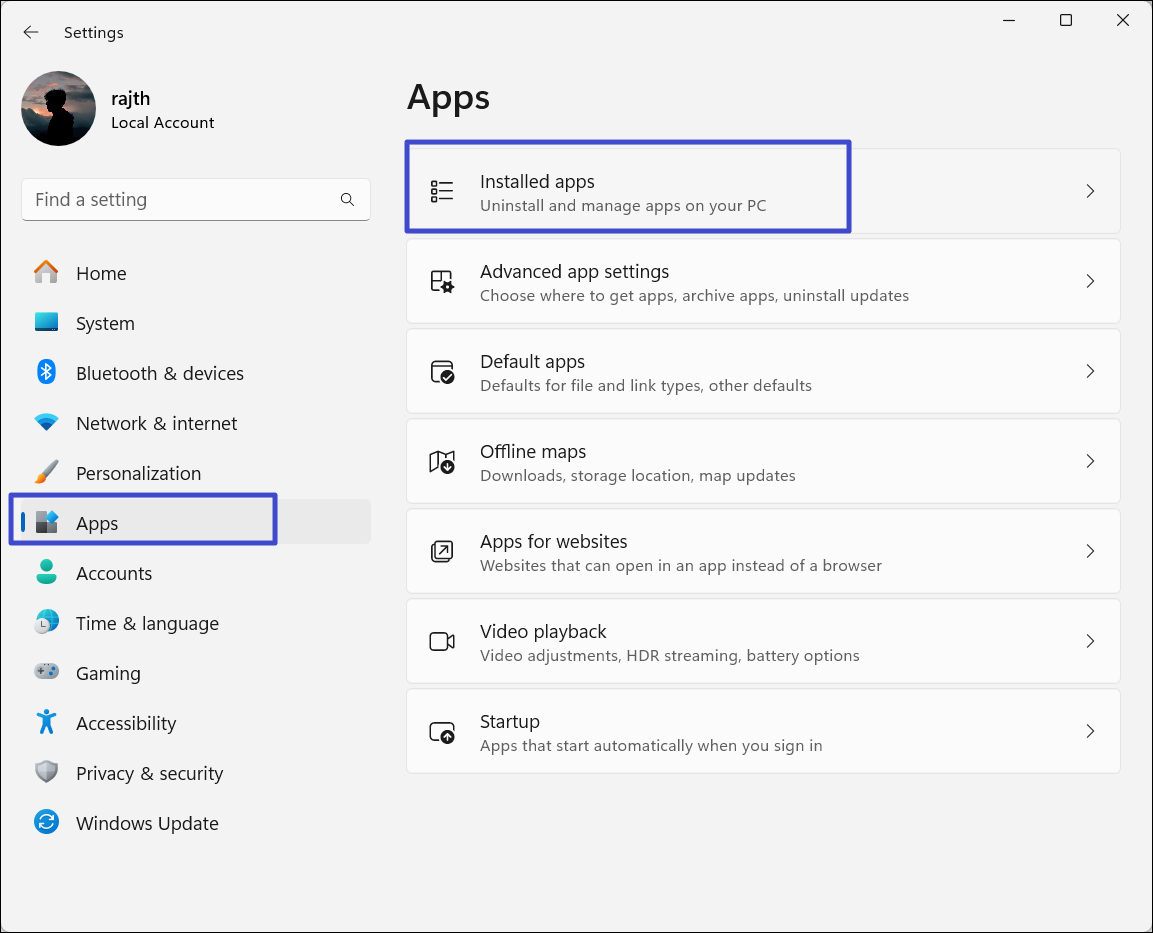
3。从应用程序列表中,找到未检测到的图形卡的驱动程序。
4。然后,单击三个点,然后选择“卸载“。
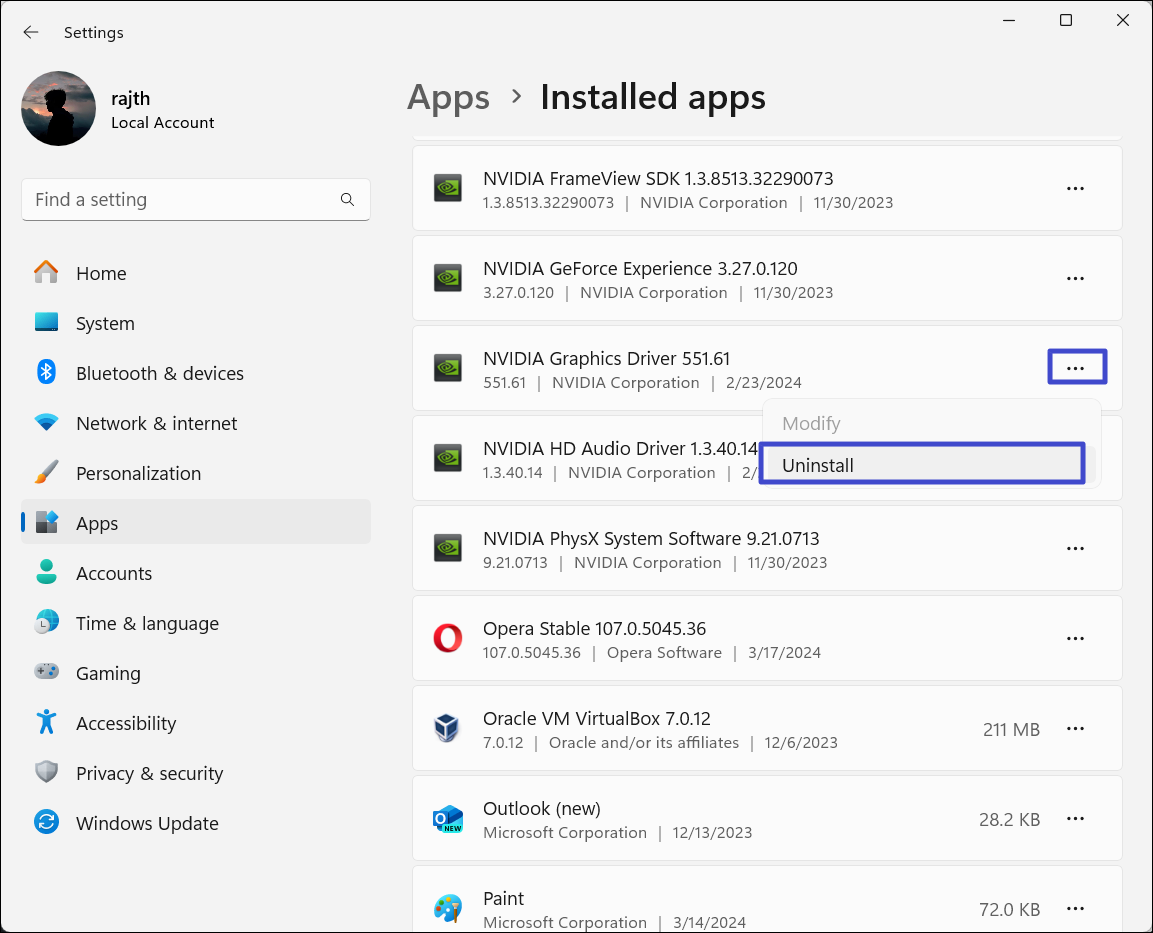
5。卸载驱动程序后,重新启动系统。
6。请访问您的计算机制造商网站(AMD驱动程序 - https://www.amd.com/en/support和Nvidia驱动程序,请访问https://www.nvidia.com/en-in/geforce/drivers),并从支持/驱动程序页面中查找并下载最新的GPU驱动程序。
7。安装驱动程序并重新启动计算机。
方法4:使用命令提示符重新启用图形卡
1。按Windows,然后键入“CMD在开始菜单中。选择“作为管理员运行”。
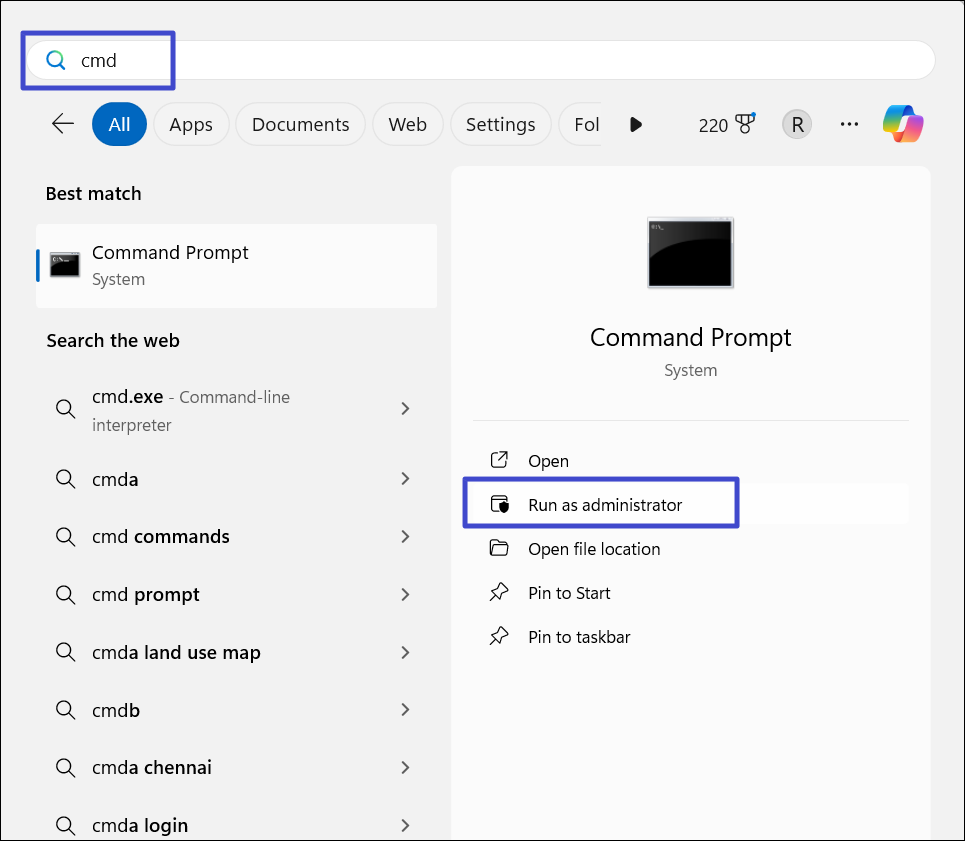
2。在命令提示符窗口中,键入以下命令并命中输入:
bcdedit /set pciexpress forcedisable
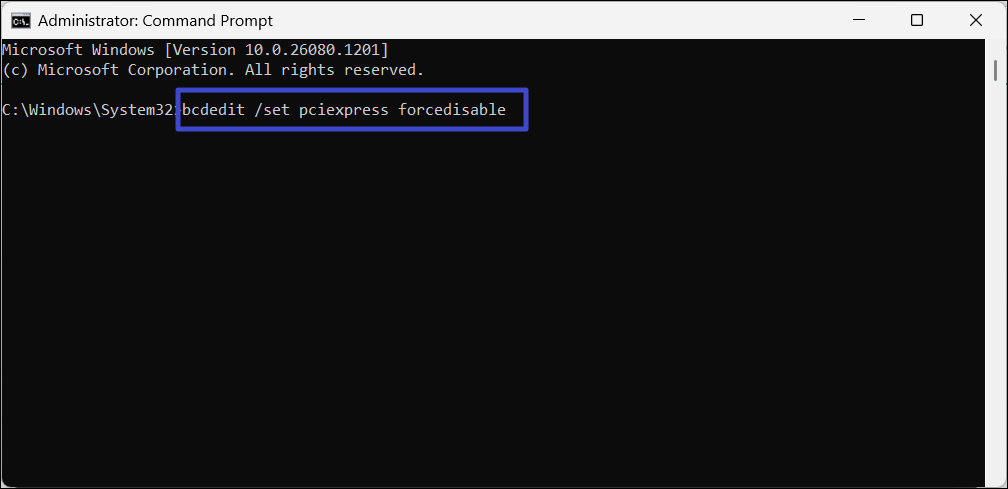
3。执行命令后,重新启动PC,以查看Windows 11上的GPU是否丢失。
