您是否正在寻找无缝解决方案来在Windows 11系统上录制网络摄像头视频?好吧,您的Windows笔记本电脑配备了内置网络摄像头录音机,称为相机应用程序。该方便的工具不仅可以使用网络摄像头捕获静止图像,还可以使用网络摄像头功能进行屏幕录制。但是,至关重要的问题仍然存在:该录音机是否提供最佳的用户性能,确保产生高质量的视频?此外,它是否具有同时记录您的网络摄像头和屏幕的能力?不幸的是,答案将是一个很大的“不”。
但是,总有解决方法,继续阅读并查看此页面上的技巧,可以使用您的网络摄像头自由录制。然而,总有其他解决方案。继续阅读以发现一个聪明的解决方法,使您能够使用网络摄像头录制而无需限制。
因此,事不宜迟,让我们开始。
像专业人士一样录制网络摄像头视频
方法1:内置光彩:使用相机应用
让我们从熟悉的开始。 Windows 11的内置相机应用程序是您的首选,可用于简单,无意识的录音。这是使它成为您的盟友的方法:
步骤1:点击Windows键然后输入'相机'在搜索区域。然后单击打开按钮打开相机应用程序。
步骤2:现在单击视频图标使用您的网络摄像头开始录制。
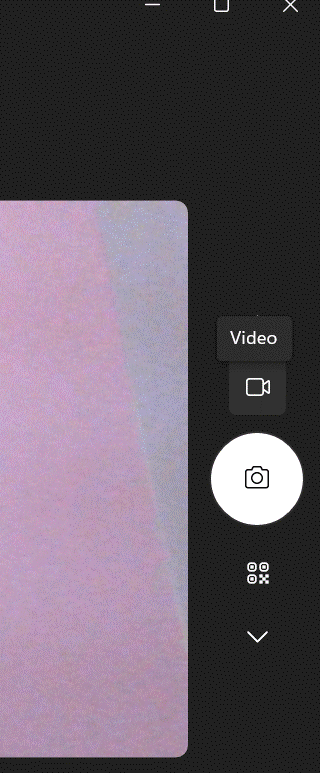
步骤3:录制完成后,按停止按钮。
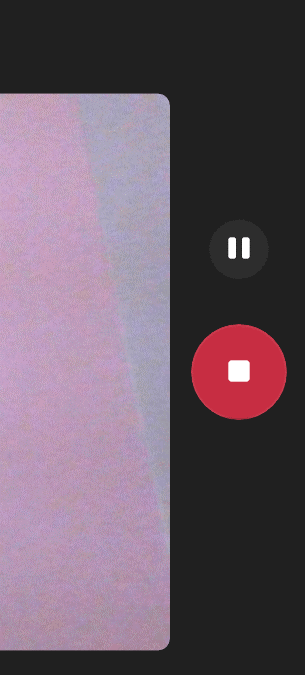
然后,您使用网络摄像头的录制视频将保存在PC上。虽然相机应用具有用户友好的功能,但其功能仅限于基本记录功能。对于那些寻求同时捕获屏幕和网络摄像头或独立录制语音的人来说,高级屏幕记录器成为必不可少的。在下一节中,我们将探讨此功能强大的屏幕录音机的功能。
如何处理Windows 11/10上的滞后网络摄像头?
方法2:使用网络摄像头录制软件录制网络摄像头视频
高级屏幕记录器作为在Windows PC上录制网络摄像头视频的全面和可靠的软件。该工具无缝地促进了您在PC上轻松捕获您的网络摄像头。提供灵活性,可以选择是否使用网络摄像头记录屏幕,它使用户能够记录具有高质量输出的全屏幕或特定部分。此功能证明,对于录制实时流媒体会议,在线会议和其他各种方案的录制非常宝贵的功能。
这种出色的视频捕获工具擅长捕获高质量的录像,并支持各种格式的录制视频。让我们按照以下步骤使用高级屏幕记录器录制网络摄像头视频:
步骤1:下载并安装高级屏幕记录器。
步骤2:打开软件,您将看到一个带有不同视频录制选项的窗口。

步骤3:要启动网络摄像头记录器,请点击网络摄像头图标并选择您的相机。
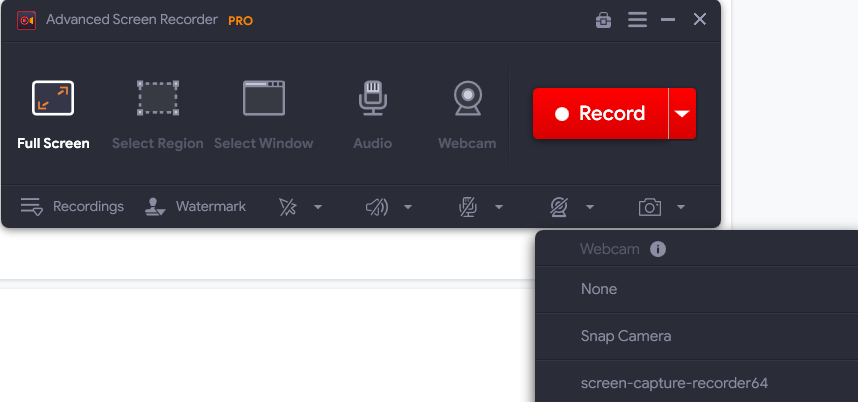
步骤4:现在,点击网络摄像头图标以启动网络摄像头录制。
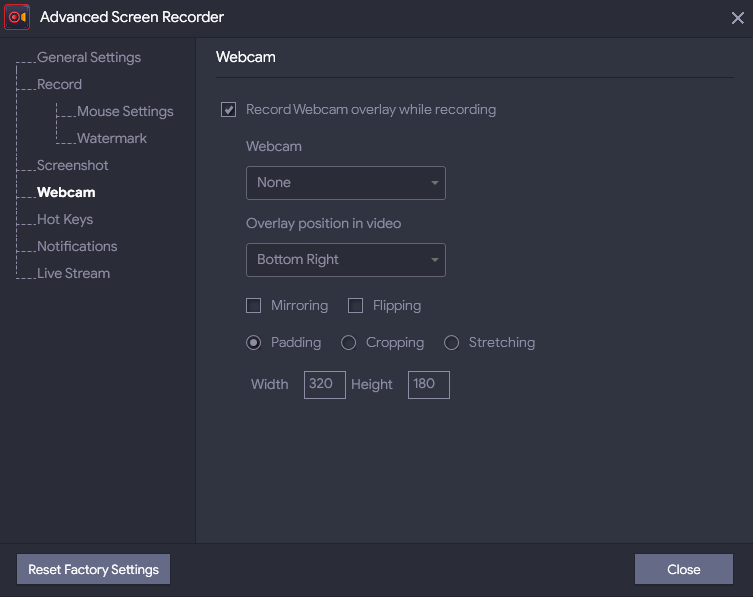
笔记 -要记录屏幕以及您的网络摄像头进行演示,游戏记录等,请转到设置,然后在录制时选择“记录网络摄像头叠加”选项。
此外,要定制音频偏好,请单击左下角的按钮。在这里,您可以选择希望录制声音的选择 - 无论是系统的声音,麦克风输入还是两者的组合。
步骤5:要结束录制,请单击“红色”按钮。
然后,您可以在高级屏幕记录器的“录音部分”下轻松找到录制的视频。您还可以在计算机上保存的位置中找到它。
从Windows PC中的视频中捕获图像的5个最佳工具
掌握Windows 11上的网络摄像头录制
因此,这就是您可以使用Windows 11和10上的高级屏幕录音机录制网络摄像头视频的方式。通过选择正确的网络摄像头录制软件,配置您的设置并实现实用提示,您可以创建迷人的和专业的视频。因此,释放您的创造力,尝试不同的技术,并记住,唯一的限制是您的想象力。出去,像专业人士一样在Windows 11上录制网络摄像头视频,让世界见证您的独特性。
有关与Windows,Android,iOS和MacOS相关的更多此类故障排除指南,列表以及技巧和技巧,请关注我们Facebook,,,,Instagram,,,,叽叽喳喳,,,,YouTube, 和Pinterest。
接下来阅读:
网络摄像头一直在Windows PC上一次又一次关闭,该怎么办?
建议阅读:如何从Windows 11/10上的YouTube视频录制音频
Windows 11网络摄像头不起作用?这是修复!
网络摄像头黑客 - 如何判断您的网络摄像头是否在监视您
