Davinci Resolve是最受欢迎的视频编辑之一,主要用于后期制作目的。但是,它与Windows 11兼容。但这并不意味着它没有任何问题。例如,在线论坛中的许多用户报告说,他们在Windows 11 PC上面临Davinci解决问题的问题。他们说编辑不打开。
即使打开,它也会在几秒钟内崩溃。如果您的Davinci Resolve App在Windows 11 PC或笔记本电脑上也无法正常运行,请阅读本指南,直到结束,因为它将共享一些工作修复程序要修复Davinci解决方案,无法在Windows 11上使用。
Davinci决心无法在Windows 11上工作的原因可能有多种。在本节中,我们将提及最常见的原因Davinci Resolve App的问题:
- 集成图形驱动程序
- 越野车达奇奇控制面板
- 损坏的首选项文件夹
- 缺少Windows 11文件
- 兼容性问题
- 损坏的源文件夹
- 虫子和故障
- 第三方防病毒
- 故障OFX插件
- 启用VPN
- Windows Defender防火墙中断
修复Davinci解决不适用于Windows 11
在本节中,我们将共享一些工作修复程序,以解决Davinci解决方案不在Windows 11上。我们建议您实现我们分享的所有解决方案,以摆脱Davinci在PC上解决的任何问题。提前阅读并轻松解决这些问题:
1。以兼容模式启动Davinci决心
由于某些兼容性问题,Windows 11上的Davinci Resolve的问题可能会出现。因此,要检查一下您的情况是否为运行Davinci决心 兼容模式的应用程序。它只有在此模式开始之前就消除了所有兼容性问题。我们已经提到了为Davinci解决启用兼容模式的步骤以下:
1。要在兼容模式下打开Davinci解决,请右键单击桌面上的应用程序图标。
2。从上下文菜单中选择特性选项,然后转到兼容性选项卡。
3。在兼容性选项卡,检查标记以兼容模式运行此程序 为了选项。
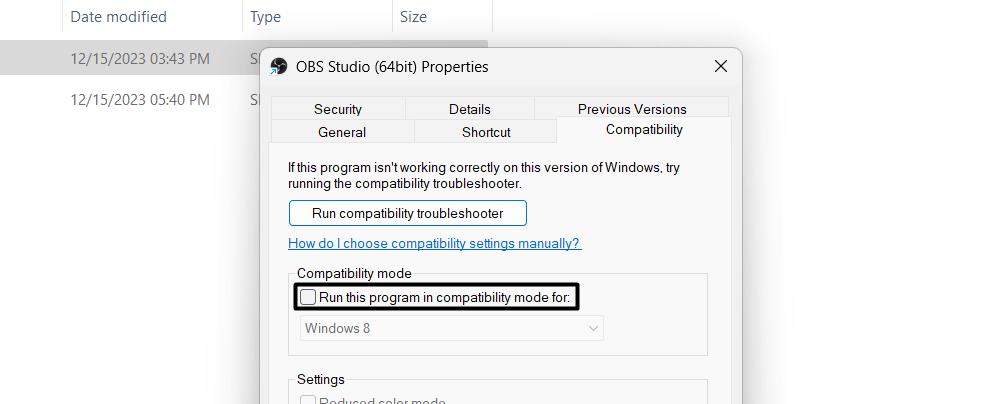
4。选择Windows 8来自兼容模式下拉以在PC上启用它。
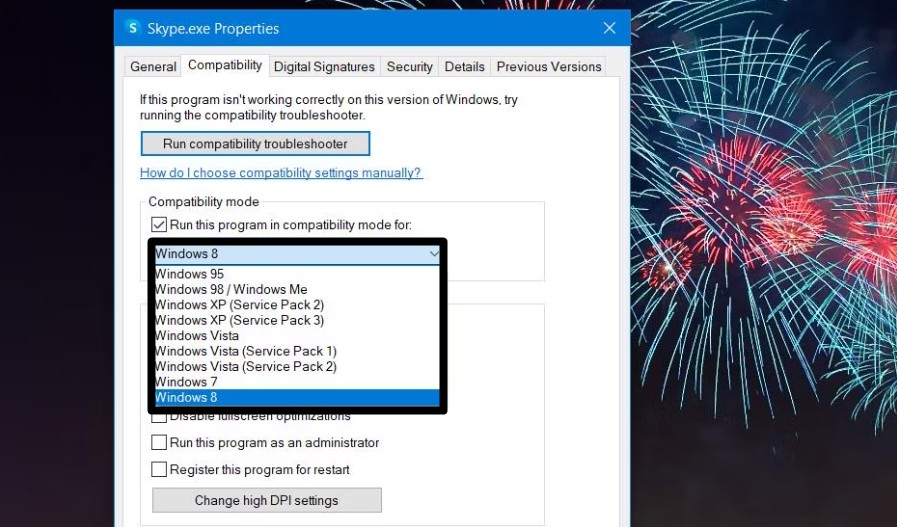
5。单击申请按钮,然后好的按钮应用上述更改以解决此问题。

2。使用专用的GPU并禁用集成的GPU
如果您的Windows 11 PC或笔记本电脑具有集成和专用图形卡,我们建议您确保Davinci Resolve程序仅使用专用图形卡。为了确保这一点,您需要在Windows 11 PC或笔记本电脑上禁用集成的GPU。您可以按照以下提示来知道如何做同样的事情:
1。要确保在Windows 11上相同,请按Windows + R打开运行搜索框。
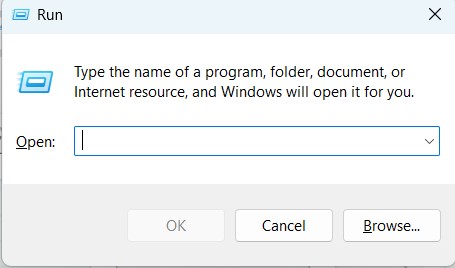
2。在搜索框中,输入devmgmt.msc,然后按进入打开设备管理器应用程序。
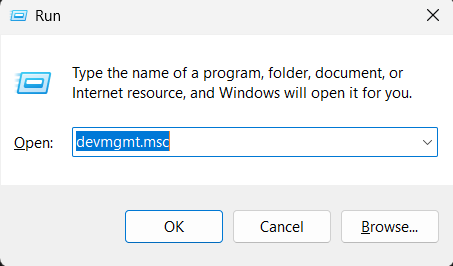
3。扩展显示适配器该程序中的部分,然后右键单击集成的GPU驱动程序。
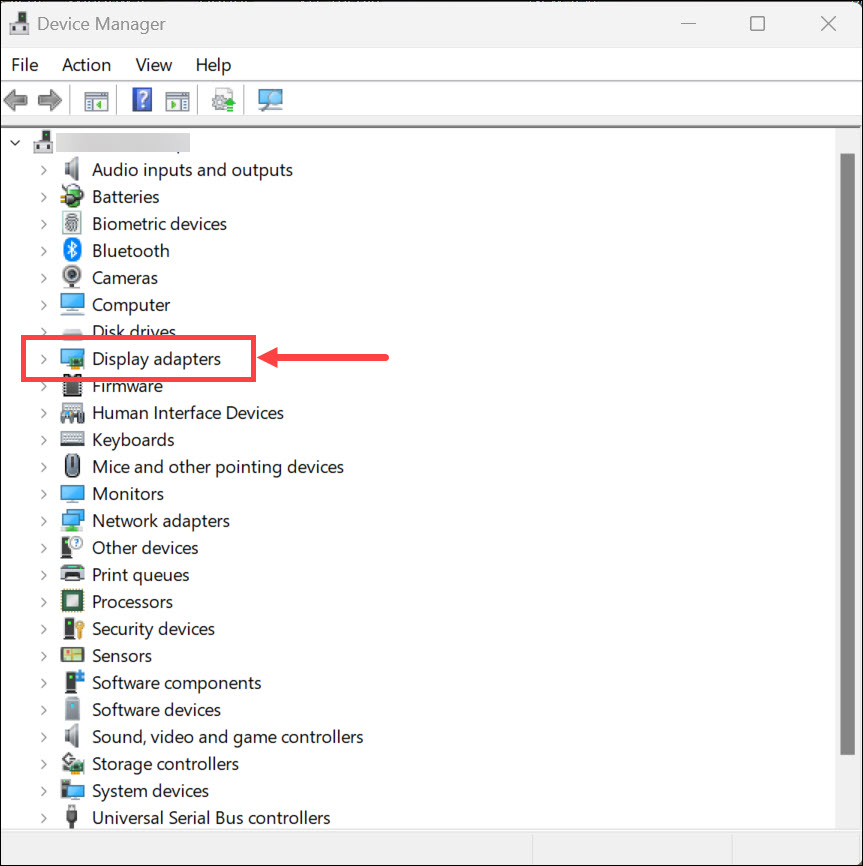
4。从右键单击菜单中,选择禁用设备在PC上禁用选定的适配器。
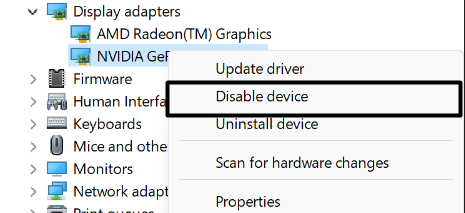
5。完成后,单击好的确认禁用 Windows 11 PC上集成了GPU。
6。最后,关闭程序并重新启动您的PC,以查看Davinci Resolve App现在是否有效。
3。启用IGPU多监测器
在线论坛中的一些用户提到他们解决了Davinci Resolve App的问题打开IGPU多监测功能。我们还建议您在PC上执行相同的功能,看看是否有帮助。要打开Windows计算机上的IGPU多监视器以修复Davinci解决方案,请按照以下提示:
1。要打开IGPU多监测选项,您必须输入PC的BIOS部分。如果您不知道该怎么做,请检查本指南的解释如何在Windows 11中输入BIOS。
2。在BIOS,移至高级设置然后搜索IGPU多监测器特征。
3。最后,将其状态设置为启用,然后保存更改以解决PC上的问题。
4。将源视频文件移至另一个地方
在Windows 11上使用无功能的Davinci Resolve应用程序的原因之一可能是不支持的源视频文件格式。在某些情况下,发现MP4视频文件是使应用程序一次又一次崩溃的文件。
如果您还将MP4视频文件导入Davinci Resolve应用程序,请休息一下,然后将它们全部转换为MOV格式,因为它一直运作最好。因此,请尝试一下,并检查是否解决了问题。
5。将视频文件转换为MOV格式
在Windows 11上使用无功能的Davinci Resolve应用程序的原因之一可能是不支持的源视频文件格式。在某些情况下,发现MP4视频文件是使应用程序一次又一次崩溃的文件。
如果您还将MP4视频文件导入Davinci Resolve应用程序,请休息一下,然后将它们全部转换为MOV格式,因为它一直运作最好。因此,请尝试一下,并检查是否解决了问题。
6。增加虚拟内存
Windows 11 Davinci解决不工作问题的另一个原因可能是虚拟内存。这是因为虚拟内存提供了应用程序和硬件内存之间的虚拟地址映射,从而减少了设备RAM的负载。
结果,PC的整体性能有所提高。因此,我们建议您增加Windows 11 PC或笔记本电脑虚拟内存并检查是否可以帮助您解决问题。我们已经在下面的Windows 11中提到了要执行相同操作的说明:
1。打开设置程序通过按Windows + I快捷方式在Windows 11 PC上。
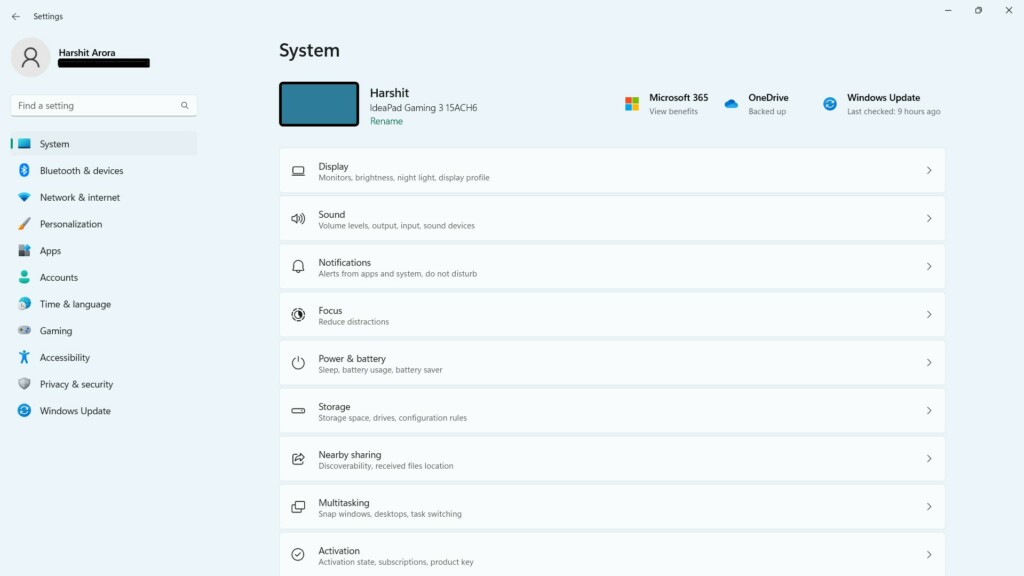
2。在设置应用程序, 选择系统在左侧,向下滚动到窗户的底部。
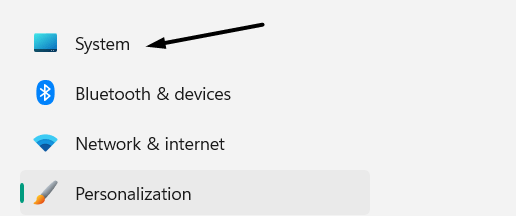
3。在设备规格部分,单击系统保护然后进一步继续。

4。去先进的选项卡并选择设置选项下表现部分。
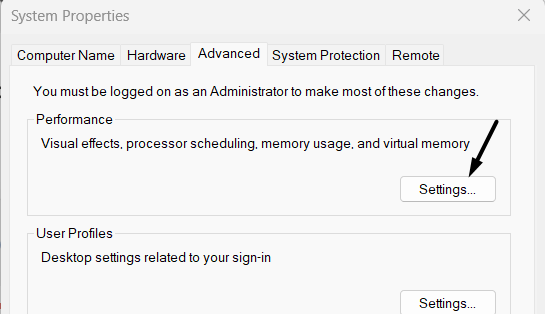
5。在性能选项窗口,继续先进的选项卡,然后选择改变…

6。完成后,在列表中选择计算机存储,然后检查自定义大小:盒子。
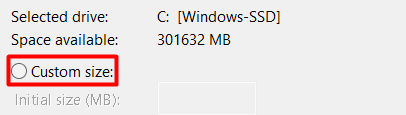
7。设置初始尺寸到3500 MB和最大尺寸到7000 MB,然后单击放按钮。
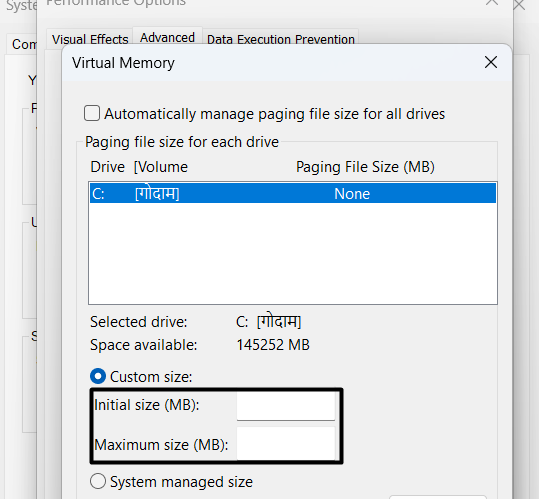
8。最后,单击申请应用更改,然后好的按钮关闭当前窗口。

7。更新图形驱动程序
您的Windows 11 PC的图形适配器可能会有一些小故障,这使Davinci Resolve Recal崩溃了。所以,我们建议你将Windows 11 PC的图形适配器更新为最新版本并检查是否有新更新可以消除此问题。要更新PC的图形适配器,请遵循上述步骤:
1。打开运行命令框, 类型devmgmt.msc在其中,按输入密钥启动它。
阅读更多:Davinci的iPad解决:使用关键功能的详细指南

2。在装置经理窗口,展开显示适配器,在下面选择图形驱动程序。

3。右键单击选定的适配器,然后从右键单击菜单,选择更新驱动程序选项。
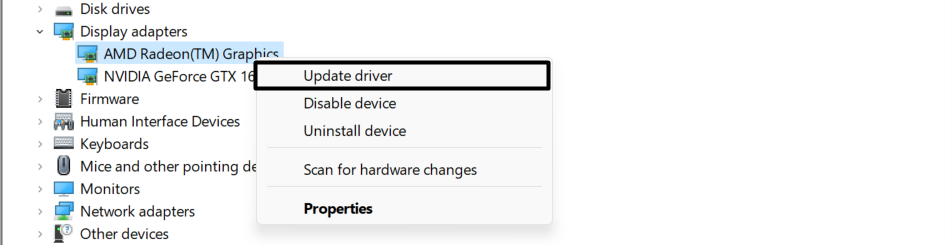
4。最后,选择自动搜索驱动程序并按照屏幕上的步骤进行。

8。卸载Davinci控制面板
Davinci控制面板可能会出现一些问题,因此,Davinci解决问题不工作问题。因此,要解决Davinci解决的所有问题,请考虑卸载所有Davinci控制面板并确认问题的状态。您可以检查以下步骤以卸载Davinci Resolve中的控制面板:
1。按Windows键在键盘上打开搜索框并输入设置在其中。
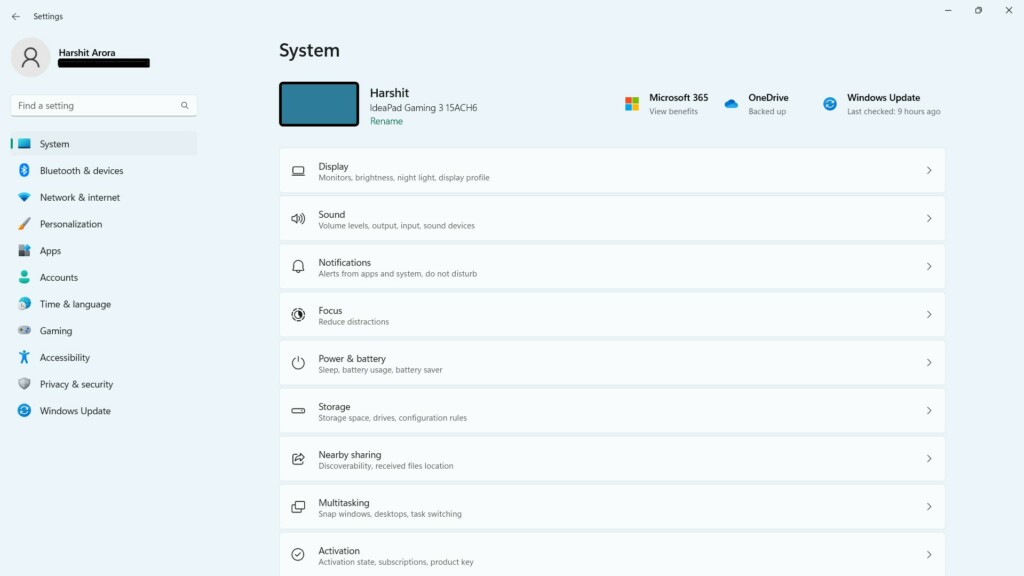
2。选择应用在左侧,选择安装的应用程序选项,然后搜索程序。
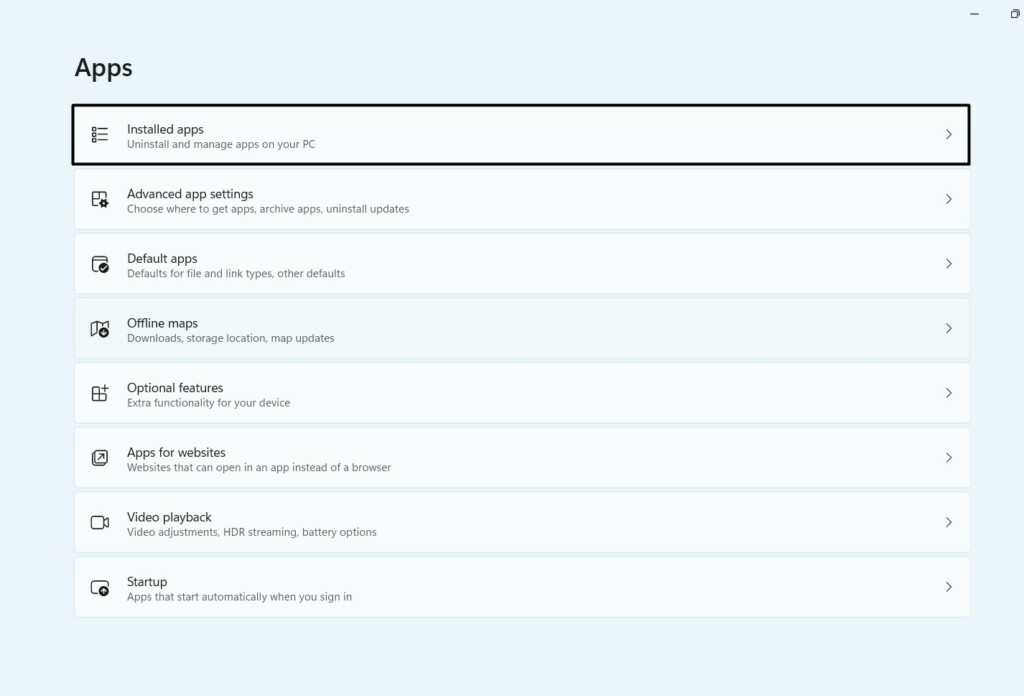
3。单击三个点(…)旁边,从上下文菜单中,选择卸载选项。
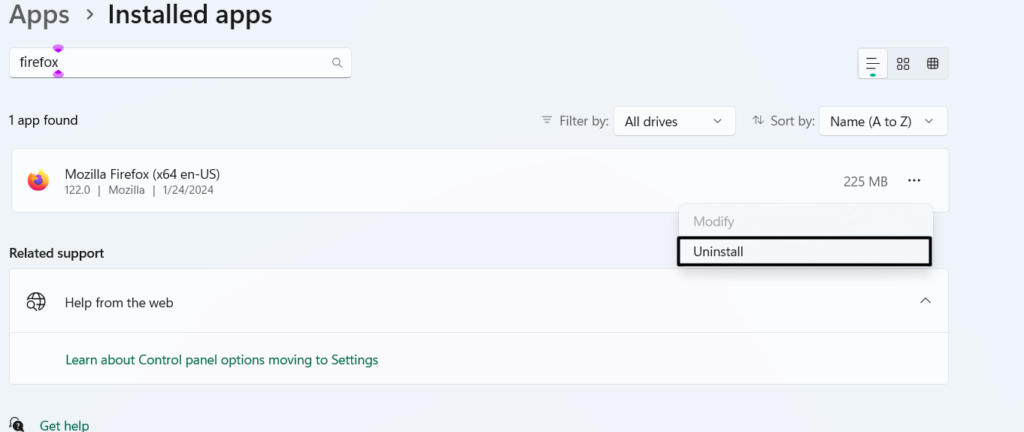
4。在窗口中,选择卸载,在下一个窗口中,打勾Davinci控制面板盒子。
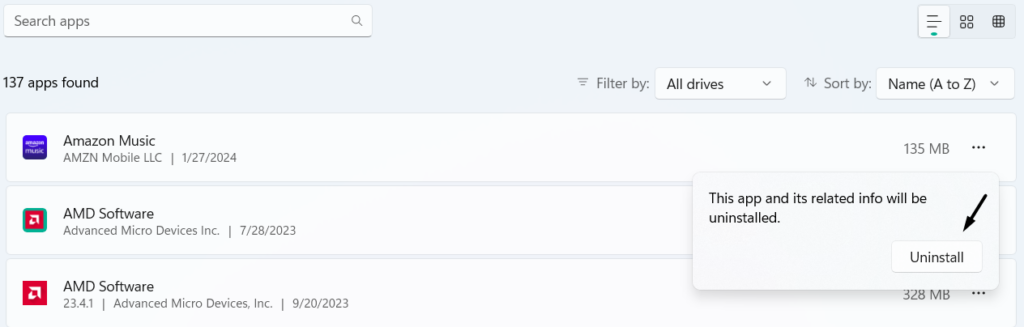
5。最后,单击卸载从Windows 11 PC上删除Davinci控制面板。
9。重命名损坏的“首选项文件夹”
令人惊讶的是,对于某些用户而言,只需重命名PC上的Davinci解析文件夹中的首选项文件夹解决了问题即可。要确认在您的情况下是否有效,请尝试相同在您的电脑上。您可以检查步骤以知道如何重命名Preaferess文件夹:
1。按Windows + R打开文件资源管理器在您的PC上选择看法选项在顶部。
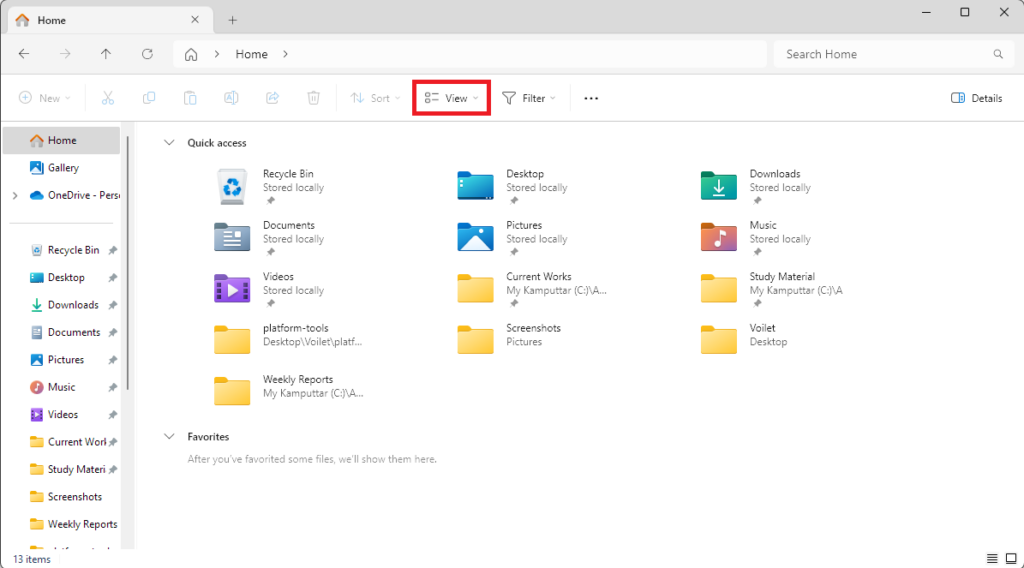
2。来自看法下拉,检查标记隐藏的项目和文件名扩展名选项。
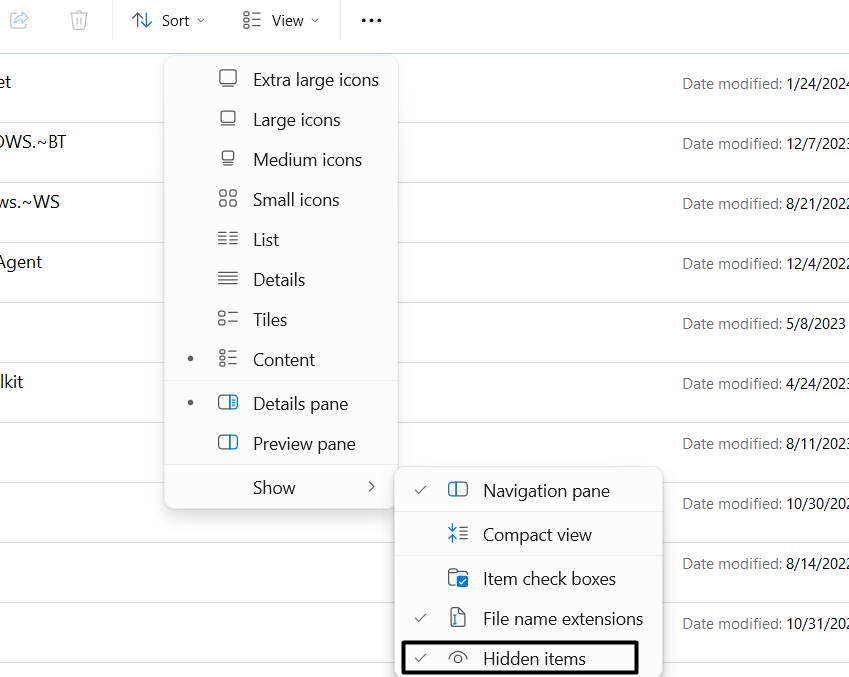
3。通过将以下路径粘贴到顶部的搜索栏中:
笔记:在提到的位置,更换“用户”使用Windows 11计算机的用户名。
C:用户<USER>AppDataroAmingBlackMagic DesignDavinci Resolve
4。找到偏好文件夹,右键单击它,然后从上下文菜单中选择重命名选项。
5。命名文件preverences.orig“ 或者 ”preverences.bad,”然后应用所有更改。
6。完成后,退出Windows Explorer并开放Davinci决心检查现在是否有效。
10。删除USB外围设备
在线论坛上的一些用户表示,连接到其Windows 11 PC的USB外围设备正在引起此问题。这可能与您一样。我们建议你卸下所有USB设备 随附的一一逐一检查PC,并在此操作时检查问题的状态。
11。卸载第三方防病毒软件
如果您在PC或笔记本电脑上使用第三方防病毒软件,则停用或卸载它,由于可能会中断Davinci解决程序在PC上的功能。
12。禁用VPN
在线论坛上的一些用户报告说,主动VPN连接是其Windows 11 PC或笔记本电脑上此问题的原因。如果您还在启用VPN上使用计算机上的Internet,暂时关闭它然后检查问题的状态。
13。禁用Windows Defender防火墙
Windows 11中的Windows Defender防火墙可保护系统免受黑客和恶意应用程序的侵害,从而通过Internet或网络获得访问权限。但是,有时,它会误判应用程序,并限制它们在设备上工作。
要检查您的情况是否相同,关闭防火墙一点点并检查问题的状态。以下是禁用Windows Defender防火墙选项的说明:
1。按下搜索框Windows键和类型检查防火墙状态在其中。

2。从搜索结果中最佳比赛,选择检查防火墙状态搜索结果。
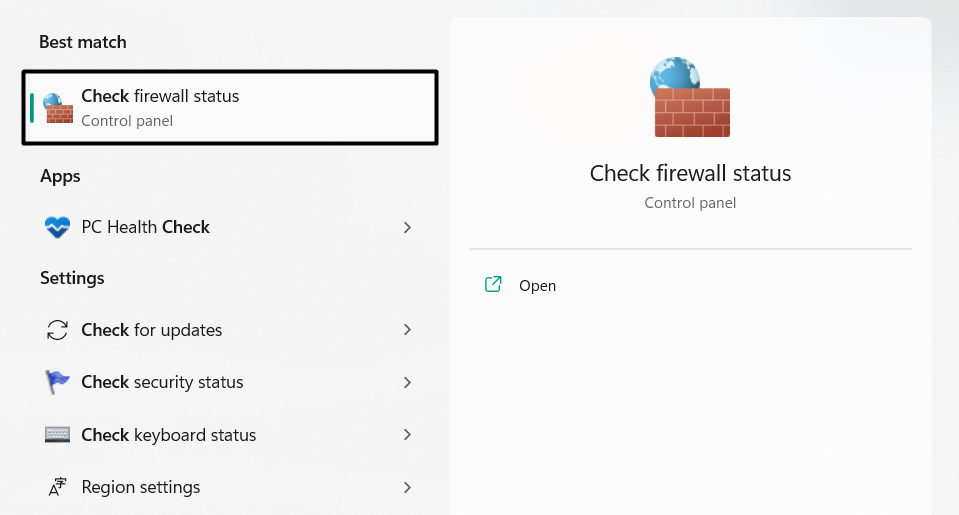
3。在下一个窗口中,在左侧,选择打开或关闭Windows Defender防火墙选项。
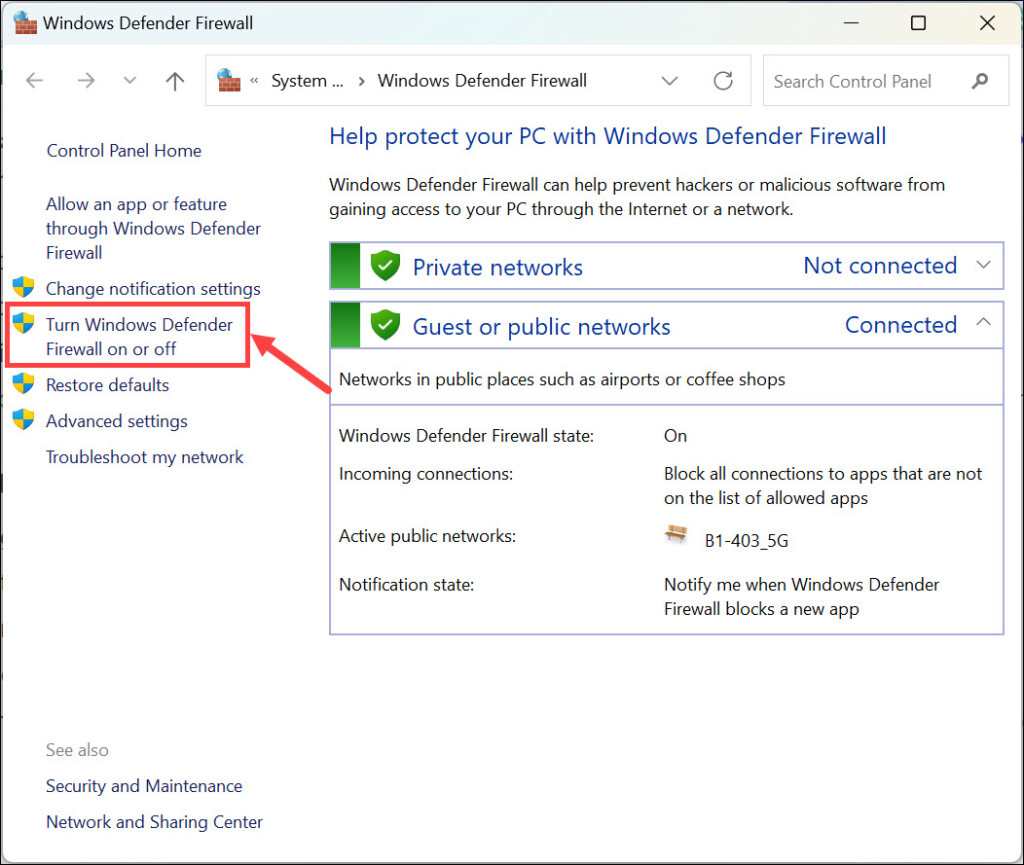
4。选择专用网络设置无线电盒关闭Windows Defender防火墙。
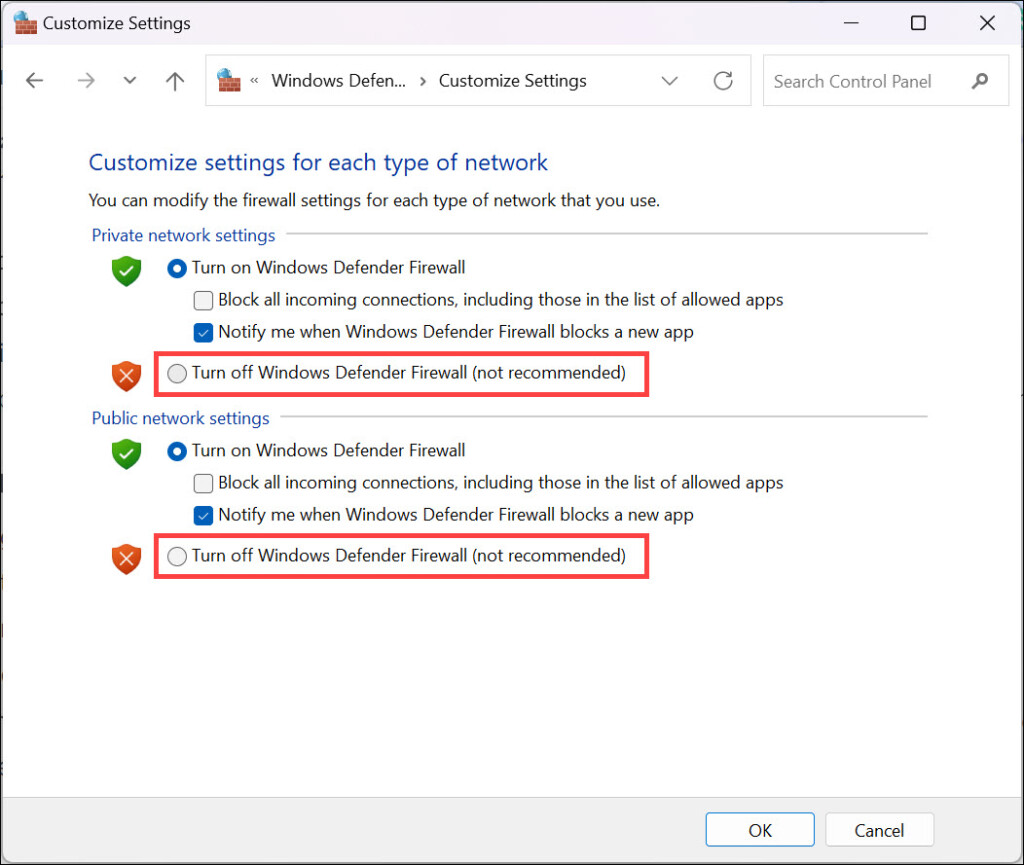
5。然后,设置公共网络设置到关闭Windows Defender防火墙然后单击好的。
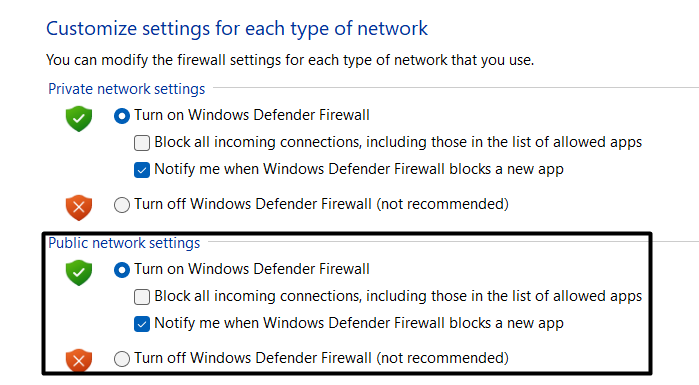
6。最后,选择好的按钮保存更改,然后在PC上确认问题的状态。
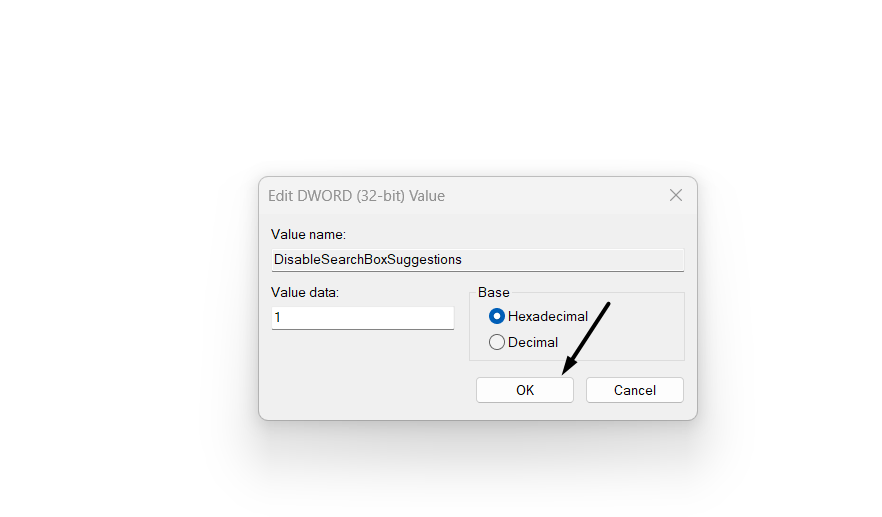
14.使用Windows的“可靠性监视器”工具调试
您还可以在可靠性监视器工具的帮助下解决Windows 11上的Davinci解决问题。它将显示事件的历史记录,该历史将告诉您“源”和“摘要”以及日期。所以,使用可靠性监视器在您的PC上解决此问题。我们已经提到了以下Windows 11中启动和使用此程序的步骤:
1。要调试这个问题,请打开可靠性监视计划在您的Windows 11 PC上。您可以通过键入Windows搜索框打开它查看可靠性历史记录在其中。
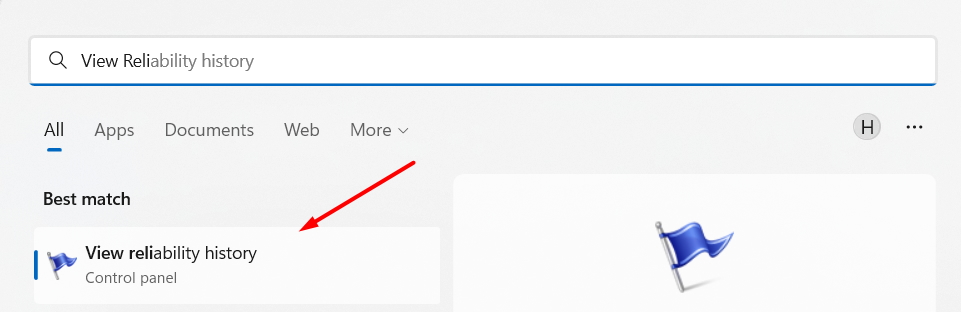
2。在可靠性监视器窗口,首先出现Davinci Resolve问题的一天。
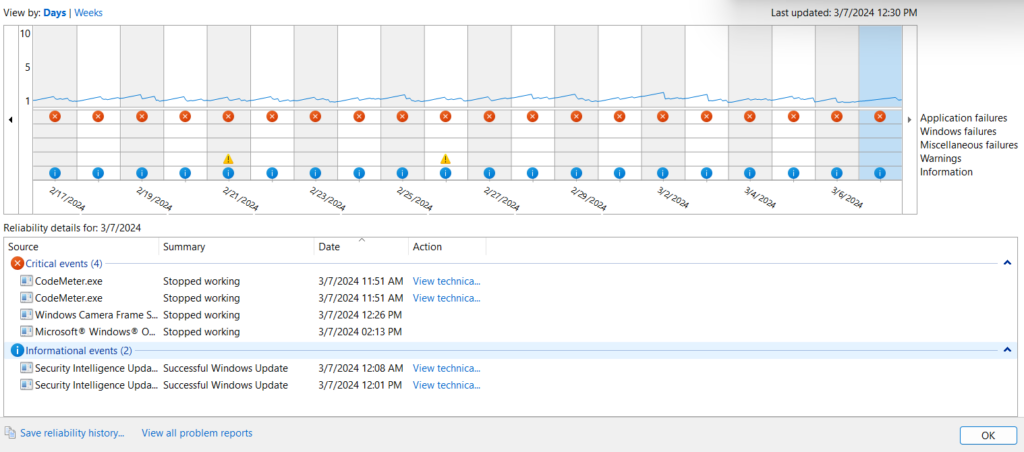
3。在Davinci决心相关的关键事件中寻找关键事件部分。如果您发现任何相关事件,请双击它,以了解有关关键事件的所有可能详细信息。
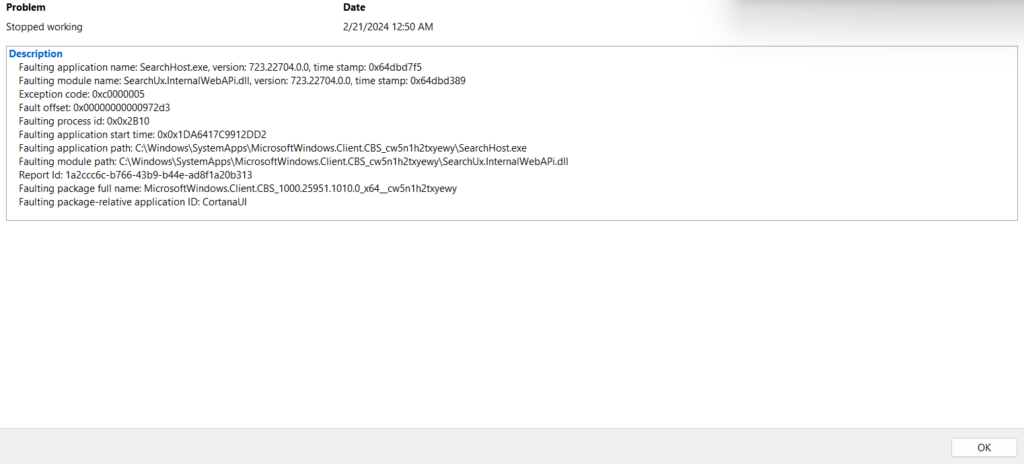
15。清洁安装Davinci解决
最后,如果什么都没有用,清洁安装Davinci Resolve程序在您的Windows 11 PC上。我们知道这是很多工作要做。但这可以解决Davinci解决方案无法在您的PC上工作。另外,这是最后的选择,因此最好尝试一下。要尝试此操作,请按照上述步骤进行操作:
1。要重新安装Windows 11 PC或笔记本电脑上的Davinci Resolve程序,请从PC中删除现有程序。遵循以下路径将其从PC中删除:
设置应用程序>应用程序>安装应用程序>搜索Davinci Resolve>单击三个点>选择卸载>单击卸载
2。按Windows + E打开文件资源管理器程序并继续以下位置:
C:程序filesblackmagic设计
3。在敲诈设计文件夹,找到Davinci决心文件夹,然后右键单击它。
4。从上下文菜单中选择删除或者垃圾桶从Windows PC删除文件夹。
5。从您的PC删除Davinci Resolve应用程序后,请访问其官方网站并获取它。
16。返回Windows 10(选修的)
对于某些用户而言,此问题在将Windows 10 PC升级到Windows 11后出现。如果与您一样,我们建议您将Windows 11 PC恢复到Windows 10。因此,请检查以下步骤以了解如何使用Windows 11回到选项以还原PC:
1。去恢复电脑的部分设置应用程序并转到恢复选项部分。
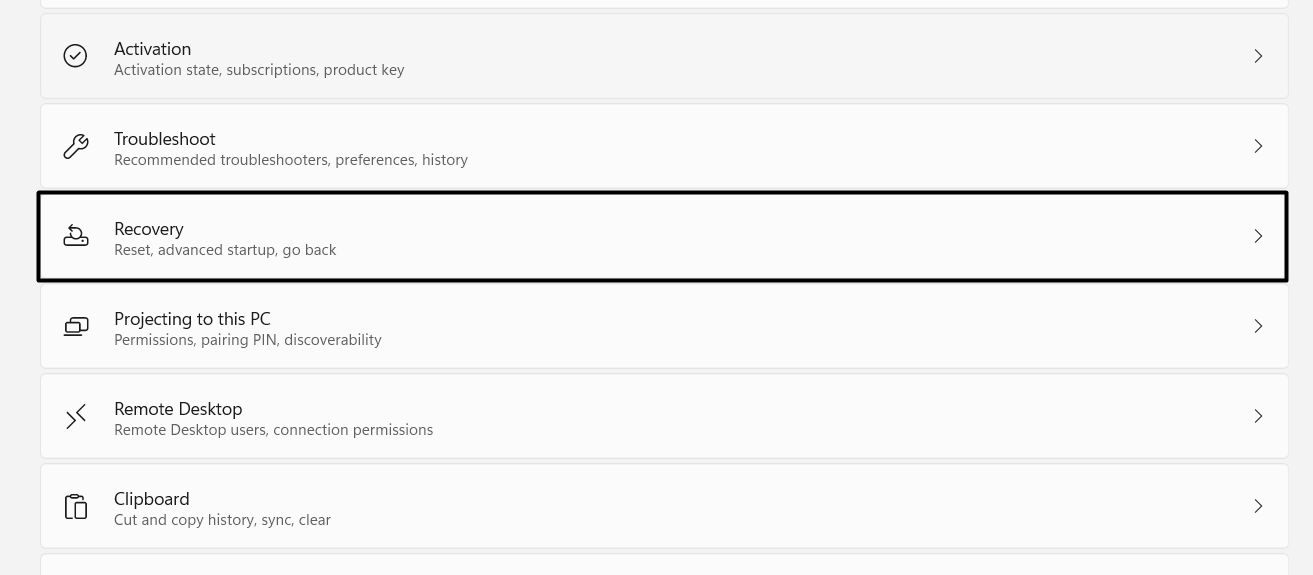
2。在恢复选项部分,单击回去旁边回去向前迈进的文字。
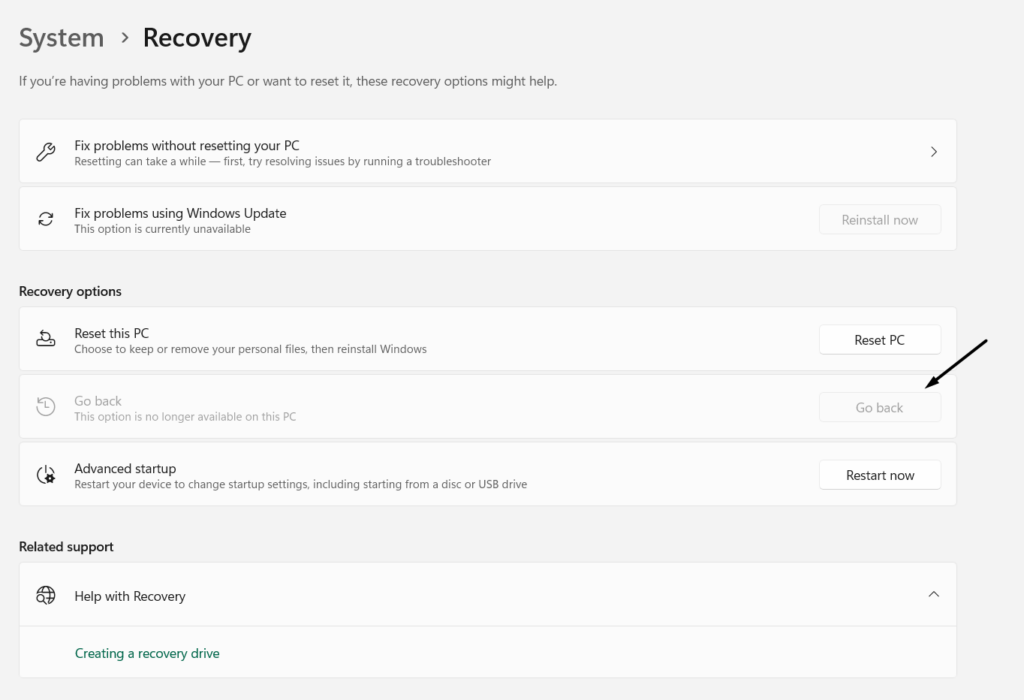
3。按照屏幕上的步骤将Windows 11 PC或笔记本电脑发送回Windows 10。
常见问题解答
Windows 11上支持Davinci的决心吗?
Davinci Resolve App在Windows 11上的作品。您可以从其网站获得最新版本。
为什么我的Davinci决心不起作用?
Davinci Resolve的无功能的原因可能有多种,例如过时的图形驱动程序,故障控制面板,损坏的首选项文件夹,丢失的系统文件等。
为什么我的Davinci应用程序不起作用?
Davinci Resolve应用程序可能会有一些错误或故障,这就是为什么它无法正常工作的原因。因此,我们建议您检查最新的应用程序更新并安装它们。
解决Windows 11上的工作吗?
是的,最新的Davinci Resolve 18程序在最新的Windows 11上起作用,没有任何问题。
Davinci为什么不在Windows上打开?
Davinci Resolve的设置可能存在一些问题,这就是为什么它在PC上没有打开的原因。否则,可能会丢失必需的PC文件,这导致了此问题。
希望达芬奇解决问题现在已经解决
Davinci Resolve用于颜色级,色彩校正,添加视觉效果和后期制作视频编辑目的。像其他视频编辑应用程序一样,它有时还会在正常工作时遇到问题。
如果您的Davinci Resolve无法在Windows 11设备上正常工作,我们希望我们在此深入修复指南中共享的解决方案可以帮助您轻松摆脱它。最后,请告诉我们本指南中提到的修复程序有助于您解决Windows 11上的Davinci解决问题。
