Dynamic-Link库(通常称为DLL)文件格式是Windows平台上的唯一格式。 DLL文件不是您可以轻松打开并浏览其内容的RAR,PDF或Torrent的常规文件。这些文件本质上是Windows程序在PC或笔记本电脑上执行特定任务时可以调用的可执行代码,数据和资源的库。
现在,如果您正在阅读本文,我认为您不是普通的Joe,并且想了解有关DLL文件的所有信息。因此,为了帮助您了解DLL文件的核心概念及其实际做的事情,我们已经准备了本指南。
除了告诉您Windows上的DLL文件是什么,我们还提供了几种方法,可以使用Windows 11 PC或笔记本电脑上的DLL文件打开DLL文件。查看以下各节以获取所有详细信息!
Windows平台上的DLL文件是资源丰富的文件,可以包含任何类型的数据和可执行代码。 DLL文件的内容可以由各种Windows或基于Windows的程序在需要时在PC或笔记本电脑上执行特定任务。
有趣的事实,多个程序或应用程序可以使用单个DLL文件来完成Windows PC或笔记本电脑上所需的任务。这不仅可以防止系统的RAM堵塞,还可以帮助开发人员为多个程序或应用程序创建一个DLL文件,而无需编辑其源代码。
至于DLL文件的文件扩展,通常将它们保存为Windows上的.dll文件。但是,开发人员可以自由根据其内容使用不同的文件扩展名将DLL文件用于DLL文件。例如,如果DLL文件包含图标库,则可以在Windows计算机上具有.ICL扩展名。
现在,普通的计算机用户通常在使用PC或笔记本电脑上的程序或应用程序时通常不会遇到DLL文件,因为它们大部分时间都倾向于在后台运行。此外,DLL文件隐藏在Windows PC和笔记本电脑上的程序特定文件夹中,不需要在典型情况下打开。
为什么您不应该在Windows 11上打开DLL文件?
现在,在Windows 11系统上打开DLL文件时,这可能有些棘手,尤其是如果您没有正确的技术知识。除非您是程序员,调试器或IT专业人员,否则您不需要在PC或笔记本电脑上打开DLL文件,因此有几个原因。
首先,在Windows 11 PC或笔记本电脑上使用DLL文件打开和修补可能会导致系统或其他应用程序中的意外故障。此外,打开DLL文件并不是一件容易的事,因为它们需要专门的程序和相关的技术知识。
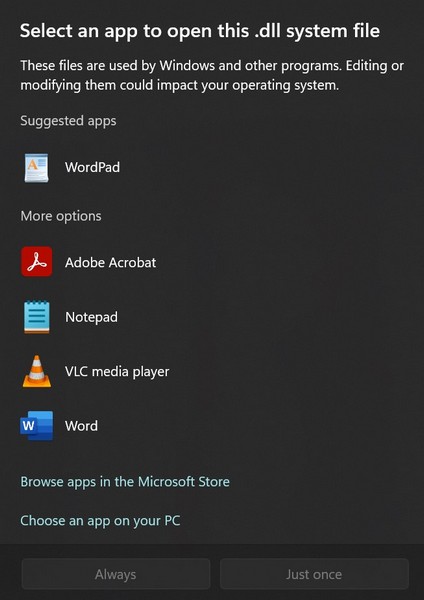
但是,在某些情况下,程序员和开发人员需要在Windows 11 PC或笔记本电脑上打开和读取DLL文件。例如,当IT Pro需要与程序进行故障排除时,他们可能需要打开与该程序有关的DLL文件,以发现其中的特定错误或替换缺少的代码行。
如何在Windows 11上打开DLL文件?
普通用户不需要在其Windows 11 PC或笔记本电脑上打开DLL文件的事实并不意味着无法打开它们。有几种打开DLL文件,读取内容的方法,甚至在Windows 11上进行编辑。在下面列出的内容!
1。在Windows 11上注册DLL文件
在Windows 11 PC或笔记本电脑上使用DLL文件的常见方法之一是在设备上注册。尽管不经常,但一些基于Windows的程序有时可能要求用户手动将特定的DLL文件添加到相关文件夹中,以在其PC或笔记本电脑上执行特定功能。在这种情况下,用户可能需要复制DLL文件并将其粘贴到Windows 11设备上的程序文件夹中。
但是,除非在Windows 11上注册该特定的DLL文件,否则简单地复制和粘贴DLL文件将无法工作。因此,注册DLL文件本身不会打开它,而是可以在Windows 11 PC或笔记本电脑上使用。
话虽如此,您可以使用以下步骤在Windows 11 PC或笔记本电脑上注册DLL文件:
1。使用Windows + S打开Windows搜索并输入CMD。
2。单击作为管理员运行按钮的按钮命令提示工具从搜索结果页面打开它。

3。另外,您可以使用DLL文件找到文件夹您正在尝试注册,按钮,右键单击它,然后选择打开命令/powershell窗口在这里上下文菜单上的选项。
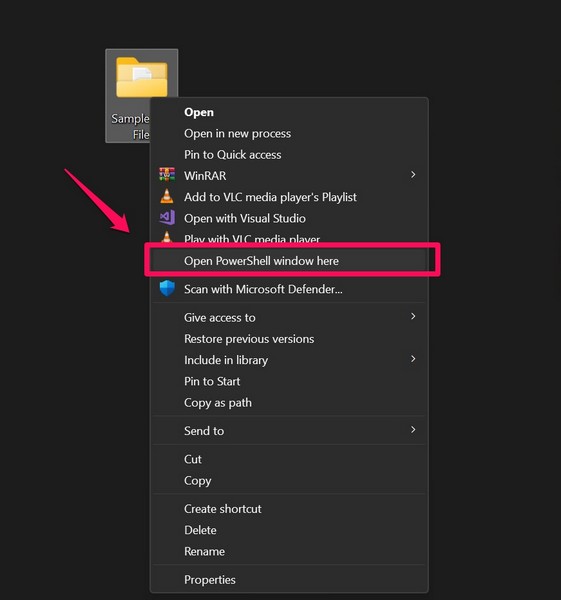
4。工具打开后,输入或复制以下命令然后按Enter:
regsvr32 [dllname].dll笔记:确保将[dllname]替换为dll文件的实际名称您正在尝试在Windows 11 PC或笔记本电脑上注册。
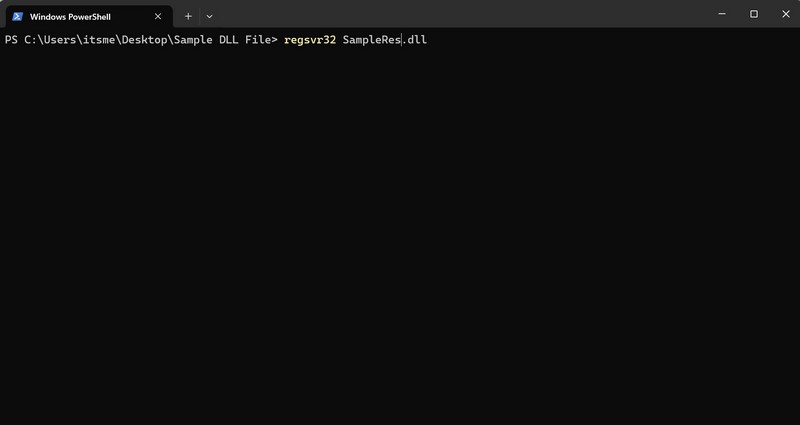
5。完成此操作后,手动添加的DLL文件将在您的Windows计算机上注册,并且很容易访问。
在Windows 11上删除DLL文件
但是,如果您遇到使用使用您添加的DLL文件的程序的问题,则可以使用以下命令在命令提示或powershell中进行检查文件:
regsvr32 -u [dllname].dll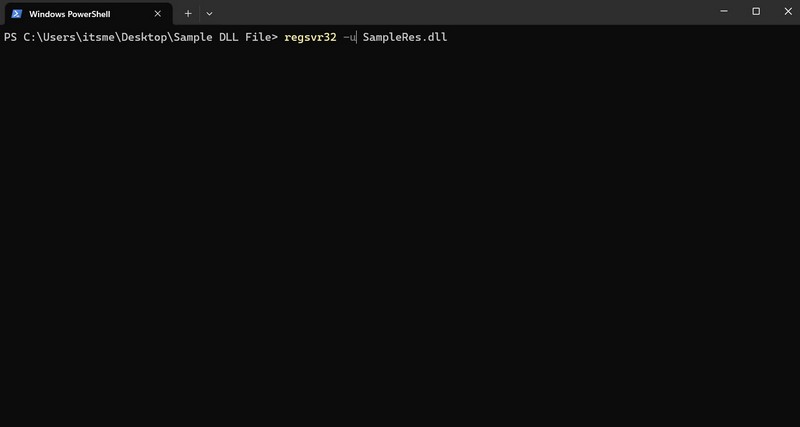
这将删除您先前在Windows 11设备上注册的DLL文件,从而使其无法通过程序或应用程序访问。
所以,这就是你的方式使用regsvr32命令行实用程序进行注册或删除DLL文件在Windows 11 PC或笔记本电脑上。
2。使用Microsoft Visual Studio在Windows 11上打开DLL文件
Microsoft Visual Studio是一个健壮的IDE(集成开发环境),开发人员可以使用它来开发计算机程序。因此,如果您在Windows 11 PC或笔记本电脑上安装了MS Visual Studio IDE,则可以使用它在设备上打开和编辑DLL文件。
但是,当您在MS Visual Studio中打开DLL文件时,请确保计算机上的任何其他程序都不会使用它。如果任何程序在您在Visual Studio中打开并进行编辑时使用该文件,则该程序可能会意外地在您的设备上崩溃。
话虽如此,您可以使用以下步骤使用Windows 11 PC或笔记本电脑上的Microsoft Visual Studio打开DLL文件:
1。找到存储DLL文件的文件夹并在您的设备上打开它。
2。右键单击DLL文件并选择与Visual Studio开放从上下文菜单中的选项。
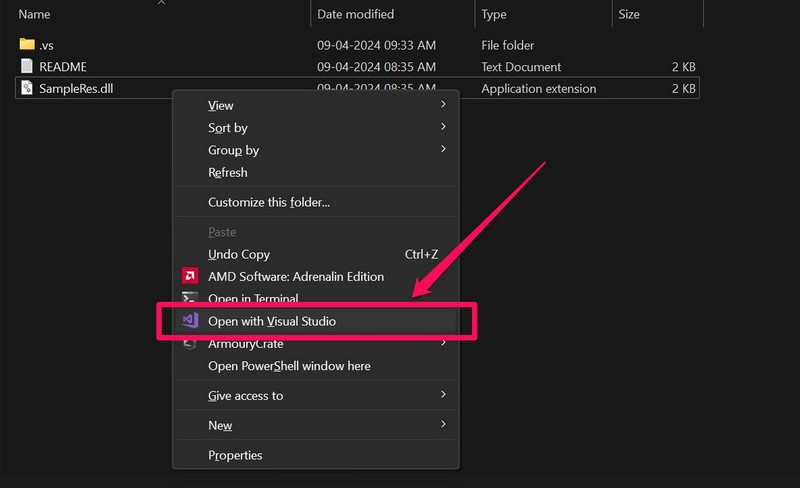
现在,所选的DLL文件将在Windows 11 PC或笔记本电脑上的Microsoft Visual Studio中打开。
3。使用分解器打开并在Windows 11上查看DLL文件
分解器是一个专业程序,可用于查看用于在Windows平台上构建文件或程序的源代码。
因此,除了使用Microsoft Visual Studio在Windows 11上打开和编辑DLL文件外,您还可以使用分解器打开并查看PC或笔记本电脑上DLL文件的内容,而不会影响任何程序。您可以用来打开并在Windows 11上查看DLL文件的一些流行的分解器是dotpeek,bytecode-viewer和十六进制射线分解器。
下载并在Windows 11 PC或笔记本电脑上安装分解器后,将其启动并在其上方菜单栏上使用文件选项打开DLL文件。
你可以查看代码的节点或模块构成了整个DLL文件“集会资源管理器”部分在反编译器中。然后,您可以展开每个节点以查看DLL文件的子节点。
现在,值得注意的是,与二足器有关仅打开并查看DLL文件在Windows 11 PC或笔记本电脑上。如果要编辑DLL文件的代码,您将必须使用Microsoft Visual Studio。
因此,如果要在Windows 11设备上编辑和操作DLL文件,则可以右键单击“汇编探险器”中的DLL文件,然后选择导出项目从上下文菜单中的选项。 DLL文件在Visual Studio中打开后,您将可以立即开始。
常见问题解答
DLL文件是什么?
DLL的完整形式是动态链接库,DLL文件是可以包含可执行代码,函数和数据的必不可少的系统文件,可以由多个基于Windows的程序或应用程序使用。
我可以在Windows 11上打开DLL文件吗?
打开DLL文件需要专门的程序和技术知识。因此,如果您在PC或笔记本电脑上具有正确的程序以及相关的技术知识,则一定可以在Windows 11上打开DLL。
DLL是EXE文件吗?
不,DLL文件与EXE文件不同。虽然EXE文件是可执行文件,但DLL文件是包含可执行代码,功能和数据的库,这些库可以由Windows平台上的多个应用程序使用。
总结
所以,您那里有它,怪胎!这是我们关于什么是DLL文件以及如何在Windows 11 PC和笔记本电脑上打开它们的综合指南。尽管普通用户需要/不应在其Windows设备上打开DLL文件,但由于非常具体的原因,入门级程序员或应用程序开发人员可能需要打开它们。
我们希望本文提供有关在Windows 11设备上打开DLL文件的相关信息。如果这样做了,并且您从中学到了一些有关DLL文件的新知识,请不要忘记在下面的评论中让我们知道它。感谢您阅读本文,直到最后。我们将在下一个指南中再次见到您!
