Android包装套件(通常称为APK)基本上是可以安装在支持设备上的Android应用程序的压缩版本。尽管可以轻松地将APK文件安装在Android智能手机和平板电脑上,但它们并不是要在Windows平台上运行。
但是,如果您是应用程序开发人员或软件专业人士,并且发现自己需要在Windows 11 PC或笔记本电脑上运行APK文件的情况,那么本文应该为您提供帮助!在此深入指南中,我们展示了如何在Windows 11 PC或笔记本电脑上打开APK文件,并使用第三方程序运行它们。查看以下各节以获取所有详细信息!
现在,Android包装套件或APK文件格式是可以在Android设备上执行的应用程序和游戏的一般文件格式。因此,APK文件不过是可以在Android平台上执行的安装文件,可以在移动设备上安装应用程序和游戏。
值得注意的是,作为外行,您可能不会在Android智能手机上遇到APK文件,尤其是如果您直接从Google Play商店下载应用程序和游戏时。当您从Play商店下载应用程序或游戏时,您的移动设备会自动为您安装。这是因为Play Store旨在在受支持的设备上运行APK文件,而无需给用户带来任何额外的头痛。
但是,如果您局限于Android应用程序或下载Android应用程序,该应用程序在Android设备上的第三方网站或平台上在Google Play商店中无法使用,则将以APK文件下载。在这种情况下,您需要在Android智能手机或平板电脑上手动安装它才能正确运行它。
如何在Windows 11上打开APK文件?
在Android设备上下载和运行APK文件可能是一个简单的过程,因为APK文件打算在上述平台上执行。但是,在Windows 11上,可执行文件的标准文件格式为.exe。因此,与打开EXE或其他类型的文件不同,例如DOC,PDF和那,在Windows平台上打开APK文件可能有点困难,尤其是Microsoft结束了对Android(WSA)的Windows子系统2025年在Windows 11上。
但是,有一些解决方法可以用来在Windows 11 PC和笔记本电脑上打开APK文件。看看以下各节,以了解有关它们的更多信息。
1。使用Windows 11上的Google Play游戏访问Android游戏
现在,如果您想打开APK文件以在Windows 11 PC或笔记本电脑上玩您喜欢的Android游戏,那么您很幸运!为此,您无需在Windows 11上下载游戏中的APK文件并使用任何第三方工具或其他阴暗方式打开它们。相反,您可以在Windows PC或笔记本电脑上使用官方的Google Play Games应用程序。
尽管Google Play Games应用程序目前处于Beta阶段,但您可以从官方网站下载它,并使用它在Windows 11 PC或笔记本电脑上访问您心爱的Android游戏。
在Windows 11上下载并安装Google Play游戏
您可以按照下面的步骤下载并在Windows 11上下载并安装Google Play Games应用程序:
1。在Windows 11 PC或笔记本电脑上使用您喜欢的Web浏览器打开官方Google Play游戏网站使用提供的链接。
2。单击下载beta页面上的按钮。
3。 选择一个位置要将Google Play Games Exe文件保存在您的设备上,然后击中节省按钮。
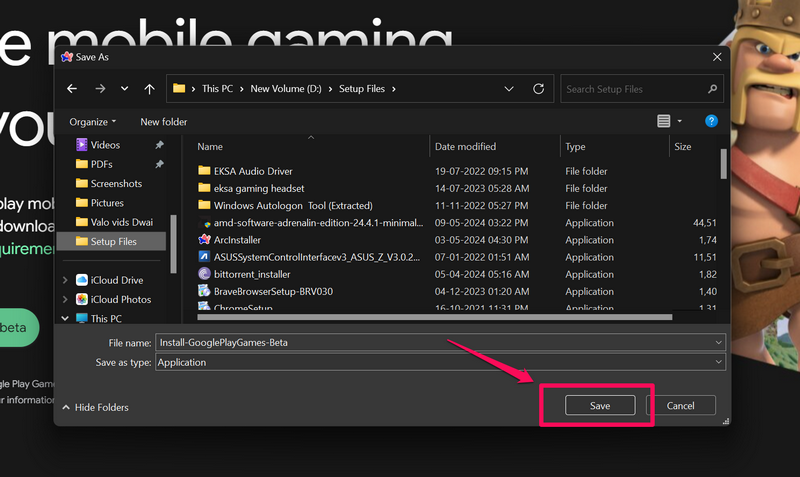
4。文件下载后,在文件资源管理器窗口中找到它和双击它运行在Windows 11上。
5。等待应用程序下载并安装。取决于您的互联网速度,可能需要一分钟或更长时间。
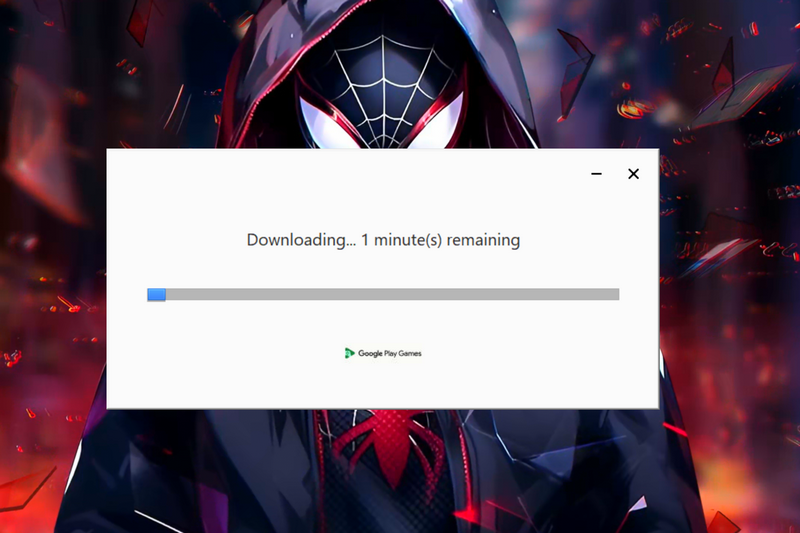
6。完成后,打关闭按钮完成过程。
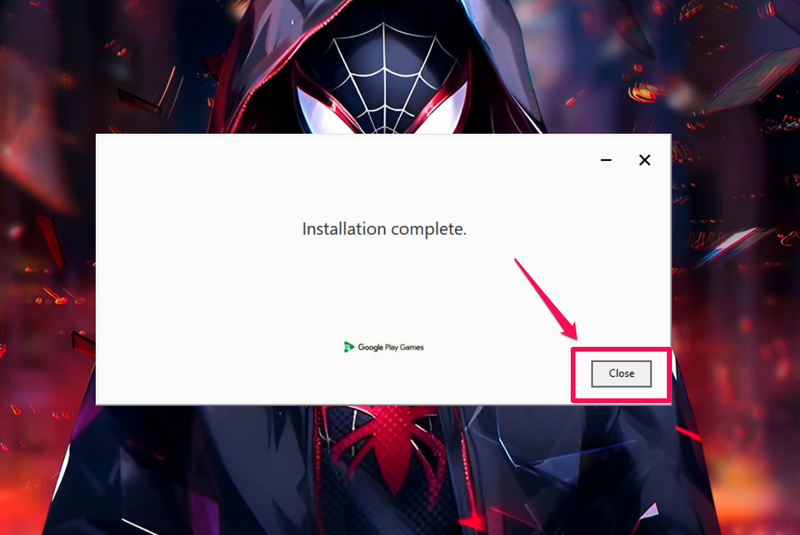
7。现在,使用Windows + S打开Windows搜索,,,,找到Google Play Games应用程序, 和点击打开。
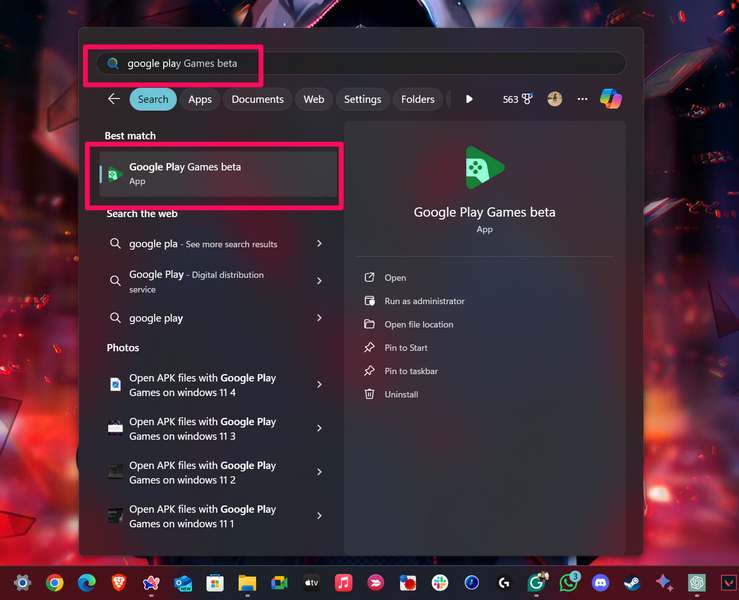
8。单击与Google登录按钮登录您的Google帐户。
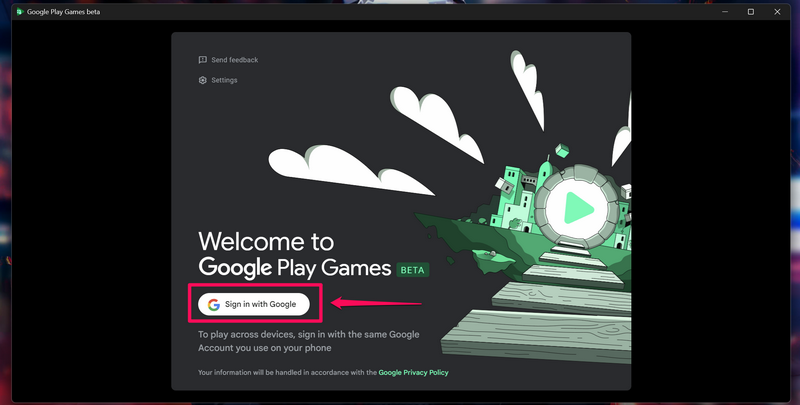
9。f遵守屏幕上的说明然后单击登录按钮要确认您已经从官方的Google网站下载了Google Play Games应用程序。这是为了防止您提供可能模仿Google Play Games应用程序的网络钓鱼应用程序的Google帐户凭据。
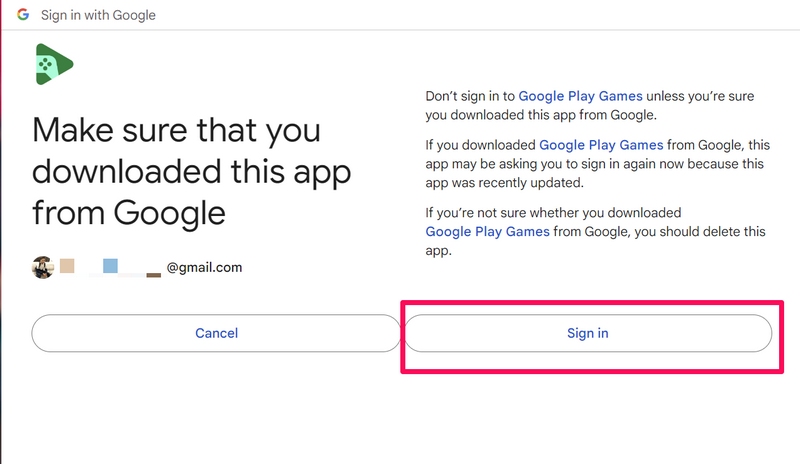
10。选择您现有的Google Play游戏配置文件或切换到另一个。单击看起来不错的按钮完成后。
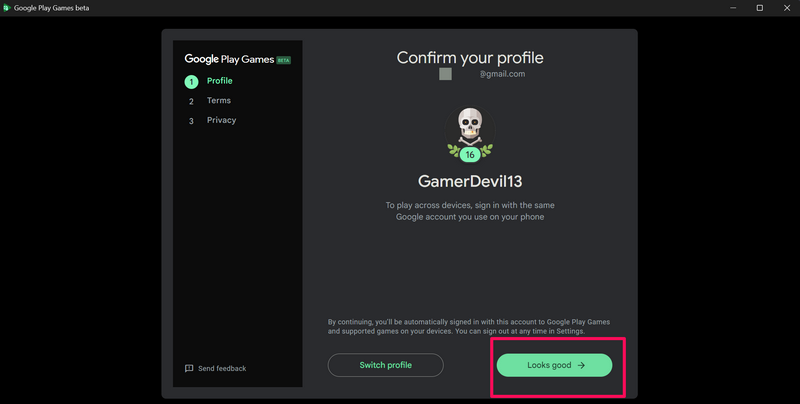
11。同意对于条款和条件,然后单击完成按钮完成过程。
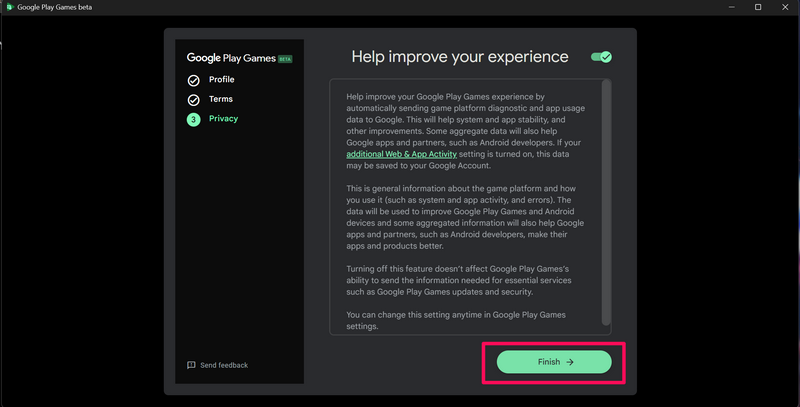
12。现在,您都准备在Windows 11 PC或笔记本电脑上安装和玩您喜欢的Android游戏。你不仅可以在Google Play游戏库中安装和玩新游戏但是也访问以前已添加到您的库的游戏。
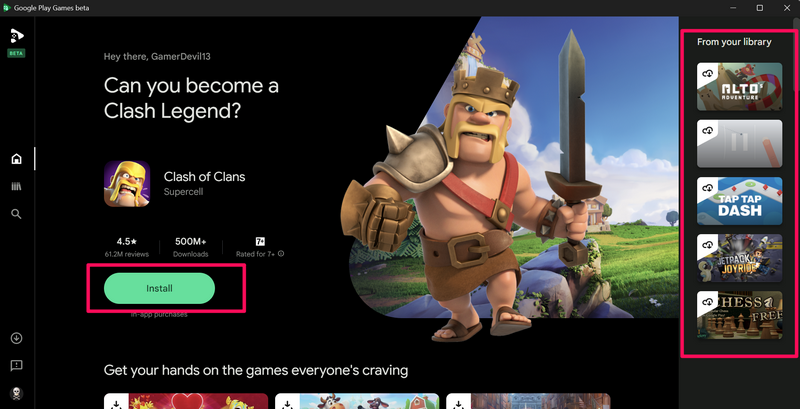
因此,这就是您可以使用方便的Google Play Games应用程序在Windows 11设备上玩Android游戏的方法,而无需打开任何APK文件。
2。使用Bluestacks或其他模拟器在Windows 11上打开APK文件
Google Play Games应用程序仅允许您在Windows 11 PC或笔记本电脑上运行Android游戏。但是,如果您想使用已经在设备上下载的APK文件安装Android应用程序,该怎么办?在这种情况下,您可以在Windows 11上使用Bluestacks Android模拟器或其他类似的模拟程序来打开并在PC或笔记本电脑上运行APK文件。
由于Bluestacks是Windows 11可用的最受欢迎的Android模拟器之一,因此我们显示了使用它来打开APK文件并将其安装在PC或笔记本电脑上的整个过程。在下面查看它们:
1。去BlueStacks官方网站通过提供的链接。
2。单击下载BlueStacks 5按钮。
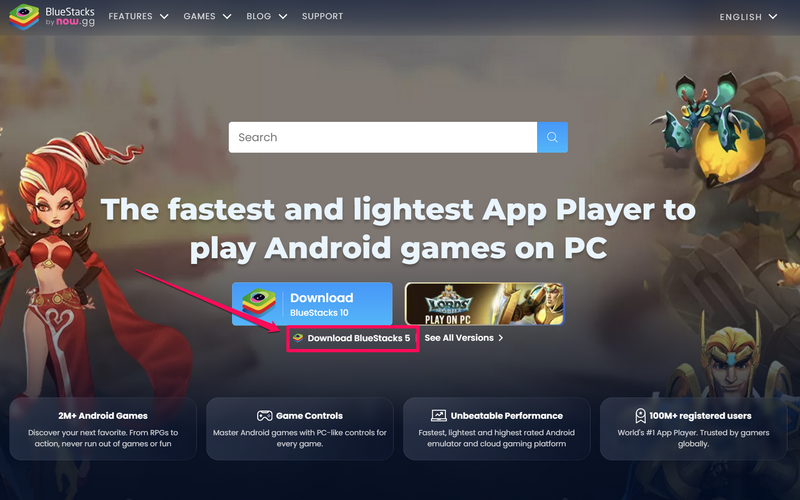
3。选择一个位置在Windows 11 PC或笔记本电脑上保存设置文件。
4。下载后,找到BlueStacks的.EXE文件在您的设备上双击它运行。
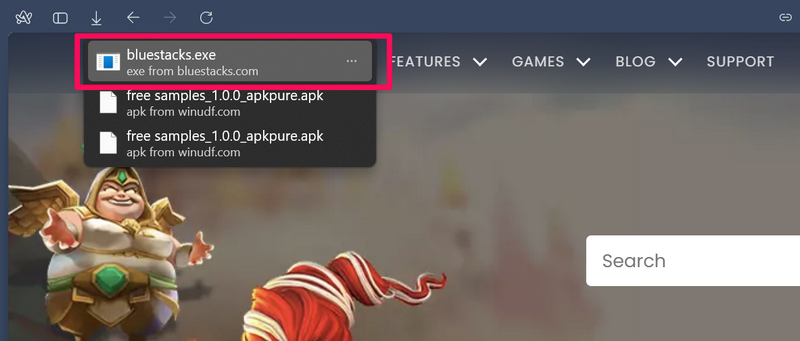
5。单击立即安装按钮。
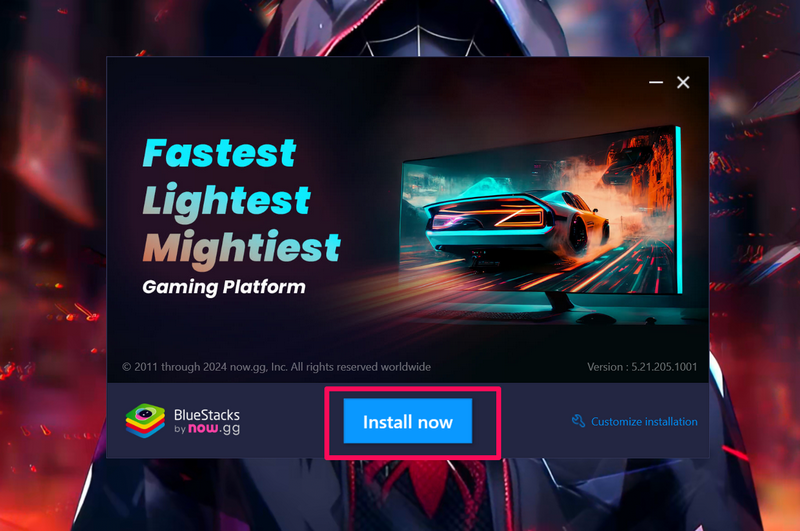
6。单击我同意按钮在以下提示下。
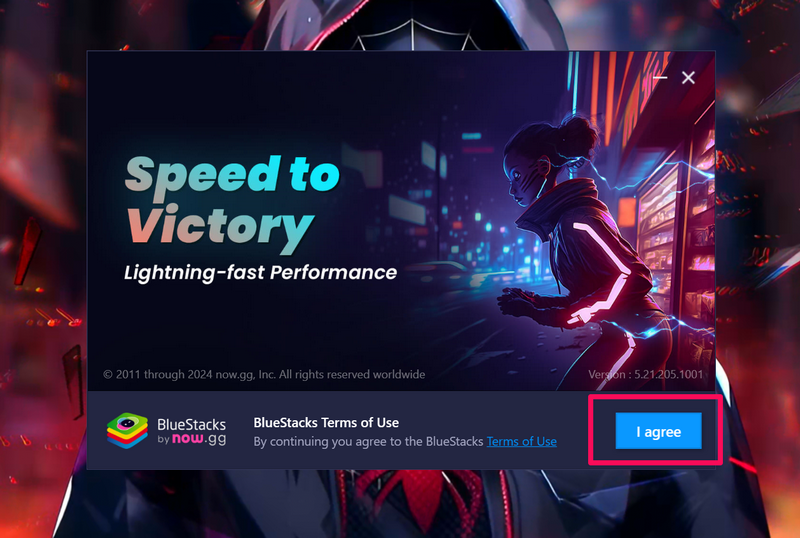
7。等待Bluestacks程序下载在您的PC或笔记本电脑上。
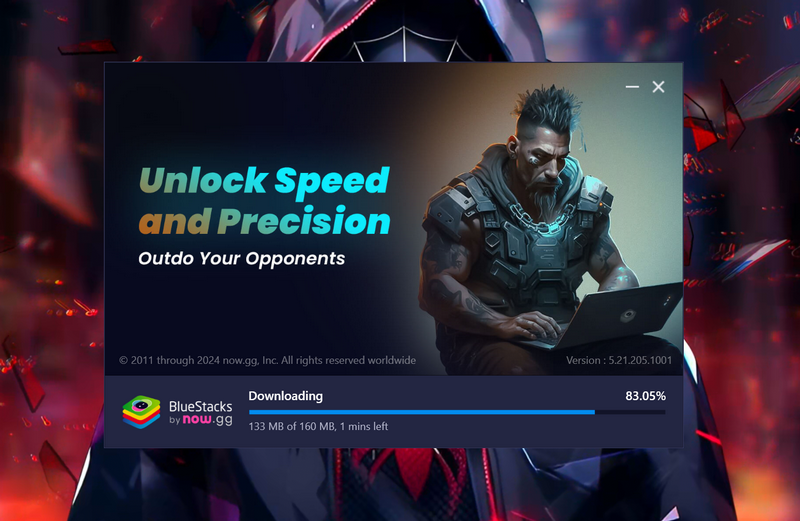
8。安装之前,该程序将自动检查系统并检测它是否匹配运行Bluestacks仿真器的所有要求。
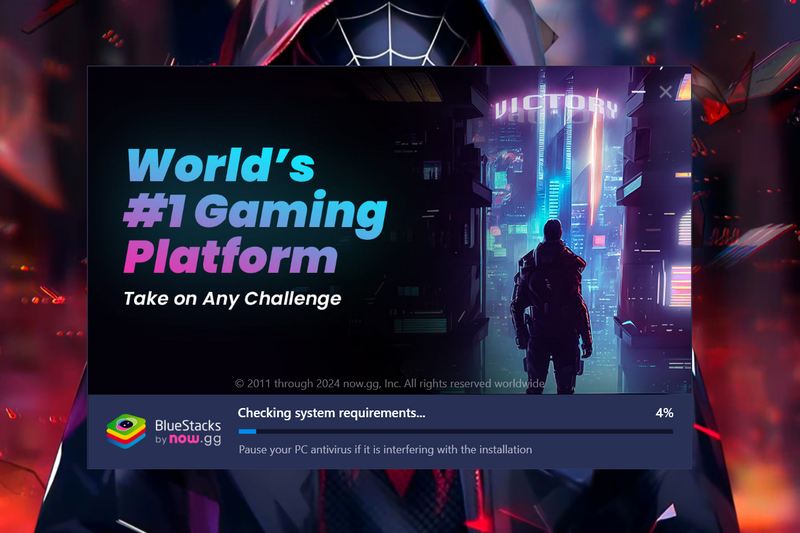
9。安装后,它将自动在您的Devic上打开e。
10。然后您可以单击安装APK按钮在右菜单栏。另外,您可以按Ctrl + Shift + B在Bluestack中执行相同的操作。
建议阅读:如何在Android手机上安装APK文件
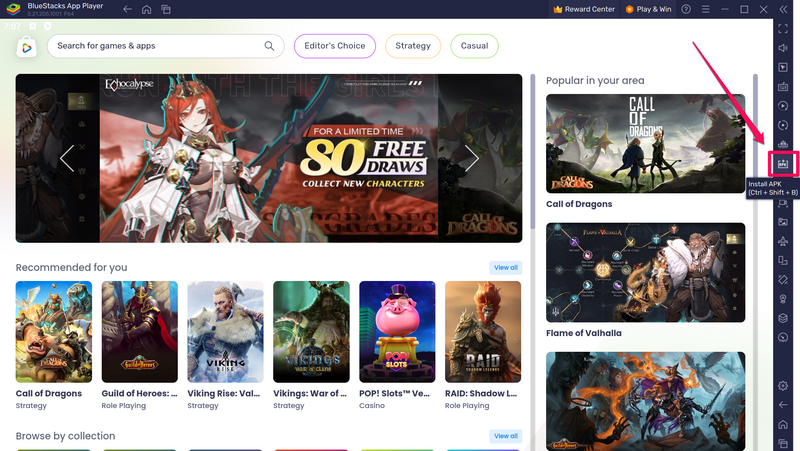
11。找到APK文件您想打开并在Windows 11设备上运行,选择它,然后单击打开按钮。
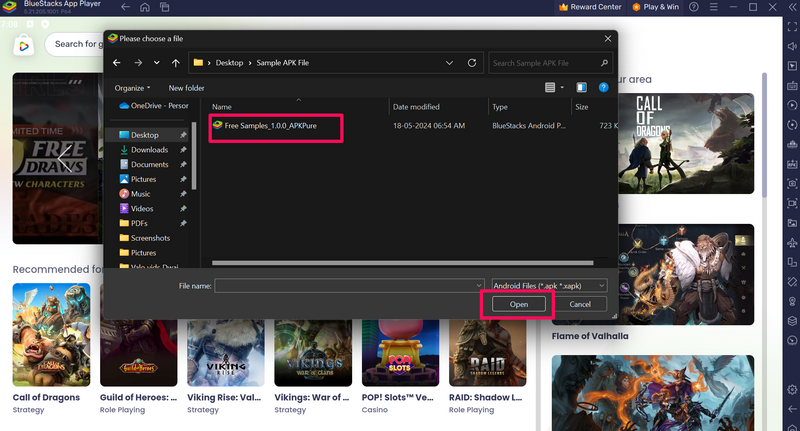
12。 遵循屏幕上的说明要在Windows 11设备上安装下载的APK文件。
现在,您可以在Windows 11 PC或笔记本电脑上的BlueStacks模拟器中运行已安装的Android应用程序。
3。将APK文件转换为在Windows 11上查看内容
Android包装套件或APK文件与ZIP或RAR文件非常相似。就像.rar或.zip文件一样,.APK文件包含与Android应用程序和游戏有关的压缩数据以及可以使用正确的工具从中提取的信息。这使得可以手动将APK文件转换为Windows 11上的zip文件,以查看和检查文件资源管理器中的内容。
但是,重要的是要注意,转换APK文件本质上会使它们无法使用。转换文件后,您将无法使用Bluestacks或任何其他模拟器来运行它来安装应用程序。
您只能在Windows 11 PC或笔记本电脑上打开APK文件,并以压缩形式查看那里的单个文件。如果您是使用Windows 11 PC或笔记本电脑工作的Android应用程序开发人员,这可能会有所帮助。
重命名apk文件以掩盖它们到Windows 11上的zip文件
话虽如此,您可以按照下面的步骤操作以将APK文件转换为zip文件,并在Windows 11 PC或笔记本电脑上查看其内容:
1。 找到APK文件在您的Windows 11设备上。
2。你可以使用延迟的双击动作,使用右键单击上下文菜单,或单击上面菜单栏上的重命名按钮在选择文件后重命名。
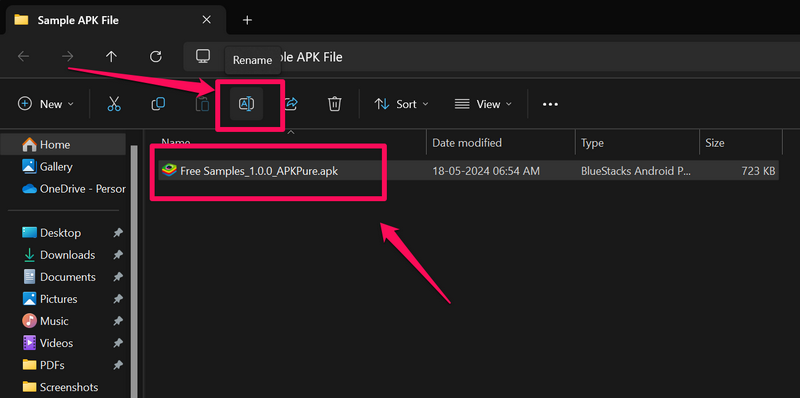
笔记:如果您看不到APK文件的文件扩展名,请使用我们的指南学习如何在Windows 11上显示文件扩展名。
3。现在,省略仅APK扩展在文件名的末尾,用拉链替换。
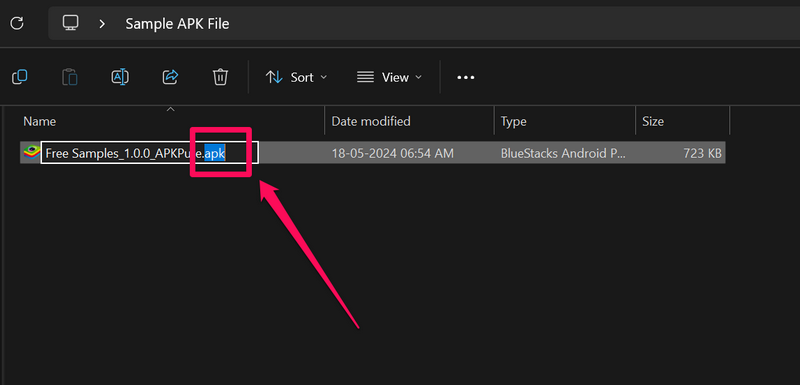
4。输入后,按Enter按钮为重命名APK文件。
5。在以下提示符下,Windows 11将告诉您重命名(和转换)APK文件可能使其在平台上无法使用。单击是的按钮确认动作。
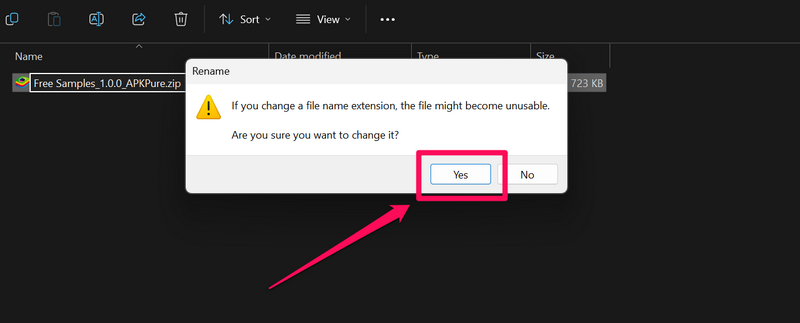
6。将文件重命名并转换为.zip文件后,您可以只需双击它在Windows 11 PC上打开或笔记本电脑。
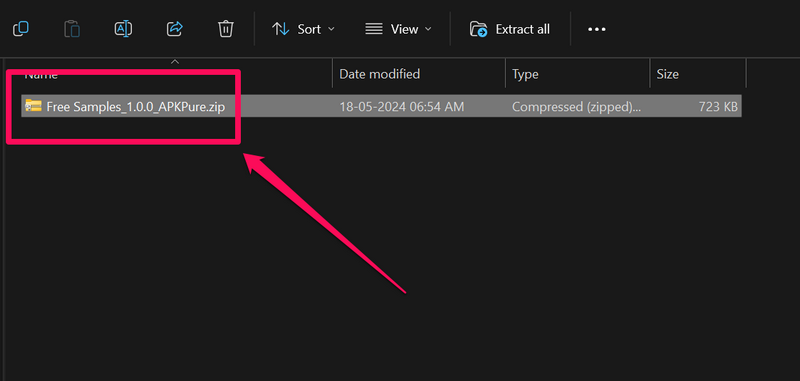
7。您现在可以访问,查看,打开和检查APK文件的所有内容在您的Windows 11设备上。
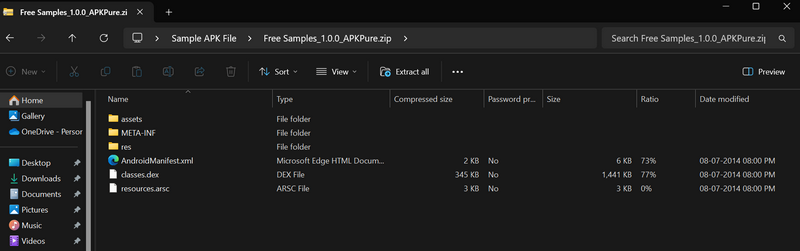
因此,这就是您可以通过将APK文件转换为Windows 11 PC或笔记本电脑上的ZIP文件来打开APK文件以查看其内容。
4。使用Windows子系统for Android(WSA)在Windows 11上打开APK文件(有效到2025年3月5日)
Android(WSA)的Windows子系统是一种官方应用程序,可用于本机上在Windows 11上安装和运行Android应用程序。因此,如果您居住在WSA支持的区域中,则可以使用它在Windows 11 PC或笔记本电脑上打开APK文件。
现在,值得一提的是,微软计划于2025年3月5日在Windows 11上结束对WSA应用程序的支持。因此,此方法将在确定的时间内有效,而不是无限期的。
最终,当微软在明年的上述日期结束对基于WSA的应用程序的支持时,对于Windows 11上的用户来说,所有现有的安装Android应用程序都将变得无法使用。因此,用户必须依靠其他方法和/或第三方程序(例如Bluestacks)在其Windows 11 PC和Lappopp上打开并运行APK文件。
但是,如果您仍然喜欢使用Windows子系统作为Android应用程序在Windows 11 PC或笔记本电脑上打开APK文件,则可以这样做。该过程很复杂,需要特定的硬件和软件程序才能在Windows 11上正确打开并运行APK文件。您可以在网络上找到许多指南。
常见问题解答
我可以在Windows 11上运行APK文件吗?
尽管Windows 11平台不本地支持APK文件,但您可以使用第三方工具和Android模拟器在Windows 11 PC和笔记本电脑上打开并安装APK文件。
如何在Windows中打开APK文件?
如果您想打开并运行从Windows PC或笔记本电脑上的网站下载的APK文件,则可以使用Bluestack之类的Android模拟器。但是,如果您想在Windows 11 PC或笔记本电脑上本地运行Android应用程序和游戏,则可以使用Android(WSA)应用程序的官方Windows子系统和Amazon Appstore应用程序。
如何在PC上提取APK文件?
在Windows PC和笔记本电脑上提取APK文件就像将.APK文件重命名为.aples并将其转换为可提取的文件格式一样容易。转换文件后,用户可以在Windows 11上使用本机提取工具或Winzip(例如Winzip)上的任何其他第三方工具来提取PC或笔记本电脑上的APK文件内容。
如何在Windows 11 PC上玩Android游戏?
如果您想在Windows 11 PC或笔记本电脑上玩Android游戏,则可以使用官方的Google Play Games应用程序,该应用程序目前处于Beta阶段。否则,您可以使用Android模拟器将Android游戏与APK文件安装,并在Windows 11桌面上播放。
总结
所以,你有,伙计们!这是我们有关如何在Windows 11 PC和笔记本电脑上打开APK文件的指南。打开APK文件可能是Windows用户的繁琐过程,因为它需要各种工具,程序甚至硬件。
但是,我们希望通过本文提到的方法,您将能够在Windows 11 PC或笔记本电脑上打开APK文件并立即运行它们。如果确实对您有所帮助,请不要忘记在下面的评论中告诉我们。感谢您阅读本文,直到最后。我们将在下一个指南中再次见到您。
