Cisco Webex是一个多功能平台,可以通过虚拟会议,网络研讨会和视频会议实现无缝协作。如果您使用的是Windows 11,则可以利用此强大的工具与同事和客户联系,从而促进有效的沟通和团队合作。
该综合指南将带您完成在Windows 11系统上安装Cisco Webex并有效地使用其功能的过程。让我们开始使用Cisco Webex增强您的虚拟会议经验。
Cisco Webex是领先的在线会议和视频会议解决方案,可提供一系列功能来增强远程协作。
它的一些主要特征是:
高清视频和音频:享受有效会议的水晶清晰视频和音频质量。
屏幕共享:共享您的屏幕或特定应用程序以进行演示并共享内容。
聊天和消息:实时聊天和消息传递功能可以在会议期间即时通信。
会议记录:记录会议以供将来参考或无法参加的参与者。
文件共享:轻松共享文件和文档,增强协作和内容共享。
跨平台兼容性:在各种设备和操作系统上访问思科Webex,以确保虚拟会议的灵活性。
在Windows 11上安装Cisco Webex的要求11
在Windows 11计算机上安装Cisco Webex之前,请确保您的系统至少满足最低要求。满足这些要求可确保平稳的安装和使用体验。
| 最低要求 | 最佳要求 | |
| 处理器 | 1.8 GHz双核 | 2.5 GHz四核 |
| 内存 | 4GB | 8 GB |
| 贮存 | 2 GB可用空间 | 4 GB可用空间 |
| 操作系统 | Windows 10 | Windows 11(64位) |
| 摄像头 | 标准内置网络摄像头 | 高清网络摄像头 |
| 其他 | Microsoft Edge WebView2 | Microsoft Edge WebView2 |
如何在Windows 11上下载和安装Cisco Webex
要开始使用Windows 11 PC上的Cisco Webex,您需要下载并安装它。安装Cisco Webex很简单,可确保您可以使用该应用程序进行虚拟会议。
这是在Windows 11上下载和安装Cisco Webex的步骤:
1。参观官方Cisco Webex下载页面。
2。单击32位或64位下载按钮,根据您的系统配置,开始下载Windows 11的Cisco Webex会议应用程序。
3。下载完成后,运行安装程序并按照屏幕上的说明完成安装。
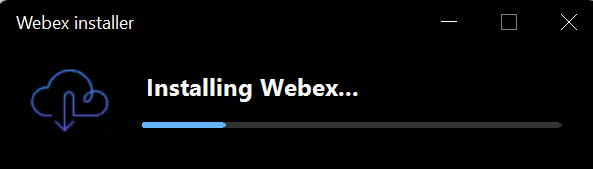
4。接受最终用户许可协议(EULA)首次启动WebEx应用程序。
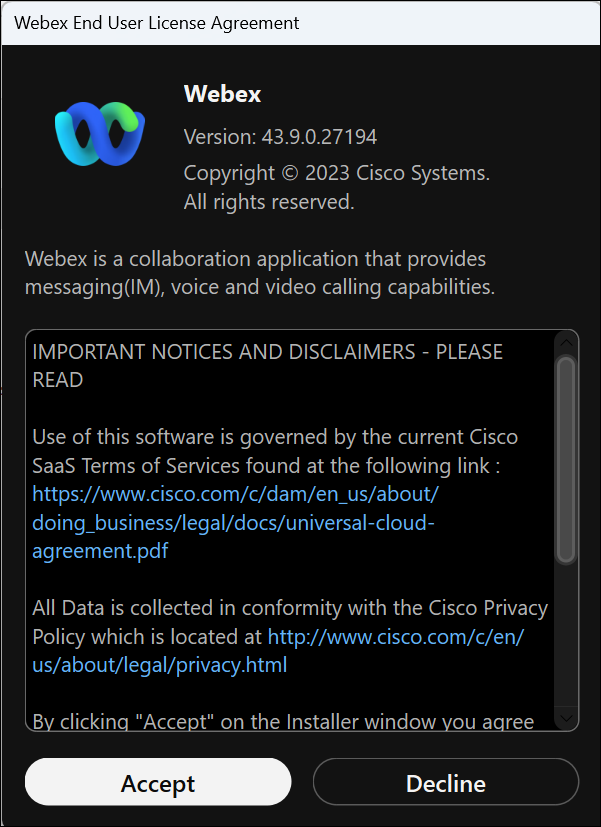
5。该应用程序将启动。
如何通过Microsoft Store安装Cisco Webex
另外,您可以通过Microsoft Store安装Cisco Webex。通过Microsoft Store安装Cisco Webex非常方便,并确保您自动收到更新。
请按照以下步骤:
1。在Windows搜索框上,输入Microsoft Store然后单击其图标启动。
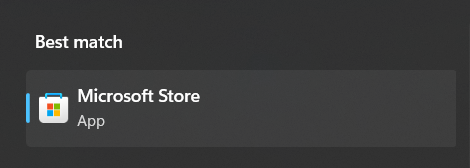
2。在Microsoft商店下,搜索思科Webex并从可用选项中选择它。

3。单击安装按钮下载并安装应用程序。
有关的:如何修复Windows 11上的Cisco Webex中不起作用的麦克风11
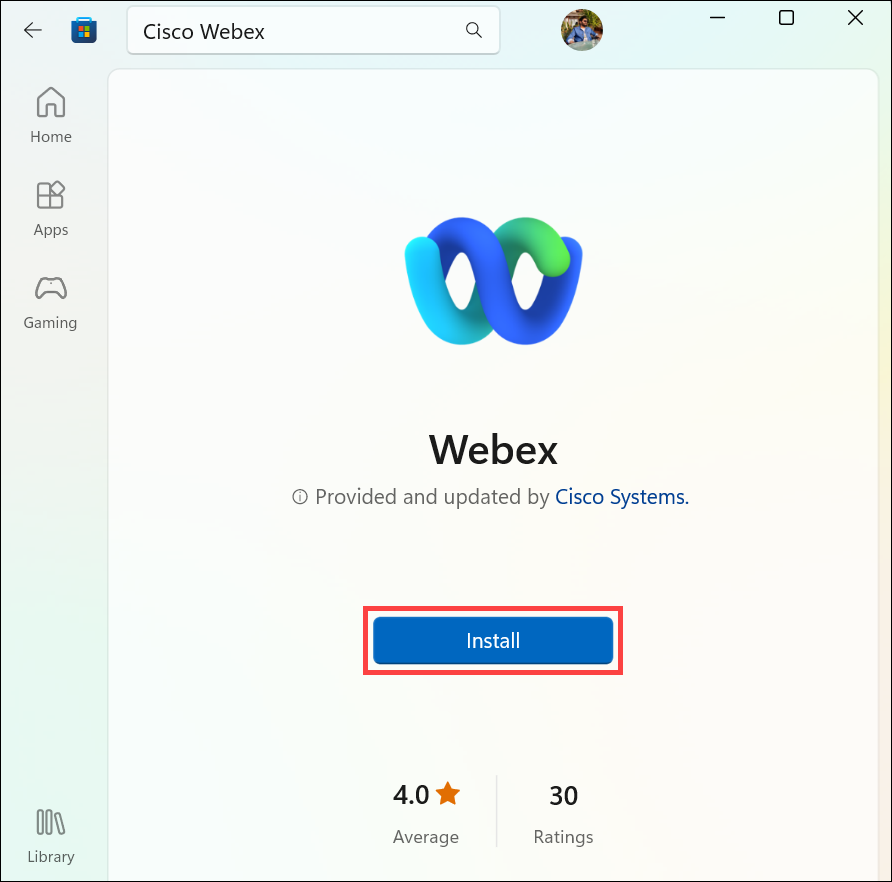
4。该应用将开始安装。点击打开安装后启动Webex。
如何在Windows 11上使用Cisco Webex
现在,您已经安装了Cisco Webex,让我们探索如何有效使用它:
注册Cisco Webex
要开始使用Cisco Webex,如果您首次使用帐户,则需要注册。创建帐户是一个一次性过程,它使您可以访问思科Webex的所有功能和好处。
这是注册Cisco Webex帐户的方法:
1。在Windows 11 PC上打开Cisco Webex会议应用程序。
2。如果您没有帐户,请单击创建一个新帐户选项。如果您已经有帐户,请单击登入按钮并使用您的凭据开始使用Webex应用程序。
3。单击“创建新帐户”后,输入您的电子邮件地址,然后单击下一个。
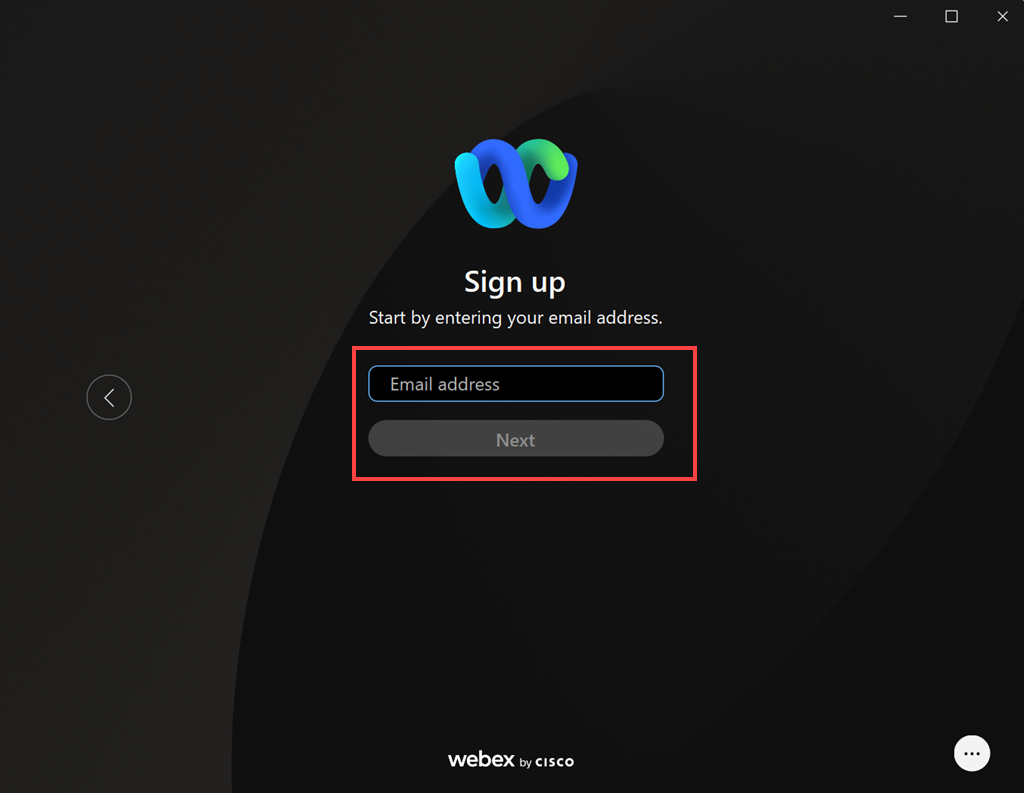
4。您将被要求确认注册方法或使用其他选项更改。单击报名按钮继续发送电子邮件。
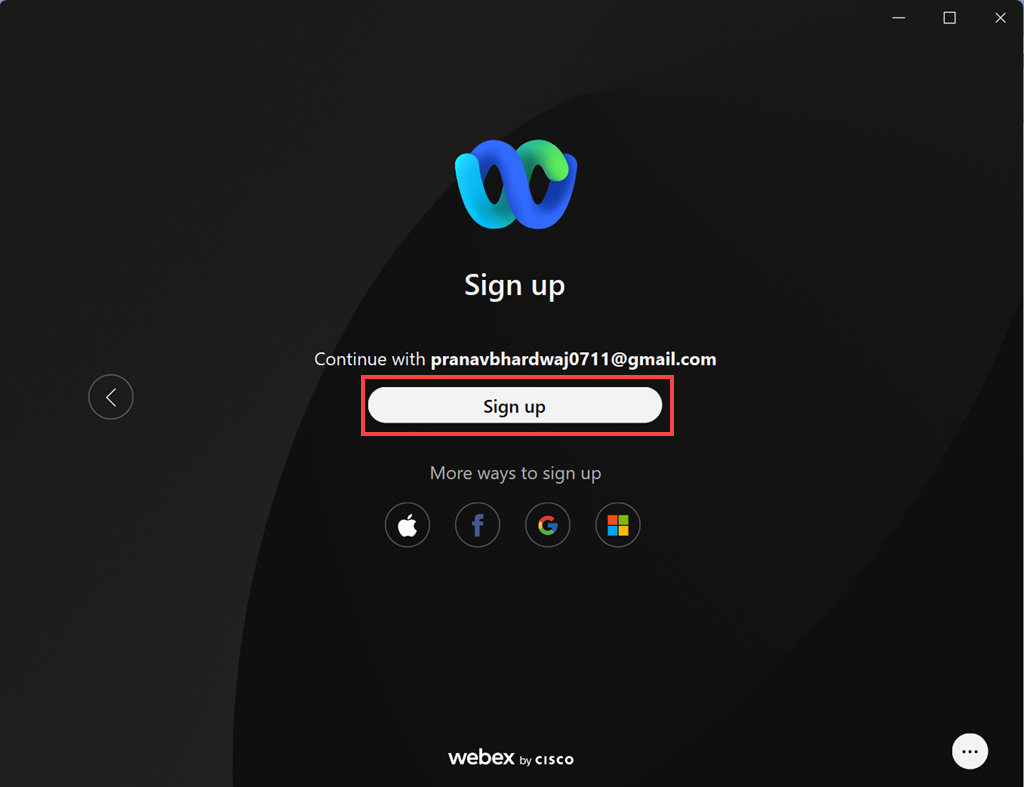
5。Webex将将验证代码发送到给定的电子邮件地址。访问您的电子邮件收件箱并输入代码以验证和注册。
6。验证您的电子邮件地址后,将要求您为您的帐户创建密码。框架强大的密码,然后单击创造。
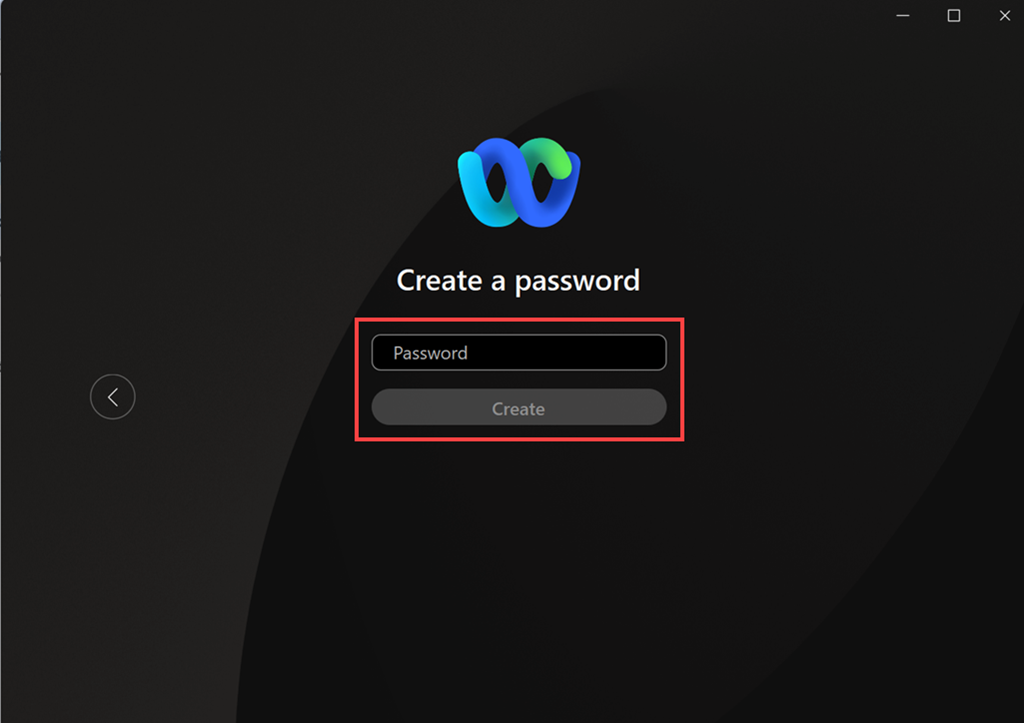
7。最后,输入您的全名以开始。
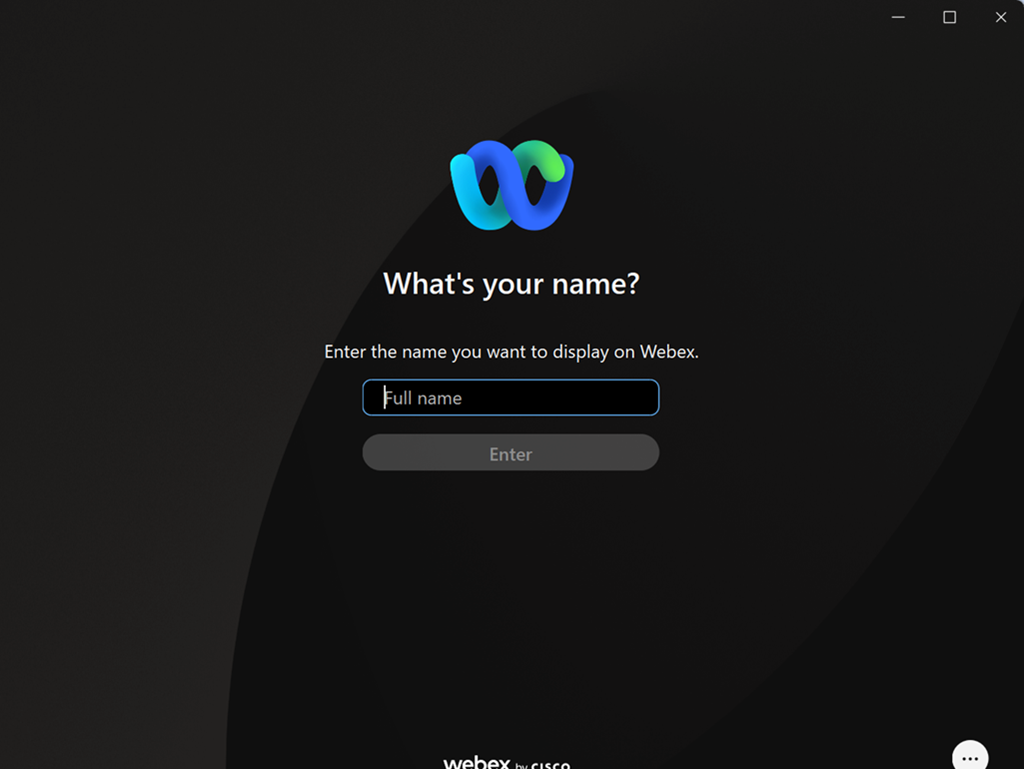
8。Cisco Webex现在可以向您提供消息传递,呼叫和会议。
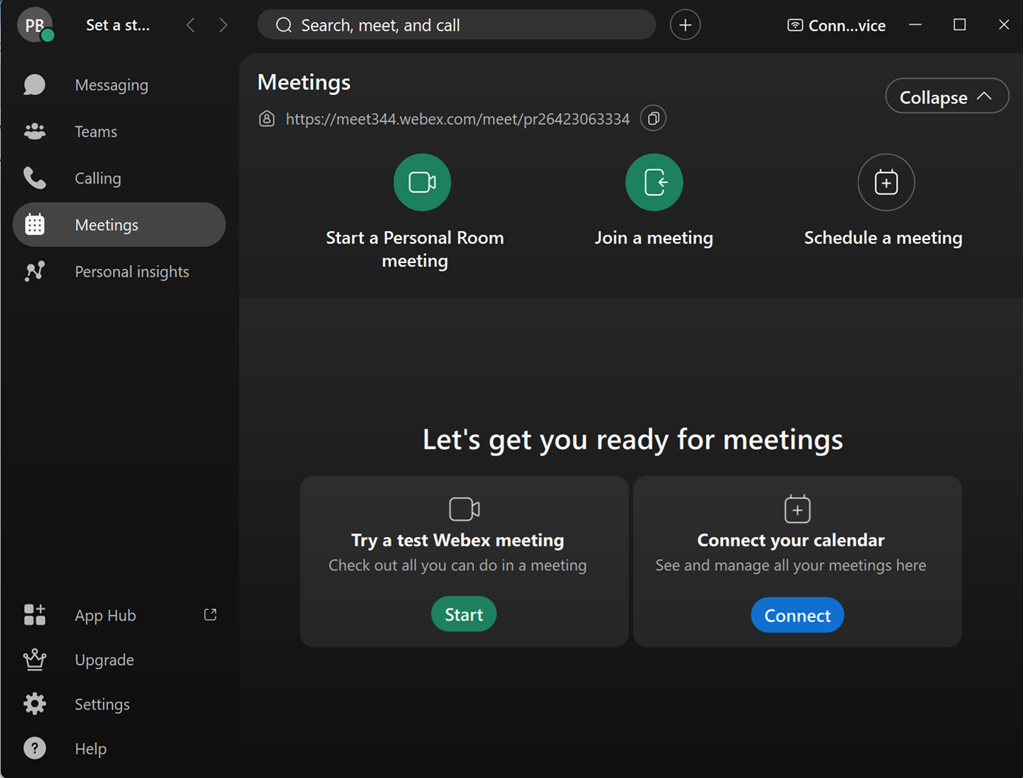
如何在思科Webex举办会议
要与Cisco Webex举办会议,请执行以下步骤:
1。启动Cisco WebEx会议应用程序。
2。切换到会议左侧的标签。
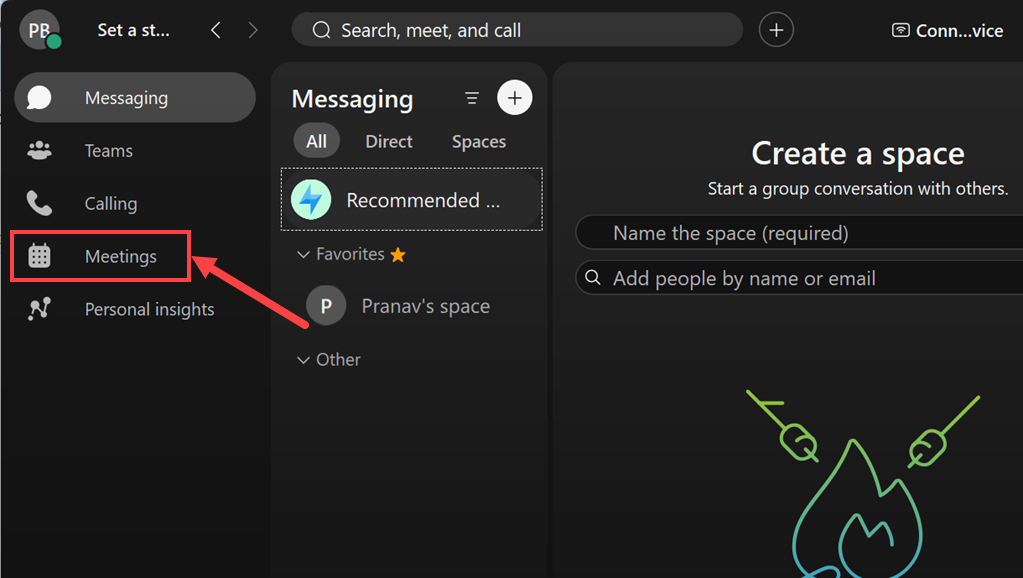
3。接下来,单击开始个人房间选项。
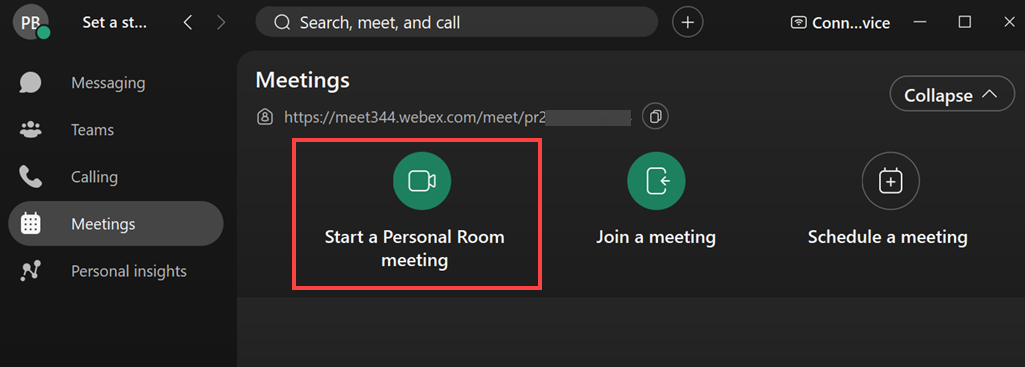
4。配置扬声器/麦克风和网络摄像头,最后单击开始开会。
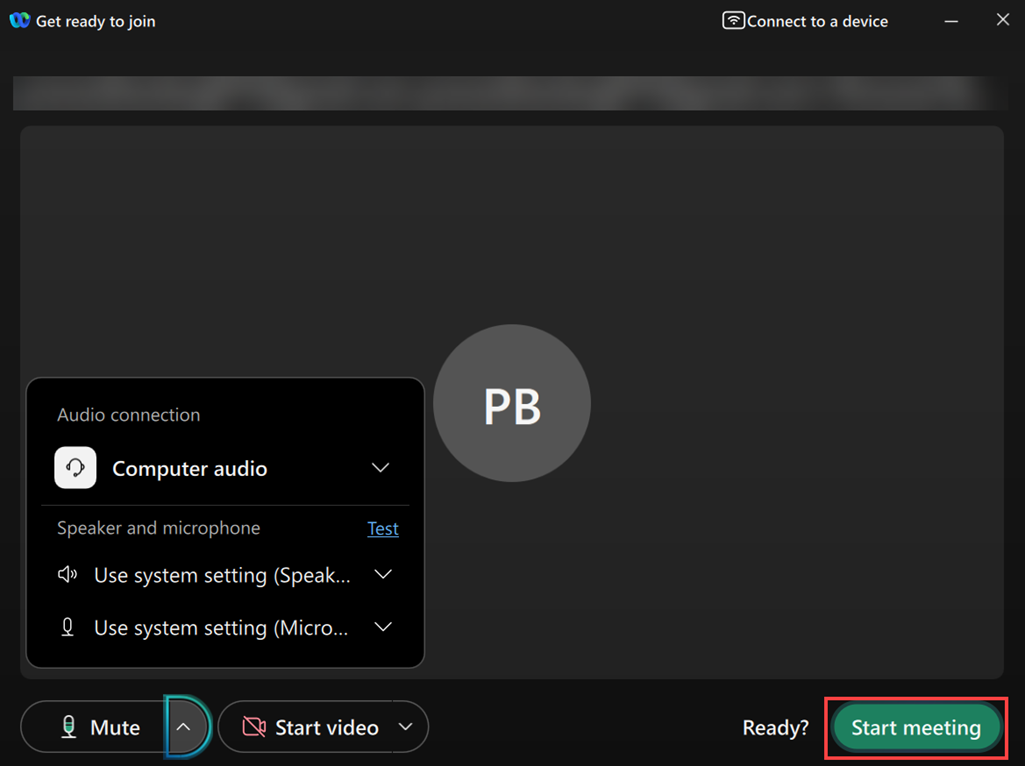
5。开始会议后,单击邀请人们按钮邀请其他人参加会议。您也可以复制邀请码并将其发送给与会者。
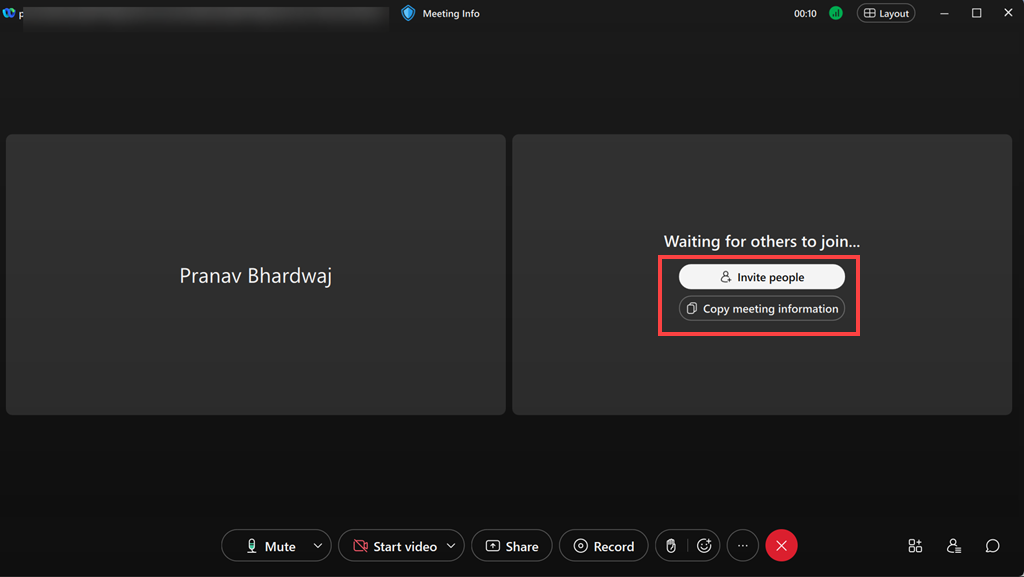
在会议期间,您可以利用屏幕共享,聊天和文件共享等功能来增强通信和协作。
如何参加Cisco Webex的会议
Cisco Webex使参加会议变得简单,无论是由您的同事还是外部合作伙伴组织。
要加入其他人举办的会议,请执行以下步骤:
1。打开Cisco Webex会议应用程序。
2。切换到会议左侧的标签。
3。点击“参加会议。”
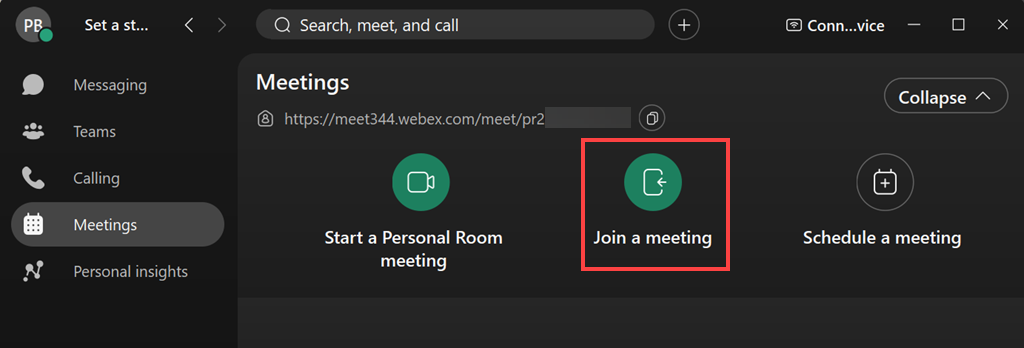
4。输入主机提供的会议ID/链接,然后单击加入参加会议。
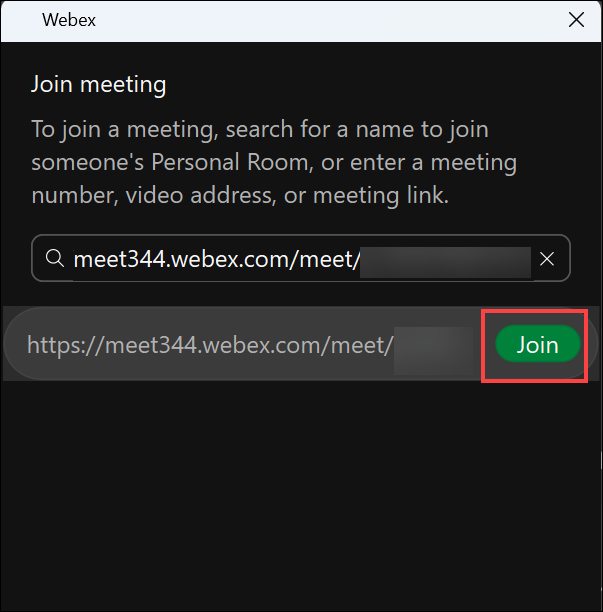
如何录制Webex会议
录制会议是保留重要讨论,演示或培训会议记录的宝贵功能。 Webex允许您记录会议,并且非常简单。请记住,只有主持人和共同主持人才能记录会议。
这是步骤:
1。通过邀请并让其他人加入来举办会议。
2。在会议期间,单击记录会议中的按钮在底部控制。
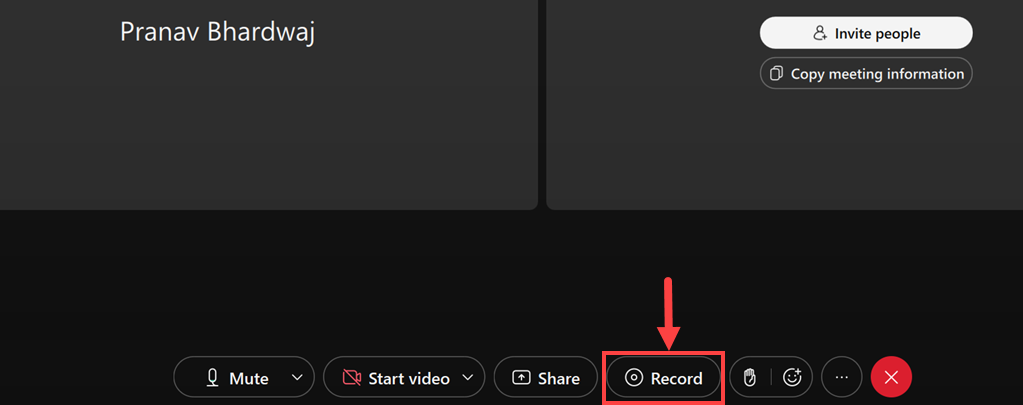
3。该录制将自动保存到您的计算机上,以供将来参考或共享。
如何在Windows 11中的Webex上共享屏幕11
在在线会议上,您可能想与其他参与者分享您的屏幕,以介绍一些重要的东西。为此,Cisco Webex应用也提供了屏幕共享选项。
这是在Webex Windows上共享屏幕的方法:
1。在会议中,您需要成为主持人来共享屏幕。
2。单击分享会议中的按钮在底部控制。您也可以使用Ctrl + Shift + D键盘快捷键。
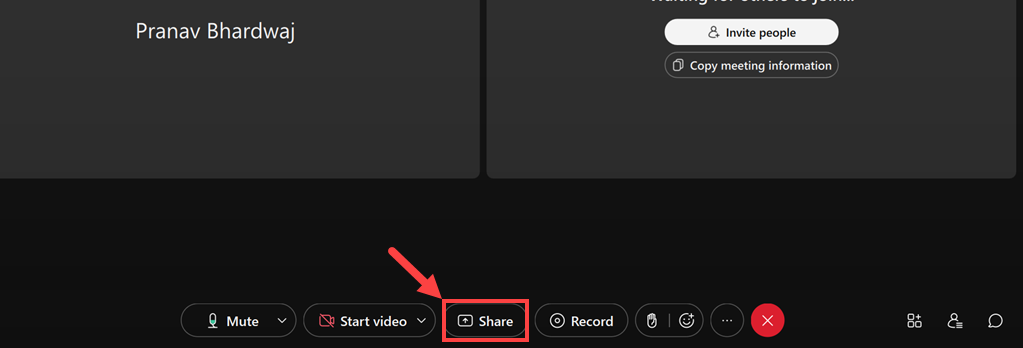
3。在“共享内容”下,选择要与与会者共享的窗口,然后单击分享按钮。
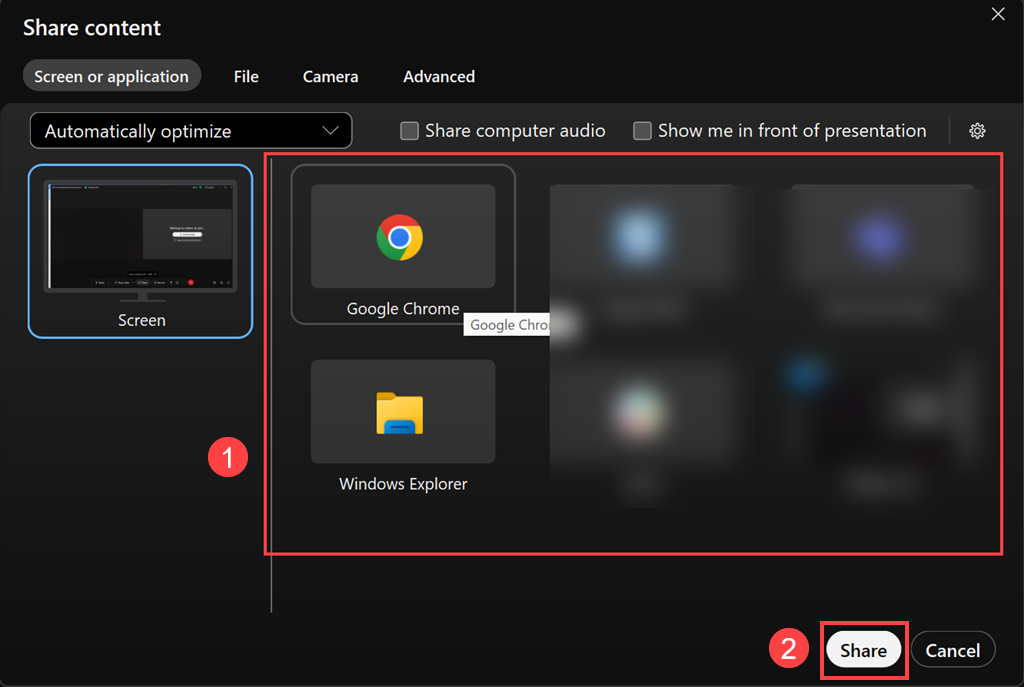
常见问题解答
Cisco Webex可以免费使用吗?
是的,思科Webex提供了一个免费的计划,其功能有限。但是,自由计划可能会有限制,例如满足持续时间和参与者的能力。您可以探索付费计划以访问更高级功能。
我可以在移动设备上使用Cisco Webex吗?
是的,Cisco Webex为iOS和Android设备提供移动应用程序,使您可以在旅途中加入会议。
有多少参与者可以参加Cisco Webex会议?
参与者的数量可能会根据您的订阅计划而有所不同。免费计划通常有局限性,而付费计划则提供更大的参与者能力。
如何阻止Webex在启动Windows上启动
要阻止Webex在启动启动中启动,您需要将其从启动应用程序中禁用。启动任务管理器,切换到启动应用程序选项卡,并从启动中禁用WebEx进程。
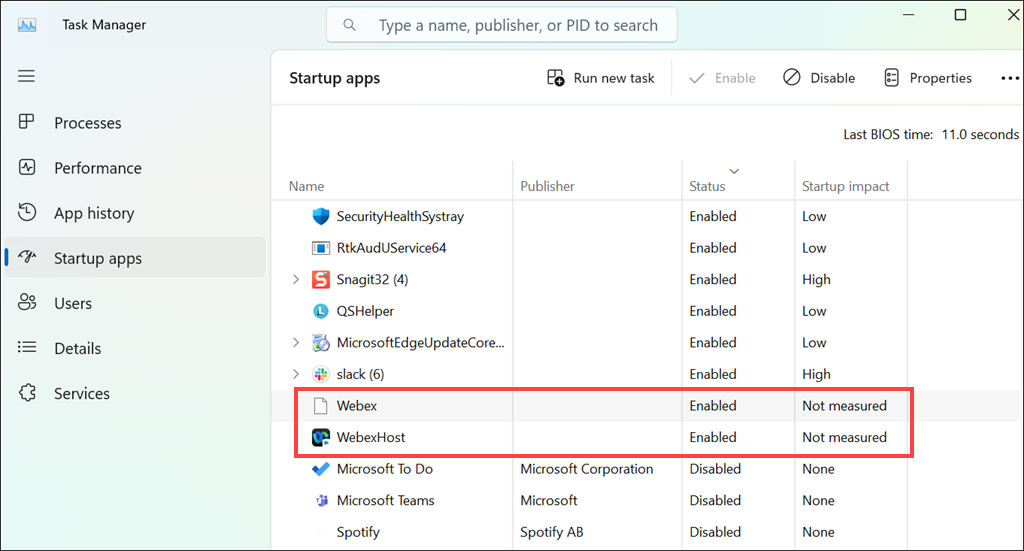
使用Cisco Webex有效合作
Windows 11上的Cisco Webex使您能够在当今的远程工作环境中有效连接,协作和沟通。通过遵循本指南中概述的步骤,您可以轻松安装和利用Cisco Webex来促进无缝的虚拟会议并提高生产力。
体验与Cisco Webex的高质量视频会议和有效远程合作的好处。无论您是举办团队会议,网络研讨会还是培训会议,思科Webex都是可靠的虚拟通信解决方案。
