微软在PC和笔记本电脑上使用其最新的Windows 11平台对用户界面进行了一些重大更改。 Redmond Giant经常发生的区域之一是开始菜单。使用Windows 11,Microsoft完全重新设计了兼容PC和笔记本电脑上的“开始”按钮和开始菜单,使其更现代和时尚。但是,由于用户习惯于使用Windows PC和笔记本电脑上的经典开始菜单多年,因此许多用户在升级到Windows 11时失去了熟悉的因素。这就是为什么许多用户一直试图在Windows 11设备上获得经典的开始菜单的原因。
现在,当您在这里阅读本文时,我们假设您是试图恢复Windows 11 PC或笔记本电脑上经典开始菜单的用户之一。尽管没有官方方法可以在Windows 11上获取经典的Windows开始菜单,但是您很高兴知道有一些解决方法。在此深入指南中,我们将讨论这些解决方法,并向您展示如何在Windows 11 PC或笔记本电脑上获取经典的开始菜单。因此,如果不进一步的ADO,请查看以下各节以获取所有详细信息!
如本文前面提到的那样,没有任何正式方法可以更改Windows 11上的开始菜单的样式,以模仿Windows 10、8或更早版本的经典开始菜单。但是,您可以在Windows 11 PC或笔记本电脑上调整一些设置,以更改“开始”按钮的对齐方式,然后开始菜单以将其移至任务栏的左侧,就像经典的开始菜单一样。
此外,有一些方法可以通过调整PC或笔记本电脑上的注册表设置在Windows 11上获得经典的启动菜单,尽管与之相关。除此之外,您始终可以使用第三方附加组件来获取Windows 11设备上以前Windows版本的经典开始菜单和其他UI元素。
我们已经讨论了自定义Windows 11开始菜单并在下面的Windows 11上获取经典开始菜单的每种方法。您还将找到易于遵循的逐步指南,以执行PC或笔记本电脑上的方法。话虽如此,请查看在下面的Windows 11计算机上获取经典启动菜单的方法。
1。更改Windows 11 PC或笔记本电脑上的任务栏对齐
现在,在升级到最新的Windows 11 OS之后,您可能已经注意到任务栏上的开始按钮已转移到中心。但是,在以前的Windows版本上,经典的开始菜单按钮始终放在任务栏的左侧。
因此,如果您倾向于从任务栏的左侧打开Windows设备上的“开始”菜单,并且在同一中心对齐中遇到熟悉的问题,那么幸运的是,有一种官方方法可以将开始菜单按钮放在任务栏的左角。但是,值得注意的是,使用此方法,Windows 11 OS的开始菜单UI不会更改。它只是开始菜单按钮的对齐方式,它将从中心变为左。
话虽如此,您可以按照下面的步骤操作,以更改Windows 11 PC或笔记本电脑上的开始菜单按钮的对齐,然后将其放在任务栏的左侧:
1。使用Windows + i打开设置应用程序在您的Windows设备上。
2。在个性化选项卡在左导航栏上,单击任务栏选项。
3。单击旁边的箭头任务栏行为选项扩展该部分。

4。现在,单击框旁边任务栏对齐选项并选择左选项在下面的菜单上。

5。将任务栏的对齐设置为左选项,您将立即看到启动菜单按钮移动到屏幕的左角在Windows 11 PC或笔记本电脑上。

将“开始菜单”按钮放在任务栏左侧时必须牢记的另一件事是,它将将小部件菜单转移到任务栏的右侧。但是,这不会有很大的不同,好事是您将能够像在以前的Windows版本上一样从屏幕的左下角打开“开始”菜单。
2。使用注册表编辑器在Windows 11(22H1或更早)上获取经典开始菜单
现在,您可以使用“ Windows 11 PC”或笔记本电脑上的经典开始菜单使用的另一种方法是使用注册表编辑器。但是,有一个与此方法相关的非常重要的条件。
您会看到,当Microsoft发布Windows 11 OS的初始版本时,高级用户知道他们可以调整注册表设置,以在其Windows 11设备上获取经典的Windows启动菜单。但是,当Microsoft开发人员知道这一点时,他们在功能更新中阻止了此方法,该方法是22H2。
因此,正如您可以想象的那样,如果您想通过调整PC或笔记本电脑上的注册表设置在Windows 11上获得经典启动菜单,则您的设备需要运行22H1或更早的Windows版本。你可以检查您当前正在运行的PC或笔记本电脑的Windows 11版本通过关于部分在设置应用程序。
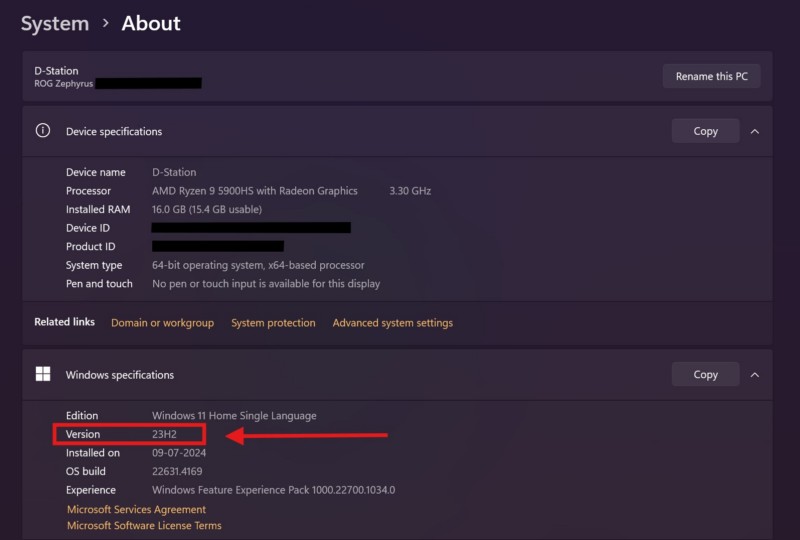
如果您发现已经将Windows 11 PC或笔记本电脑更新为22H2或更高版本,则不幸的是,您将无法使用此方法来获得经典的开始菜单。
那些仍在其PC和笔记本电脑上运行22H1或更早的Windows 11版本的用户,他们可以按照下面的步骤进行调整以调整注册表设置并获取经典的开始菜单:
1。使用Windows + S打开Windows搜索在您的PC或笔记本电脑上。
2。搜索注册表编辑然后单击作为管理员按钮f运行或一样。

3。点击是的在以下用户帐户控制(UAC)迅速的。
4。现在,导航到以下地址或者复制以下路径地址在上面的URL栏上,然后按Enter:
HKEY_CURRENT_USERSoftwareMicrosoftWindowsCurrentVersionExplorerAdvanced
参见:Windows 11上如何修复“ Excel,Word或PowerPoint上次无法开始,您想以安全模式开始”
5。一旦高级部分打开了注册表编辑器,右键单击空白空间在右窗格上,将光标带到新选项,选择dword(32位)值下拉上下文菜单上的选项。

6。创建新值后,将其重命名为start_showclassicmode然后按Enter保存。
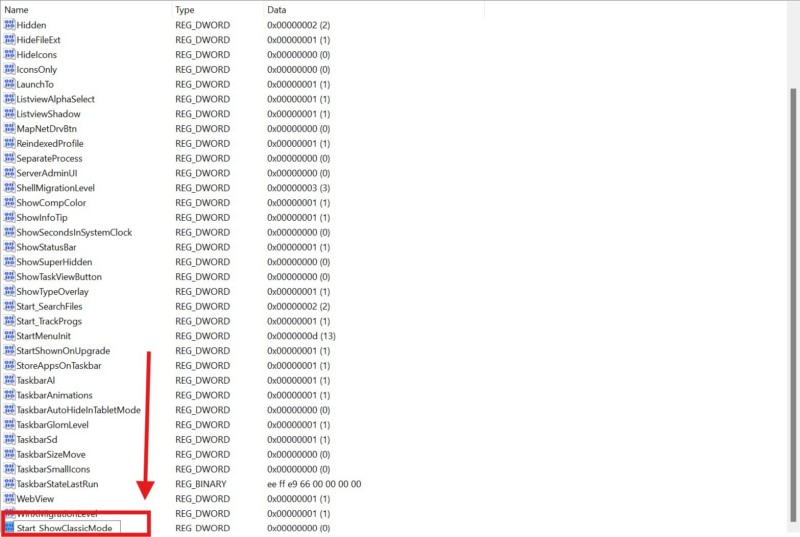
7。现在,双击新创建的值打开它属性窗口并更改价值数据从0到1。单击确定按钮保存更改。
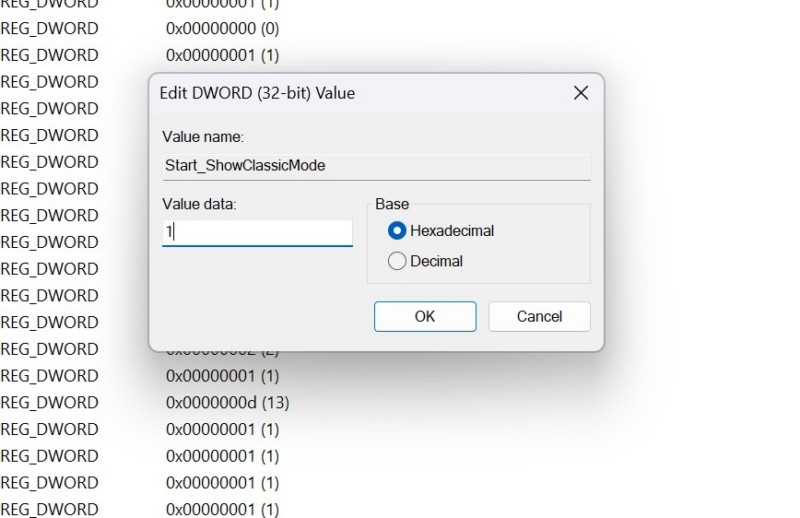
8。你可以n关闭注册表编辑窗口和重新启动Windows 11 PC或笔记本电脑。
重新启动后,Windows 11开始菜单应替换为Windows 11 PC或笔记本电脑上以前的Windows版本的经典开始菜单。
3。使用第三方工具在Windows 11上获取经典开始菜单
现在,如果您在PC或笔记本电脑上使用第三方工具没有问题,则可以使用此类工具在Windows 11设备上获取经典样式开始菜单。尽管您可以使用很少的第三方工具来获取经典的开始菜单,但我们建议在Windows 11 PC或笔记本电脑上使用Open-Shell工具,该工具以前称为Classic Shell。
因此,请按照下面的步骤使用开放式工具以获取Windows 11 PC或笔记本电脑上的经典Windows Start菜单UI:
1。使用网络浏览器打开开放式网站使用提供的链接,然后单击下载按钮在下载部分下。确保下载稳定版本。
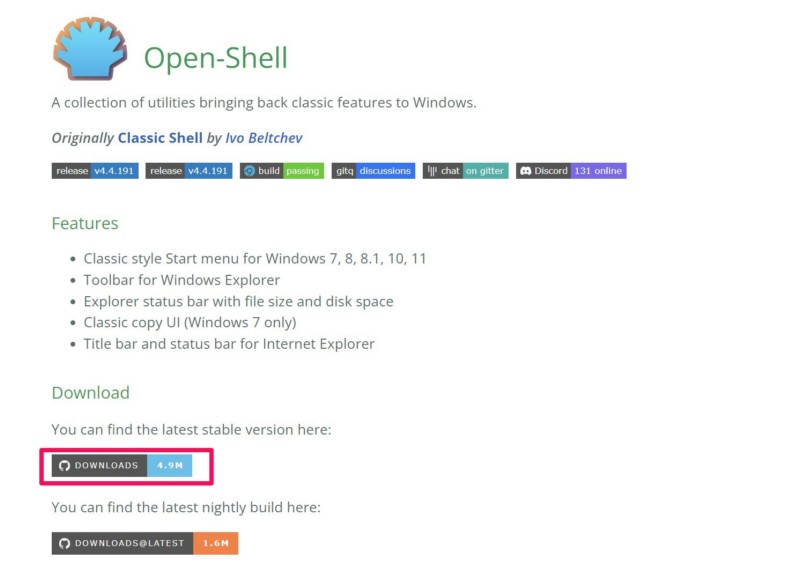
2。在下一页上,单击OpenShellSetup_4_4_191.exe文件下载。
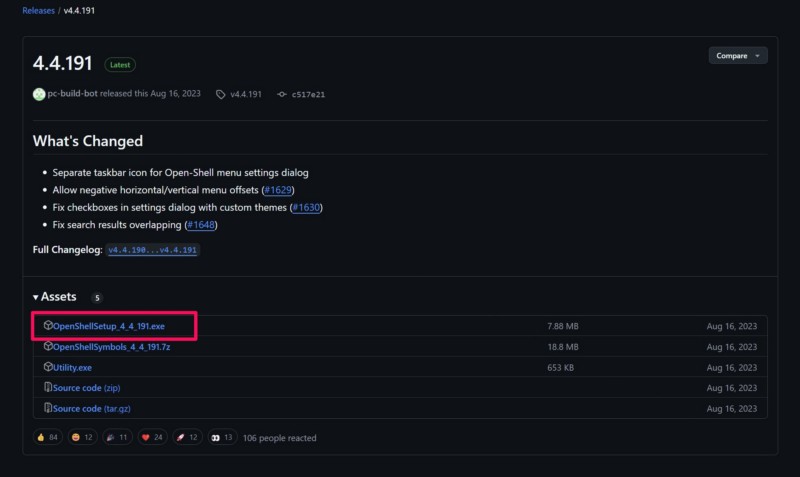
3。下载完成后,在Windows 11 PC上找到文件或笔记本电脑和双击运行。
4。按照屏幕上的说明安装开放式壳工具在您的计算机上。
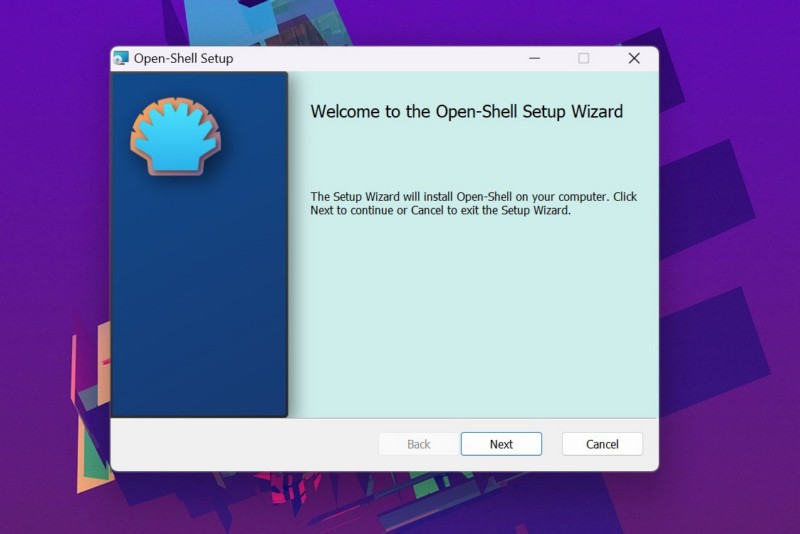
5。安装后,使用Windows + S打开Windows搜索和搜索开放式外壳。
6。单击开放式菜单设置搜索结果页面上的选项。
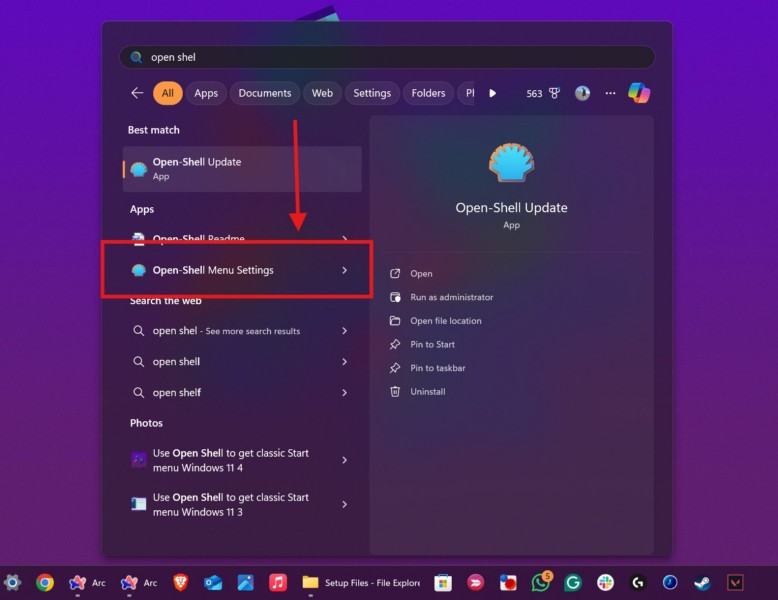
7。现在,在以下窗口中,单击经典样式选项对于开始菜单,然后单击确定按钮。
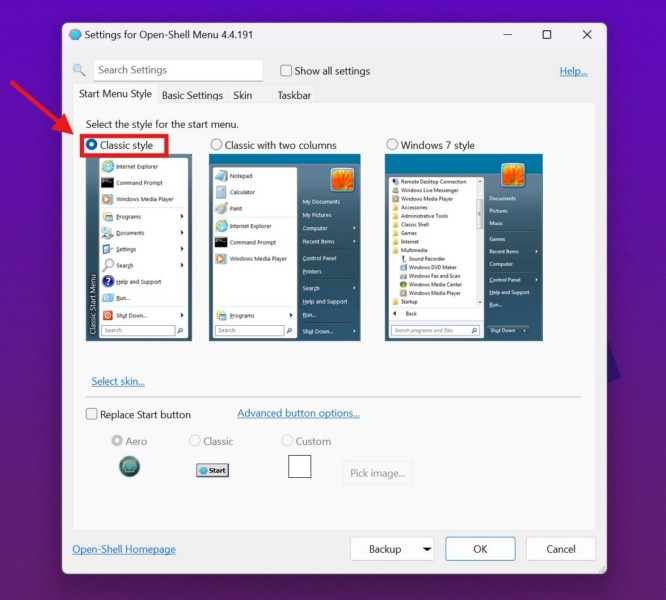
进行更改后,当您在Windows 11 PC或笔记本电脑上打开“开始”菜单时,您会在设备上找到经典样式的Windows Start菜单。该设计与经典的开始菜单UI相同。您可以在本文中使用#1方法将任务栏对齐设置为左选项,并且您将拥有与Windows 10 PC上的开始菜单相同的开始菜单,或者在Windows 11设备上使用了笔记本电脑。
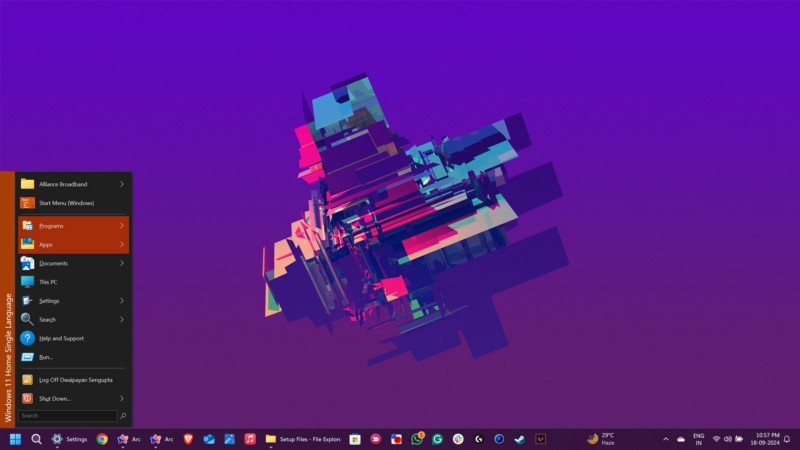
现在,还值得注意的是,您不仅可以更改Windows 11 PC或笔记本电脑的开始菜单UI,而且还可以使用Open-Shell工具更改其他各种UI元素。因此,开始探索它,然后尝试现代Windows 11设备上的所有经典UI元素。
常见问题解答
我可以在Windows 11上获取经典的开始菜单吗?
尽管没有官方方法可以在Windows 11上获得经典样式的开始菜单,尤其是在22H2更新之后,用户可以依靠第三方工具(例如Open-Shell)在其Windows 11 PC和笔记本电脑上获得经典的Start菜单UI。
如何在Windows 11 PC上获取经典的开始菜单?
如果您在PC或笔记本电脑上运行了22H1或较早的Windows 11版本,则可以在设备上调整注册表设置以获取经典的开始菜单。否则,您可以使用诸如Open-Shell之类的第三方工具来获取Windows 11 PC或笔记本电脑上以前Windows版本的经典样式开始菜单和其他UI元素。
使用第三方工具可以在Windows 11上获取经典的开始菜单吗?
只要您用来获取Windows 11 PC或笔记本电脑上经典的Windows启动菜单的第三方工具是值得信赖的,那么使用它就应该没有问题。但是,如果该工具不是来自值得信赖的来源,则可以在Windows 11 PC或笔记本电脑上遇到与恶意软件有关的问题和其他安全漏洞。
总结
这总结了我们有关如何在Windows 11 PC和笔记本电脑上获取经典开始菜单的综合指南。尽管经典的开始菜单UI具有其缺陷和限制,但许多用户更喜欢它而不是新的Windows 11开始菜单。对于他们来说,与可信赖的旧经典开始菜单相比,新的开始菜单太混乱且不熟悉。
因此,如果您的意思是要在Windows 11 PC或笔记本电脑上获取经典样式开始菜单,我们希望本文可以帮助您获得它。如果确实如此,请不要忘记在下面的评论部分中告诉我们。您还可以订阅我们的网站和YouTube频道,以获取有关我们所有最新帖子和视频的最新信息。与往常一样,非常感谢您一直坚持到文章结尾,我们将在下一份指南中再次见到您。
