在线论坛上的许多用户提到,登录PC后,他们一直在获得“ Windows需要您当前的凭据”错误通知。幸运的是,警报本身告诉解决方案,该解决方案正在输入最新密码。
但这对所有用户都不起作用。如果您也无法摆脱此通知,请坚持下去。在本指南中,我们将向您展示如何在Windows 11中修复“ Windows需要您当前的凭据”。
Windows 11中可能有几种原因的“ Windows需要您当前的凭据”:
- 小组政策错误配置
- 系统文件损坏
- 帐户身份验证问题
- 恶意软件和病毒
- 虫子和故障
- 映射的网络驱动器
修复Windows需要您在Windows 11中的当前凭据
以下是Windows 11中解决“ Windows需要您当前凭据”的一些技巧:
1。创建一个新的别针
如果“ Windows需要您的当前凭据”错误通知在使用Microsoft或Azure AD帐户登录Windows Hello Pin后出现错误通知,那么您应该应该创建一个新的别针摆脱它。要这样做,请按照以下说明进行操作:
1。打开设置应用程序在Windows 11 PC上,在左侧栏中,选择帐户。
2。在帐户部分,单击登录选项并扩展引脚(Windows Hello)部分。
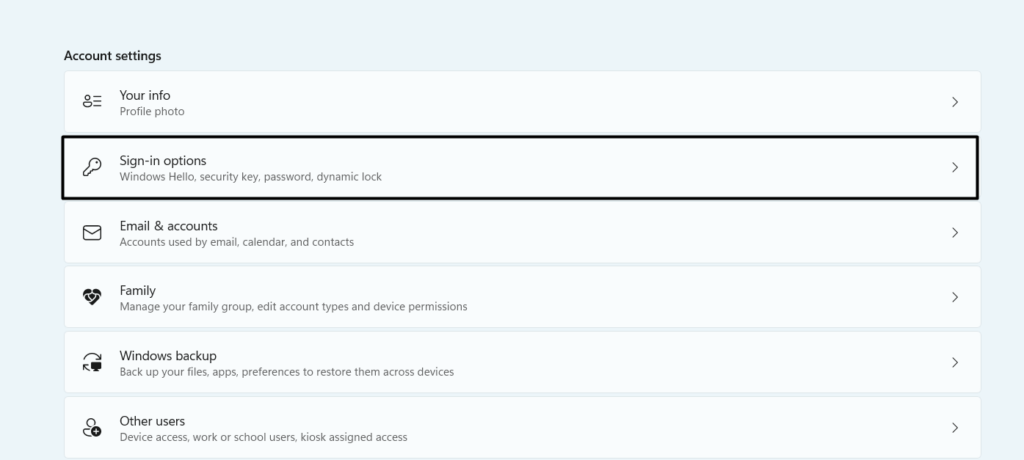
3。在同一部分中,单击更改针并输入您要设置的新销钉和新的销钉。
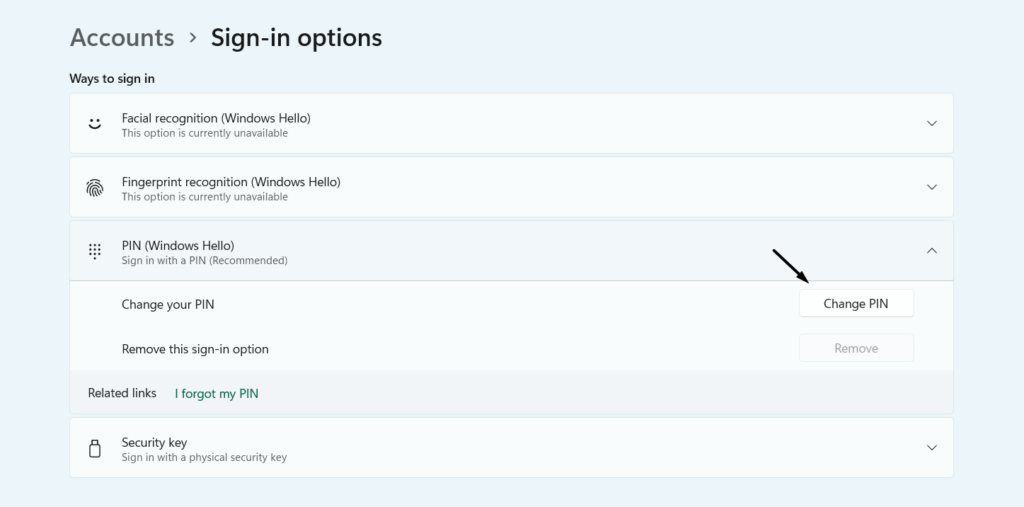
4。完成后,重新启动Windows 11计算机并使用新的PIN或密码登录。
2。重新认证您的别针
摆脱Windows 11 PC上“ Windows需要您当前凭据”警报的另一种简单方法是重新认证您的别针。因此,请按照以下步骤执行相同的操作:
1。发射设置在Windows 11 PC上,在左导航窗格中,选择帐户选项。
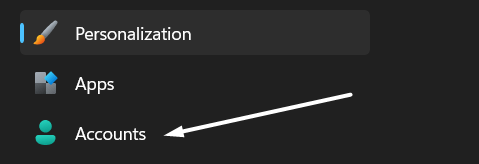
2。在右侧帐户窗口,单击您的信息扩展该部分的选项。
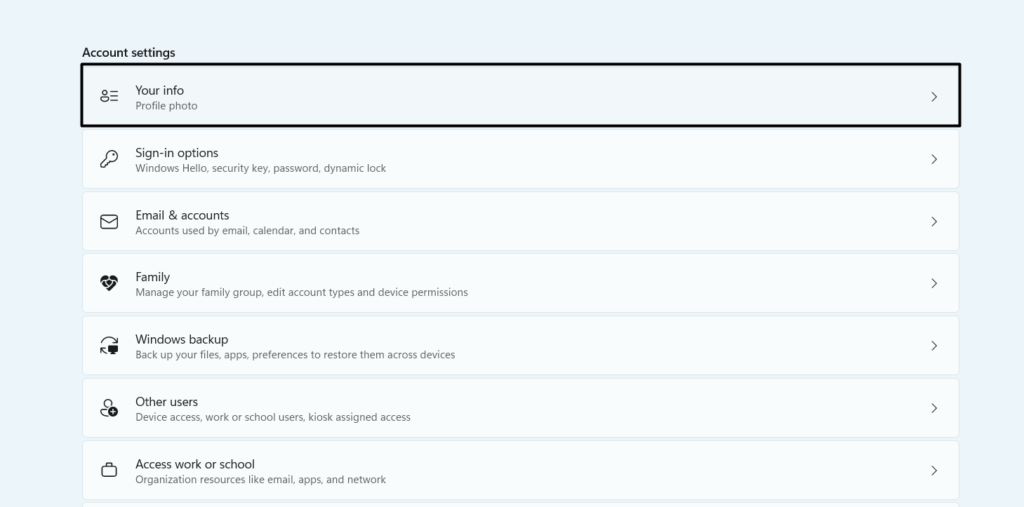
3。在下一个屏幕上,单击核实然后回答屏幕上提到的问题。
4。验证过程完成后,重新启动Windows 11 PC并输入正确的引脚。
3。删除映射的网络驱动器
如果您使用Azure帐户登录Windows 11计算机,该计算机在本地Active Directory帐户下添加了网络驱动器,那么您就可以将它们全部删除为了摆脱“ Windows需要您当前的凭据”通知错误。您可以通过遵循以下步骤来轻松地做同样的事情:
1。将箭头悬停在Windows图标在任务栏上,右键单击它,然后选择跑步从弹出菜单中。
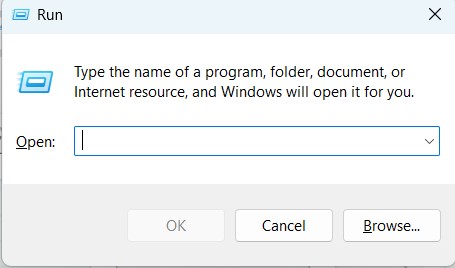
2。在运行对话框的搜索框中,输入CMD在其中,按输入密钥打开CMD。
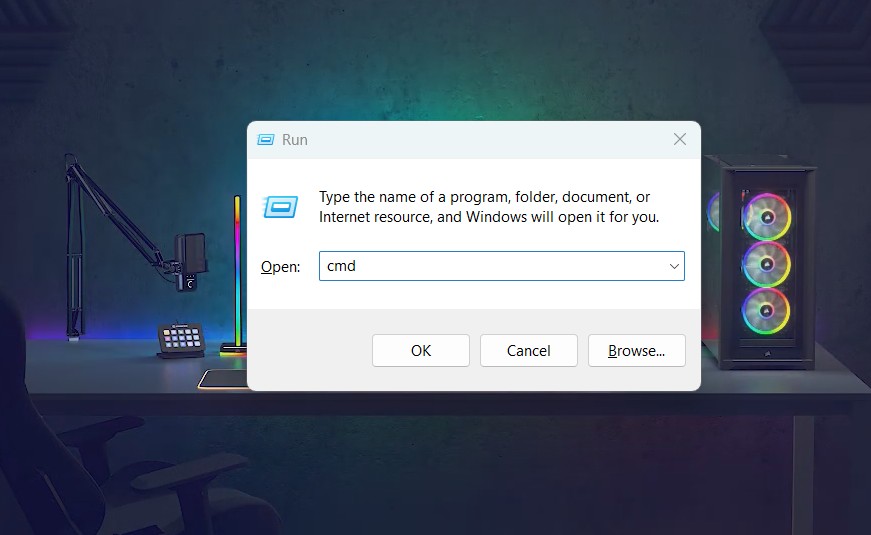
3。在命令提示窗口,类型NET使用Z: /DELETE并按输入密钥。
笔记:更换“ Z”在命令中,您要删除网络驱动器的字母。
4。完成后,重新启动Windows 11 PC或笔记本电脑,并检查警报是否仍然可见。
4。清晰保存的凭据
如果问题仍然存在,您应该清除您保存的凭据在凭证管理器应用程序中,由于现有密码可能会有一些引起此问题的问题。因此,请按照以下步骤删除所有保存的Windows凭据:
1。按Windows键,在Windows搜索框, 类型凭证管理器。
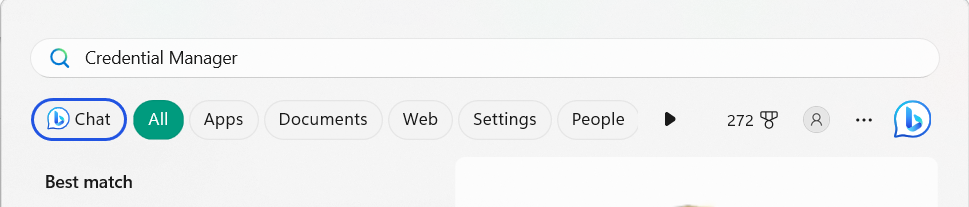
2。来自最佳比赛搜索结果中的部分,选择凭证管理器选项。
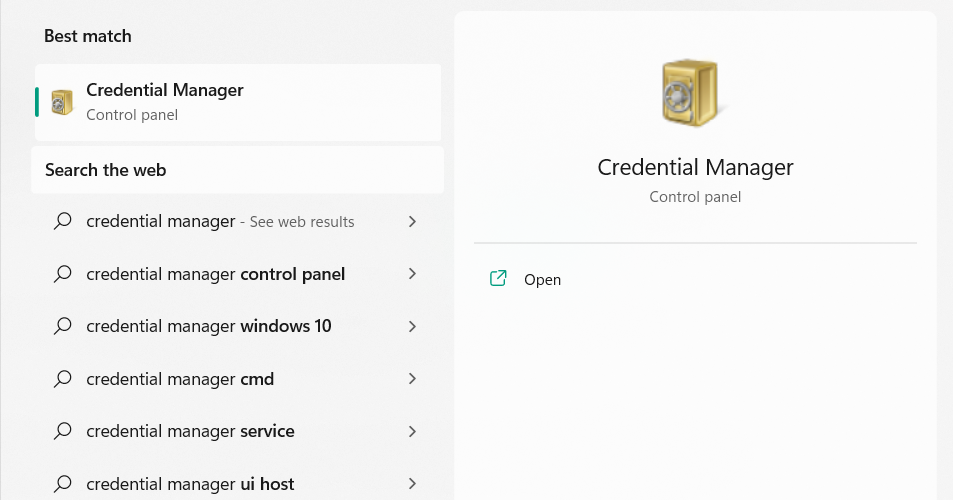
3。在下面的窗口中,选择Windows凭据查看所有保存的凭据。
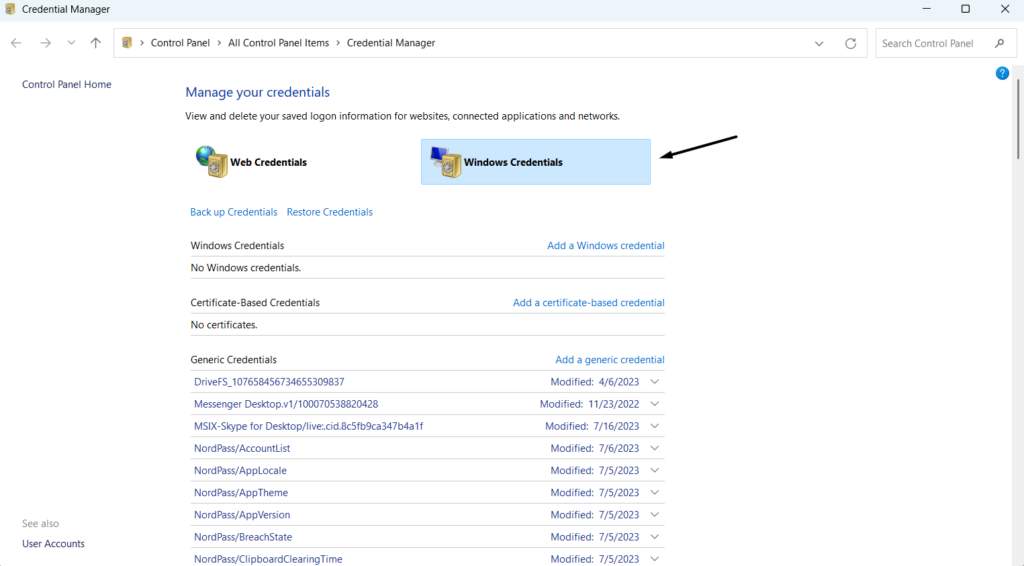
4。单击任何凭据以展开该部分,然后选择消除删除它的选项。
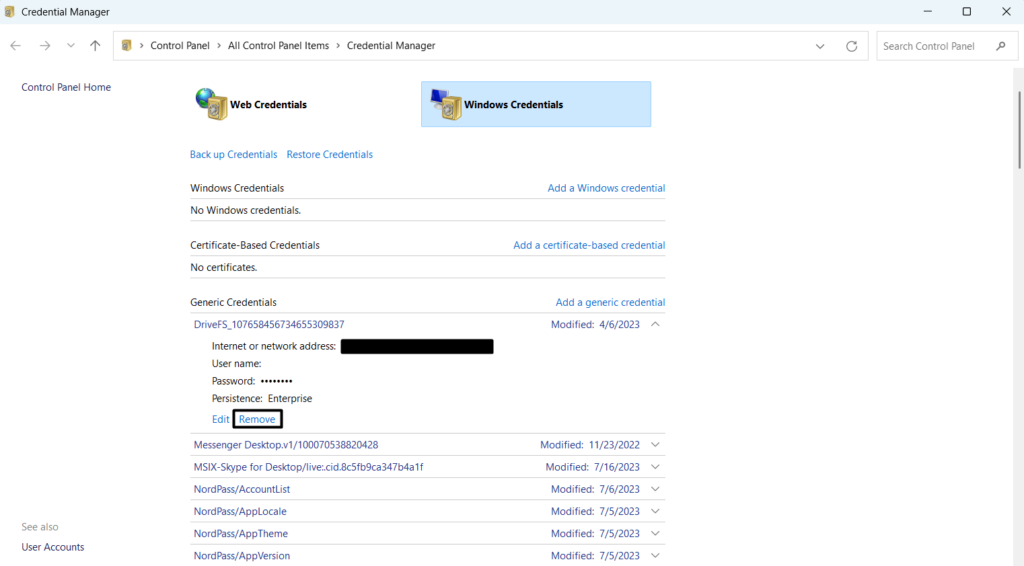
5。同样,删除其他保存的凭据,然后重新启动您的PC以检查问题是否已解决。
5。禁用凭证的重新输入
摆脱Windows 11 PC上“ Windows需要您当前的凭据”错误通知的另一种可能的方法是禁用重新进入证书使用组策略编辑器。请按照上述步骤关闭PC上的此特定选项:
1。按Windows + R打开运行对话框, 类型gpedit.msc在其中,按进入。
2。在小组政策编辑窗口,从左侧导航到下面提到的目录或位置。
计算机配置>管理模板>系统>登录并找到选项
3。一旦您处于上述位置,请双击右侧的以下选项:
始终在计算机启动和登录处等待网络
4。在下一个提示中,选择禁用广播按钮 然后单击申请应用更改。
6。检查恶意软件
您可能已经在Windows 11计算机上注入了病毒和恶意软件,这就是为什么出现此问题的原因。要检查您的情况是否相同,我们建议您进行快速病毒扫描在您的Windows 11 PC上。您可以按照上述步骤运行它:
1。按Windows + i打开设置应用程序,在左侧栏中,选择隐私与安全。
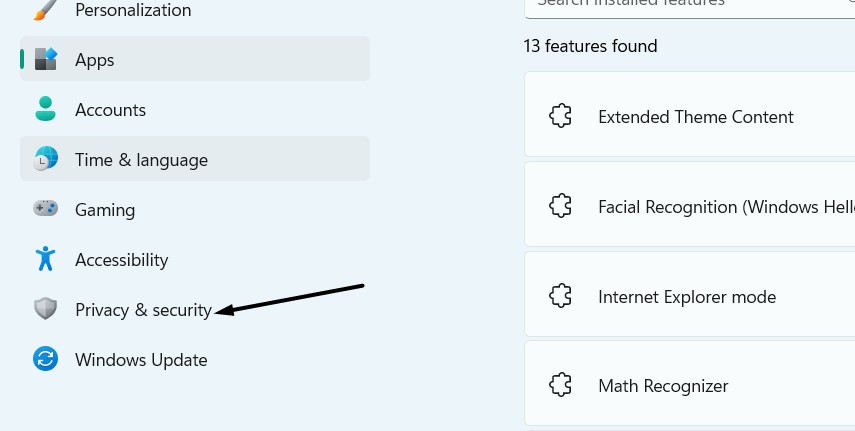
2。在隐私与安全窗口,单击Windows安全打开安全设置的选项。
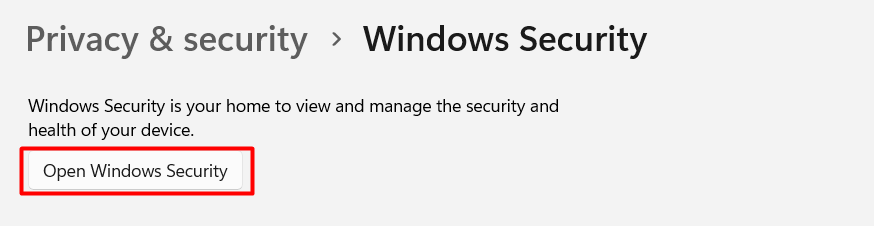
3。选择病毒和威胁保护,在以下屏幕上,单击快速扫描按钮。
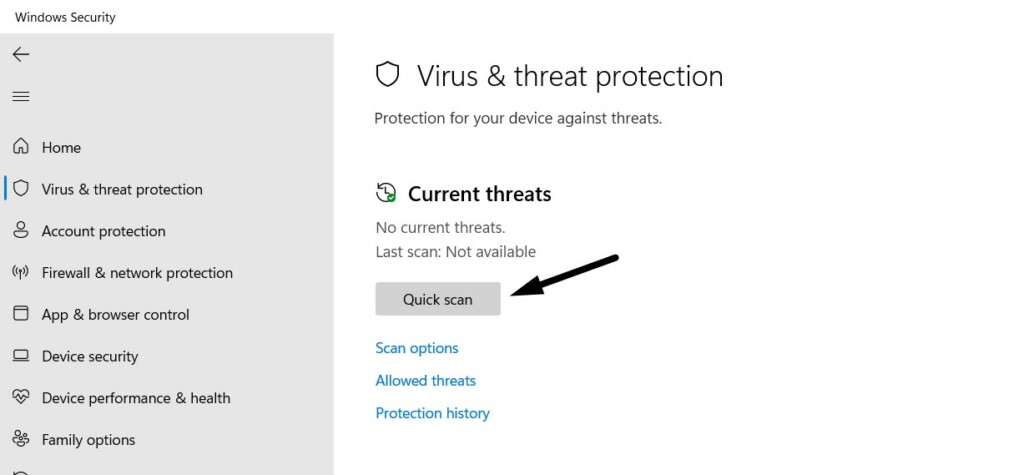
4。单击上面的按钮后,您会发现快速病毒扫描已开始,并显示了估计的时间。因此,请等待病毒扫描完成的估计时间。
5。如果病毒扫描在PC上找到恶意文件,请按照屏幕上的步骤删除它们。
7。更新Windows
您的Windows 11 PC可能有一些错误,这就是为什么Windows需要您当前凭据错误的原因。考虑到这一点,我们建议您更新Windows 11 PC并检查是否解决了问题。因此,请按照以下步骤将Windows 11 PC更新为最新版本:
1。按Windows + i启动设置应用程序,从左侧选择Windows更新。
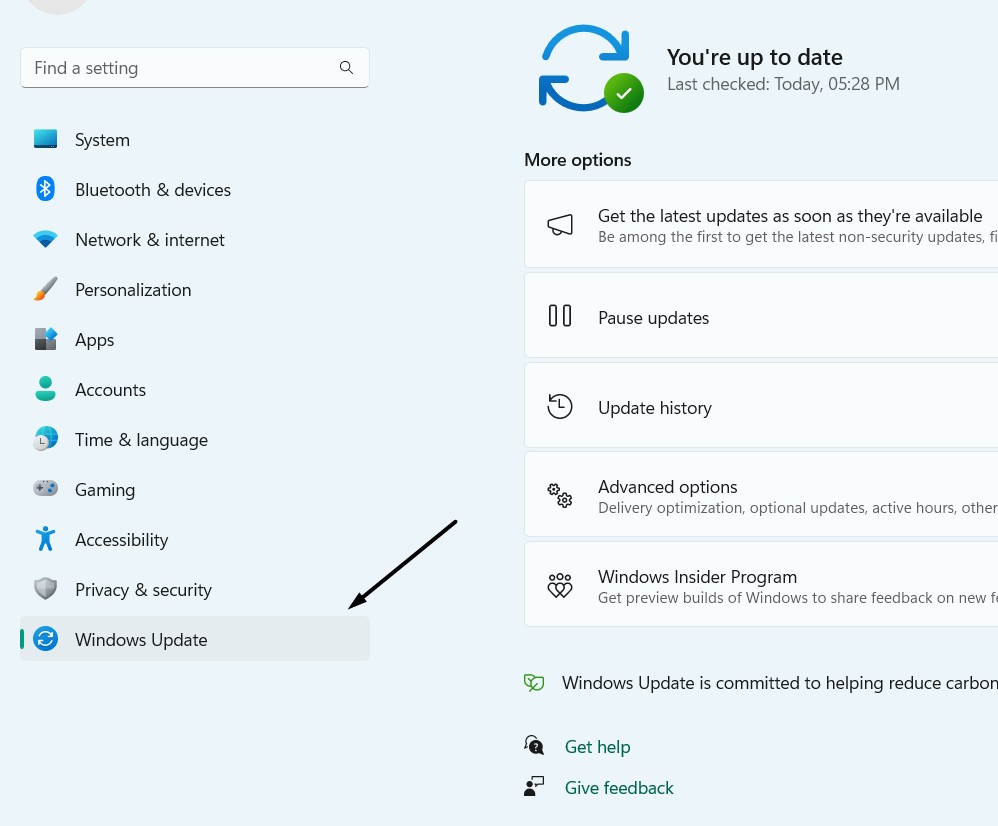
2。在下面的屏幕上,单击检查新更新按钮查找新更新。
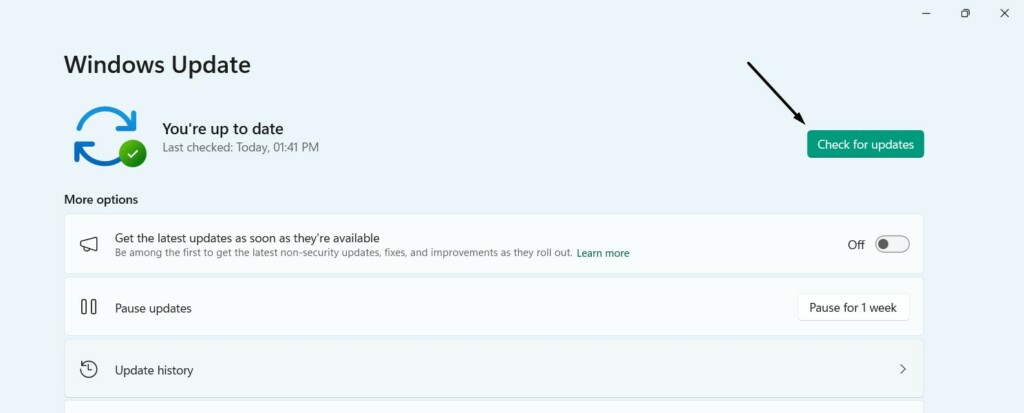
3。如果在屏幕上显示一些新的更新以安装,请单击相应的按钮以安装它。
8。还原您的电脑
如果“ Windows需要您的当前凭据”错误通知在安装特定更新或外部程序后开始出现错误通知,则可能是主要问题。因此,我们建议您将您的PC恢复到先前创建的还原点使用系统还原。请按照以下步骤轻松执行此操作:
1。按Windows键在键盘上,在Windows搜索框, 类型还原点。
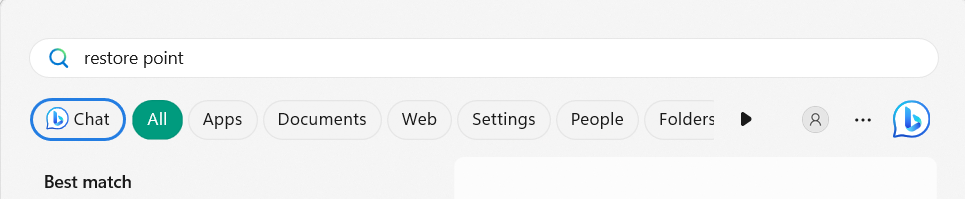
2。选择创建一个还原点从搜索结果打开系统还原工具。
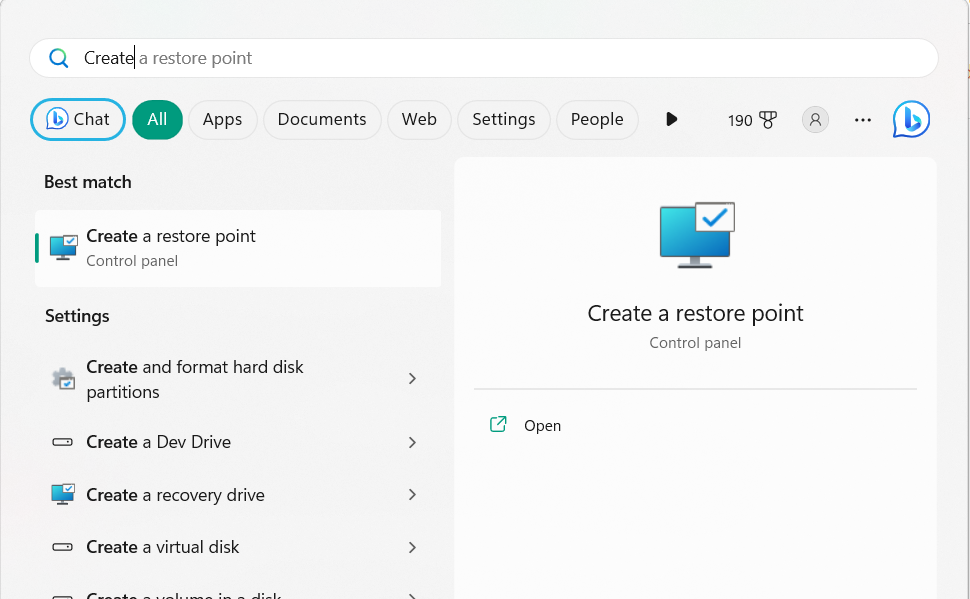
另请阅读:如何关闭所有打开的Safari选项卡,除了Mac上的当前标签
3。在下面 这系统还原部分,单击系统还原…然后单击下一个>按钮。
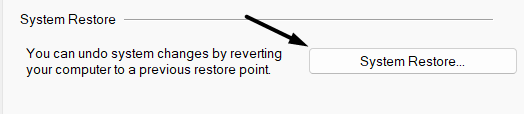
4。在下一个窗口上,选择要还原Windows 11 PC的系统还原点。
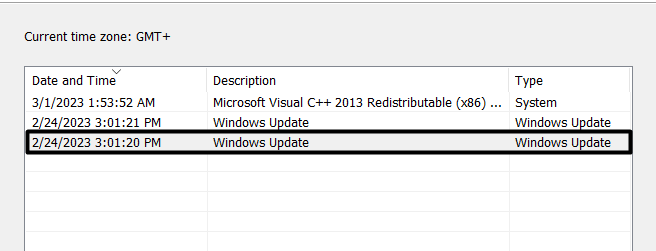
5。选择后,单击下一个>按钮,然后单击结束按钮开始过程。
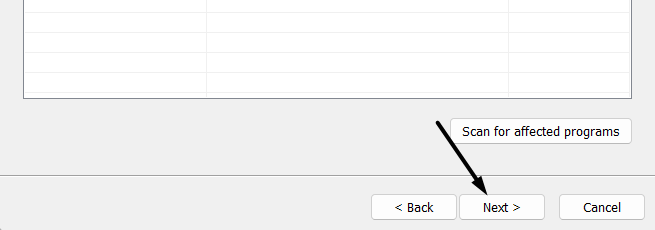
9。清洁启动您的电脑
第三方计划可能正在引起此问题。要检查您的情况是否相同,清洁启动Windows 11电脑通过遵循以下步骤:
1。按Windows + R打开运行对话框, 类型MSCONFIG在其中,按输入密钥。
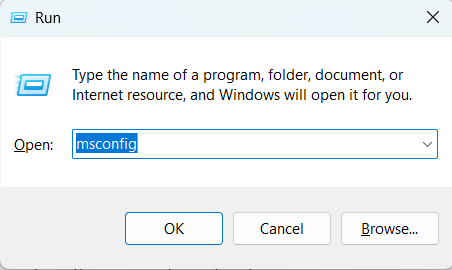
2。在系统配置窗户,前往引导选项卡并检查标记安全引导盒子。
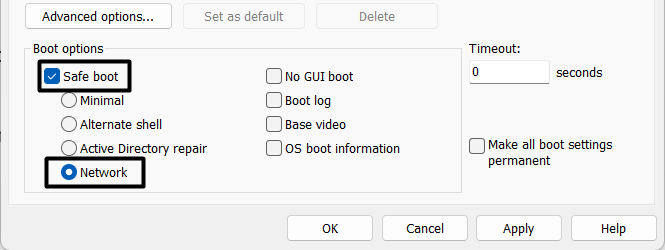
3。去服务选项卡,检查隐藏所有微软服务盒子,然后单击禁用全部。
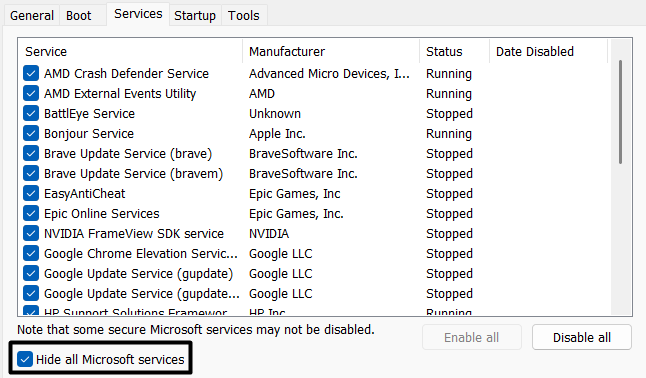
4。去启动同一窗口的选项卡,然后单击打开任务管理器选项。
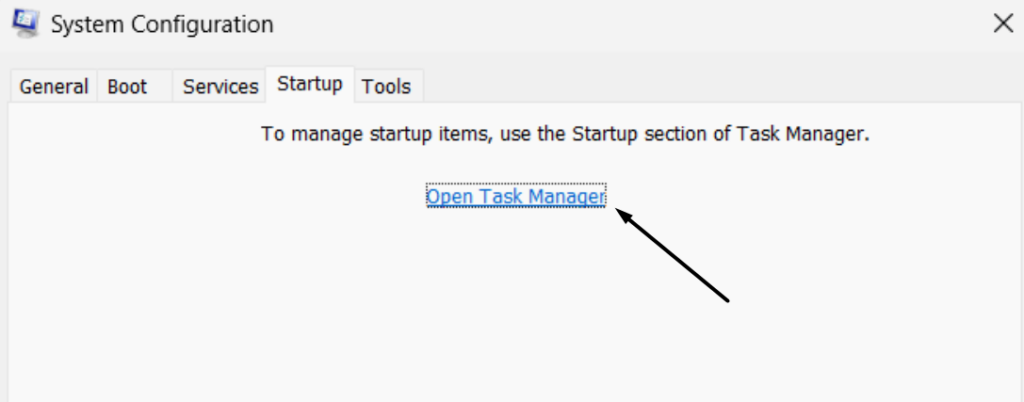
5。最后,禁用任务管理器窗口,然后重新启动计算机。
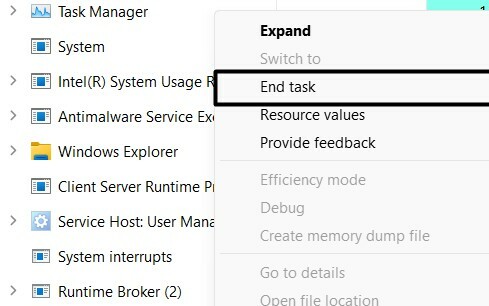
如果通知未再次出现,则意味着第三方计划正在引起此问题。
10。运行DIMS和SFC扫描
您的Windows 11计算机的基本文件可能已损坏或丢失,这就是为什么“ Windows需要您当前的凭据”错误出现在其中的原因。考虑到这一点,拆卸和SFC扫描在Windows 11 PC或笔记本电脑上。
DISS扫描将在Windows系统图像中寻找问题并修复它们。另一方面,SFC扫描将在PC上搜索损坏或丢失的系统文件并修复它们。您可以按照以下步骤在PC上运行这两次扫描:
1。打开Windows搜索框,按Windows键和类型命令提示在其中。
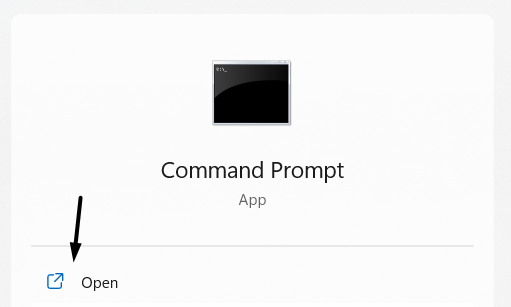
2。从搜索结果中选择命令提示在Windows 11系统上打开它。
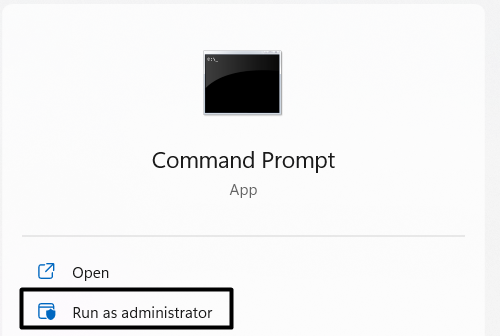
3。在命令提示窗口,运行下面提到的命令以启动DISM扫描:
DISM /online /cleanup-image /checkhealthDISM /online /cleanup-image /scanhealth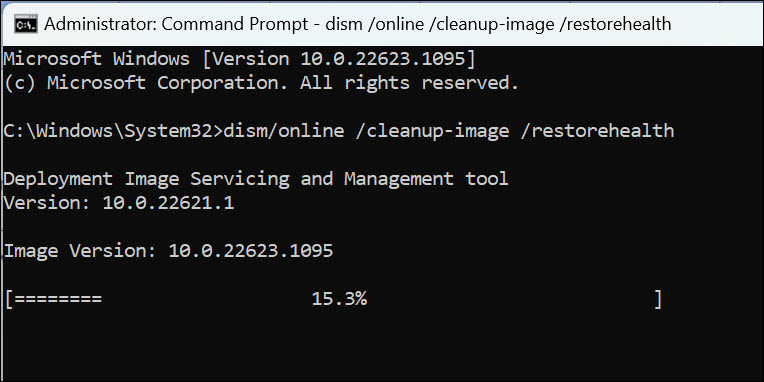
4。一旦完成, 输入SFC /扫描命令并按进入开始SFC扫描。
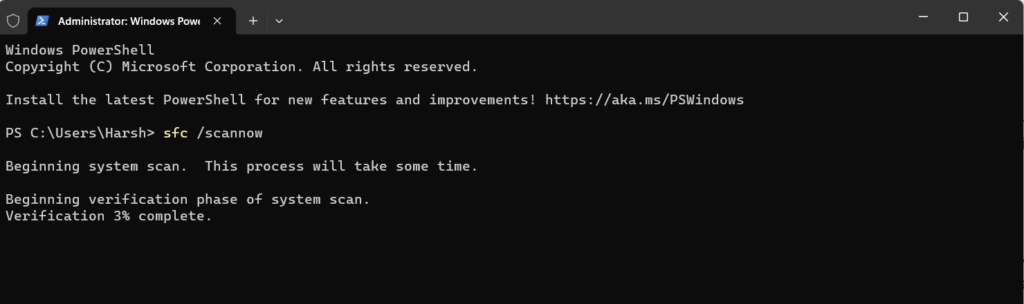
5。DISM和SFC扫描完成后,请在PC上查找问题的状态。
11.主动Windows的试用版
在线论坛上的一些用户说,他们通过激活Windows 11的试用版。您也可以按照以下步骤执行相同的操作。但是在此之前,请确保您已经注意到Windows 11产品密钥。
1。按Windows键在键盘上,然后输入命令提示在搜索框中。

2。选择命令提示从搜索结果到打开命令提示在您的电脑上。
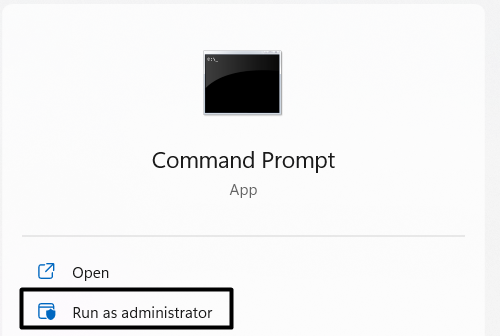
3。在命令提示窗口,复制以下命令,然后按输入密钥:
slmgr /ipk kmsclientkey笔记:确保使用当前Windows 11 Edition的键替换命令中的“ KMSClientKey”:
- Windows Home:TX9XD-98N7V-6WMQ6-BX7FG-H8Q99
- Windows Home n:3KHY7-WNET83-DGQKR-F7HPRR-844BM
- Windows Pro:W269N-WFGWX-YVC9B-4J6C9-T83GX
- Windows Pro N:MH37W-N47XK-V7XM9-C7227-GCQG9
- Windows教育:NW6C2-QMPVW-D7KKK-3GKT6-VCFB2
- Windows教育n:2WH4N-8QGBV-H22JP-CT43Q-MDWWJ
例如,如果您的版本是主页,请在命令提示符应用中键入以下命令:
slmgr /ipk TX9XD-98N7V-6WMQ6-BX7FG-H8Q99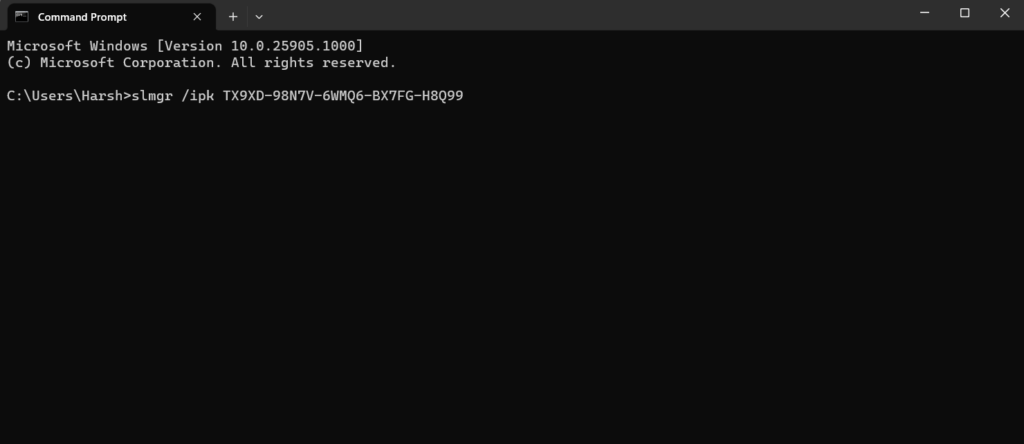
4。完成后, 通过在其中执行列出的命令:在Windows 11 PC上设置KMS服务器:
slmgr /skms yourserver笔记:用kms.sguides.com替换“您的服务器”。您也可以使用kms8.msguides.com。
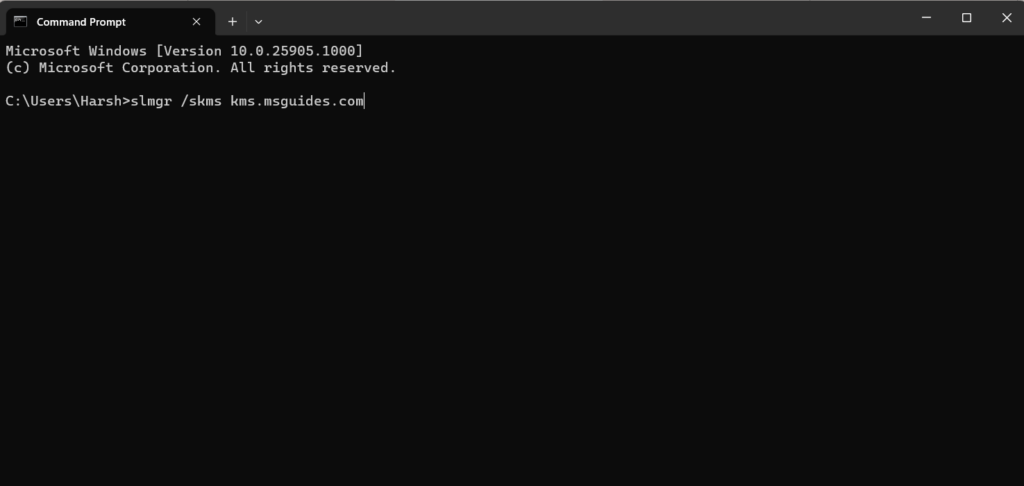
5。完成后,输入SLMGR /ACT在以下控制台中命令,然后按输入密钥。
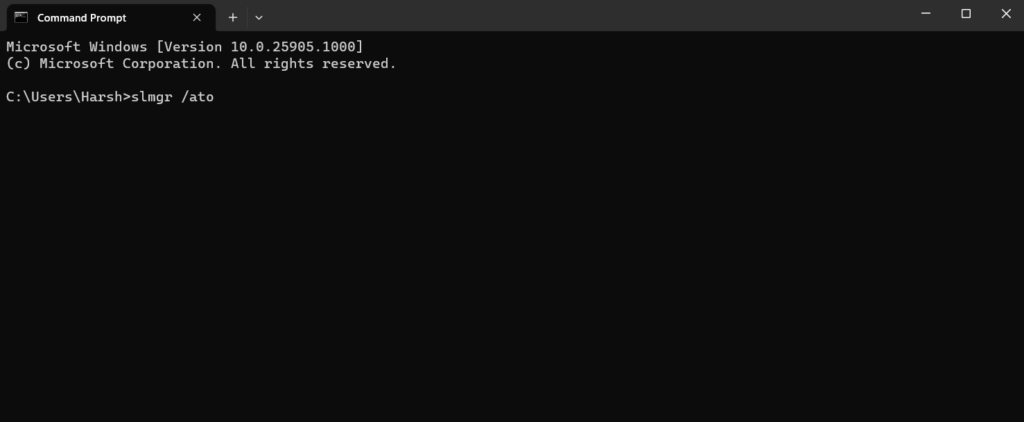
12.联系您的IT管理员
如果通知警报在重新启动Windows 11 PC后仍在不断弹出,则联系您的IT管理员。这是因为您的Azure广告设置可能不正确或配置错误。因此,尝试相同的方法,并检查他们是否可以为您提供帮助。
常见问题解答
如何在Windows 11上解决网络凭据问题?
如果您在Windows 11 PC上面临网络凭据问题,则应在其上寻找病毒和恶意软件,因为有时它们在运行时也会引起此类问题。
为什么Windows不断要求我当前的凭据?
您的Windows 11 PC可能具有一些感染性文件,这使此问题一次又一次地发生。其他可能的原因可以保存凭据,错误和故障等。
如何在Windows 11上找到Windows凭据?
您可以在凭据管理器中的Windows 11 PC上查看所有Windows凭据:
1。打开Windows搜索框使用Windows键和类型凭证经理在其中。
2。选择凭证经理从搜索结果最佳比赛打开的部分。
3。在下一个窗口中,选择Windows凭据查看所有Windows凭据的选项。
如何在Windows 11中设置凭据?
您可以按照以下步骤添加到Windows 11 PC或笔记本电脑上的新凭据:
1。打开凭证管理器在您的PC上选择Windows凭据选项。
2。在下一个屏幕上, 选择添加Windows凭据选项旁边Windows凭据。
3。输入信息互联网或网络地址,,,,用户名, 和密码文本框。
4。单击好的按钮保存输入的登录凭据,并将其用于不同的目的。
如何删除Microsoft凭据?
您可以按照以下步骤删除Windows 11 PC上的Microsoft凭据:
1。启动凭证管理器在您的Windows 11 PC上进行应用,然后选择Windows凭据。
2。在下一个屏幕上,搜索 您要删除的凭据,然后单击它进行扩展。
3。最后,单击消除按钮可从PC删除所选的Microsoft凭据。
最后注意
在Windows 11中可能有几种原因的“ Windows需要您当前的凭据”。但是最好的部分是有几个修复程序可以摆脱它,我们在本指南中分享了它们。
我们希望列出的修复程序可以帮助您解决它。如果是,请告诉我们哪个提到的修复有助于您解决“ Windows需要您当前的凭据”错误。
