如果您不断浏览以后要阅读的有趣文章,则可以使用Google Chrome的内置阅读列表功能,而不是单独的阅读词组。我们将向您展示如何使用Google Chrome的阅读列表功能。
阅读列表是Google替代阅读用户应用程序(例如Pocket)。它使您可以将网页保存到专用的阅读列表页面,即使您未连接到Internet,也可以稍后访问这些页面。
目录
建议阅读:如何从Google Chrome的书签栏中删除阅读列表
使用Chrome的阅读列表的优点是,您可以使用Google帐户在各种设备之间同步列表。如果您在Microsoft Windows,Mac,iPhone和Android上使用Chrome作为默认浏览器,那么您的阅读列表将随处可见。
要使用此同步功能,您只需要在所有设备上登录Chrome即可。您可以开始阅读iOS设备上的文章,将其保存到Chrome阅读列表中,然后稍后继续在PC上阅读。
其他浏览器(例如Safari)也具有此功能,但是Chrome更受欢迎和可用的跨平台,这就是为什么其阅读列表功能吸引更多人的原因。也无需注册新服务 - 此功能已烘烤到您的Web浏览器中。
如何在桌面上使用Chrome浏览器中的阅读列表
如果您在Windows,Mac或Linux上使用Chrome,则可以轻松地使用其阅读列表功能。首先,在新标签中打开Google Chrome中的任何网页。然后单击展示侧面面板地址栏右侧的按钮。


您现在可以单击阅读清单侧面面板顶部的按钮。要将网页添加到阅读列表中,请单击添加当前选项卡。此页面将出现在未读Chrome阅读列表中的部分。
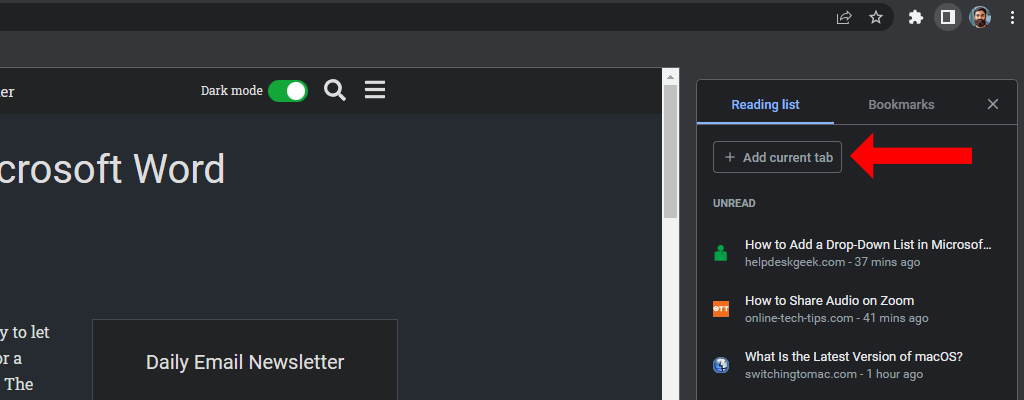
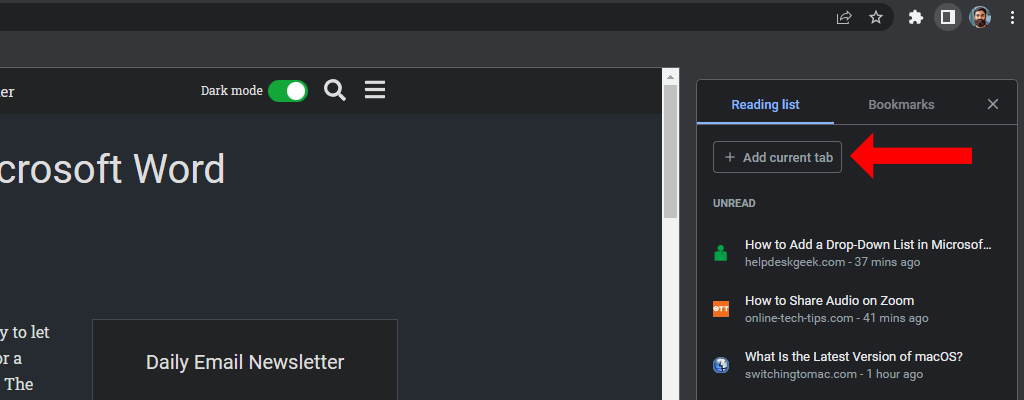
或者,您可以右键单击Chrome中的任何打开选项卡,然后选择将选项卡添加到阅读列表。这将将其添加到Chrome阅读列表中保存的页面列表中。
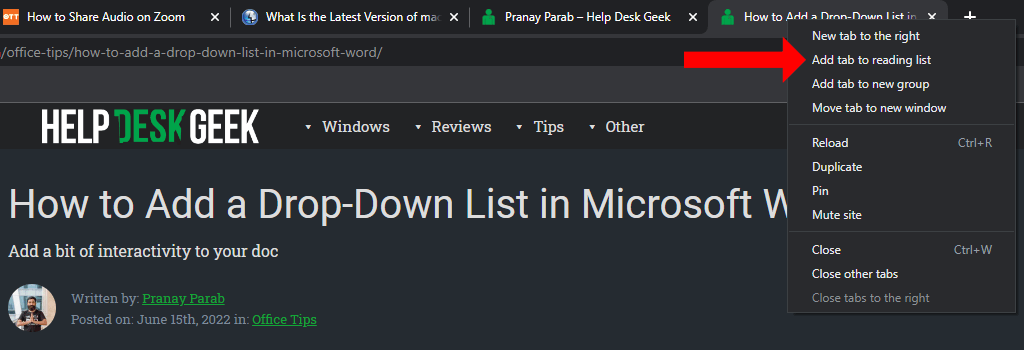
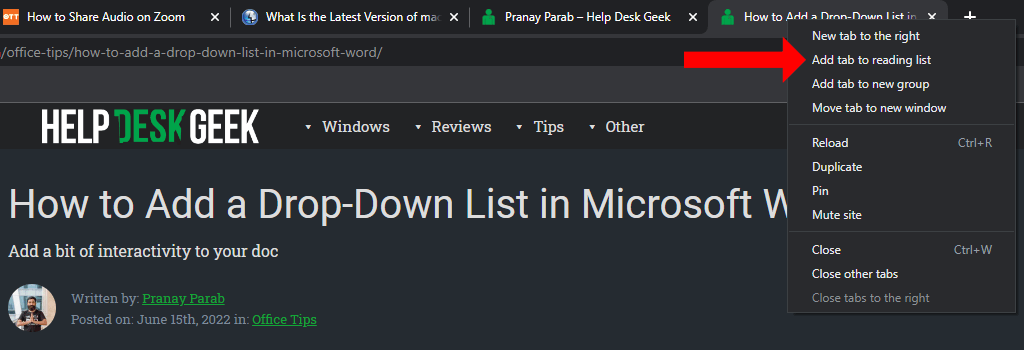
在较旧的Chrome版本中,您必须单击“星图”或“启用书签”栏以查看阅读列表功能。较新版本不再是这种情况。您现在可以使用阅读列表并管理它,即使您已禁用了Show Bookmarks bar功能。
将文章添加到阅读列表中后,您可以轻松将其标记或删除。要在Chrome中显示阅读列表,请单击展示侧面面板按钮位于地址栏的右侧。选择阅读清单标签并在您阅读的页面上移动光标。
这将揭示两个新按钮 - 标记为阅读(Checkmark图标)和删除(十字图标)。您可以使用这些内容从未读列表中删除文章,也可以从阅读列表中删除它们。
如何在Android上使用Chrome阅读列表
您可以打开Chrome上的任何网页for Android,并将其添加到阅读列表中。要在Chrome中进行此操作,请点击页面右上角的三点图标。现在点击向下箭头图标,将将页面下载到您的手机上。
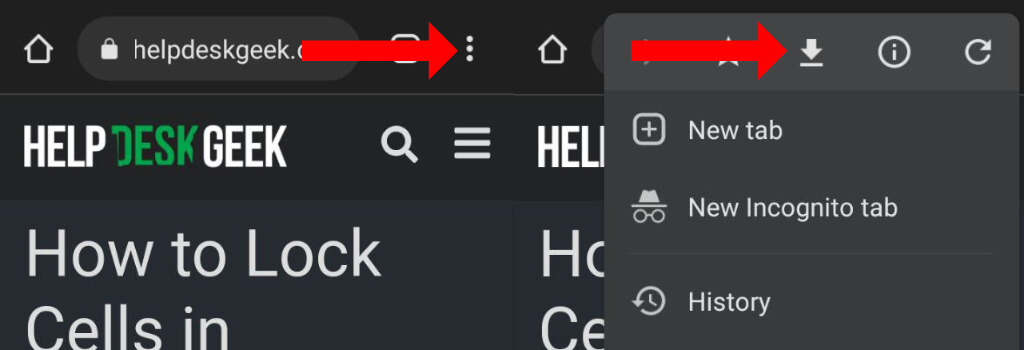
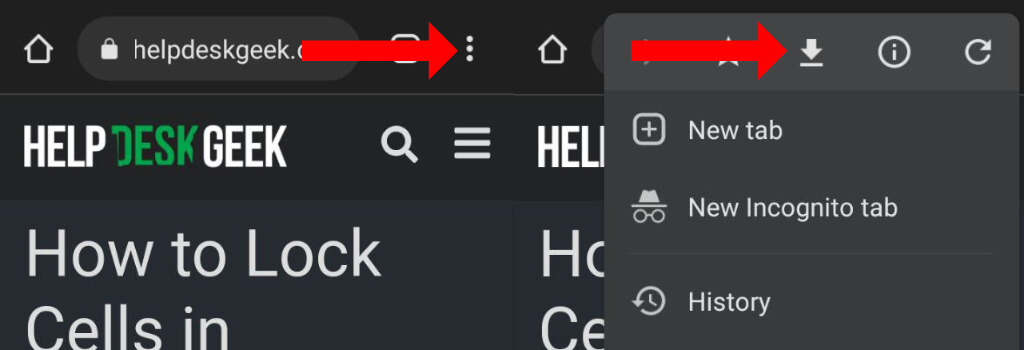
当您想再次阅读时,打开铬,点击三点图标在右上角,然后选择下载。保存的文章将在这里显示。即使此功能没有明确标记为Android Chrome上的“阅读列表”,但这是同一回事。
您会注意到,保存的文章将与其他平台无缝同步。
如何在iPhone和iPad上使用Chrome阅读列表
在iPhone和iPad的Chrome上,使用阅读列表非常简单。您可以打开任何网页,然后点击分享右上角的图标。向下滚动在股票中并点击添加到阅读清单。
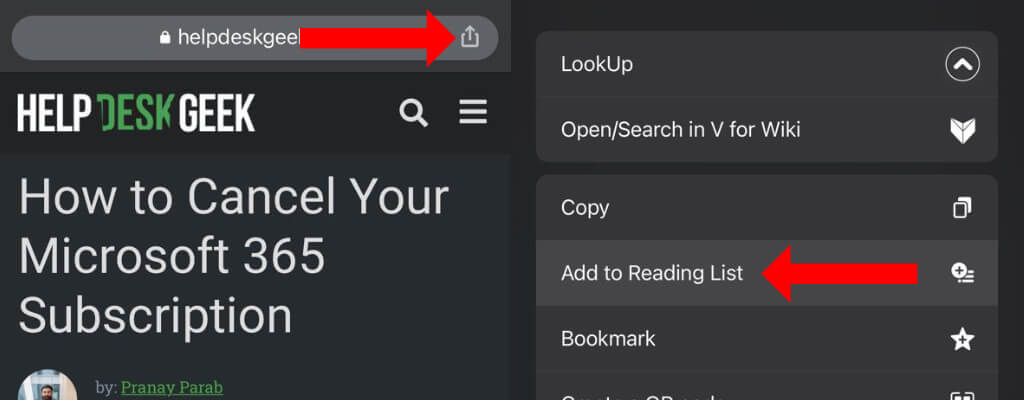
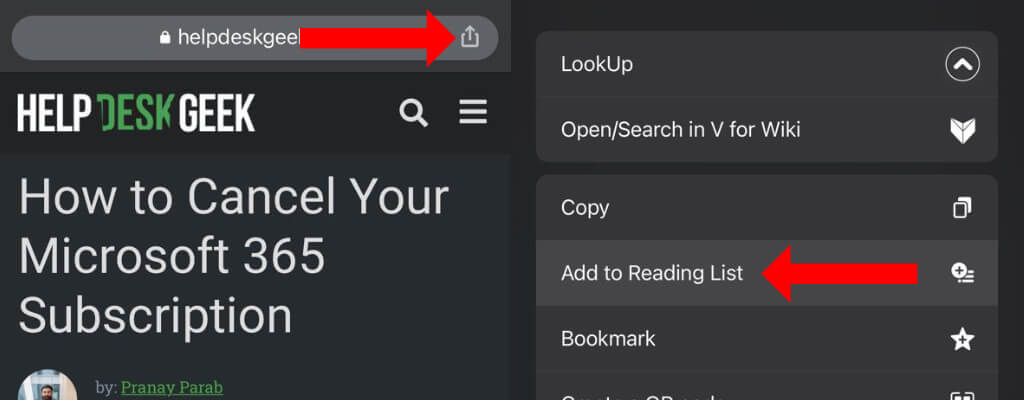
这将节省您的文章以供稍后阅读。您可以通过敲击这些文章来查看这些文章三点窗口右下角的图标并选择阅读清单。
