在PC上安装Windows非常简单,通常不会发生任何问题或错误。但是有时,用户面临奇怪的错误,无法完成Windows安装。一个错误是“ Windows无法安装所需的文件:0x8007025D错误代码”。通常,当用户试图将窗口重新安装在已经安装了窗口的硬盘上时,通常会发生这个问题。让我们查看一些有助于您解决的故障排除步骤,此问题。
修复Windows Update的9种方法无法安装Windows 11/10
为什么用户面对“ Windows无法安装所需文件:0x8007025D错误代码”?
没有确切的理由是,为什么用户面对Windows在安装或更新其Windows时无法在Windows 10,0x8007025d上安装所需的文件。但这是一些潜在的原因:
内存问题:专家们指出,硬盘内存的分区问题可能会导致此错误。减小内存的大小并格式化它是解决此错误的两种方法。
USB问题:对于那些尝试使用USB笔驱动器或Flash Disk安装Windows的人,可以尝试更改USB设备,然后尝试安装Windows。故障的设备可能无法安装Windows并产生此错误。
删除缓存:有时某些临时文件可能导致Windows无法安装所需的文件,0x8007025D错误代码,可以通过删除临时文件和垃圾文件来修复。
另外,对于有兴趣在不支持的PC上安装Windows 11的用户,请参阅以下指南,以了解如何进行安装。
有几种方法可以帮助您解决此错误。跟随每个步骤,然后重试。如果错误解决,则可以忽略其余步骤。
笔记:在开始之前,请确保在开始故障排除之前备份数据。如果犯错,这将有助于您防止丢失任何重要文件。
方法1:启动内存诊断
步骤1:按Win + i在键盘上打开设置。
步骤2:点击更新和安全性其次是恢复在左面板中。
步骤3:找到高级启动部分,单击现在重新启动按钮。
步骤4:Windows现在将使用高级启动页面重新启动。单击故障排除选项。
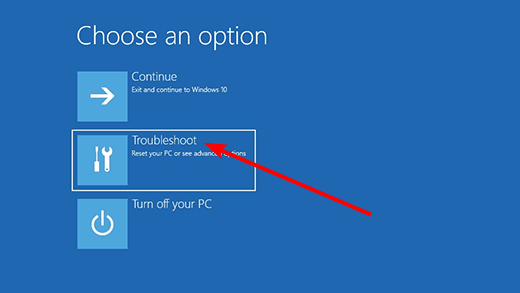
步骤5:选择高级选项然后单击UEFI固件设置选项。
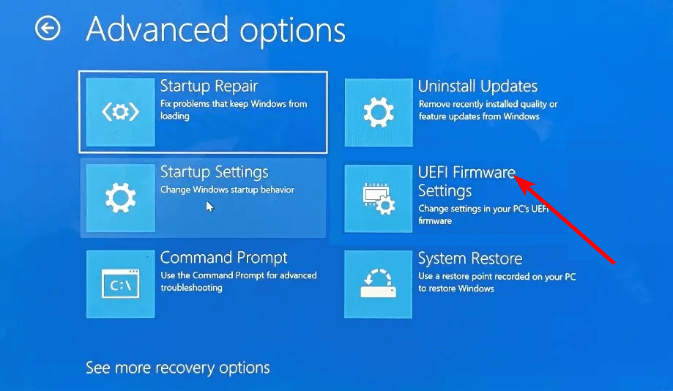
步骤6:单击重新启动选项。
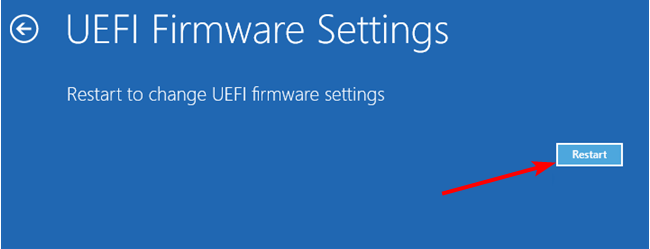
步骤7:PC现在将重新启动到BIOS您必须找到并选择诊断选项。
步骤8:选择内存测试并按进入按钮启动诊断。
此方法有助于识别“ Windows无法安装所需文件:0x8007025D错误代码”是由于RAM故障所致。
如何重新安装Windows 11?
方法2:减小硬盘大小,然后格式化
步骤1:打开设置, 按Win + i在键盘上。
步骤2:在左侧,选择恢复选择后更新和安全性。
步骤3:导航到高级启动区域,然后选择现在重新启动按钮。
步骤4:这高级启动现在,当Windows重新启动时,页面将出现。选择故障排除从菜单中。
步骤5:单击UEFI固件设置选项下高级选项。
步骤6:选择重新启动选项。
步骤7:下一步点击引导选项卡或系统配置选项卡。
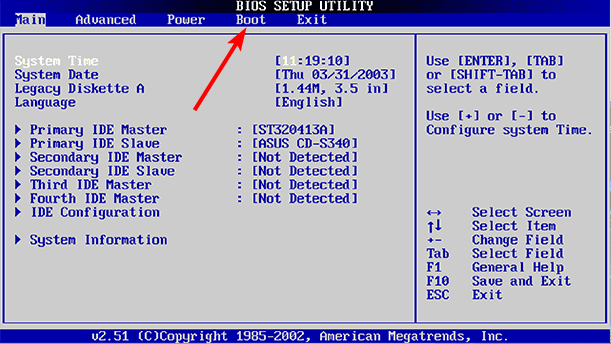
步骤8: 选择引导选项。
步骤9:启用传统支持选项。
步骤10:点击是的然后选择出口在顶部。
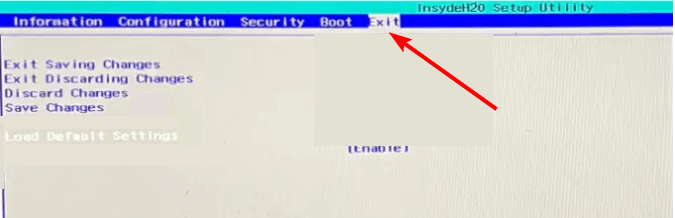
步骤11:找到UEFI选项引导管理器页。
步骤12:选择操作系统版本。
步骤13:一旦Windows设置对话框出现框,选择自定义选项。
步骤14:点击申请然后单击格式。
步骤15:点击下一个并等待一段时间,直到过程完成。
如何创建可引导USB安装Windows?
方法3:禁用您的防病毒软件
步骤1:按Win + s打开搜索框和类型病毒。
步骤2:寻找病毒和威胁保护在搜索结果中,然后单击它。
步骤3:接下来,选择管理设置。
步骤4:关闭下面的切换按钮实时保护通过向左滑动。
现在,尝试更新或安装Windows,并检查问题是否持续。
笔记:如果您使用第三方防病毒软件,则也必须将其禁用。
如何修复Windows 11中的错误1310安装问题
方法4:执行Windows更新故障排除器
步骤1:点击Win + I键打开Windows设置。
建议阅读:如何修复Windows 11上的错误代码0x8007025D
步骤2:单击更新和安全性,然后单击左窗格中的故障排除。
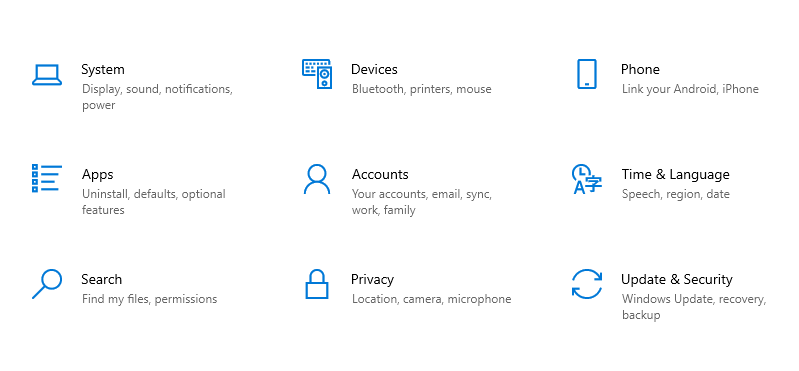
步骤3:单击其他故障排除。
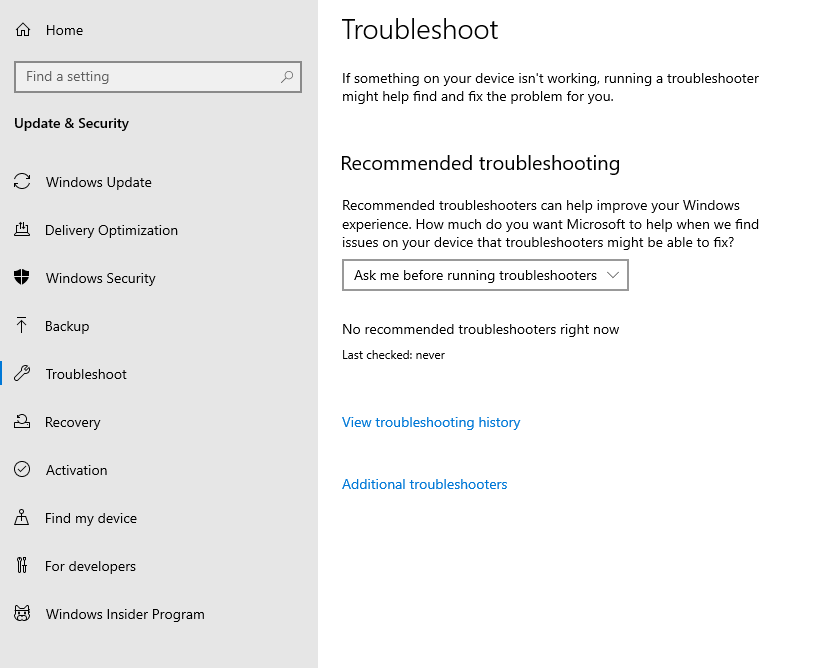
步骤4:查找Windows更新故障排除器,然后单击它。
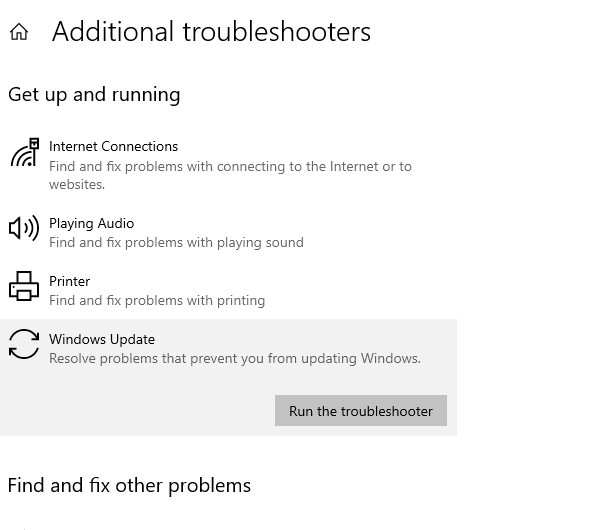
步骤5:接下来,单击运行“故障排除”按钮。
步骤6:按照屏幕上的说明进行操作,然后重新启动PC。
如何修复未在Windows 11上安装的可选功能
您还有哪些其他问题要修复“ 0x8007025D错误代码”?
我们希望上述步骤可以帮助您修复无法使用0x8007025D错误代码安装所需文件的窗口。如果您仍然遇到麻烦,请不要害怕寻求帮助。有多种资源可以帮助您,包括我们的客户服务代表[电子邮件保护]
如果您有任何疑问或建议,请在下面的评论中告诉我们。我们
很高兴为您提供解决方案。我们经常为常见技术相关问题发布建议,技巧和解决方案。你也可以找到我们Facebook,,,,叽叽喳喳,,,,YouTube,,,,Instagram,,,,翻转板, 和Pinterest。
