当我们安装更新或重新安装OS时,我们的系统会关闭,并且安装过程开始。在安装过程中,它显示了一个“ Just Moment”屏幕,这仅表示计算机几乎可以使用,我们现在可以随时查看登录屏幕。
但是有时,它会粘在同一屏幕上,并且不允许我们使用它几个小时。如果您的Windows 11 PC也卡在此屏幕上,请尝试我们在此故障排除指南中共享的解决方法,以将Windows 11固定在瞬间屏幕上。
几个原因可能会使您的Windows 11 PC或笔记本电脑在“ Just Momens”屏幕上冻结。在本节中,我们将分享最常见的原因对于这个烦人的问题:
建议阅读:如何修复Microsoft Office卡在Windows 11上的“更新办公室,请等待片刻”
- SSD无法正确安装
- USB驱动器的问题
- 不必要的硬件
- 错误的BIOS设置
- 启动订单错误
- 损坏的系统文件
- BCD问题
修复Windows 11仅片刻
在本节中,我们分享了潜在的解决方法,以帮助您解决卡住的“ Just Moment”屏幕。您可以遵循所有提到的修复程序,看看什么对您有用:
1。硬关闭您的电脑
在Windows 11中修复卡在的“ Just Moment”屏幕的最常见和最简单的方法是硬重启PC。这将有力关闭Windows 11 PC。因此,请按照以下步骤重新启动Windows 11 PC,并检查计算机是否正常启动:
1。找到电源按钮在您的PC或笔记本电脑上,然后按住10到15秒。如果您有一台笔记本电脑,则可能会在其边缘以及其中间的边缘找到它。
2。这样做之后,您的Windows 11计算机将关闭。现在,等待一两分钟,以完全停止所有组件的电源。估计时间完成后,按电源按钮引导您的Windows 11 PC。启动系统后,再次执行相同的操作,并检查它是否仍在“ Just Momens”屏幕上冻结。
2。确保您的SSD已正确安装
您的Windows 11计算机被粘在“ Just Just Momens”屏幕上的原因之一可能是不当安装的SSD。这是因为在其Windows 11 PC上安装了新的HDD或SSD后,许多用户都面临此问题。
因此,我们建议你确保正确安装了SSD或HDD。但是,只有在您有Windows 11 PC的情况下才这样做。如果您有一台笔记本电脑,请在PC技术人员的帮助下确保相同的帮助。
3。尝试使用其他USB驱动器
您可能使用的USB驱动器可能会创建安装媒体有一些故障。否则,它可能不兼容,这就是为什么您的Windows PC被卡在“ Just Momens”屏幕上的原因。
要检查这是否是此问题的原因,请考虑使用其他USB驱动器要制作新的安装媒体以在PC上安装Windows 11。
4。断开所有不必要的硬件
如果您已将设备连接到当前不使用的PC,则只需删除它,有时,不必要的硬件会导致这些问题。可能会导致此问题的错误。因此,请尝试此问题,并检查问题是否解决。
5。重置BIOS设置
您的Windows 11 PC的BIOS设置可能是错误配置的,因此可能会粘在“ Just Just Momens”屏幕上。因此,我们建议您还原BIOS设置到默认状态。重置PC的BIOS的过程因品牌而异。但是我们仍然添加了基本步骤将BIOS设置重置为默认值:
笔记:如果您想知道执行此操作的确切步骤,请检查制造商的知识库。
1。要出厂设置PC的BIOS设置,请首先访问Windows 11 PC的BIOS设置。下面,我们提到了一些快速链接,以访问各种OEM中的BIOS设置:
2。到达那里后,继续前进安全选项卡并单击加载默认值或类似按钮。
3。恢复设置后,使用键盘单击保存并退出然后退出BIOS。
4。最后,启动您的Windows 11 PC,并检查现在是否正确启动而没有任何冻结。
6。更改引导订单
微软表示,要安装新的Windows 11,您的系统应随着安全启动和启用TPM的uefi随附。您不能以旧模式在PC上安装Windows 11,因为它不支持安全启动,这是这样做的。
因此,可能在您的PC上启用了旧模式,这就是为什么它卡在此屏幕上的原因。所以,将其更改为UEFI并检查是否解决了问题。您可以在下面找到这样做的步骤:
1。要将Windows 11计算机的启动订单更改为UEFI,您必须进入BIOS区域。
2。到达那里,去引导维护经理单击部分高级引导选项。
3。最后,单击引导模式选项,将其设置为UEFI,然后保存上述更改。
7。尝试自动维修
Windows随附自动维修功能这使您可以找到Windows启动的问题并解决问题。我们建议您在PC上运行此故障排除,并检查是否解决了问题。
您可以在Windows 11 PC或笔记本电脑的Winre区域中找到此选项。因此,请按照以下提示知道如何在Windows 11中使用它:
1。输入您的PC的Winre区域,然后选择故障排除选项选择一个选项屏幕。
2。选择高级选项然后选择命令提示打开它的选项。
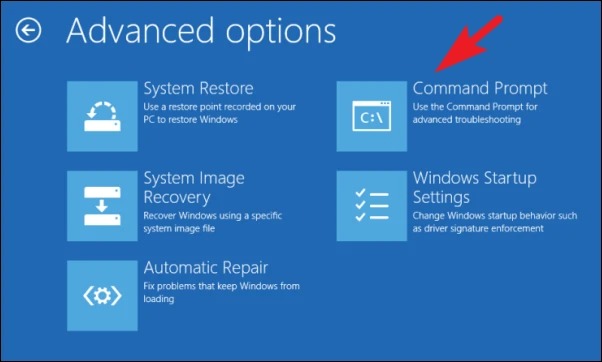
3。在命令提示窗口,复制以下命令,然后按进入 钥匙:
cd C:windowssystem32config4。然后, 在以下窗口中执行MD备份命令以创建新的备份。
5。运行上述命令后,执行复制 *。 *备份以复制所有系统配置文件。
6。复制cd regback命令并击中输入密钥打开regback文件夹。
7。在其中运行复制 *。 * ..命令,以将所有文件中的所有文件复制到系统配置文件夹。
8。按下键盘上的A键,从输入提示中选择全部以覆盖所有文件。
就是这样!
如果上述解决方法可以帮助您摆脱那个烦人的屏幕,那就很好。如果他们没有帮助,请尝试以下提到的解决方法。但是,要尝试它们,必须将其登录到PC中。
为此,您需要输入Windows PC的Windowsre,然后进入安全模式从那里。我们已经在上述解决方案中指出了这样做的步骤。现在,您可以按照以下步骤进入安全模式:
1。在选择一个选项屏幕,选择故障排除瓷砖,然后高级选项。
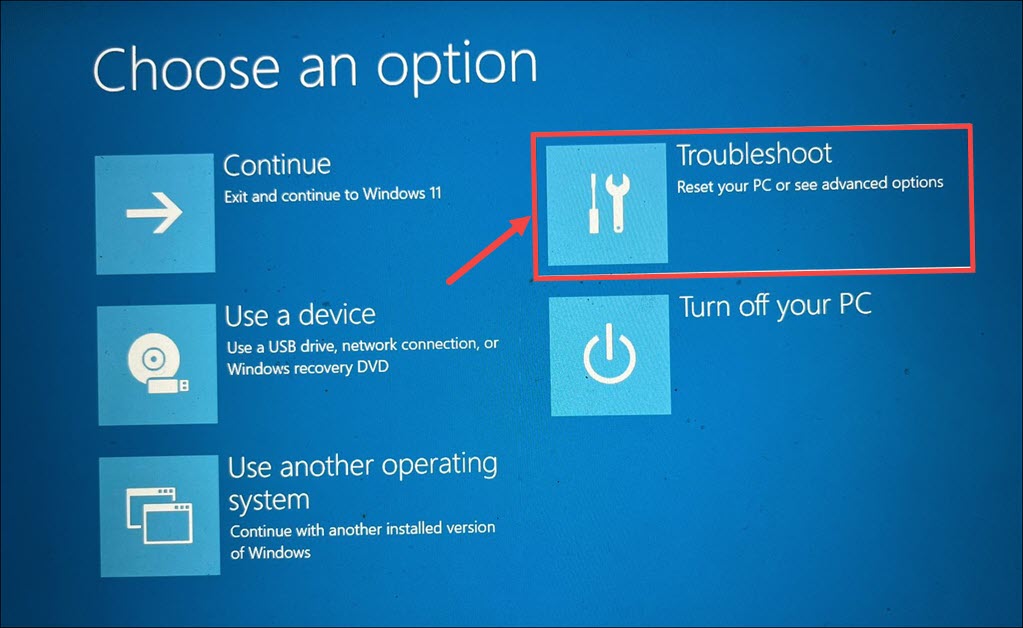
2。在下一个屏幕上,选择启动设置选项,然后单击重新启动按钮。
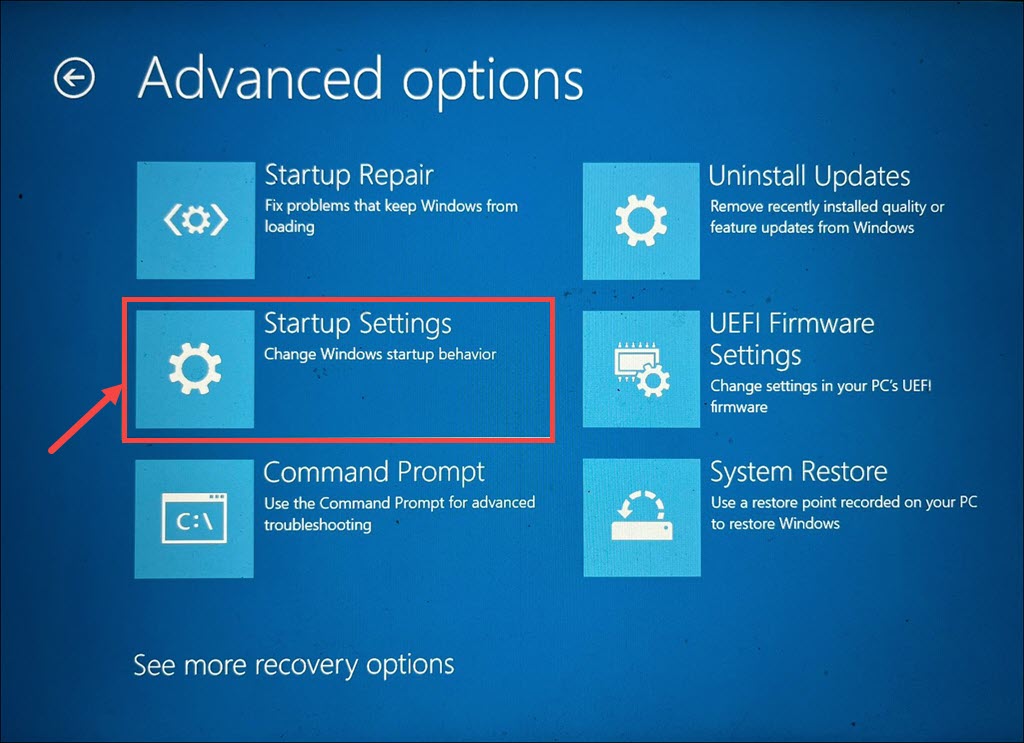
3。点击之后重新启动按钮,您的Windows 11 PC现在将重新启动并显示与安全模式相关的选项列表。你需要按F5使用网络权利进入安全模式。
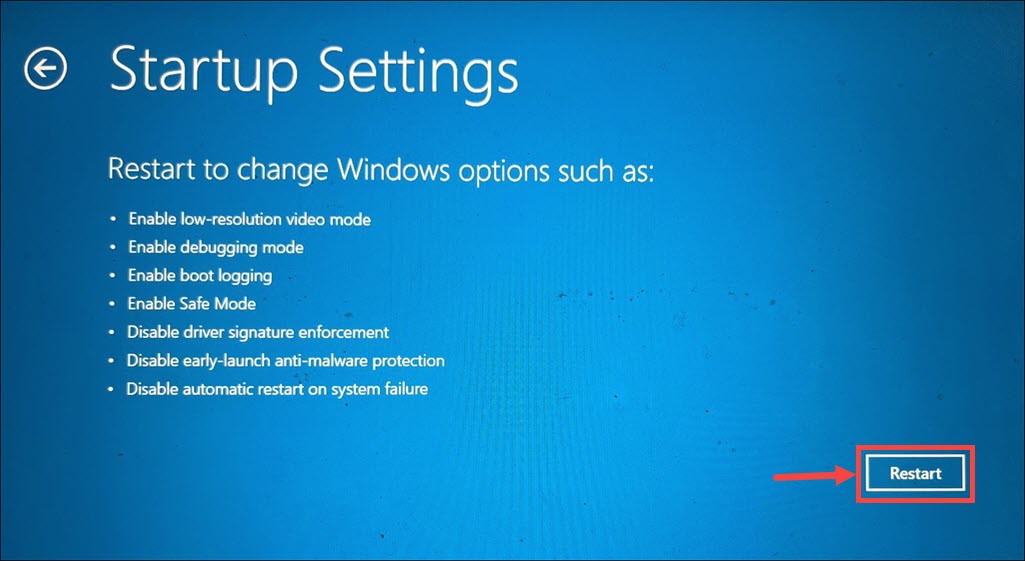
8。尝试以安全模式运行安装
进入安全模式后,请尝试再次运行Windows安装过程,很可能早些时候,第三方计划或服务引起了这个问题。
9。运行SFC并DISS扫描s
您的Windows 11 PC的积分文件可能已损坏,这就是为什么在安装Windows更新时在“ Just Moment”屏幕上冻结的原因。要检查是否是主要原因,请运行sfc and diss扫描在您的PC上修复所有损坏的系统文件和图像。您可以按照上述步骤在PC上运行这些扫描:
1。启动高架命令提示在Windows PC上运行以下命令:
DISM /online /cleanup-image /checkhealth2。执行上述命令后,在同一控制台窗口中运行以下命令:
DISM /Online /Cleanup-Image /RestoreHealth3。DISM扫描完成后,在其中运行SFC /Scannow命令并完成。
4。两次系统扫描完成后,再次开始安装并检查问题的状态。
10。开始防病毒扫描
您的Windows 11 PC可能会有一些病毒,这就是为什么它被卡在“ Just Momens”屏幕上的原因。考虑到这一点,进行防病毒扫描在您的系统上查找和删除恶意软件。您可以尝试以下步骤来知道这样做:
1。按Windows键打开Windows搜索并输入病毒和威胁保护在其中。
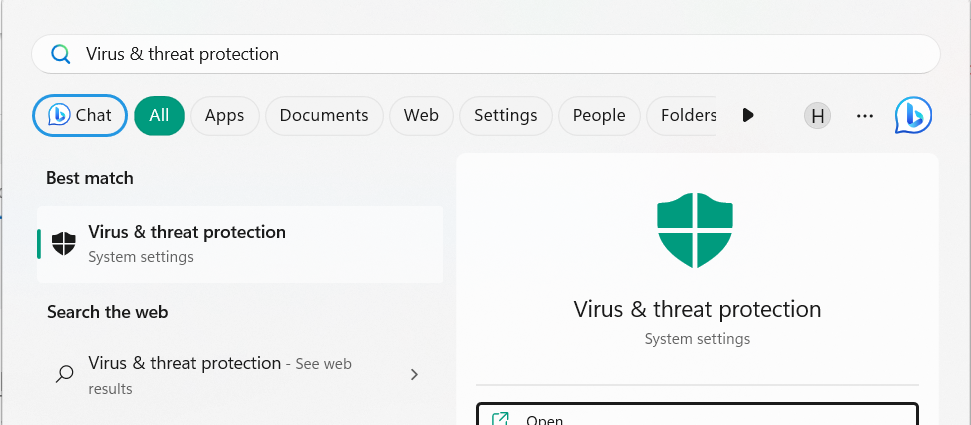
2。选择病毒和威胁保护从搜索结果中的选项最佳比赛。
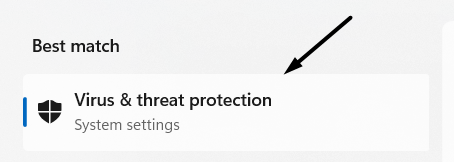
3。在病毒和威胁保护窗口,单击快速扫描按钮开始病毒扫描。
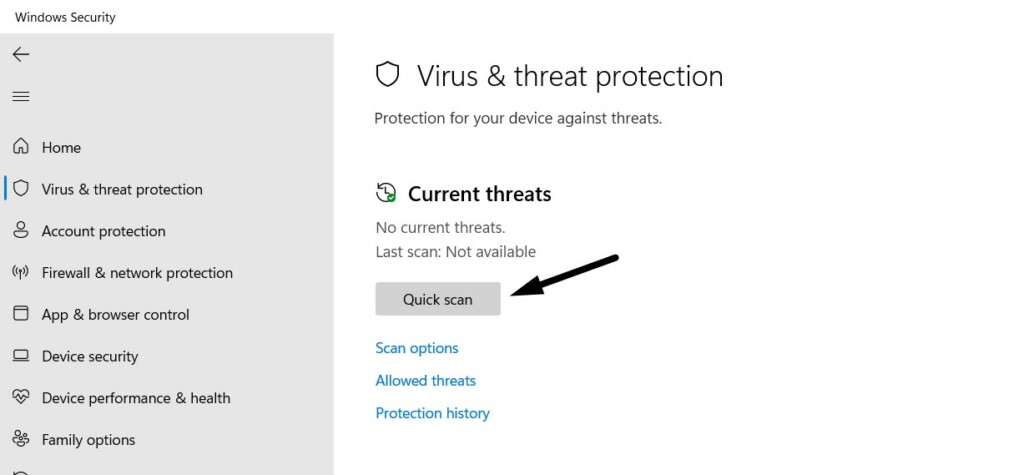
4。您需要等待上述时间才能完成病毒扫描。快速病毒扫描完成后,从PC上删除受感染的文件,并检查是否解决了问题。
11。重建BCD
在Windows 11中摆脱“ Just Just Moment”屏幕的另一个简单的解决方案是重建BCD,也称为引导配置数据,因为它可能发生故障。因此,请按照下面提到的步骤重建并浏览此屏幕:
1。右键单击Windows图标在PC的任务栏上选择终端(管理员)从中。
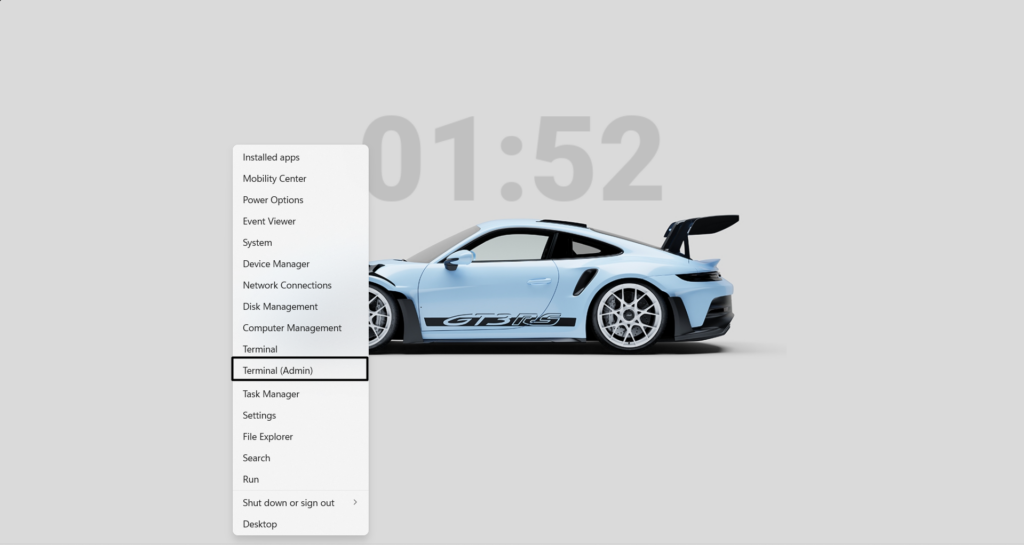
2。在终端窗口,复制bootRec /recuildBCD命令,然后按输入密钥开始恢复缺失,配置错误或损坏的引导配置数据。
3。执行上述命令后,在其中运行bootRec /fixMbr以修复损坏的主启动记录。
4。在同一控制台中运行BootRec /Fixboot命令,然后重新启动您的PC或笔记本电脑。
12。禁用自动重新启动
PC被粘在“ Just Moment”屏幕上的原因之一可能是启用的自动重新启动选项。考虑到这一点,禁用自动重新启动在Windows 11 PC上,检查是否可以帮助您摆脱安装更新时出现的相同屏幕。您可以按照以下步骤来知道如何禁用此功能:
1。按Windows + R打开运行实用程序在Windows PC上,并在其搜索框中键入控件。
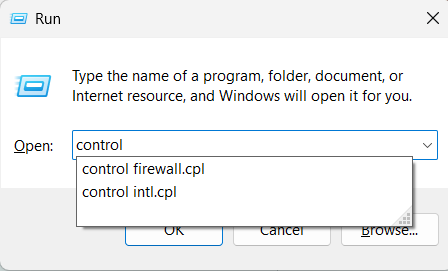
2。按输入密钥在键盘上打开控制面板实用程序在您的PC或笔记本电脑上。
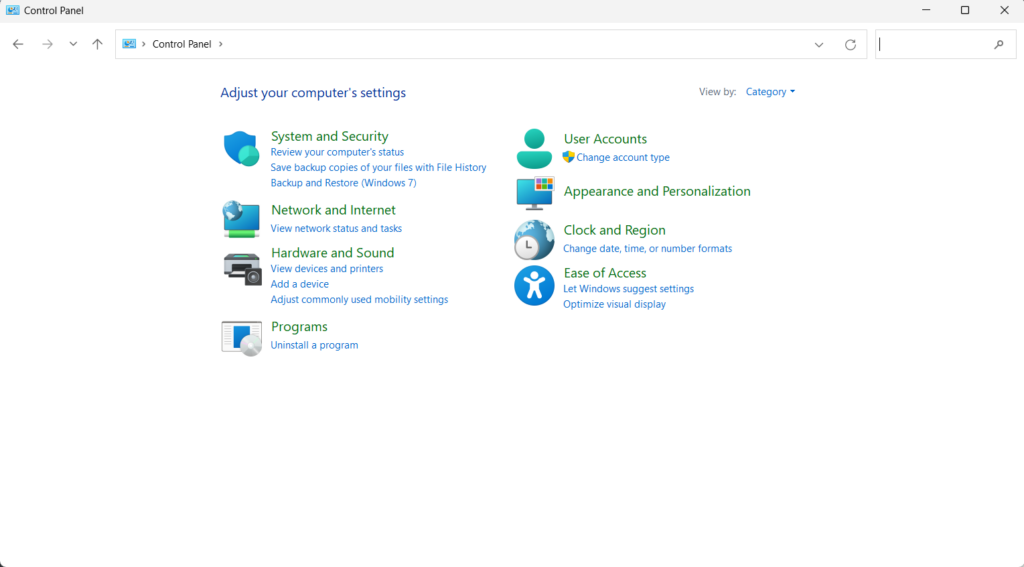
3。在控制面板,选择系统和安全性选项,选择系统选项。
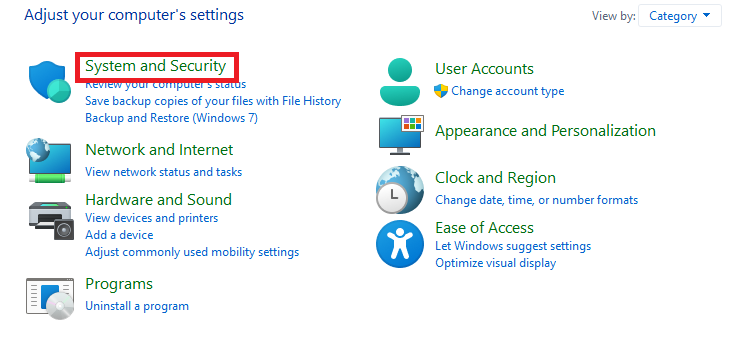
4。选择高级系统设置从左面板的选项设置应用程序。
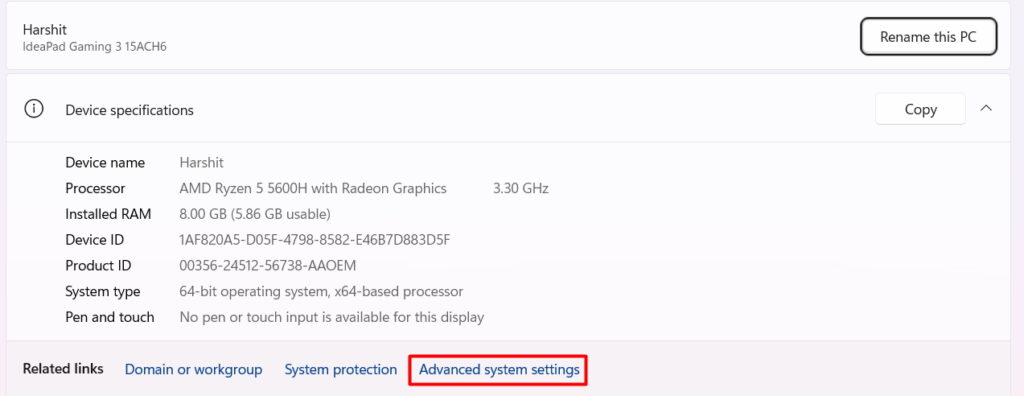
5。转到高级选项卡,然后启动和恢复, 点击设置打开一个新窗口。
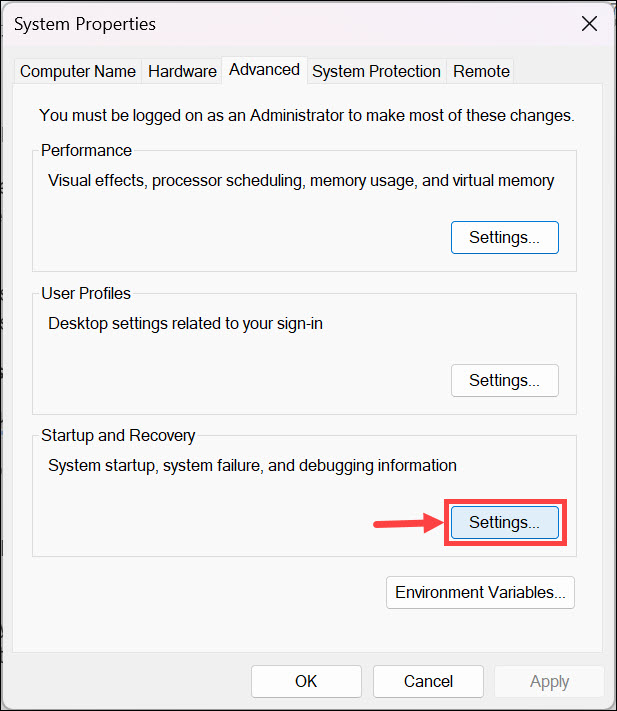
6。取消盒子旁边的盒子自动重新启动复选框系统故障部分。
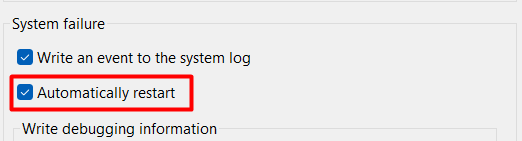
7。最后,单击好的然后单击申请在系统属性保存更改的窗口。
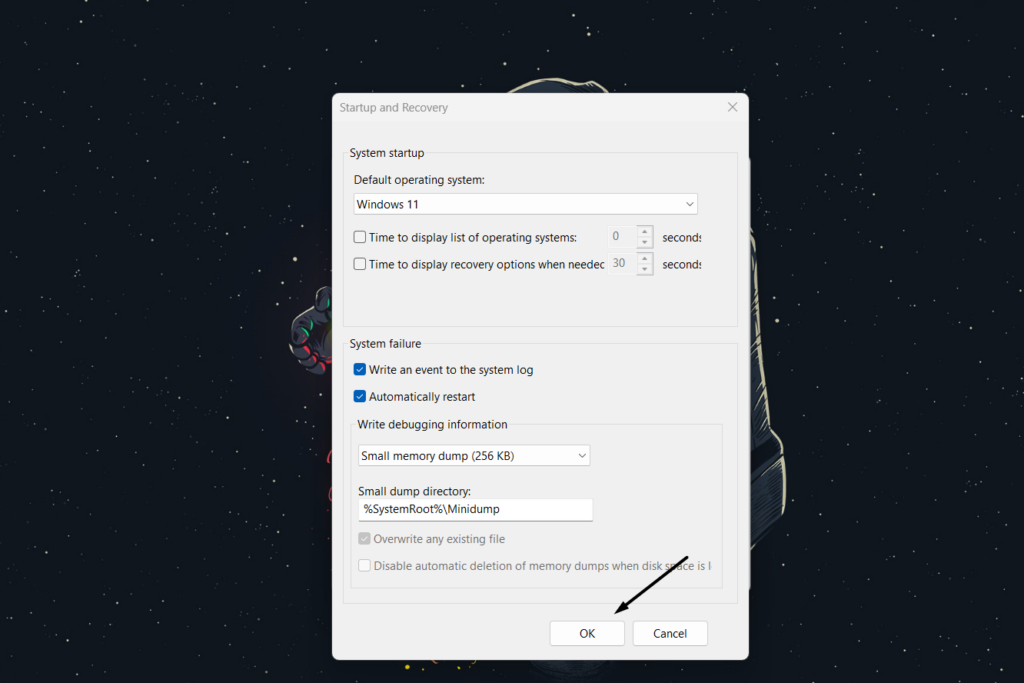
13.更改注册表编辑器
如果关闭系统上自动重新启动功能无法解决问题,请考虑对您的PC配置文件进行以下更改使用注册表编辑:
1。打开运行实用程序使用Windows + R键盘快捷键在Windows 11 PC上。
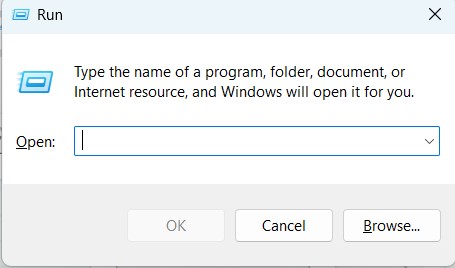
2。在Run的搜索框中输入Regedit,然后按输入密钥打开注册表编辑。
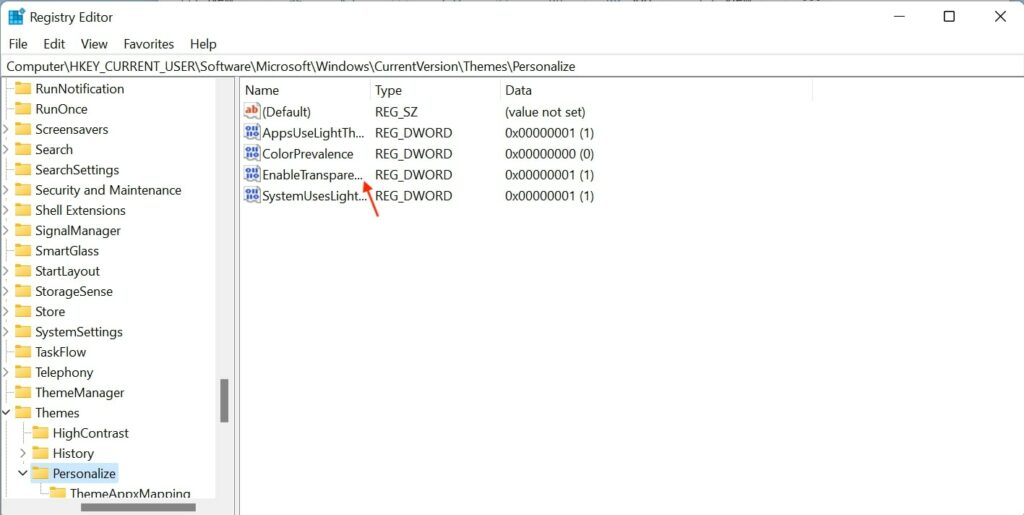
注册表编辑文件夹
3。注册表编辑器打开后,请从左侧导航到下面提到的路径:
ComputerHKEY_LOCAL_MACHINESOFTWAREMicrosoftWindows NTCurrentVersionProfileList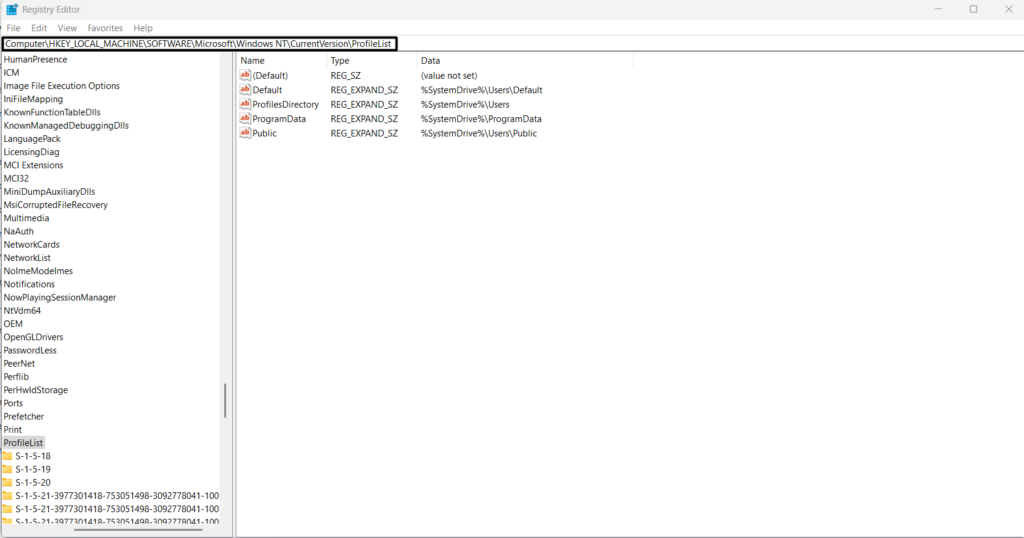
4。在实用程序的左导航窗格中,选择下面的第一个文件夹profilelist目录。
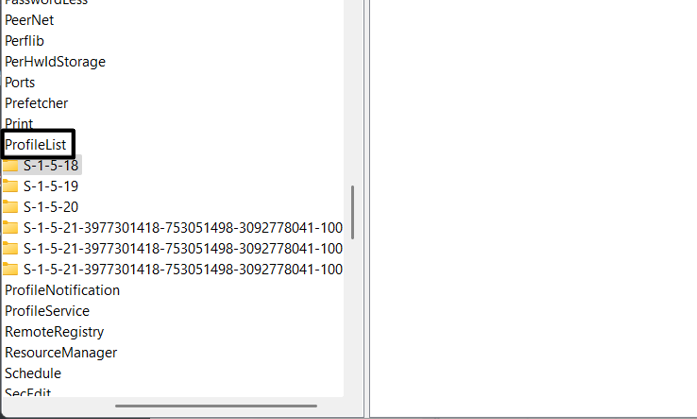
5。选择文件夹后,查找ProfileMimagePath键 在右边和右键上。
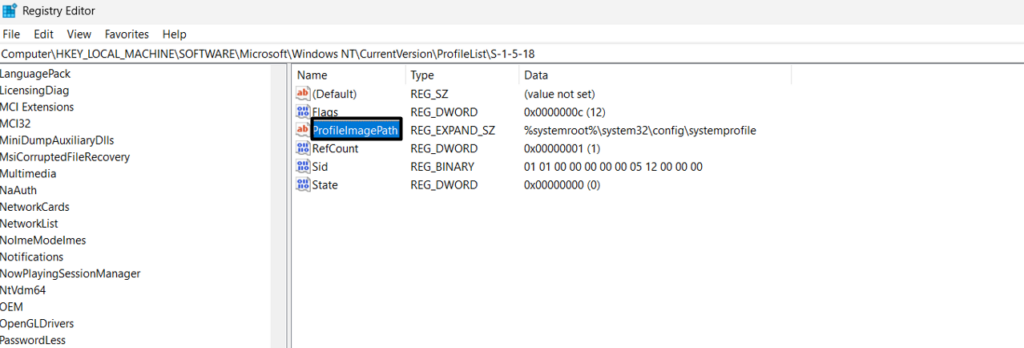
6。从右键单击或上下文菜单中,选择删除从PC中删除键的选项。
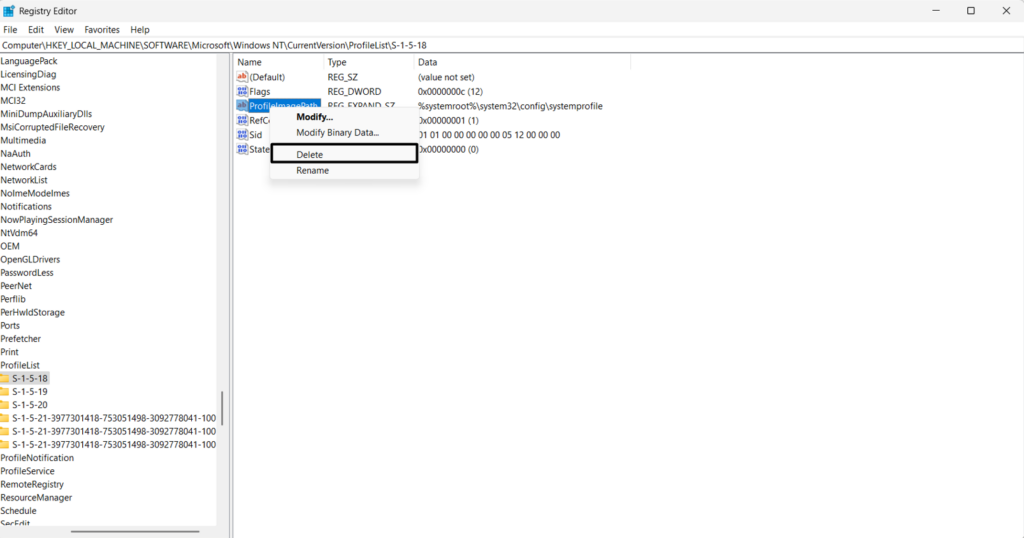
7。完成后,导航到其他类似的文件夹,然后从那里删除相同的注册表密钥。
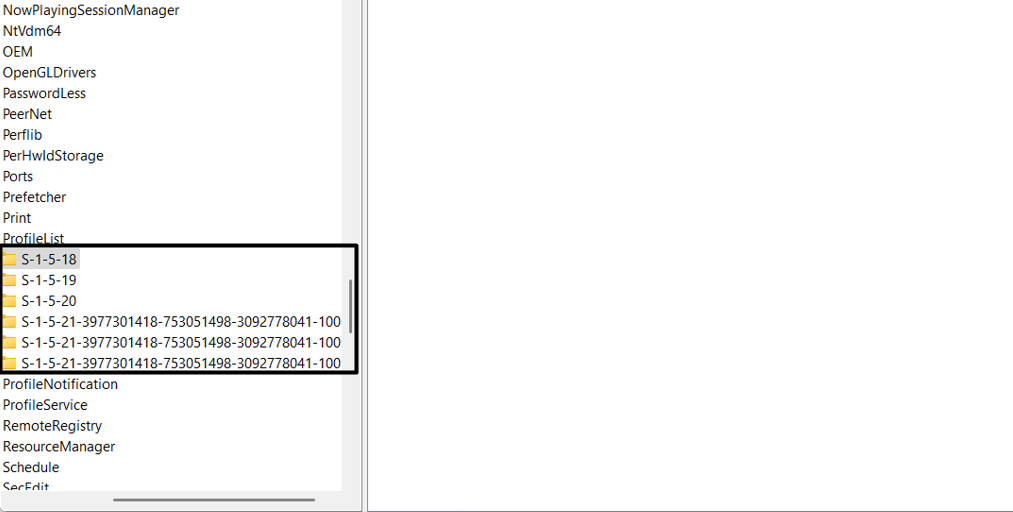
8。最后,退出注册表编辑并重新启动您的系统以检查问题的状态。
14。更新您的PC
微软的独立顾问之一建议用户更新他们的PC,因为待处理的Windows更新也可以解决该问题。因此,通过遵循以下步骤来尝试相同的尝试:
1。使用Windows + I快捷方式启动设置应用程序,然后选择Windows更新选项。
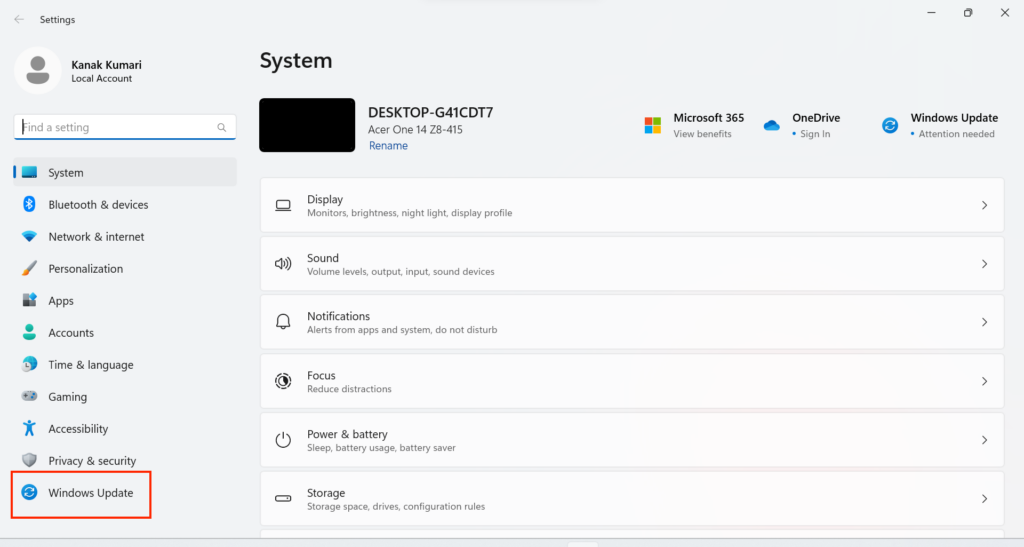
2。在Windows更新屏幕,选择检查更新扫描新的Windows更新。
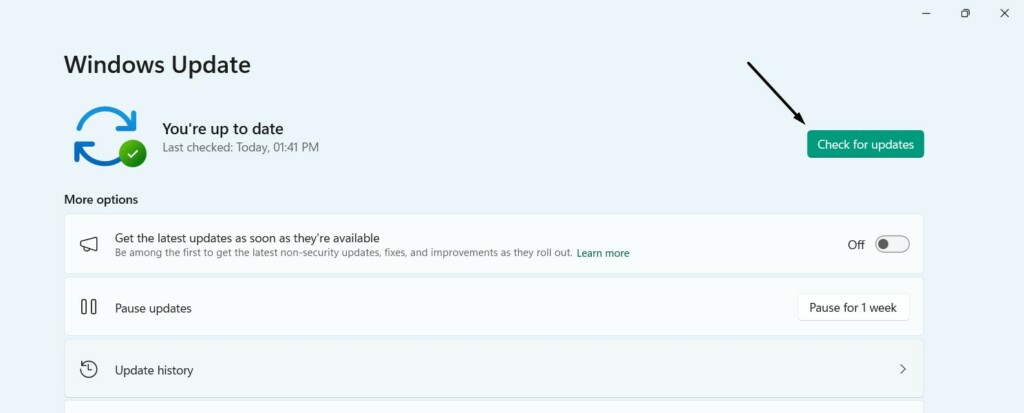
3。如果显示已待定的更新要安装,请单击相应的按钮以下载并安装它。
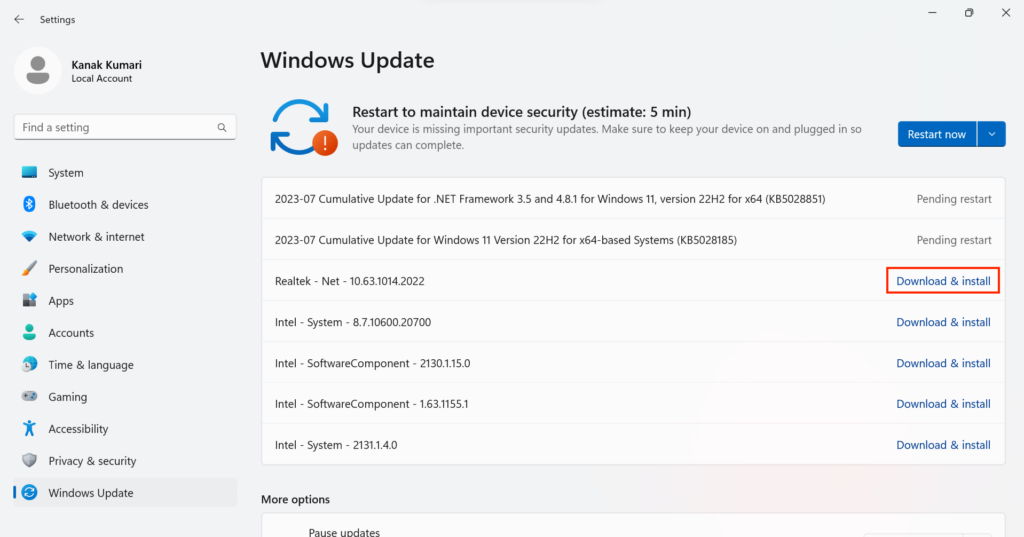
15。重置PC
如果上述解决方法没有帮助您传递“ Just Moment”屏幕,请考虑重置Windows 11计算机返回默认值,看看是否有帮助。
在大多数情况下,它确实可以帮助许多用户轻松解决此问题。因此,请按照PC上的下面提到的步骤进行出厂设置Windows 11 PC:
1。导航到恢复您的PC设置应用程序并选择重置PC在下面恢复选项。
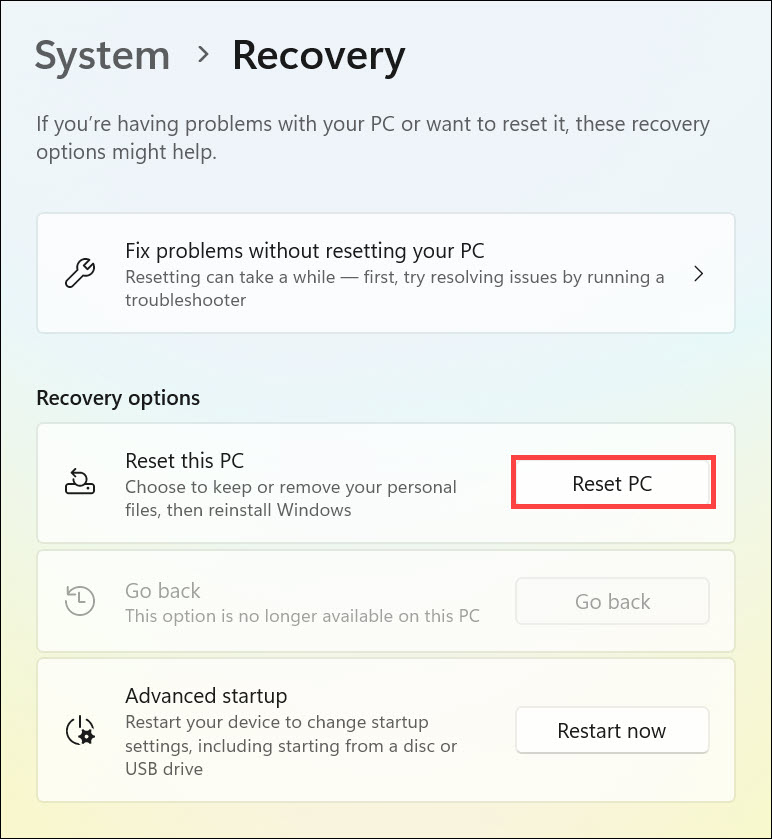
2。单击删除所有内容在下一个窗口中的按钮,然后选择本地下载选项。
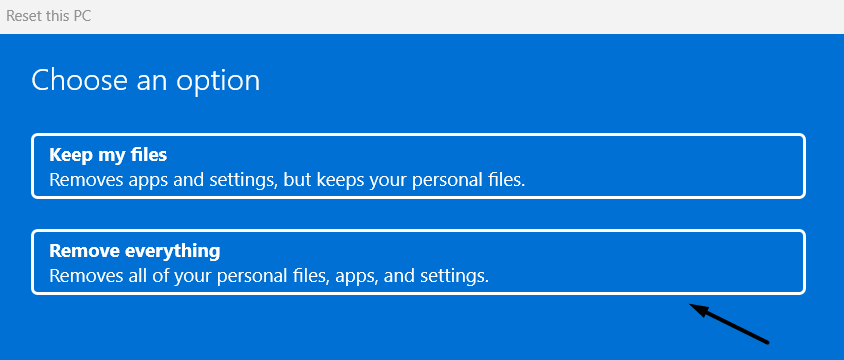
3。最后,请按照屏幕上的说明将Windows 11计算机重置为默认值。
常见问题解答
Windows 11只需稍久?
最新Windows 11中的“ Just Moment”屏幕通常出现5至20分钟。
为什么我的计算机屏幕在Windows 11上是白色?
您的Windows 11 PC的积分文件可能已经损坏了,这就是为什么它持续了这么长时间的“ Just Just Moment”屏幕的原因。其他可能的原因可能是BCD,错误的启动订单,USB驱动器,不正确的BIOS设置等问题。
如果窗户仅片刻粘在窗户上该怎么办?
如果您的Windows 11 PC被卡在“ Just Moment”屏幕上,请考虑重新启动它。如果这种情况不起作用,只需重置Windows 11 PC即可快速摆脱它。
为什么Windows 11安装卡住?
外围设备和不兼容的程序是Windows 11安装的最常见原因,位于35%,85%和100%。另一个可能的原因可能是垃圾PC文件。
窗口11免费多长时间?
新的Windows 11是免费的。您可以在不支付任何费用的情况下获得其基本版本。
结论
在安装Windows更新时,在Windows 11中的“ Just Just Moment”屏幕上陷入困境非常烦人。幸运的是,通过应用一些修复程序来消除此问题非常容易。
在本《故障排除指南》中,我们分享了所有详细的提示,以修复Windows 11仅在瞬间问题上。我们希望本指南能帮助您通过此屏幕。如果是,请让我们知道上述哪些解决方法可以帮助您做同样的事情。
