28年前,当Ajay Bhatt开创了USB技术时,他认为它不会继续成为计算世界中最常用的技术之一。如今,大多数外部配件和计算机外围设备通过USB-A还是USB-C连接到计算机系统。但是,许多用户经常在其Windows 11 PC和笔记本电脑上使用USB连接遇到异常问题。通常,烦人的错误之一是用户是USB复合设备驱动程序错误,因为它阻止了他们使用USB附件。
现在,当您当前正在阅读本文时,我们认为您正在Windows 11上获得USB复合设备驱动程序错误,这阻止您将有线配件或外部USB驱动器连接到PC或笔记本电脑。因此,为了帮助您和那些在设备上遇到上述错误的人,我们为您带来了深入的指南。在本文中,我们将讨论Windows 11上的USB复合设备驱动程序错误,并向您展示如何在PC或笔记本电脑上修复相同的内容。查看以下各节以获取所有详细信息!
Windows 11上的USB复合设备驱动程序错误基本上是一个错误,当PC或笔记本电脑上的USB驱动程序存在任何问题时,它会触发。当用户将USB设备(无论是鼠标,键盘还是耳机)连接到Windows 11 PC或笔记本电脑时,通常会出现在用户时,并且由于此错误,连接的设备本质上变得功能失调。
现在,值得一提的是,除了PC或笔记本电脑的USB驱动程序的问题外,如果物理USB端口和/或外部设备的USB连接器存在问题,USB复合设备驱动程序错误也可能触发。在这种情况下,用户可以使用其辅助USB端口或更换损坏的USB端口,也可以更换外部配件的有缺陷的USB连接器/电缆。
修复Windows 11 PC和笔记本电脑上的USB复合设备驱动程序错误
因此,既然您对Windows 11上的USB复合设备驱动程序错误有了基本想法,那么让我们进入将其修复在PC或笔记本电脑上的一部分。在Windows 11设备上摆脱USB复合设备驱动程序错误时,您可以依靠一些故障排除方法。
我们搜寻了互联网,发现了一些最有效的修复程序和建议,可以帮助您解决Windows 11上的USB复合设备驱动程序错误。下面,您将找到这些修复程序和建议的列表,这些修复程序和建议帮助其他用户在Windows 11 PC和笔记本电脑上遇到了相同的错误解决方案。为了进一步帮助您在计算机上执行它们,我们包括了易于遵循的复杂指南。因此,如果不进一步的ADO,请查看如何在下面的Windows 11上修复USB复合设备驱动程序错误。
1。检查Windows 11 PC的USB端口或笔记本电脑的物理问题
当您在Windows 11 PC上遇到USB复合设备驱动程序错误或笔记本电脑上的USB复合设备驱动程序时,您应该做的第一件事是检查您使用的USB端口的物理状况。您会看到,设备的硬件组件的问题可能会阻止您将USB设备连接到它并生成USB错误。因此,在进行基于软件的修复程序之前,请确保您使用的USB端口正在工作。
要检查Windows 11 PC或笔记本电脑的USB端口是否有效,您可以断开当前外部设备并连接另一个设备。如果第二个设备可与相同的USB端口一起使用,并且不生成USB复合设备驱动程序错误,则可以确定Windows 11 PC或笔记本电脑的USB端口工作正常。
2。使用其他USB连接器/电缆作为外部设备
USB复合设备驱动程序错误的第二可能原因是外部配件的USB连接器或电缆有故障。有时,外围设备带有的库存USB电缆和/或连接器无法正常工作。我可以将其确认为我的外部设备之一与所有其他USB电缆一起使用,但它随附了。
因此,如果您要使用库存USB电缆将鼠标,键盘或耳机连接到Windows 11 PC或笔记本电脑,并获得USB复合设备驱动程序错误,请尝试使用其他电缆或连接器。大多数用户忽略了这一方面,并继续尝试使用有缺陷的USB电缆以在其设备上获得USB错误。
3。在Windows 11上运行硬件和设备故障排除器
现在,如果USB端口和USB电缆/连接器都可以在Windows 11 PC或笔记本电脑上使用,并且您仍在遇到USB复合设备驱动程序错误,那么下一步可以执行的操作是运行硬件和设备故障排除器。硬件和设备故障排除器是Windows平台上的内置工具,它自动检测到PC或笔记本电脑上的设备驱动程序的技术问题,并建议使用必要的修复程序。
因此,请按照下面的步骤操作,以在Windows 11 PC或笔记本电脑上运行硬件和设备故障排除器,并进行必要的更改以摆脱USB复合设备驱动程序错误:
1。使用Windows + R Hotkey调用运行工具在您的Windows设备上。
2。 输入或复制以下文本in文本字段,然后单击确定按钮或对键盘上的Enter键进行pree:
msdt.exe -id DeviceDiagnostic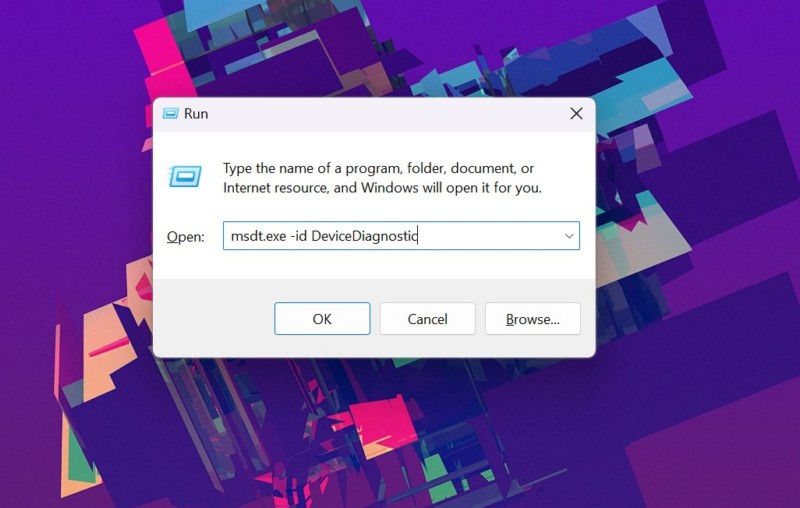
3。在下面的窗口中,单击下一个按钮继续。
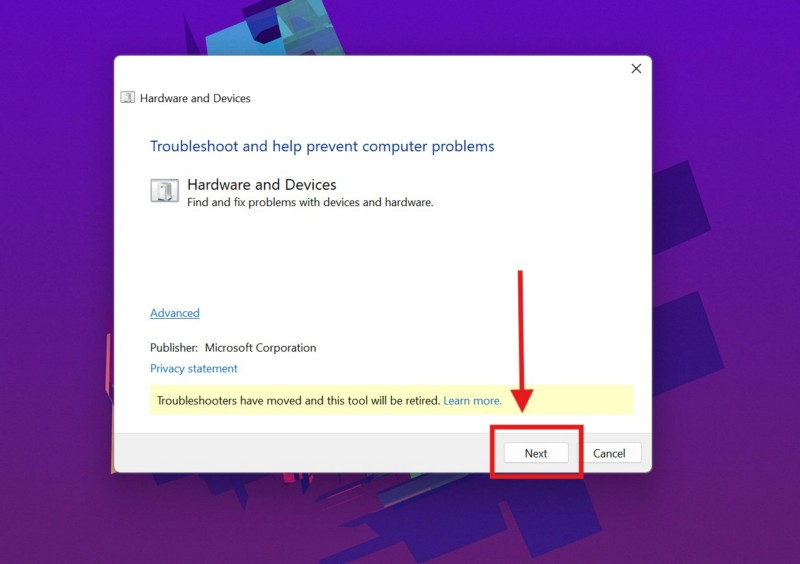
4。等待故障排除在PC或笔记本电脑上运行。
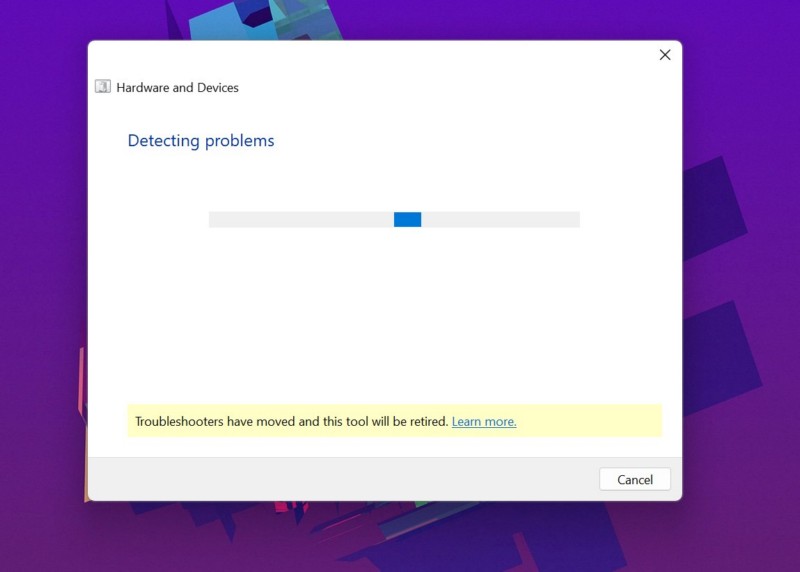
5。 进行建议的更改完成过程。
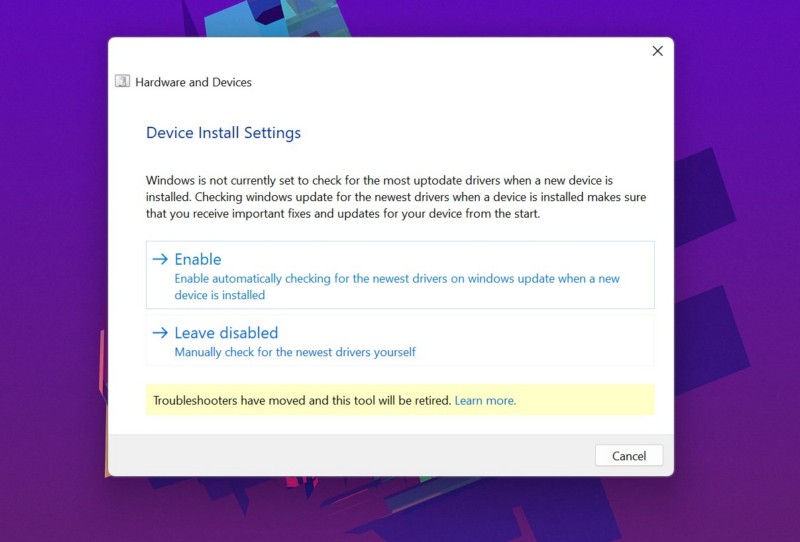
6。 重新启动您的Windows 11设备。
重新启动系统后,连接外部USB设备,并检查您是否遇到USB复合设备驱动程序错误。
4。更新Windows 11上的USB复合设备驱动程序
如果运行硬件和设备故障排除器无助于解决Windows 11 PC或笔记本电脑上的USB复合设备驱动程序错误,则可以尝试手动更新USB复合设备驱动程序。这将确保您正在为USB端口运行最新的驱动程序,并且由于过时的驱动程序的问题触发了USB错误,此修复程序应有助于摆脱它。
因此,请按照下面的步骤手动更新Windows 11 PC或笔记本电脑上的USB复合设备驱动程序:
1。使用Windows + X或右键单击开始按钮打开快速链接菜单在您的设备上。
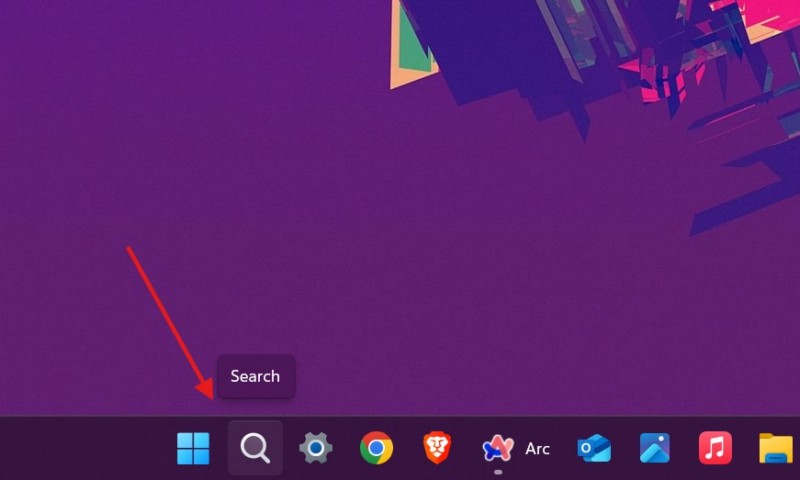
2。选择装置经理从列表中。

3。在以下设备管理器窗口中,单击箭头旁边通用串行总线控制器选项扩展该部分。
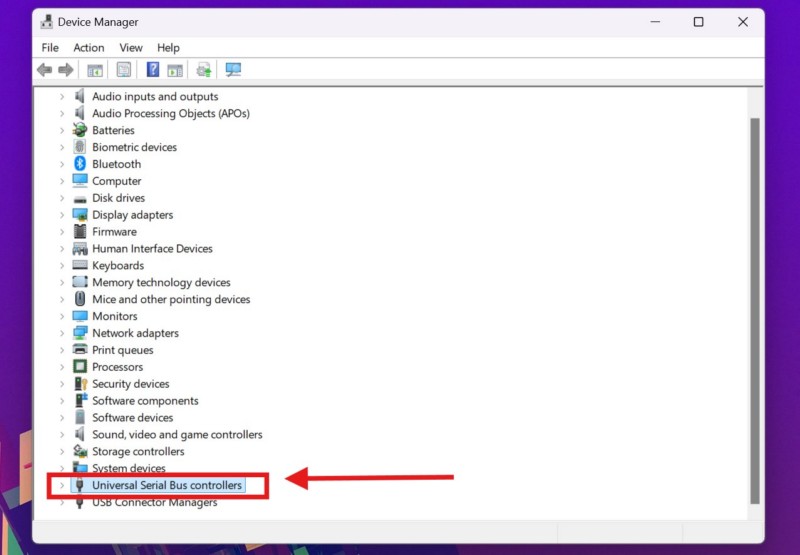
4。现在,右键单击USB复合设备驱动程序之一然后单击更新驱动程序选项在上下文菜单上。
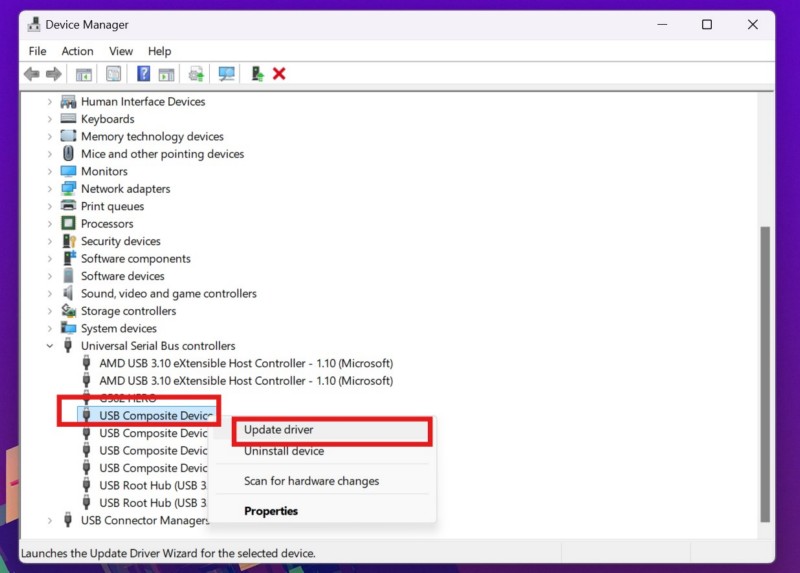
5。选择自动搜索驱动程序选项在以下提示下。
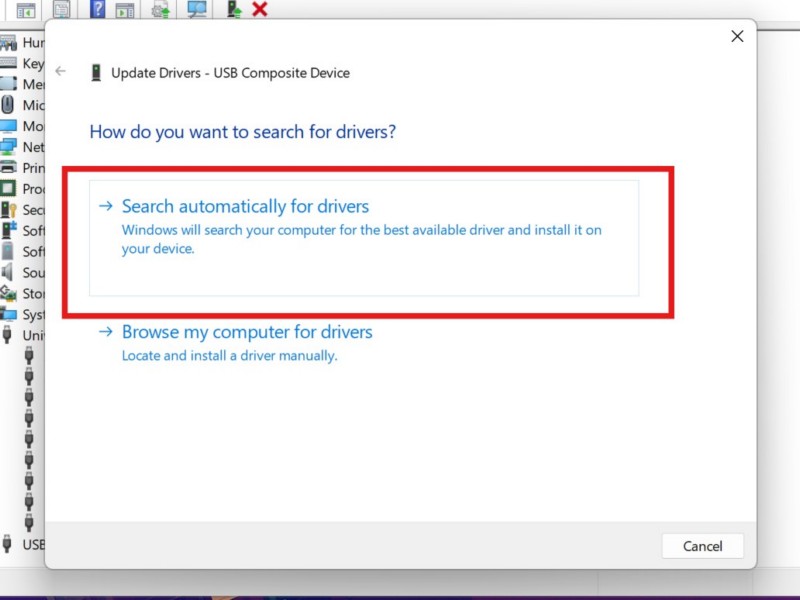
6。等待Windows搜索所选USB复合设备的最新驱动程序更新并安装它。
7。对所有USB复合设备驱动程序做同样的事情在“通用串行总线控制器”部分列出。
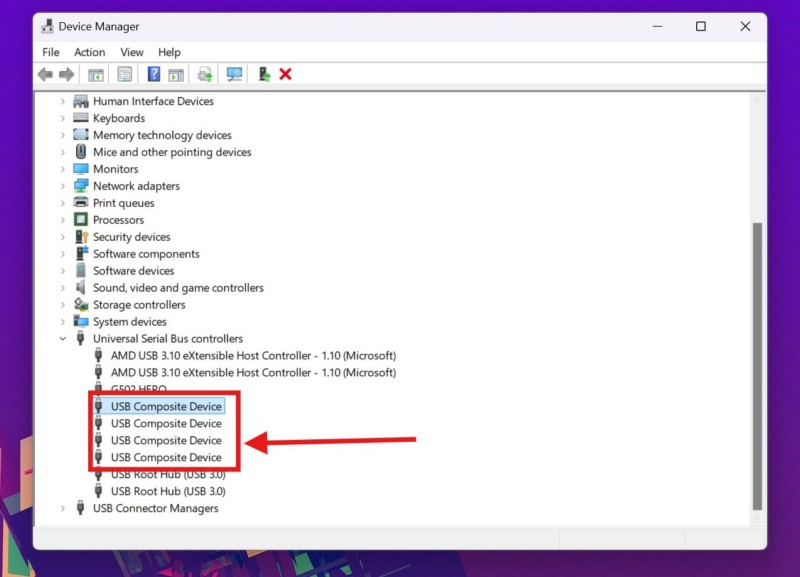
在更新Windows 11 PC或笔记本电脑上的USB复合设备驱动程序后,断开并重新连接USB设备,并检查您是否遇到了USB复合设备驱动程序驱动程序错误。
5。重新安装Windows 11上的USB复合设备驱动程序
如果更新USB复合设备驱动程序无助于解决Windows 11 PC或笔记本电脑上的USB复合设备驱动程序错误,则可以尝试重新安装它们。重新安装驱动程序可能会消除可能导致USB复合设备驱动程序错误在设备上触发的任何技术问题。
因此,请按照下面的步骤重新安装Windows 11 PC或笔记本电脑上的USB复合设备驱动程序:
1。 使用步骤1-3从上一个修复程序(修复#4)到找到USB复合设备驱动程序在设备管理器窗口内的通用串行总线控制器部分下。
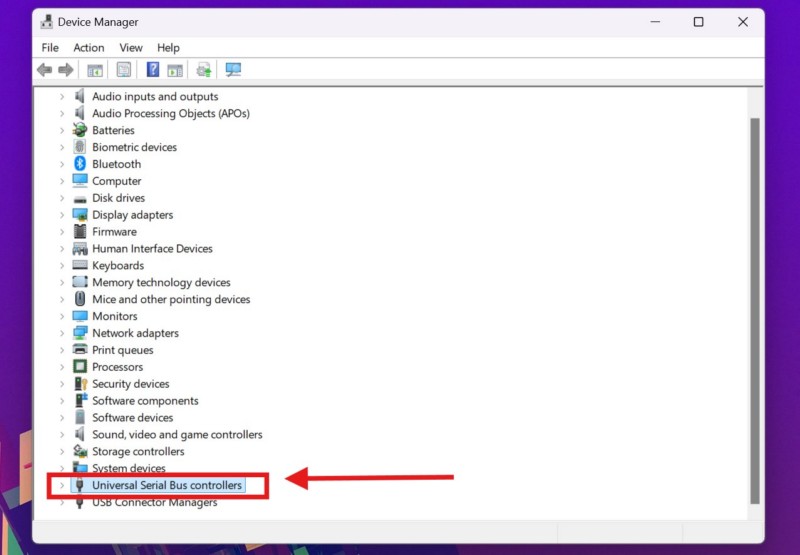
2。现在,右键单击其中一个并选择卸载设备选项在上下文菜单上。
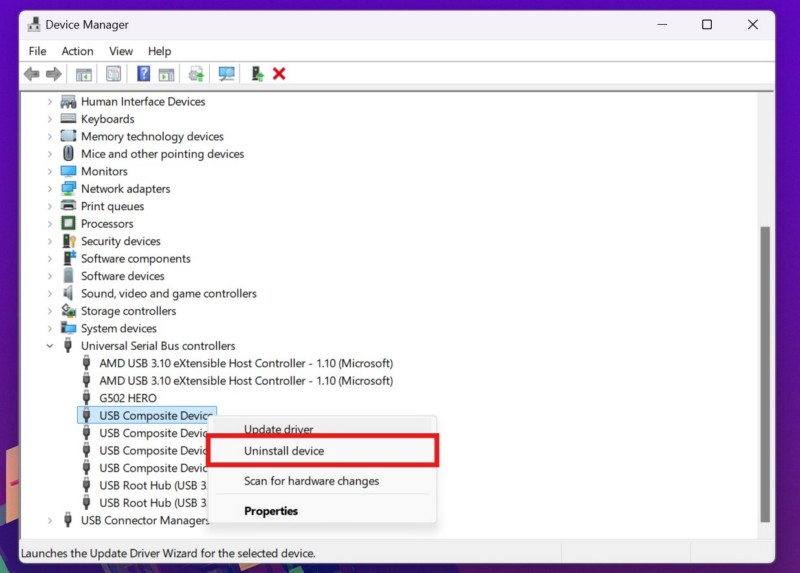
3。确认您的行动在以下提示下,等待驾驶员卸载。
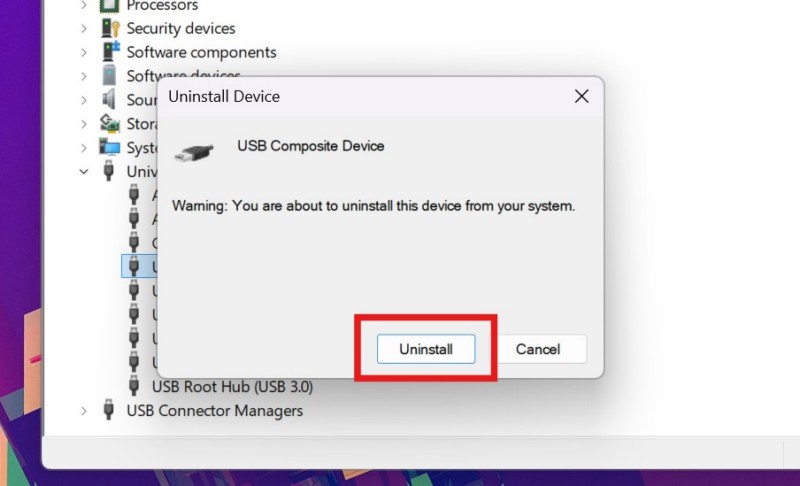
4。做同样的事情对于所有其他USB复合设备驱动程序。
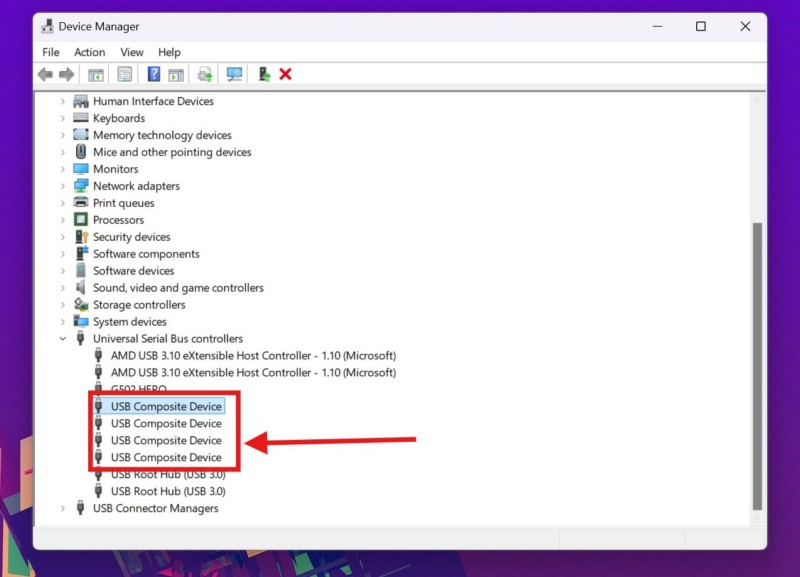
5。重新启动您的Windows 11 PC或笔记本电脑。
重新启动后,您的Windows 11设备将检测硬件更改,并自动重新安装缺失的USB复合设备驱动程序。因此,请尝试断开和重新连接外部USB设备,并检查USB复合设备驱动程序错误是否显示。
6。在Windows 11上运行SFC扫描
现在,除了驱动程序问题外,在某些极少数情况下,USB复合设备驱动程序错误也可能是Windows 11上系统文件问题的结果。因此,如果在PC或笔记本电脑上是这种情况,您可以尝试运行系统文件检查器扫描(通常称为SFC扫描)来处理它。
SFC扫描是一个命令行实用程序,可检查系统文件目录中的异常情况并替换缺失/损坏的系统文件。因此,鉴于这是系统文件问题的结果,因此很有可能在PC或笔记本电脑上解决USB复合设备驱动程序错误。
您可以按照下面的步骤操作以在Windows 11 PC或笔记本电脑上运行SFC扫描:
1。使用Windows + S或单击放大镜在任务栏上打开设备上的Windows搜索。
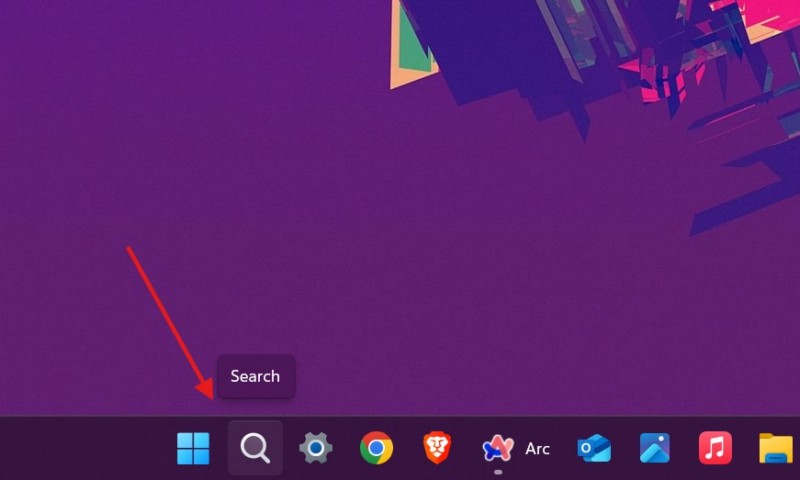
2。输入CMD在文本框中,单击作为管理员按钮运行为了命令提示工具在结果页面上。

3。点击是的在以下用户帐户控制(UAC)迅速的。
4。在高架命令提示窗口中,输入或复制以下命令然后按Enter键运行它:
sfc /scannow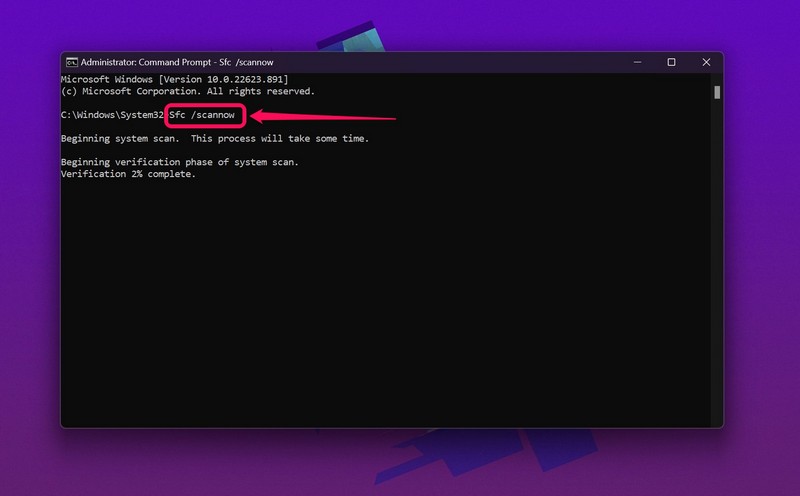
5。等待SFC扫描完成。请勿关闭命令提示符窗口在过程中间。
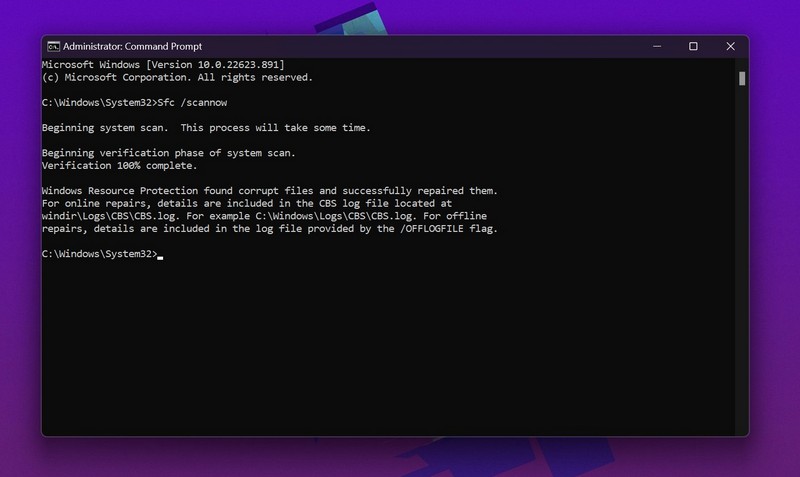
6。重新启动Windows 11 PC或完成后笔记本电脑。
重新启动系统后,尝试将USB设备重新连接到Windows 11设备,并检查USB复合设备驱动程序错误是否显示出来。
7。在Windows 11上进行DISM扫描
如果SFC扫描未修复Windows 11 PC或笔记本电脑上的USB复合设备驱动程序错误,则DIMS扫描可能会。与SFC扫描一样,部署图像维修和管理扫描是一组命令行可执行文件,可以检查Windows 11上的磁盘图像中的问题并解决它们。因此,如果由于设备上的磁盘图像中的问题而显示了USB复合设备驱动程序错误,则此方法应帮助您摆脱它。
看看下面的步骤,以了解如何在Windows 11 PC或笔记本电脑上运行DISM扫描:
1。使用步骤1-3从上一个修复程序(修复#6)到打开高架命令提示设备上的窗口。

2。 输入或复制以下命令在命令提示符中,然后按Enter运行它们逐个:
DISM /Online /Cleanup-Image /CheckHealthDISM /Online /Cleanup-Image /ScanHealthDISM /Online /Cleanup-Image /RestoreHealth笔记:请勿在命令提示符中同时运行上述命令。一个接一个和按照与上述相同的顺序。
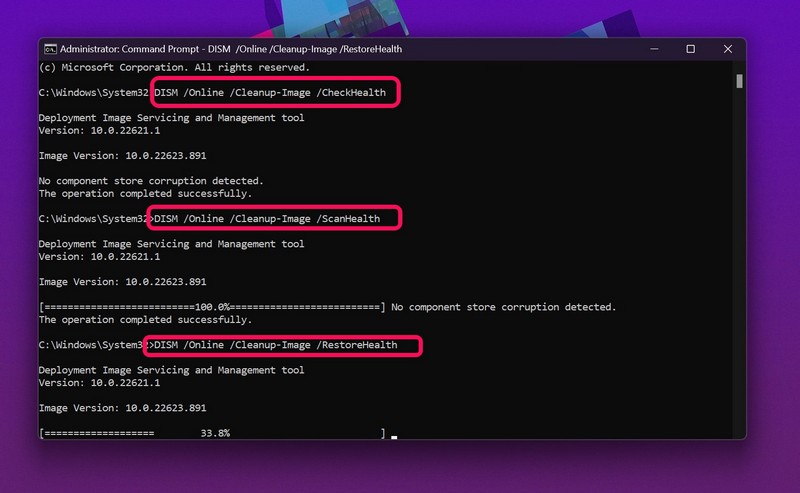
3。等待所有的DISM扫描完成。
4。重新启动Windows 11 PC或执行最后一个 /RestoreHealth命令后的笔记本电脑。
重新启动后,请检查将USB设备连接到Windows 11计算机时是否遇到USB复合设备驱动程序错误。
8。检查Windows更新
现在,您可能会在Windows 11 PC或笔记本电脑上获得USB复合设备驱动程序错误的另一个原因可能是过时的Windows版本。您会看到,过时的Windows版本包含可能影响其他设备驱动程序并导致其故障的错误和故障。因此,如果您很长一段时间以来没有更新PC或笔记本电脑,那么您肯定会运行过时的Windows 11版本,这触发了USB复合设备驱动程序错误。
在这种情况下,请按照下面的步骤检查以检查最新的Windows 11更新,并立即在PC或笔记本电脑上安装它们:
1。使用Windows + i打开设置应用程序在您的设备上。
2。去Windows更新选项卡在左导航窗格上。
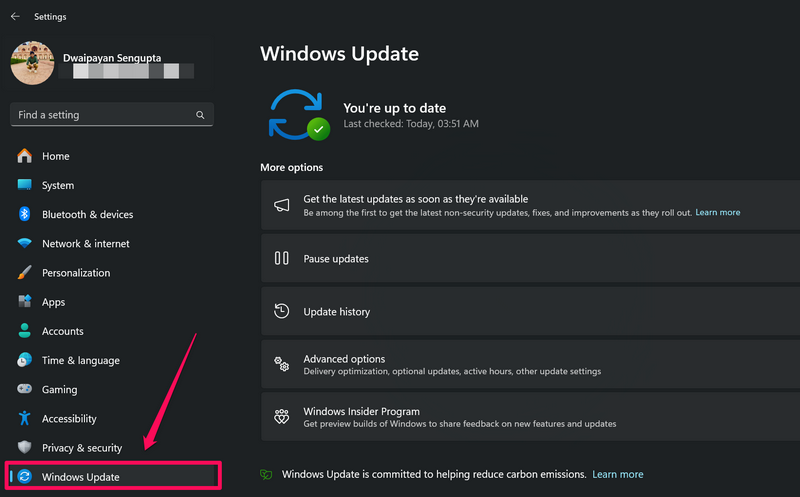
3。单击检查更新按钮如果您没有在正确的窗格上看到任何可用的更新。
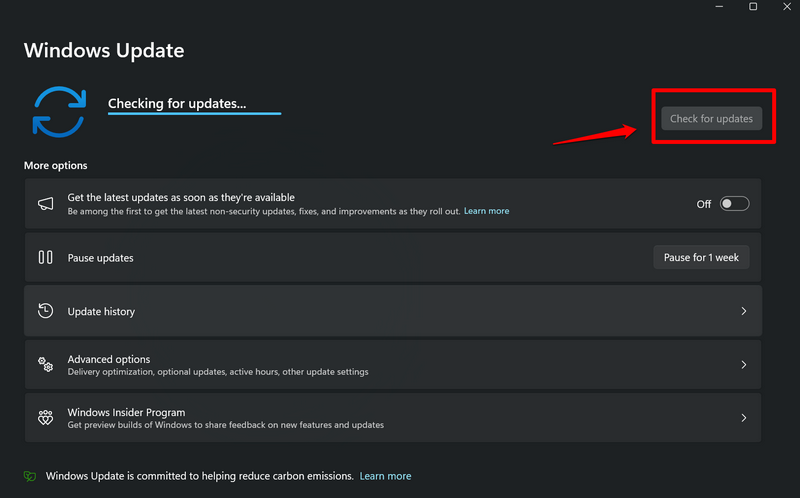
笔记:确保您在此阶段将PC或笔记本电脑连接到活动稳定的Internet网络。
4。更新后,它们应该开始自动下载。如果他们没有,请单击下载并安装所有按钮启动过程。
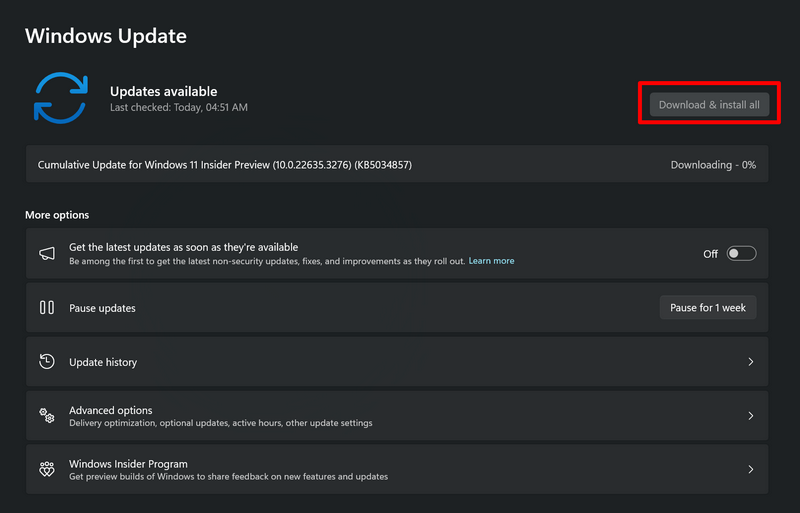
5。等待更新在您的设备上下载。该过程可能需要一些时间才能完成,并取决于您的Internet网络的速度和稳定性。
6。下载Windows更新后,单击现在重新启动按钮或者手动重新启动您的设备从开始菜单中安装并应用它们。
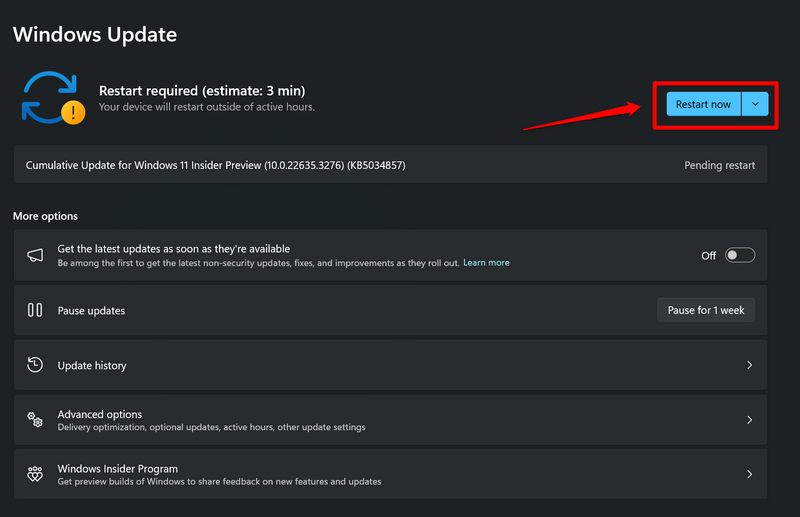
在重新启动PC或笔记本电脑的重新启动之后,Windows 11版本应该是最新的。因此,尝试将外部USB设备或配件连接到计算机,并检查USB复合设备驱动程序错误是否显示出来。在此阶段,您不应该在设备上遇到上述错误。
常见问题解答
如何在Windows 11上修复USB驱动程序错误?
Windows 11上的USB复合设备驱动程序错误可以通过运行硬件和设备故障排除和/或手动更新USB复合设备驱动程序来解决。在极少数情况下,进行SFC扫描和DISS扫描也有助于解决Windows 11上的USB驱动程序错误。
Windows 11上的USB复合设备是什么?
Windows 11上的通用串行总线(USB)复合设备表示多功能的硬件组件。 USB复合设备是可以支持各种外部设备的设备,例如小鼠,键盘,耳机和磁盘驱动器。
总结
所以,你有,伙计们!这总结了我们有关如何修复Windows 11上的USB复合设备驱动程序错误的全面指南。USB复合设备驱动程序错误是令人讨厌的错误之一,可防止用户连接和使用外部配件和外围设备,例如鼠标,键盘,键盘和存储驱动器在其Windows 11 PC和笔记本电脑上。
有关的:修复:Windows 11上未知的USB设备(设备失败枚举)
因此,如果您由于Windows 11 PC或笔记本电脑上的USB复合设备驱动程序错误而遇到同样的烦恼,我们希望本文可以帮助您解决它。如果确实有帮助,请不要忘记在下面的评论中告诉我们。您还可以订阅我们的网站和YouTube频道,以获取有关我们的帖子和视频,诸如此类的帖子和视频。最后,感谢您阅读本文,直到最后,我们将在下一份指南中再次见到您。
