Windows用户帐户控制屏蔽了您的计算机免受未经授权的修改。但是,这样做可能会干扰并防止合法应用程序的运行。如果您的帐户没有管理权限,则将出现“此应用程序已被系统管理员阻止”的错误。
其他原因包括用户帐户控制问题以及由Microsoft Defender SmartScreen阻止的软件。首先重新启动计算机以解决问题。如果重新启动后继续进行,则可以使用以下程序来解决问题。
如何在Windows PC中激活/隐藏的管理员帐户
修复“此应用程序已被系统管理员阻止的方法”错误
方法1:通过属性解除应用程序
Windows能够自动停止在系统上操作的Internet下载程序。此安全预防措施旨在保护您的系统免受不可靠的发布者的应用程序。您可以手动解锁文件并运行它。使用Windows,取消阻止应用程序:
步骤1:右键单击应用程序的主执行文件,然后选择特性。
步骤2:打开一般的在特性对话。
步骤3:检查解体盒子里的盒子安全的部分。
步骤4:要保存更改,请单击申请进而好的。
检查是否再次启动该应用程序来查看问题是否解决。
如何修复运行作为管理员选项未显示在Windows 11上
方法2:使用命令提示符启动该应用
在Windows上,命令提示可以用于运行和启动应用程序。您只需要文件名和文件路径。使用命令提示符,启动一个Windows应用程序:
步骤1: 打开文件位置通过在程序快捷方式上选择右键单击上下文菜单。
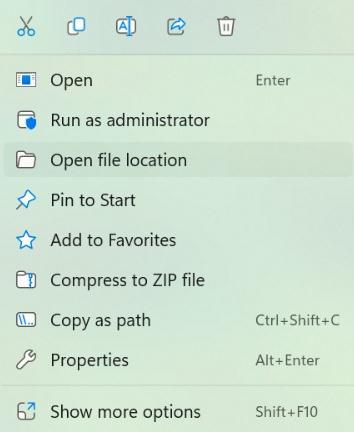
步骤2:接下来,选择特性通过右键单击app.exe文件。
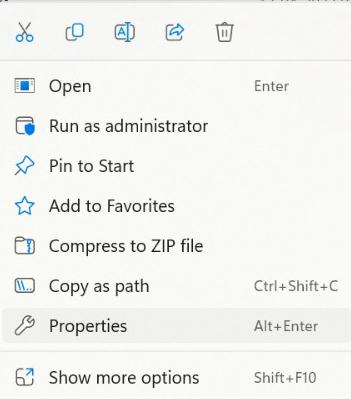
阅读更多:Windows 11中的错误如何修复“此应用程序已被您的系统管理员阻止”错误
步骤3:打开一般的属性对话框中的选项卡。
步骤4:复制显示的文件的位置。
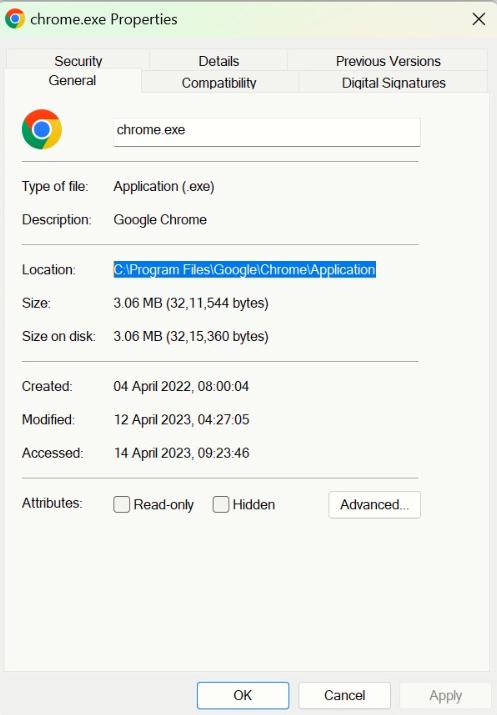
步骤5:按win + r打开跑步命令。
步骤7:类型CMD然后按Ctrl + Shift + Enter。
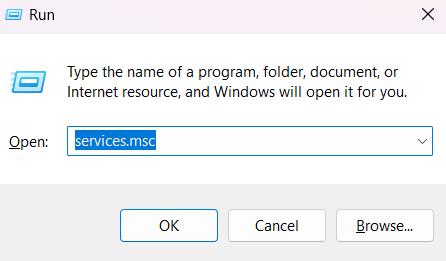
步骤8:类型 ”光盘”然后按Ctrl +V。粘贴您在步骤4中复制的应用位置,然后是进入钥匙。
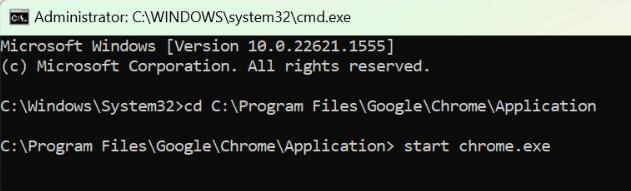
步骤9:现在输入“开始”然后该应用程序的可执行文件的名称。
步骤10:要启动应用程序,请点击进入。
如何修复“某些设置由您的组织管理”
方法3:通过编辑Windows注册表来删除管理员块
该应用程序的另一个经常原因已被您的系统管理员问题阻止,是用户帐户控制设置。要摆脱管理员块并修复错误,请更改注册表编辑中的用户帐户控制设置。如果您对Windows注册表进行不适当的更改,您的系统可能会破坏。在继续下面的过程之前,请确保构建系统还原点和Windows注册表的备份。
步骤1:通过按下开放win + r。
步骤2:启动注册表编辑,键入regedit并按下好的。
步骤3:如果问用户帐户控制, 选择是的。
步骤4:导航到以下位置注册表EditoR:
HKEY_LOCAL_MACHINESOFTWAREMicrosoftWindowsCurrentVersionPolicies
步骤5:来自政策子钥匙列表,选择系统。
步骤6:寻找enablelua在右窗格中。
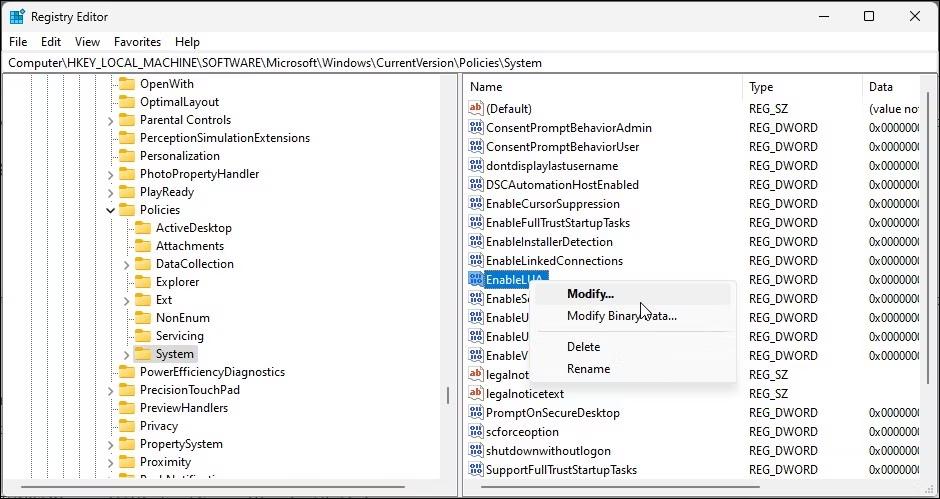
步骤7:可以通过右键单击“修改”enablelua价值。
步骤8:要保存更改,请输入0在价值数据字段并按好的。

步骤9:为了使更改有效,请退出注册表编辑并重新启动计算机。
再次启动该应用程序,以查看重新启动后是否已解决该问题。
笔记:您的雇主可能会对如何在工作或学校使用计算机施加一些限制。如果您无法找到UAC设置,请与您的IT管理员交谈以发现解决方案。
如何删除浏览器由您的组织消息管理
您的应用程序已解锁了吗?
您的计算机的安全设置可能经常阻止可疑应用程序,并显示错误“此应用程序已被系统管理员阻止”。检查文件属性并解除程序以解决问题。该问题的另一个解决方案是在注册表编辑器中修改UAC(用户帐户控制)设置。如果其他一切都失败了,则父母,学校或工作场所的管理或两者都施加了限制。在这种情况下,您可以与他们联系,并要求使用计算机上的应用程序。
如果您有任何疑问或建议,请在下面的评论中告诉我们。我们很高兴为您提供解决方案。我们经常为常见技术相关问题发布建议,技巧和解决方案。你也可以找到我们Facebook,,,,叽叽喳喳,,,,YouTube,,,,Instagram,,,,翻板,和Pinterest。
