当消费者试图通过无线连接使用其Windows计算机连接到Internet时,出现“ Windows无法启动Wlan AutoConfig服务”的错误通知出现。这个问题的潜在原因包括:
- 如果WLAN适配器驱动程序不兼容,您可能会遇到类似于手头的问题,因为它们是腐败或过时的。
- 错误可能是由不正确配置的注册表键引起的,该键阻止了服务操作。
- 恶意软件或文件损坏可能导致系统的组件和服务发生故障。
Wi-Fi网络未显示在Windows 11/10上,该怎么办
方法1:激活网络故障排除器
Windows内置网络故障排除器可以帮助识别WLAN AutoConfig服务的问题并解决。这是这样做的步骤:
步骤1:按Win + i启动设置应用程序。
步骤2:单击系统在左侧面板中的标签,然后单击故障排除在右侧。
步骤3:下一步点击其他故障排除“。
步骤4:找到网络适配器并选择跑步选项。现在,故障排除将开始寻找系统中的潜在问题。
等待实用程序完成扫描并向您展示结果。如果发现问题,故障排除将尝试自己解决,或者会为您提供建议。
如何修复移动热点在Windows 11上不起作用
方法2:更新网络适配器驱动程序
该问题可能是由于WLAN AutoConfig服务所必需的过时或损坏的驱动程序可能引起的。如果您遇到问题,则可能需要升级计算机的网络驱动程序。我们建议使用高级驱动程序更新机一次更新所有驱动程序。您可以在此应用程序的帮助下更换受损和缺席的驾驶员:
步骤1:下载并安装高级驱动程序更新器使用下面的下载按钮。
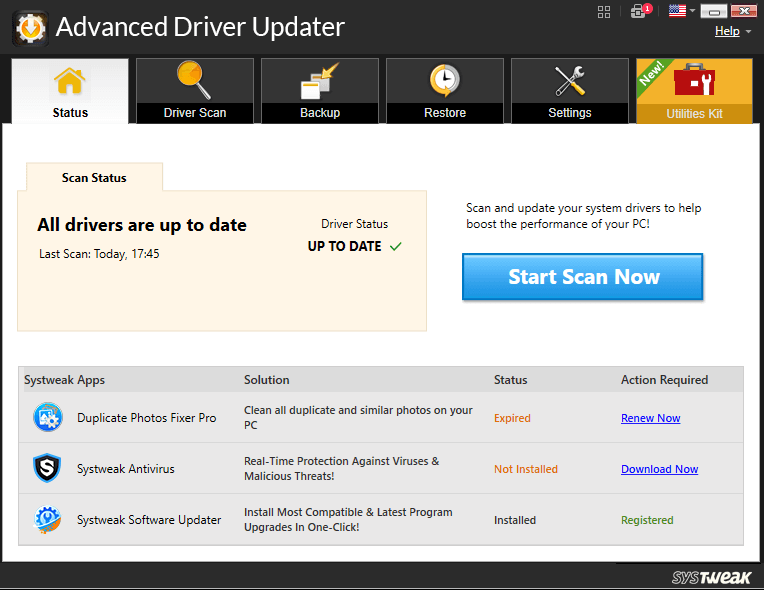
步骤2:安装软件并选择“立即开始扫描“。
步骤3:扫描后,屏幕上将出现驱动程序问题的列表。
步骤4:找到Wlan列表中的驱动程序并选择更新旁边
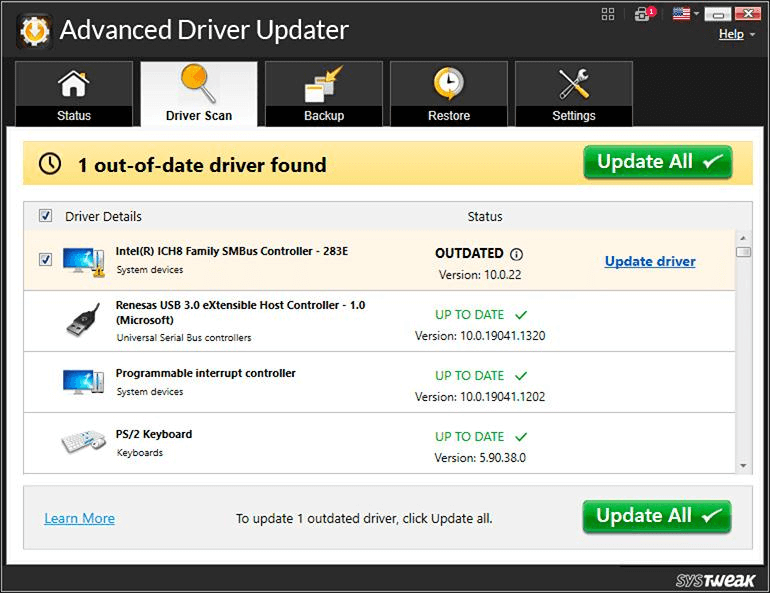
步骤5:更新完成后,重新启动计算机。
如何找到任何网络的Wi-Fi密码
方法3:执行注册表修复程序
由于注册表组件中WLAN AutoConfig服务的问题,您可能也无法连接到无线网络。完成后,请按以下方式进行:
步骤1:启动跑步,按win + r按钮同时。
步骤2:在跑步, 进入 ”登记”然后按进入钥匙。
步骤3:在用户帐户控制窗口,选择是的。
步骤4:导航到下面提到的路径,或将此路径复制并粘贴到您的注册表地址栏中,然后按进入。
HKEY_LOCAL_MACHINESYSTEMCurrentControlSetServicesDhcp
步骤5:找到依赖服务在右窗格中串起,然后双击它。
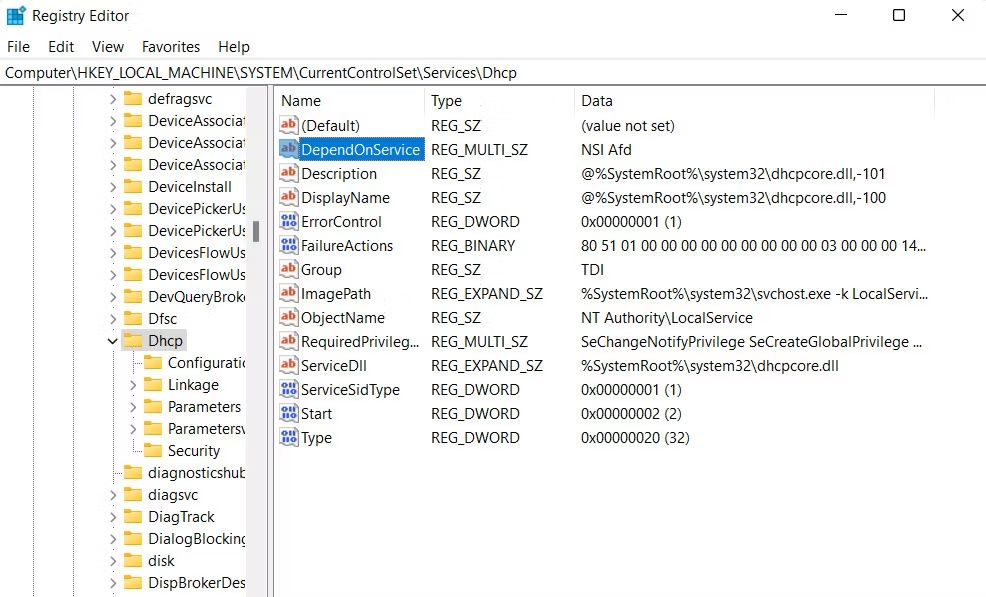
步骤6:删除所有东西AFD从对话框中。
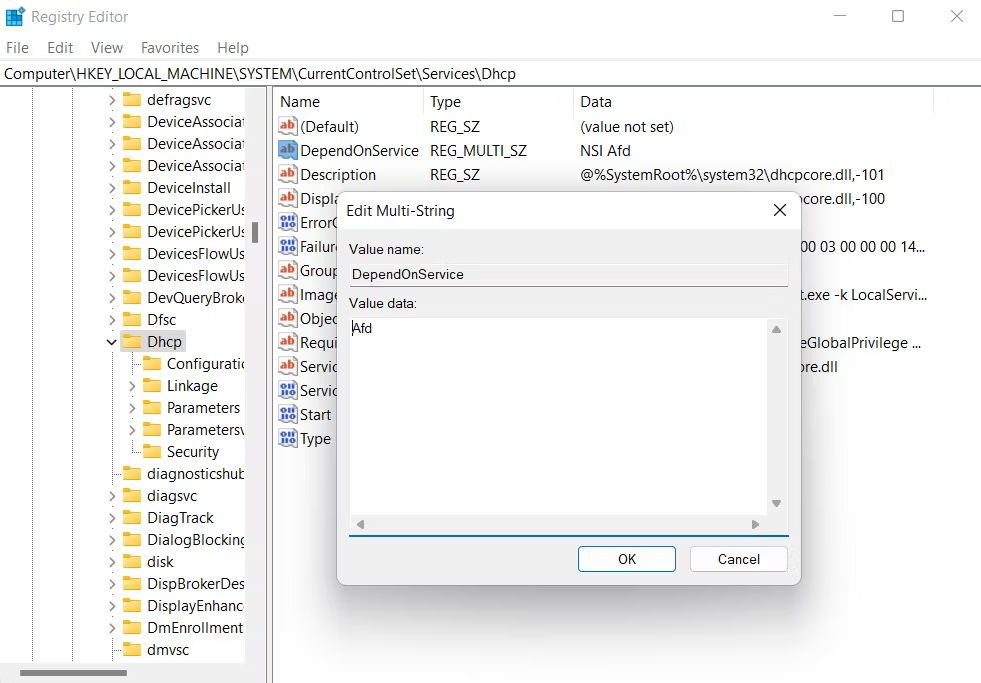
步骤7:要保存更改并关闭注册表编辑器,请单击好的。
重新启动计算机以完成。希望当您重新启动时,WLAN服务问题将消失。
如何快速,轻松地在Windows 10上找到Wi-Fi密码
方法4:重新启动WLAN服务
您可以使用服务工具重新启动服务,以确保没有故障或问题。
步骤1:启动跑步, 按win + r。
建议阅读:Windows无法启动WLAN AutoConfig服务
步骤2:在跑步, 进入 ”Services.MSC”然后按进入。
步骤3:找到Wlan Autoconfig向下滚动并在其上执行右键单击来服务。
步骤4:从上下文菜单中选择特性。
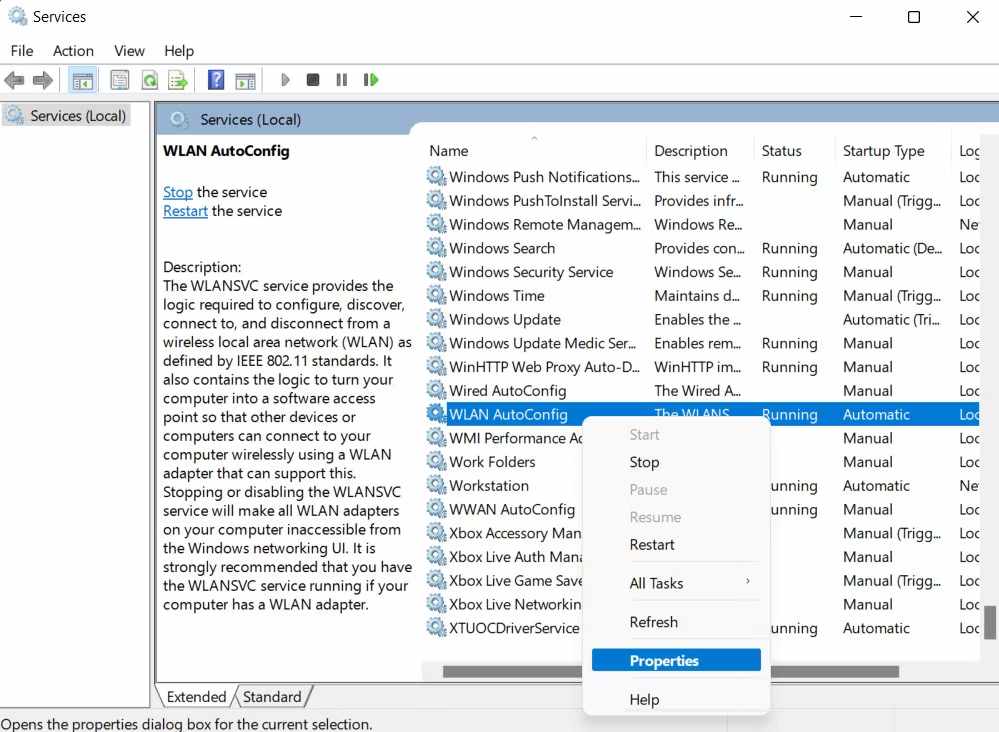
步骤5:单击停止现在按钮,然后单击开始短暂延迟。
步骤6:点击申请然后单击好的。
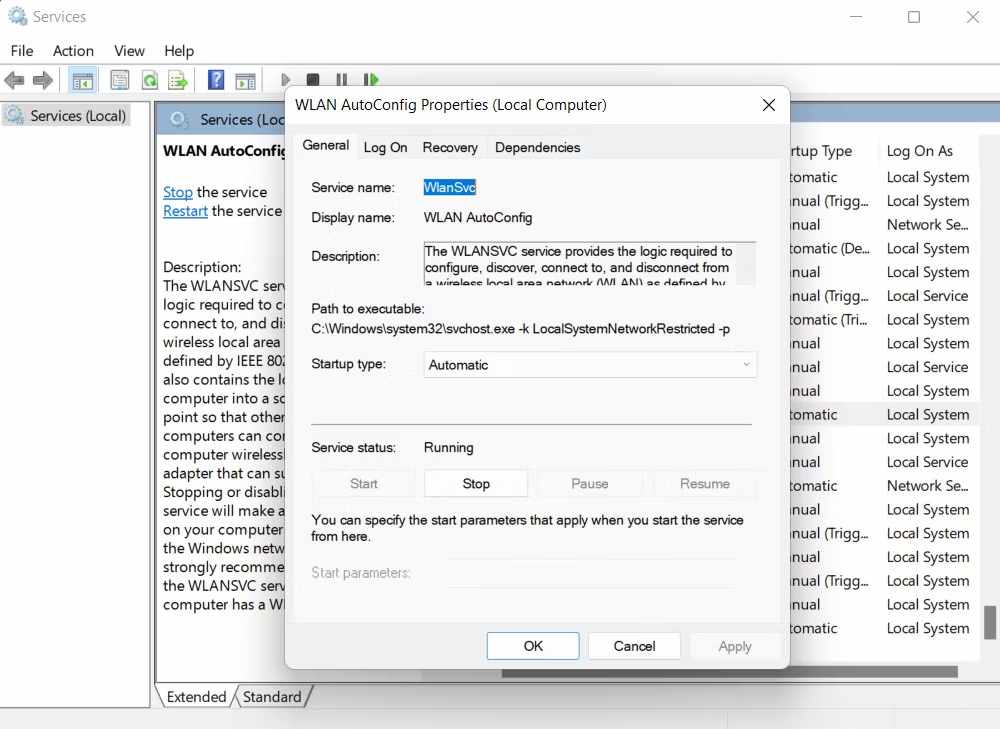
使用相同的工具为远程过程调用(RPC)和DCOM服务器流程启动器服务。这些动作应解决如果存在错误或故障,该服务可能遇到的任何问题。
有关如何修复“ Windows无法启动WLAN AutoConfig”服务错误的最后一个字
很难让您的设备连接到无线网络,这可能很烦人。我们真的希望我们在上面提供的选项可以帮助您永久解决“ Windows无法启动WLAN AutoConfig服务”问题。使所需的驱动程序和服务保持最新,以防止类似的问题。
如果您有任何疑问或建议,请在下面的评论中告诉我们。我们很高兴为您提供解决方案。我们经常为常见技术相关问题发布建议,技巧和解决方案。你也可以找到我们Facebook,,,,叽叽喳喳,,,,YouTube,,,,Instagram,,,,翻转板, 和Pinterest。
