许多Windows 11用户抱怨说,“ Shell Infrastructure主机”进程经常消耗CPU资源,而不应这样做。例如,在执行常规任务(例如在内部或外部SSD上查看图像)时,由于缺乏资源,受影响的客户会面临慢速PC问题。该博客打算在Windows 11 PC上修复“ Shell Infrastructure主机”高CPU使用情况。
Windows 11上如何修复“ Shell Infratustructure主机”高CPU使用的方法
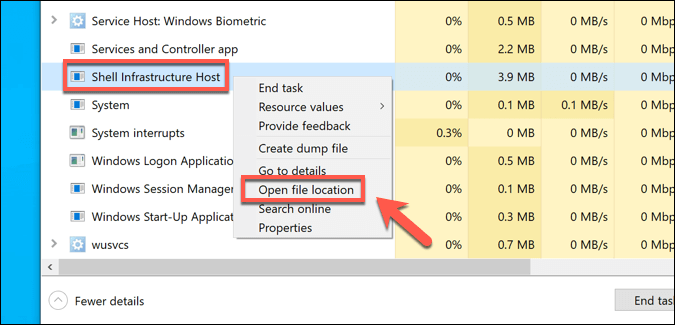
答:激活系统维护故障排除器
许多遇到相同问题的用户表明,在运行系统维护故障排除并应用以下修复程序后,它在其情况下完全固定。您必须做的是如下:
步骤1:要提出运行对话框,请按Windows键 +R。
步骤2:键入“控制”,然后按命中输入以打开控制面板窗口。
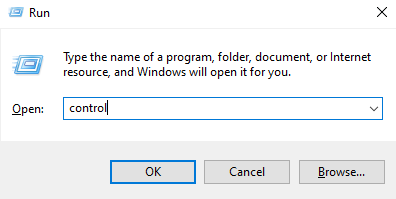
步骤3:进入传统控制面板菜单后,请使用顶部的搜索栏输入“故障排除”来找到解决方案。
另请阅读:修复:Windows 11中的服务主机高CPU使用率高
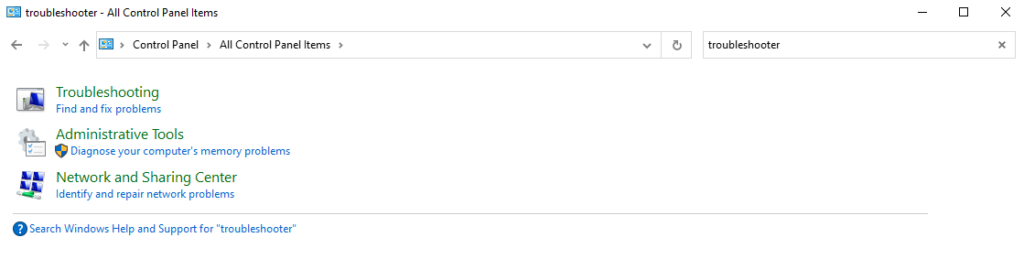
步骤4:接下来,从“故障排除”部分中选择系统和安全性,然后单击进行维护活动。
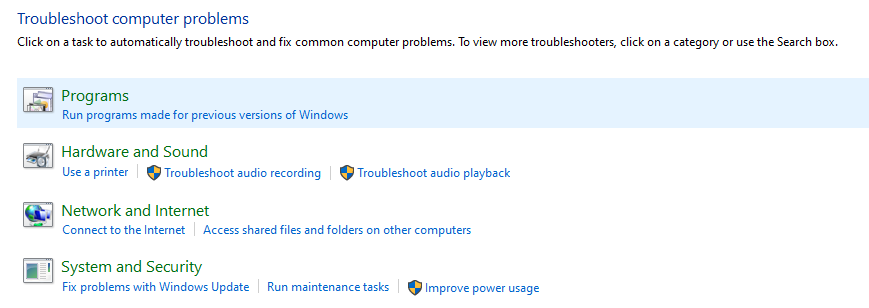
步骤6:选择先进的链接系统维护的第一个屏幕,然后选择旁边的框自动应用维修。
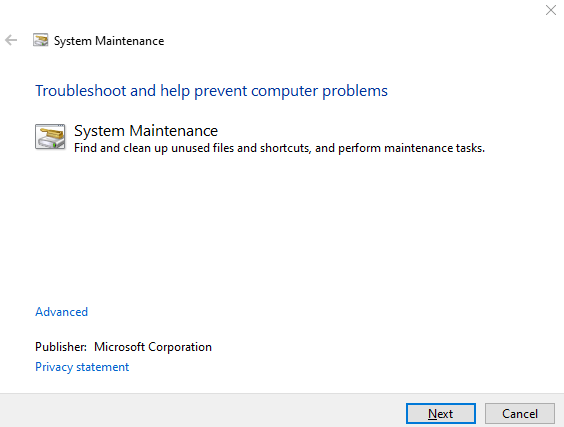
笔记:通过单击显示“作为管理员运行”的链接,请重新打开实用程序,如果看到它。结果,您解决问题的机会会增加。
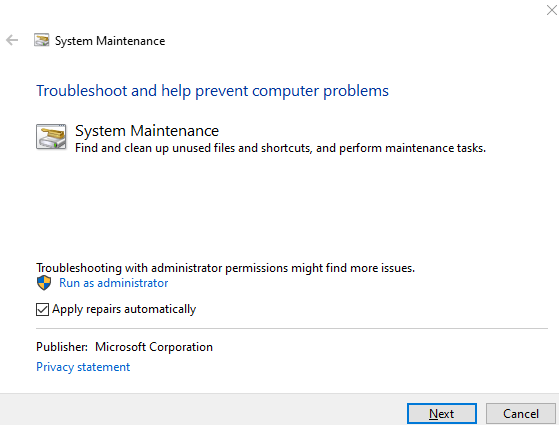
步骤7:当您准备启动故障排除器时,请单击“下一步”。然后,如有必要,单击尝试作为管理员进行故障排除,然后等待应用程序完成。
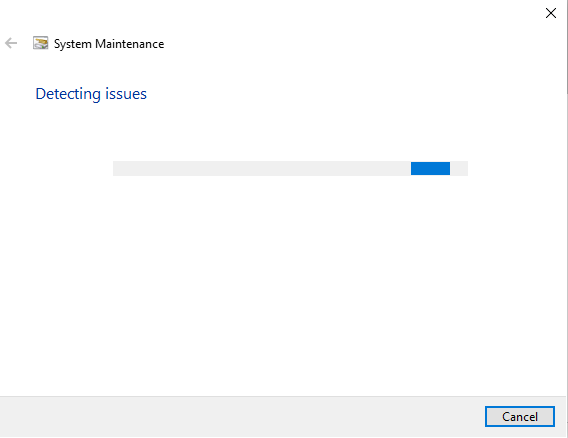
步骤8:如果故障排除发现问题并说已经对其进行了纠正,请重新启动计算机以确定问题是否已解决。
如何修复兼容性故障排除无法在Windows 11上工作
B.安装所有Windows更新
鉴于此问题扩展到Windows 10,Microsoft有足够的时间来解决它。他们的最新举措包括几个用于Windows 10和Windows 11的累积更新分布的HotFix。要解决此问题,请在Windows PC上安装缺少的Hotfix。请按照以下步骤更新Windows:
步骤1:通过按Windows键和R,将出现运行对话框。
步骤2: 进入 ”MS-SETTINGS:WindowsUpdate”到文本框中打开“设置程序”的Windows Update选项卡。
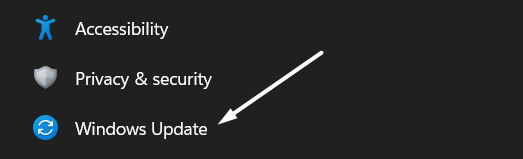
笔记:如果您尚未调整默认的UAC设置,则可能会遇到帐户控制提示。单击“是”以在这种情况下授予管理员访问。
步骤3:之后,选择屏幕右侧的检查更新。
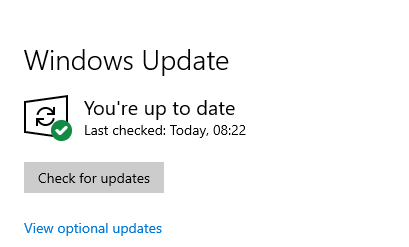
步骤4:下一次单击“立即安装”。
步骤5:安装了所有更新后,重新启动您的PC。
步骤6:如果您已经安装了每个计划的Windows更新,并且仍然存在问题,请继续阅读以下下一个潜在修复程序。
如何防止Windows更新崩溃PC
C.激活CHKDSK扫描
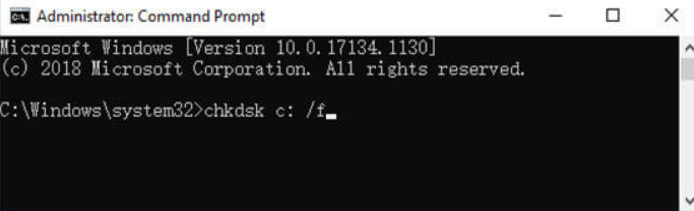
如果您仍在使用传统(HDD)驱动器,则首先要做的就是运行CHKDSK扫描。重要的是要确定此行为是否实际上与开始失败的磁盘部门有关。
通过用健康的部门替换受损部门,运行支票磁盘扫描将帮助您在这种情况下延长HDD的寿命。尝试从高架CMD提示中启动CHKDSK扫描,以排除这种可能性。
如何修复Windows 10中的“ CHKDSK不能继续以读取模式”错误?
D.利用DISS和SFC扫描
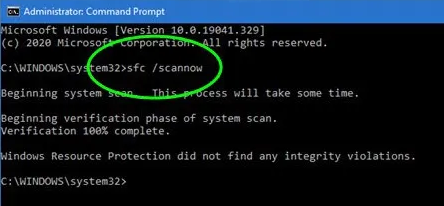
如果您在没有运气的情况下寻找修复程序中达到了这一点,那么您可能正在处理系统文件损坏。这会导致Shell基础架构主机过程使用大量CPU。
下一个动作应该是启动DIMS(部署图像服务和管理)和SFC(系统文件检查器)。可以解决系统文件损坏最常见原因的两个内置程序。尽管SFC和DISM大致相同,但我们建议一个又一个接一个地运行他们两个,以增强您解决腐败问题的机会。
SFC扫描停止在Windows 10上工作?这是修复!
最后一句话
我们希望您知道如何在Windows 11上修复“ Shell Infrastructure主机”高CPU使用情况。上述专家推荐的方法肯定会帮助解决您的问题。
如果您有任何疑问或建议,请在下面的评论中告诉我们。我们很高兴为您提供解决方案。我们经常为常见技术相关问题发布建议,技巧和解决方案。你也可以找到我们Facebook,,,,叽叽喳喳,,,,YouTube,,,,Instagram,,,,翻板,和Pinterest。
- 如何修复Windows更新故障排除无法正常工作
- Windows故障排除器不起作用?这是修复!
- 解决diss.exe 1392错误的方法10
- 如何使用Diss修复Windows 10
- 如何修复DISS DISM主机服务过程高CPU使用率
