为了进行多任务,许多游戏玩家喜欢使用多个监视器。但是,他们一次又一次地遇到了几个问题。例如,黑屏和游戏口吃问题很少。但是,如果您面临第二个显示器的滞后问题,我们将有一些有效的提示,可以帮助您立即解决该问题。以下是一些解决方案,可以帮助您恢复第二个游戏监视器。
作为一个狂热的游戏玩家,您可能希望查看某些事情在选择游戏监视器时应该牢记的事情。
当您的第二个显示器在玩游戏时滞后时该怎么办
解决方案1 - 安装Windows更新
如果您已经更新Windows操作系统已经有一段时间了,那么现在也许是时候这样做了。每次新更新都可以修复错误并推出新功能。也许简单的更新可能会解决第二个监视器的问题。
步骤1 - 按Windows + i打开设置。
步骤2 - 从左侧窗格中,单击Windows更新这是最后一个选择。
步骤3 - 点击检查更新如果有任何更新,请获取。
这是您可以检查和更新Windows 10 PC的方法。
解决方案2 - 密闭应用程序密集的应用程序
关闭图形密集型应用程序以外的其他游戏可能是打击第二张显示器上滞后的好方法。由于游戏和其他图形密集型应用程序可能会使您的GPU和CPU融合,因此滞后。这是您可以关闭它们的方式 -
步骤1 - 打开任务管理器通过按下Shift + Ctrl + Esc
步骤2 - 找到图形密集型应用程序,并右键单击它们。
步骤3 - 右键单击它,然后选择结束任务。
解决方案3 - 更改两个监视器的刷新率
不匹配的刷新率可能会导致两项监视器之间的同步问题,因此第二个显示器可能会面对性能打ic。下面提到的是调整刷新率的步骤,以便您可以从第二台显示器中删除滞后问题 -
步骤1 - 打开设置通过按Windows + I。
步骤2 - 选择系统。
步骤3 - 从右侧,单击展示。
步骤4 - 在下面相关设置,单击高级显示。
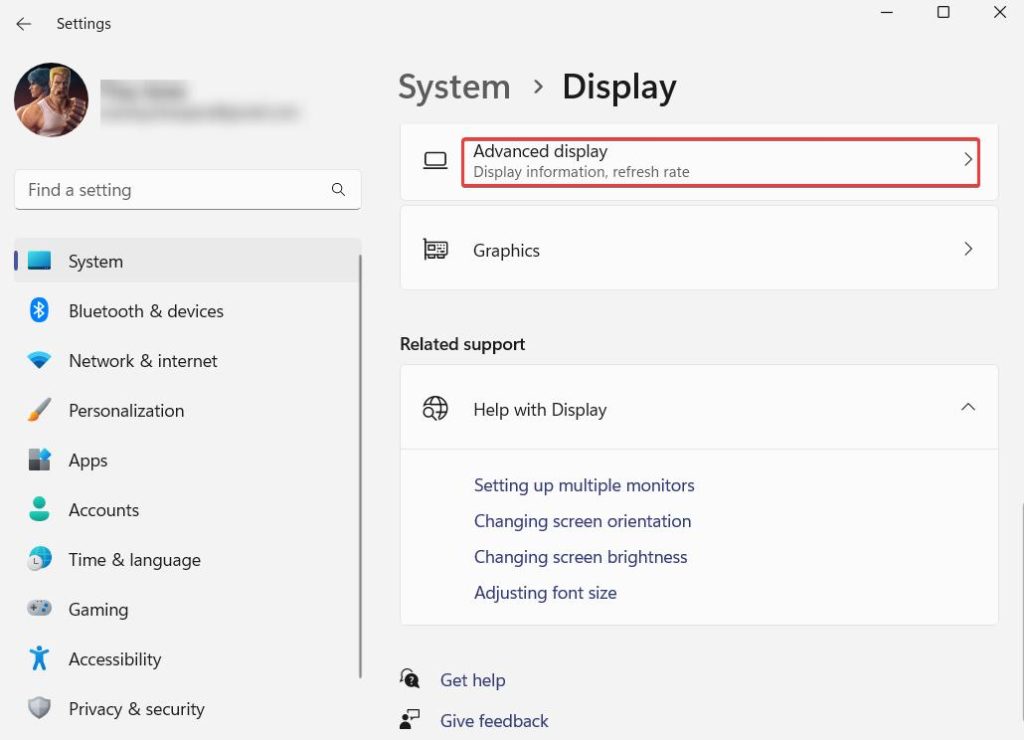
步骤5 - 单击选择刷新率下拉并选择60 Hz
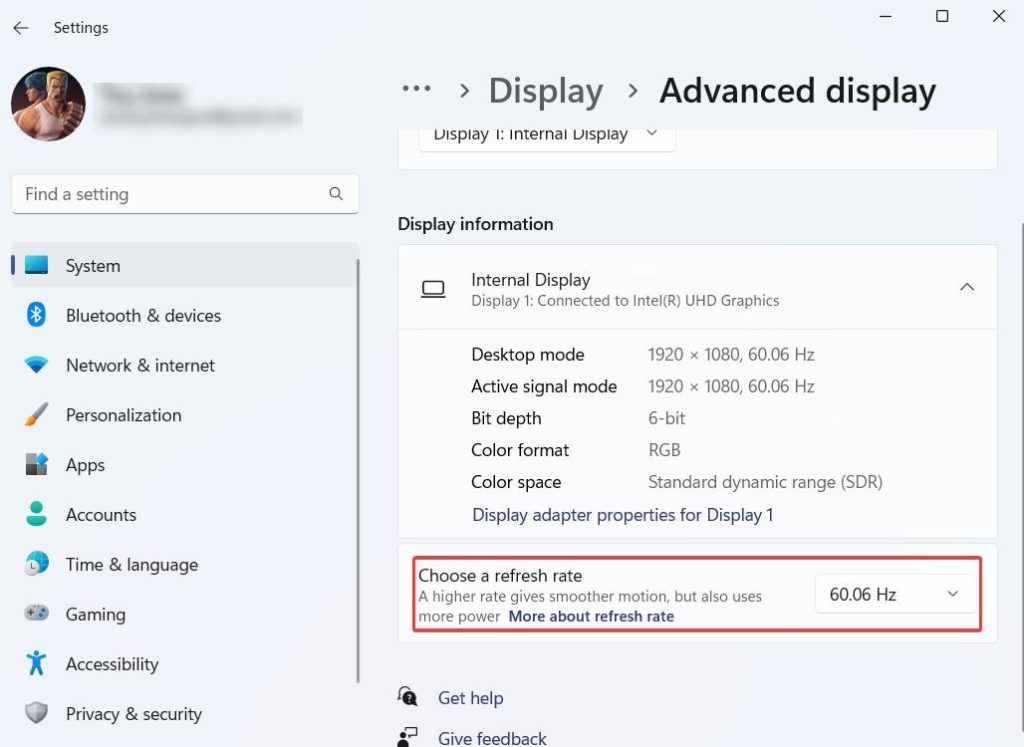
我们已经谈论了更改Windows 10 PC上的刷新率。为此,您可以查看此帖子。
解决方案4 - 更新图形驱动程序
过时的图形驱动程序是众多显示问题背后的主要原因之一,如果您的第二个显示器滞后,则可能会责怪过时的图形驱动程序。虽然您可以手动更新驱动程序,但使用第三方驱动程序更新工具进行Windows可能是更新图形驱动程序的迅速方法。出于本文的目的,我们以高级驱动程序Updater的示例为例,这是Windows PC的评价最高的驱动程序更新工具之一。这是您可以使用高级驱动程序更新程序更新图形驱动程序的方法 -
步骤1 - 从下面的按钮下载,安装和运行高级驱动程序更新程序
步骤2 - 要启动定位过时的驱动程序的过程,请单击立即开始扫描按钮。
步骤3 - 找到您的图形驱动程序,然后单击其旁边的复选框。然后,单击更新驱动程序按钮,您可以在右侧看到的按钮,如下面的屏幕截图所示。
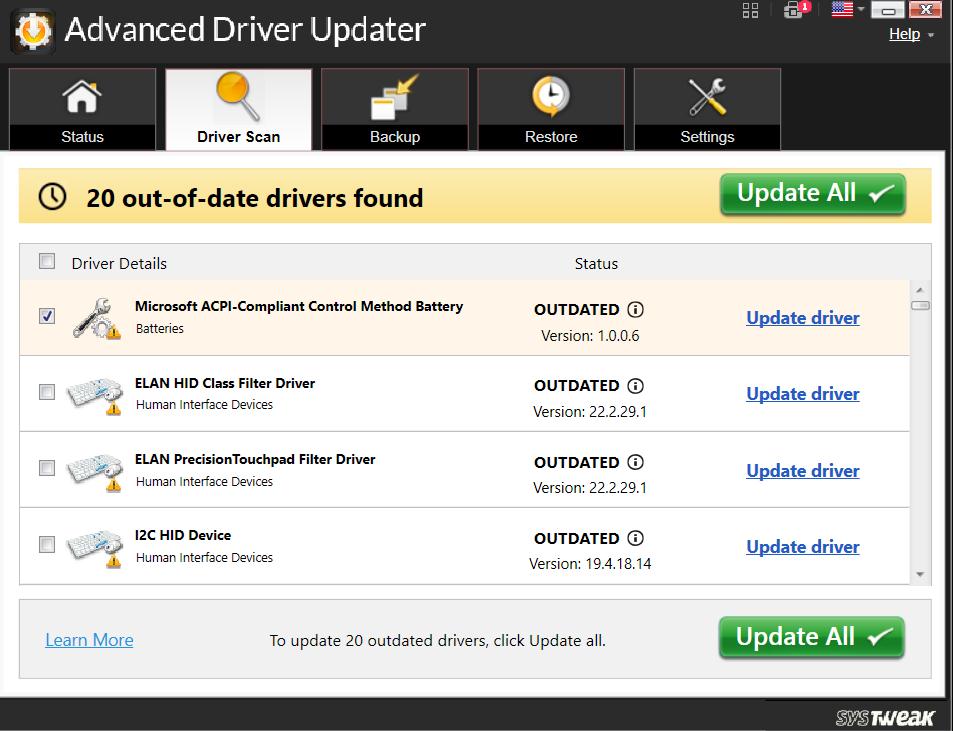
步骤4 - 等待该过程完成并重新启动PC。
高级驱动程序更新器的其他值得注意的功能 |
定价 - 免费版本可用。价格起价为39.95美元 |
解决方案5 - 关闭浏览器上的硬件加速度
如果您的第二个显示器在玩游戏时落后,请关闭所使用的浏览器上的硬件加速度可能是明智的举动。这是因为硬件加速器会给GPU带来压力,并影响渲染游戏中的性能。这是您可以在Chrome上禁用硬件加速的方法 -
步骤1 - 单击右上方的三个点,然后选择设置。
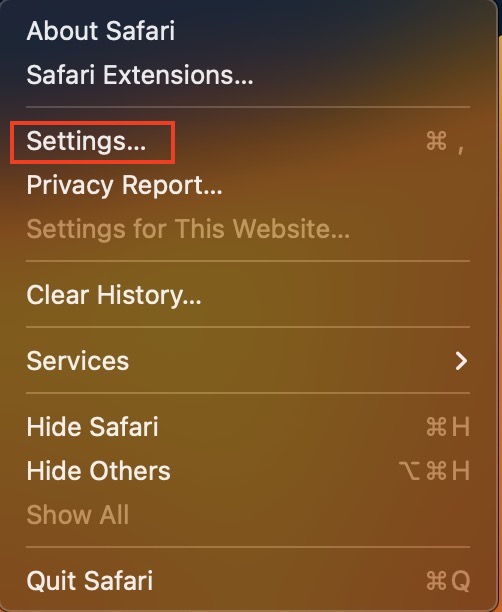
步骤2 - 在搜索栏中,输入硬件加速度。
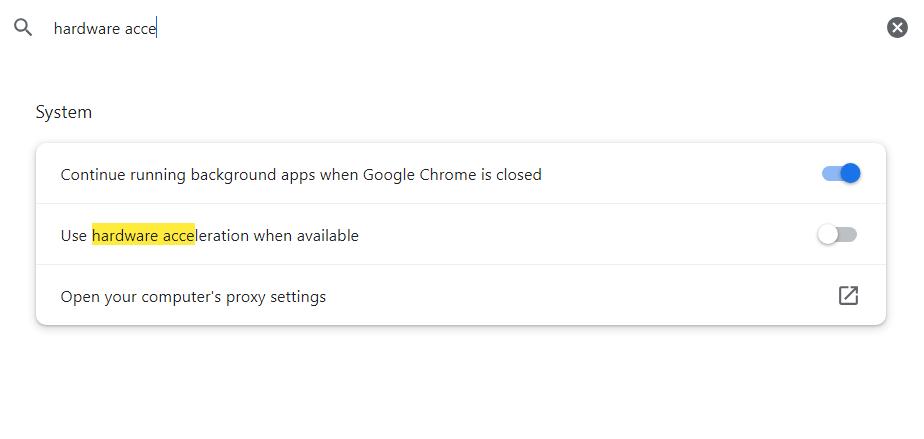
步骤3 - 切断说的开关使用硬件加速度如果可用。
这是您可以在Firefox上关闭硬件加速度的方法。
总结
因此,这些是在Windows 11/10 PC上玩游戏时修复“第二监视器滞后”的最佳方法。请让我们知道这些解决方案是否可以帮助您解决问题,以及您是否能够以滞后方式在第二张显示器上玩游戏。有关更多此类内容,请继续阅读Wethegeek。
我们经常为常见技术相关问题发布建议,技巧和解决方案。你也可以找到我们Facebook,,,,叽叽喳喳,,,,YouTube,,,,Instagram,,,,翻转板, 和Pinterest。
