您是否曾经有人要求您共享Wi-Fi密码,而您对密码的想法迷失了方向?好吧,这发生在我们大多数人身上。在大多数情况下,我们创建一个密码并将其保存在密码管理器中,以便我们随时可以轻松访问它。
但是,如果您不能使用密码管理器而需要Wi-Fi密码怎么办?如果您是Windows 11用户,请不要担心!本指南将教您如何在Windows 11中找到Wi-Fi密码。
连接到Wi-Fi网络时,您的PC将其密码存储在数据库中,因此您无需每次更改Wi-Fi网络时输入密码。所有密码都埋入文件中,但不用担心。
我们已经编辑了五种不同方法的列表,您可以使用这些方法查看运行Windows 11的计算机上保存的所有已保存的Wi-Fi密码。因此,不用其他ADO,让我们开始启动。
1。使用设置应用程序
之前,您使用的网络的Wi-Fi密码被埋在无线设备属性中。但是,使用Windows 11的构建编号23466,Microsoft添加了一个选项,该选项使用户可以在纯文本中查看所有保存的SSID键。您可以轻松地在Windows 11中找到当前连接网络的Wi-Fi密码:
1。按赢键盘上的键,然后单击齿轮图标打开设置应用程序。
2。点击无线上网在设置应用程序的主屏幕上。
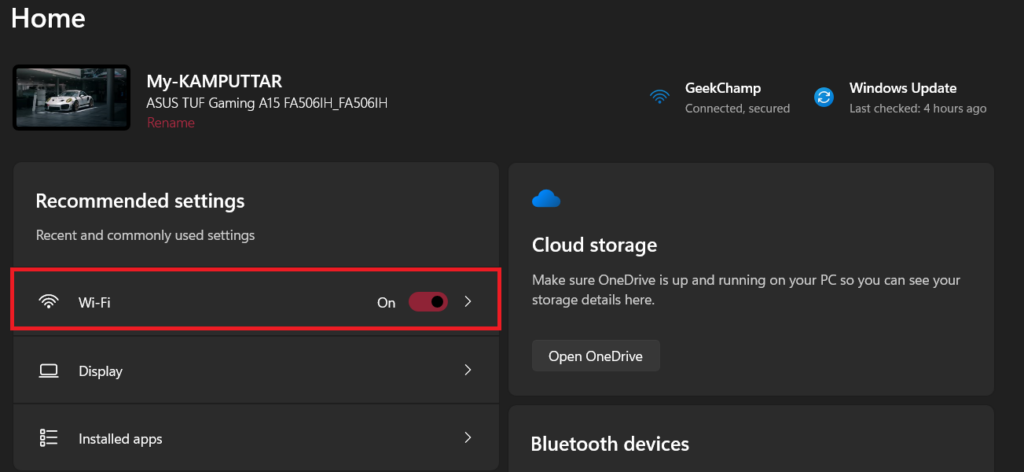
3。单击您在下一页上连接到的网络。
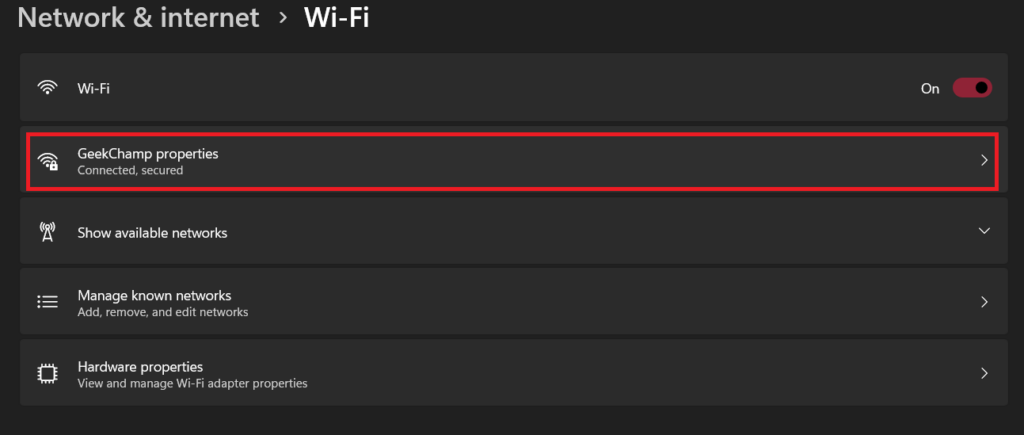
4。向下滚动并点击看法按钮旁边查看Wi-Fi安全密钥选项。

5。您的计算机会在屏幕上显示Wi-Fi密码
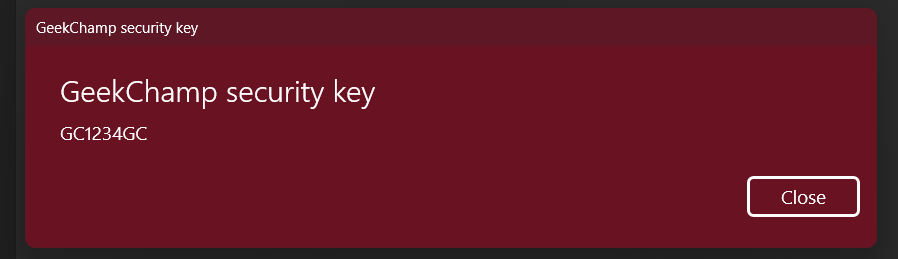
2。使用控制面板
如果您正在运行较旧的Windows 11构建,那么最后一个方法可能对您不起作用。但是请放心,因为此方法将适用于所有Windows 11构建。让我们看看如何使用控制面板查看保存的Wi-Fi密码。
1。通过按下来打开开始菜单赢键盘上的键。
2。类型控制面板在搜索栏中,按键盘上的Enter键。
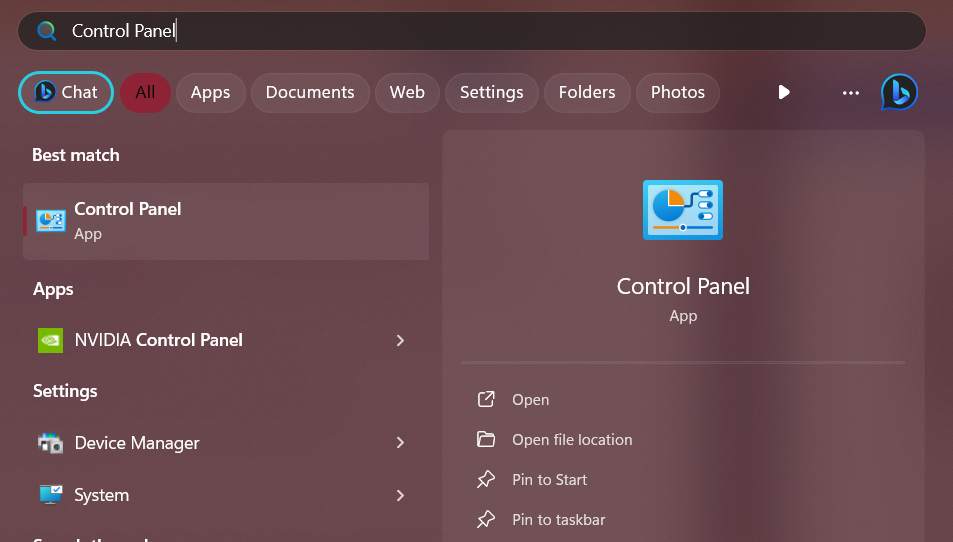
3。点击网络和互联网在控制面板中。
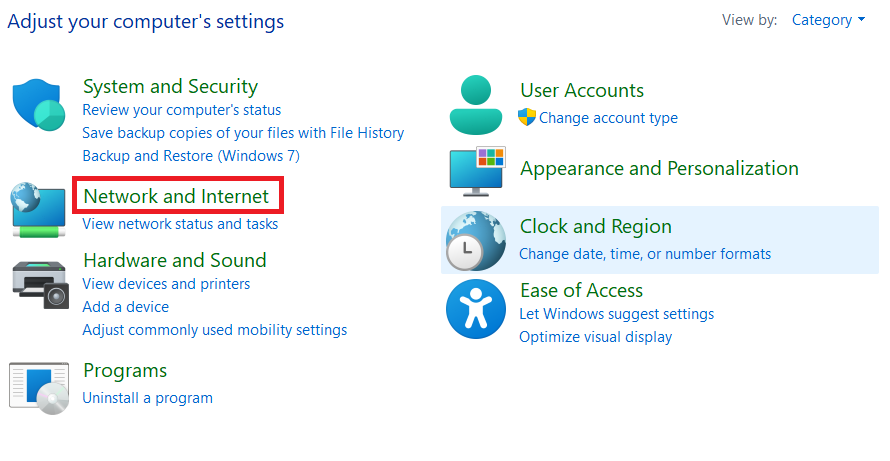
4。在下一页上,单击网络和共享中心。
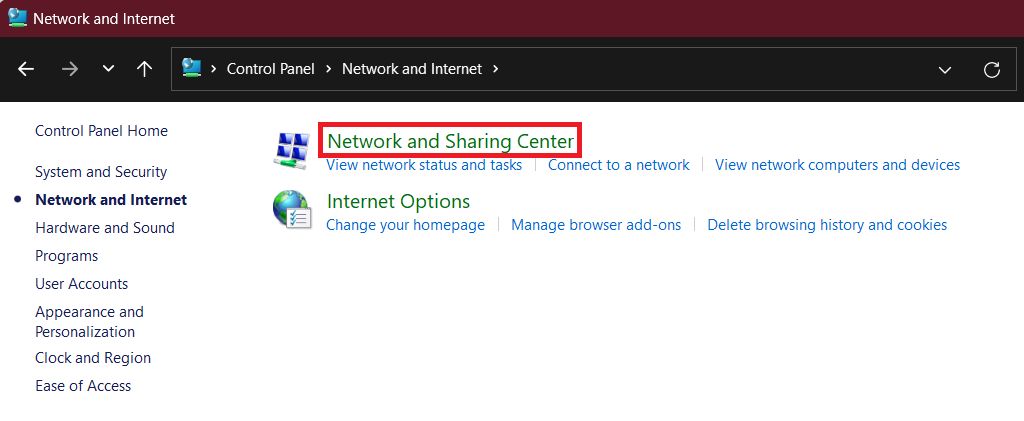
5。在网络和共享中心中,选择您当前使用的Wi-Fi打开其当前状态和其他信息页面。
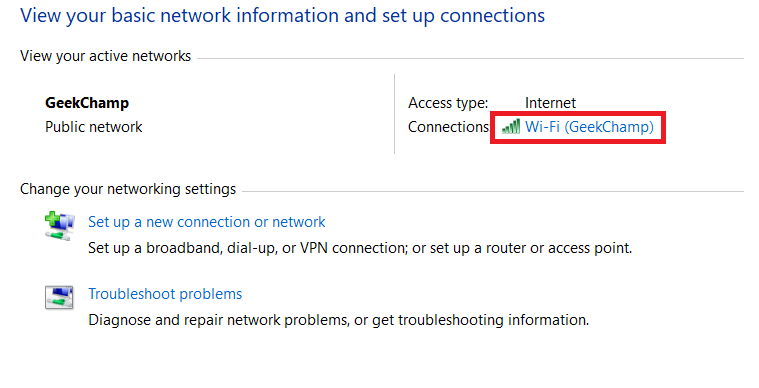
6。在Wi-Fi状态下,单击无线属性。
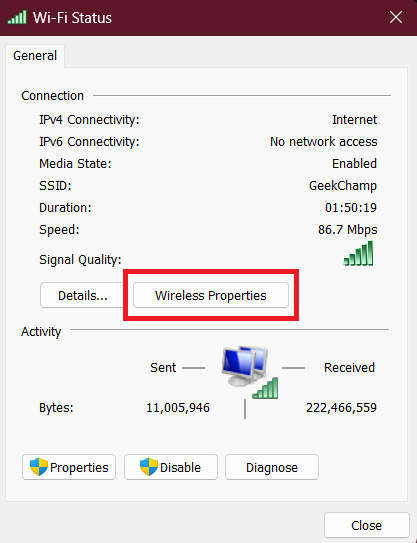
7。去安全标签并打勾复选框显示字符查看Wi-Fi密码。
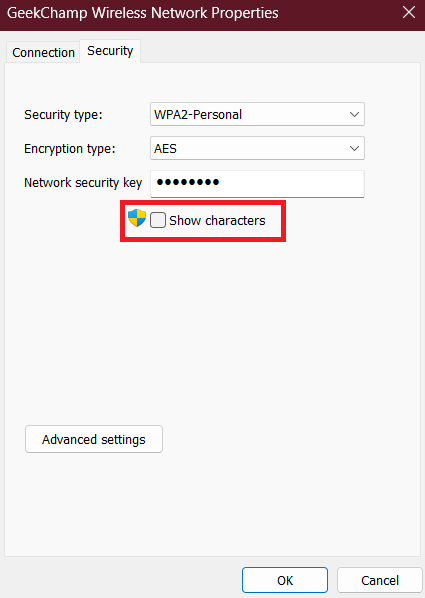
3。使用PowerShell
虽然最后两种方法仅为您提供当前正在使用的Wi-Fi网络的密码,但是如果您想找到以前连接到的网络的密码,该怎么办?在这种情况下,此方法将有所帮助。
在这种方法中,我们将在Windows PowerShell中运行一些命令,这不仅会使您看着您认为您是黑客的人,而且还会为您提供密码列表。如果不再浪费时间,让我们看看PowerShell如何帮助我们找到密码。
1。打开开始菜单通过单击任务栏的启动图标或使用赢钥匙。
2。搜索Windows PowerShell然后单击作为管理员运行选项。
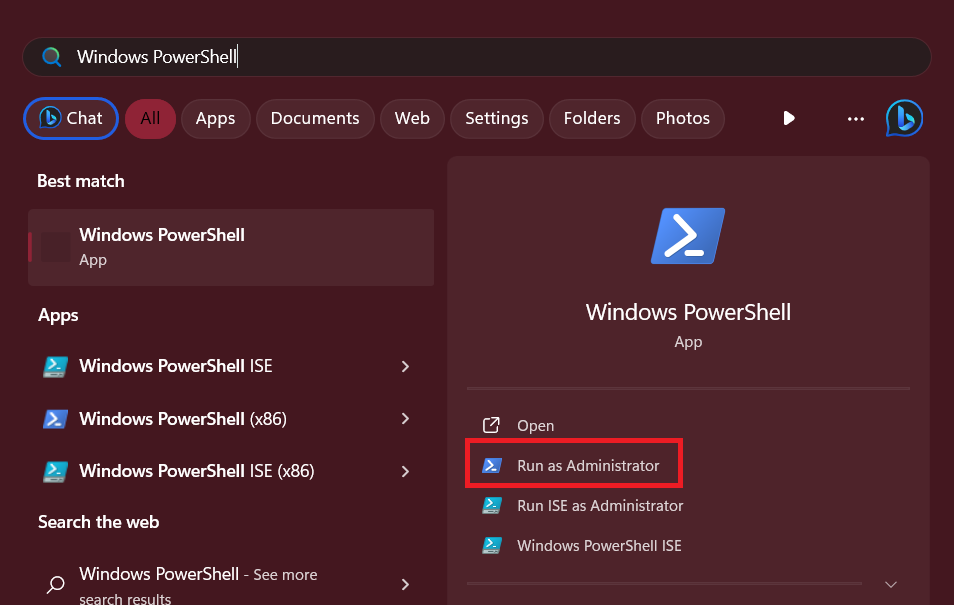
3。在Windows PowerShell,您可以看到您在PC上使用的所有Wi-Fi网络的列表。
netsh wlan show profiles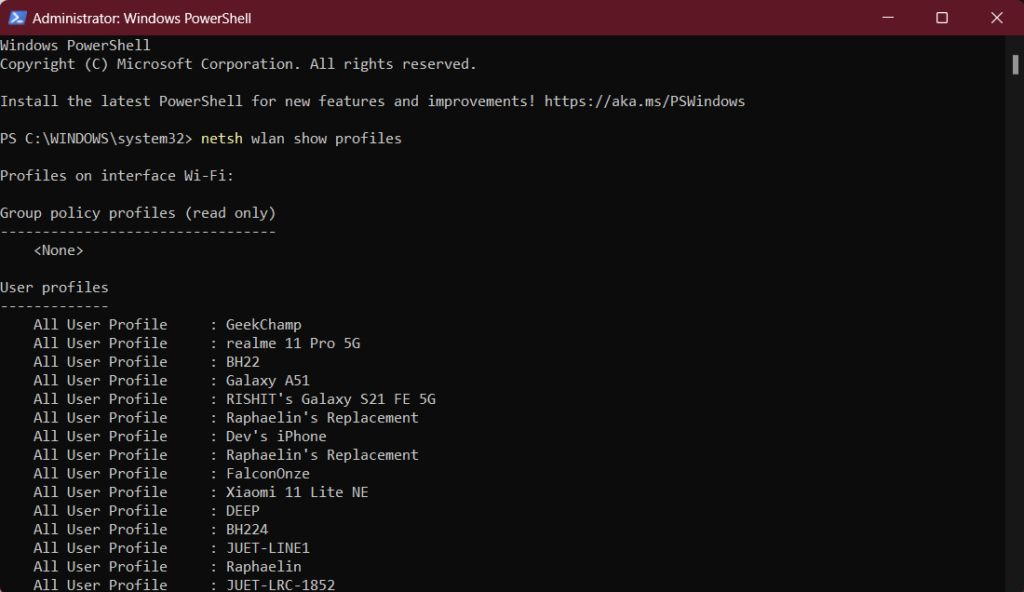
4。当网络列表在您的屏幕上时,键入以下命令并替换Geekchamp带有您想知道密码的网络名称。
netsh wlan show profile name="GeekChamp" key=clear | find /I "Key Content"5。执行命令后,您可以在屏幕旁边的屏幕上看到密码关键内容。

同样,您可以通过使用网络的名称执行最后一个命令来从配置文件列表中查看任何其他Wi-Fi网络的密码。
4。使用命令提示符
此方法几乎与最后一种相同,除了您需要在命令提示符应用中运行相同命令的事实。此方法还将使您可以访问所有先前连接的Wi-Fi网络的密码。
如果您喜欢命令提示而不是Windows PowerShell,则可以使用您喜欢的命令行客户端查找Wi-Fi密码:
1。打开开始菜单。
2。搜索命令提示然后单击作为管理员运行选项。
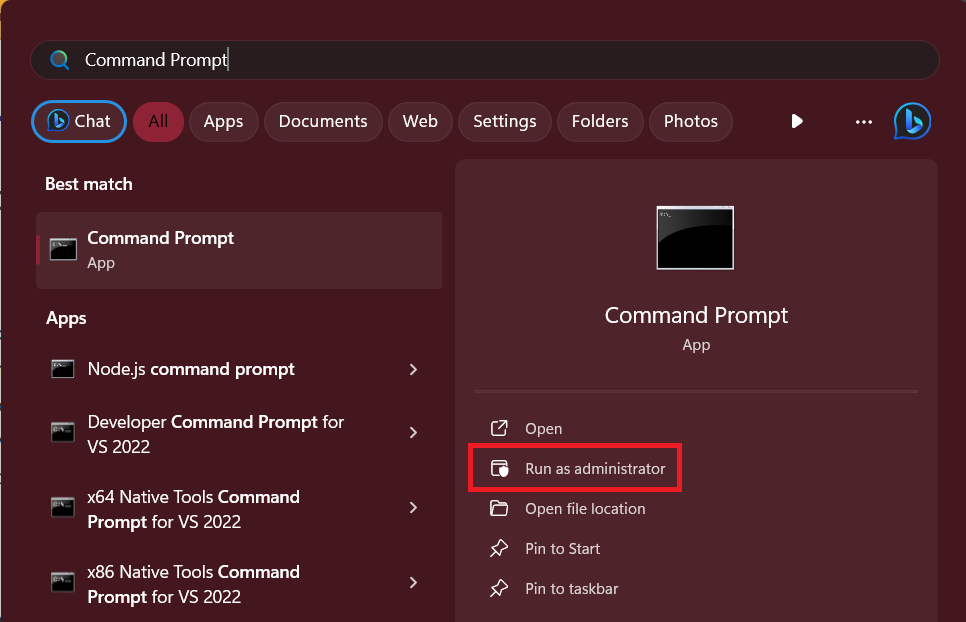
3。运行给定的命令以查看所有先前连接的Wi-Fi网络的列表。
netsh wlan show profiles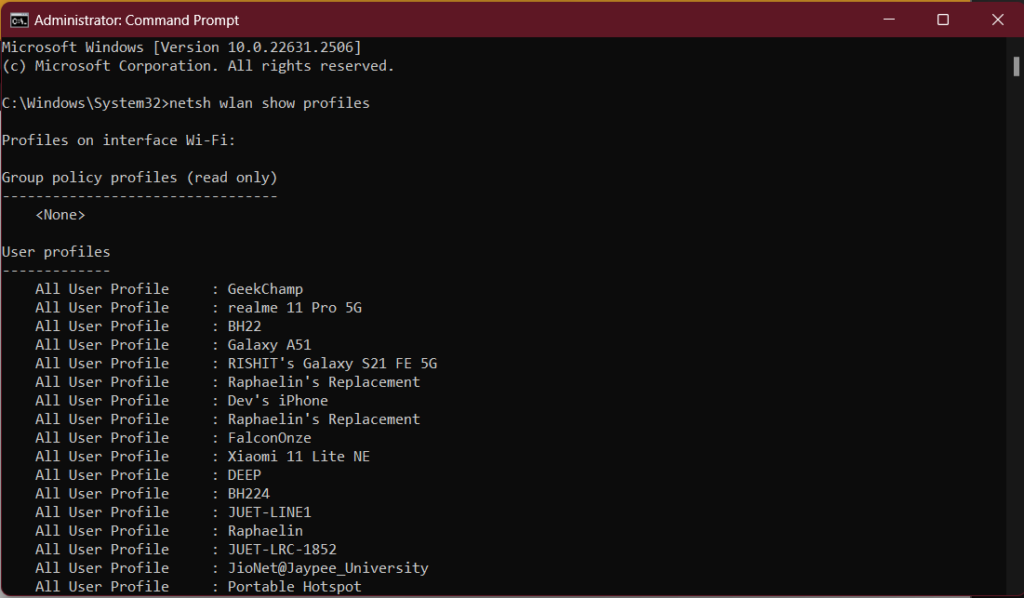
4。现在将以下内容粘贴到命令提示符应用中并替换Geekchamp使用网络的名称,您想知道密码。
netsh wlan show profile name="GeekChamp" key=clear | find /I "Key Content"5。执行命令后,密码将在您的屏幕上,旁边关键内容部分。

5。使用第三方应用程序
我们知道,最后两种方法可能不是您节省时间的最佳选项,并且多次编写同一命令的过程,每次都有略有更改可能会令人沮丧。因此,我们向大家介绍WirelessKeyview。它是用于窗口的免费软件实用程序,可以显示计算机上存储的所有无线网络安全密钥。
使用此软件,您还可以将所有密钥保存到文本,HTML或XML文件中。此外,此实用程序还允许您将所有Wi-Fi密码导出到可以将其导入到任何其他计算机的文件中。这是您可以使用WirelessKeyview查看保存的Wi-Fi密码的方法:
1。前往WirelessKeyview的产品页面。
2。向下滚动并复制ZIP的密码。
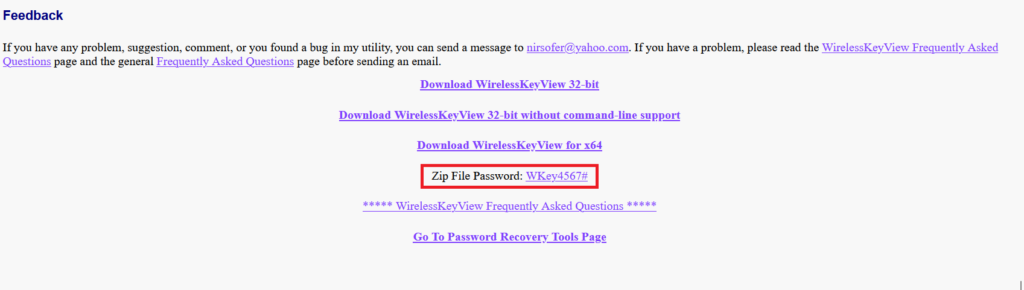
3。复制后,单击下载x64的无线键关联。
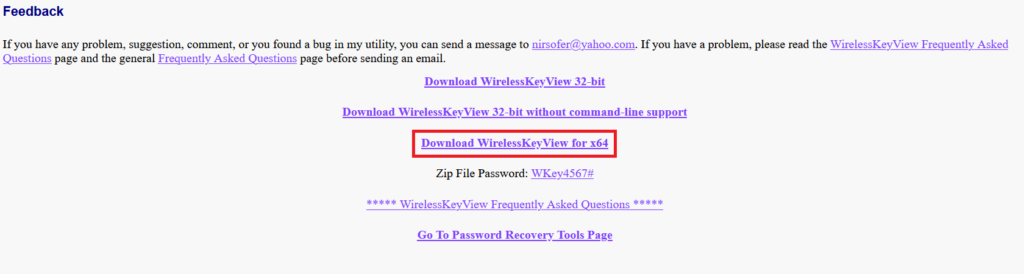
4。下载后,前往文件的位置。
5。右键单击zip文件,然后选择提取全部选项。
建议阅读:第一个BitWarden密码管理器2025的更新改进密码自动填充
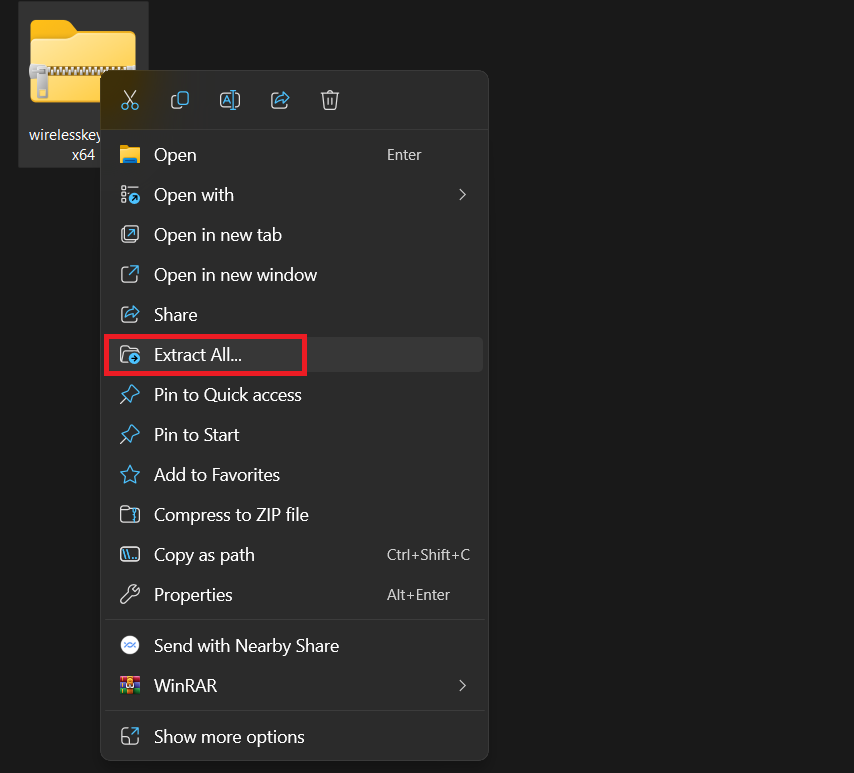
6。粘贴ZIP的密码。
7。选择要提取文件的位置。您可以使用浏览按钮。如果您不想更改,请单击提炼。
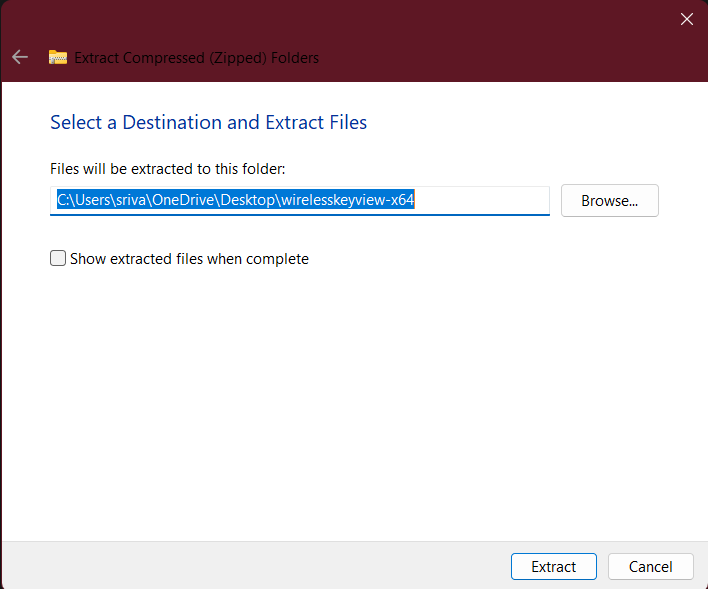
8。提取过程完成后,启动WirelessKeyview应用程序,它将显示您在计算机上使用的所有Wi-Fi网络的密码。
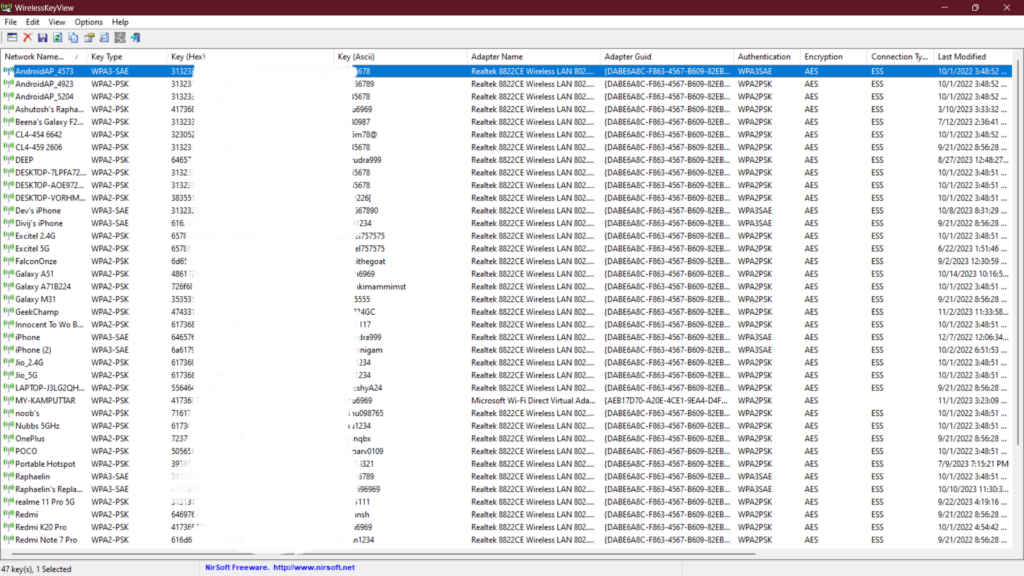
常见问题解答
如何找到当前的Wi-Fi密码?
有两种方法可以找到当前Wi-Fi网络的密码:使用设置应用程序并使用控制面板。
如何在Windows 11中打开Wi-Fi面板?
有很多方法可以在Windows 11中打开Wi-Fi面板。其中一些包括在任务栏中使用Wi-Fi图标打开,使用操作中心中的Wi-Fi图标打开,并使用设置应用程序打开。
为什么我的Windows 11不能连接到Wi-Fi?
您的Windows 11 PC没有连接到Wi-Fi的原因有很多,而解决此问题的最常见方法之一是重新启动计算机。如果重新启动无法解决您的问题,那么我们修复Windows 11的指南将无法连接到Wi-Fi可以。
Windows 11中的Wi-Fi网络列表在哪里?
您可以通过进入可用的Wi-Fi网络列表设置>网络和互联网>无线上网>显示可用的网络。如果您想查看所有先前连接的网络的列表,请访问设置>网络和互联网>无线上网>管理 已知网络。
如何从手机到笔记本电脑共享Wi-Fi?
有两种方法可以从手机到笔记本电脑共享Wi-Fi。首先是在运行iOS 17的iPhone上查看Wi-Fi密码,然后在笔记本电脑上输入以连接到网络。第二个是启用移动热点。但是,第二种方法仅适用于具有双波段Wi-Fi硬件的手机。
在Windows 11中查看并共享保存的Wi-Fi密码
当您需要连接到不同的网络或解决连接问题时,能够在Windows 11中找到Wi-Fi密码是一项方便的技能。无论您选择使用设置应用程序和控制面板等内置工具,还是探索更多技术选项,例如PowerShell和Command Private,Windows 11都提供了多种方法来访问保存的Wi-Fi密码,从而使您的数字生活更加方便和连接。
如果您发现很难遵循文章中提到的步骤,这里是视频指南,供您简化事情。
