在Windows PC和笔记本电脑上作为管理员选项运行,使用户可以在其设备上运行具有完整管理权限的应用程序和程序。但是,在升级到Microsoft的最新Windows 11平台后,许多用户报告说,由于管理员无法在其PC或笔记本电脑上工作,因此面对运行。
因此,如果您是目前正面临运行的用户之一,因为管理员在您的PC或笔记本电脑上不在Windows 11问题中工作,那么您已经来了正确的位置!在此深入指南中,我们提供了一些最好的修复程序来解决运行,因为管理员无法在Windows 11 PC和笔记本电脑上工作。在以下各节中查看它们。
现在,作为管理员在Windows 11中不工作的运行可能是由PC或笔记本电脑上的各种可能因素引起的。在某些情况下,作为管理员选项的运行可能不会出现在某些应用程序中,而在其他情况下,它可能对Windows 11设备上的所有程序或应用程序不起作用。
虽然很难确定运行的确切原因是管理员在Windows 11中不工作,但我们试图通过以下修复程序解决所有可能的问题。我们还提供了易于遵循的逐步指南,供您执行Windows 11 PC或笔记本电脑上的一些修复程序。
因此,事不宜迟,请查看下面列出的修复程序,以尝试将运行验证为管理员在Windows 11中无问题的问题。
1。重新启动Windows 11 PC或笔记本电脑
当您在Windows 11中无法工作的管理员经历运行时,您应该尝试的第一件事是重新启动Windows 11 PC或笔记本电脑。快速重新启动系统是解决各种系统级问题(例如您当前面临的问题)的好方法。
它从本质上强制关闭Windows 11 PC或笔记本电脑上的每个应用程序和背景过程。因此,如果临时系统问题导致运行作为管理员无法在设备上解决问题,则重新启动它可以立即解决该问题。
所以,前往电源选项UI通过开始菜单或使用Alt + F4快捷方式(在桌面屏幕上)并击中重新启动按钮。
重新启动后,尝试在PC或笔记本电脑上以管理员的身份运行程序,并检查问题是否已解决。
2。确保您是Windows 11中的管理员
现在,您的Microsoft帐户可能会导致运行作为管理员不工作的另一个因素。您会查看您是否正在使用公司或组织提供的专业台式机或笔记本电脑,您可能对设备没有管理权。
从本质上讲,这意味着您需要从组织的IT部门进行许可,以作为管理员或具有管理特权的访问设置运行程序。
因此,在进行以下步骤之前,您应该确保您确实是Windows 11 PC或笔记本电脑上的管理员。请按照下面的步骤检查设备:
1。使用Windows + i在Windows 11 PC或笔记本电脑上启动设置应用程序。
2。在左导航栏上,去帐户选项卡。
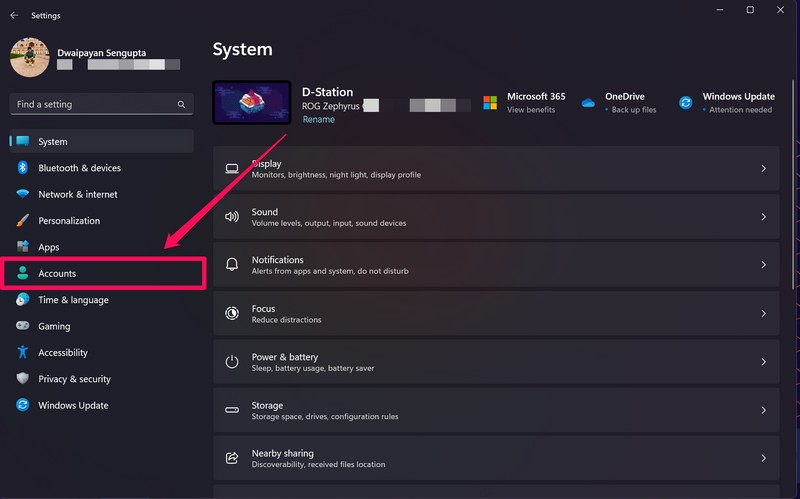
3。在这里,请确保您有管理员标签在您的Microsoft帐户下。
另请阅读:修复以管理员在Windows 11上的灰色为fix运行
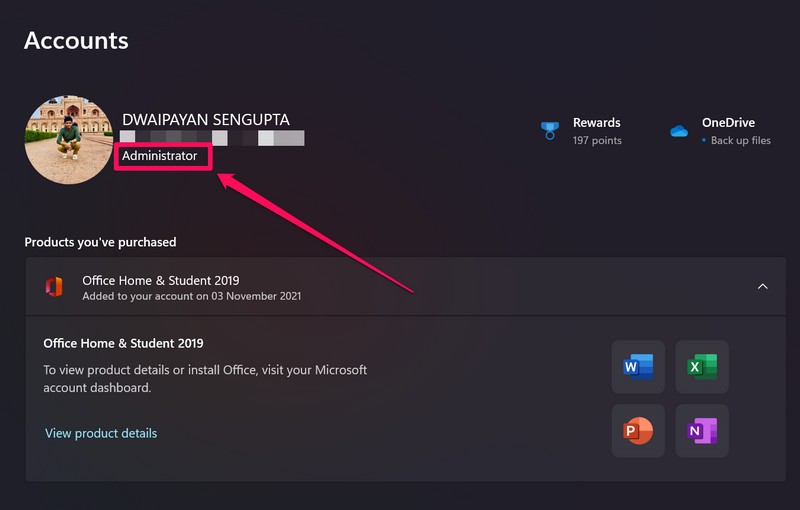
3。调整/启用Windows 11中的用户帐户控制设置
Windows 11中的用户帐户控件(也称为UAC)本质上是一项安全功能,旨在通知用户有关其PC和笔记本电脑上的管理员级权限的操作。
因此,如果已禁用了Windows 11 PC或笔记本电脑上的用户帐户控制设置,则可能会面临管理员在设备上无法解决问题的运行。
在这种情况下,请按照下面的步骤操作以访问Windows 11 PC或笔记本电脑上的用户帐户控制设置,然后将其调整/启用该运行以将运行固定为管理员在Windows 11中无效的问题:
1。使用Windows + S启动Windows搜索并查找控制面板。
2。一旦显示在搜索结果中,点击打开它在Windows 11 PC或笔记本电脑上。

3。接下来,单击系统和安全性。
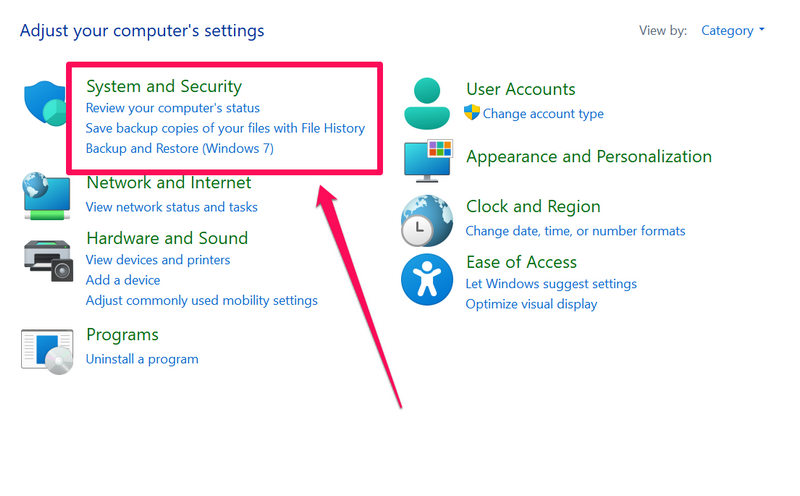
4。在安全性和维护部分,单击更改用户帐户控制设置选项。
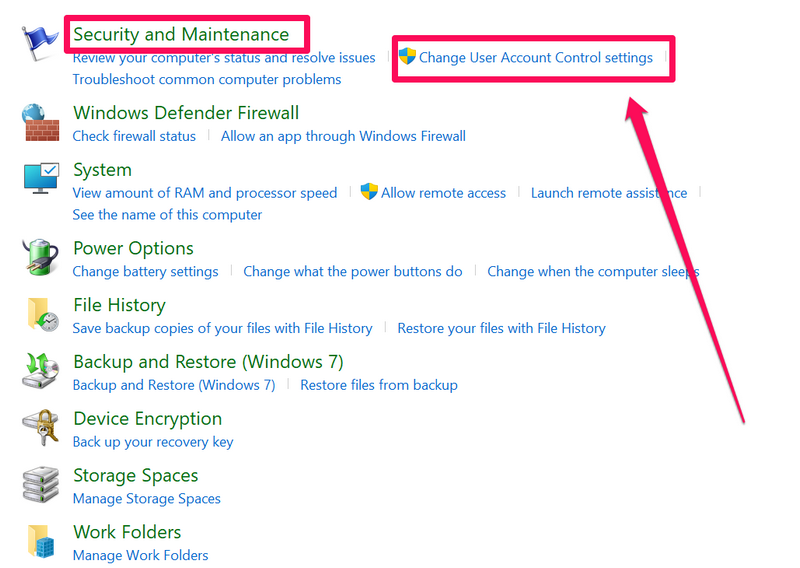
5。在下面的窗口中,确保将滑块设置为接近总是通知。
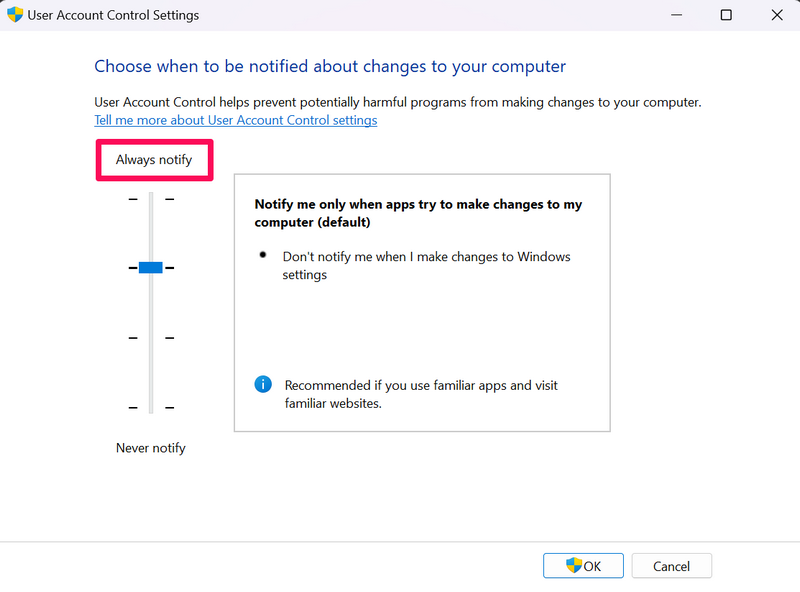
6。如果不是,单击滑块并将其滑动至少从顶部到第二点。这是Windows 11中用户帐户控制功能的建议设置。
7。更改后,单击好的下面的按钮保存。
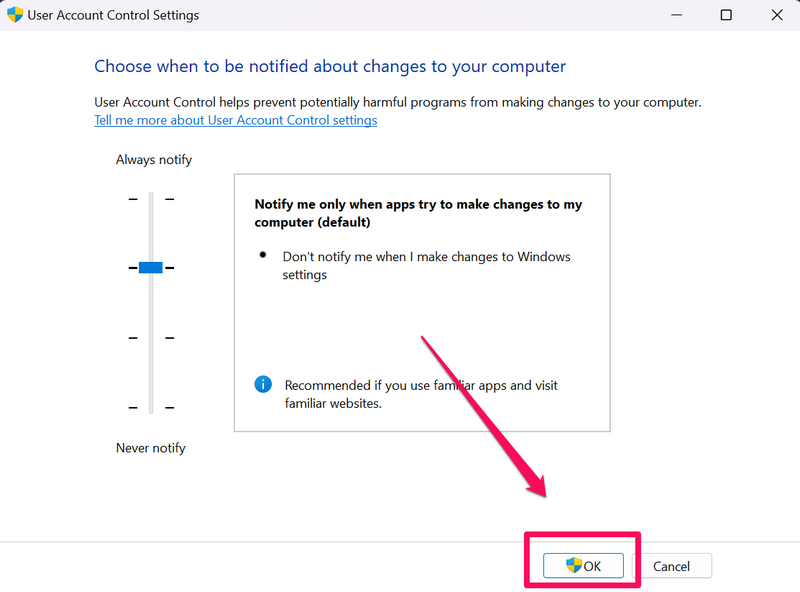
现在,尝试在Windows 11 PC或笔记本电脑上以管理员的身份运行应用程序或程序,并检查设备上是否正确打开。
4。允许应用程序通过Windows 11中的Windows防火墙
现在,如果您以管理员的身份面对运行,则无法在Windows 11 PC或笔记本电脑上处理某些应用程序,则可能是因为设备上的Windows防火墙设置阻止了应用程序或程序以管理员运行。
在这种情况下,您可以通过Windows防火墙允许应用程序在Windows 11 PC或笔记本电脑上以管理员的身份运行。请按照下面的步骤操作,以允许通过Windows防火墙进行应用程序,并希望将运行确定为管理员在Windows 11中无法工作的问题:
1。打开控制面板窗口如上所述,在Windows 11 PC或笔记本电脑上所述(修复#3)。

2。去系统和安全性菜单。
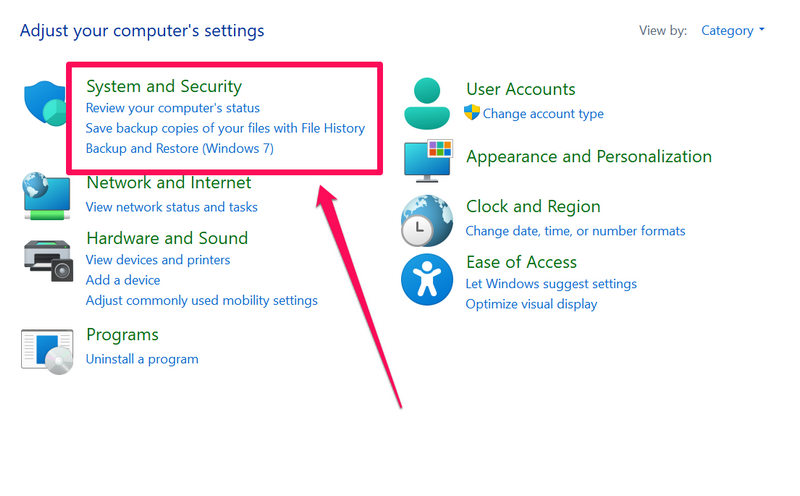
3。在Windows Defender防火墙选项,单击通过Windows防火墙允许应用程序按钮。
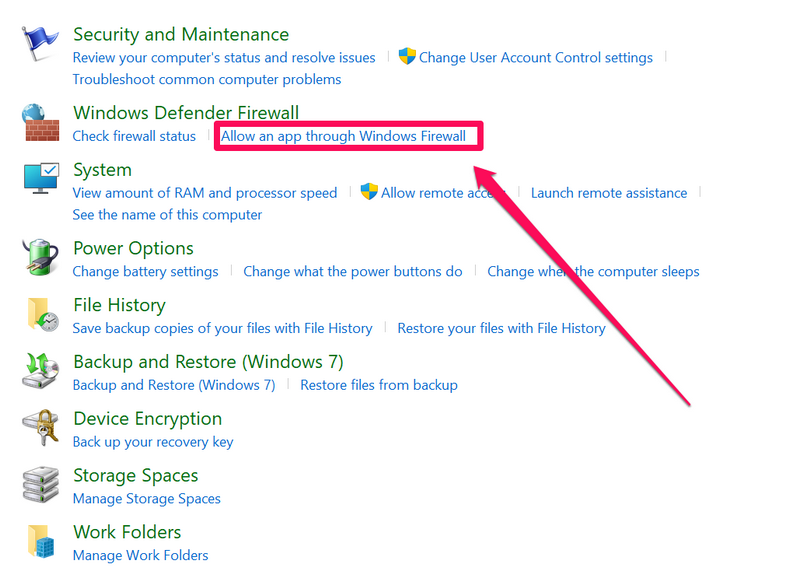
4。在下一页上,单击更改设置顶部的按钮以访问下方的每个应用程序设置允许应用程序和功能S部分。
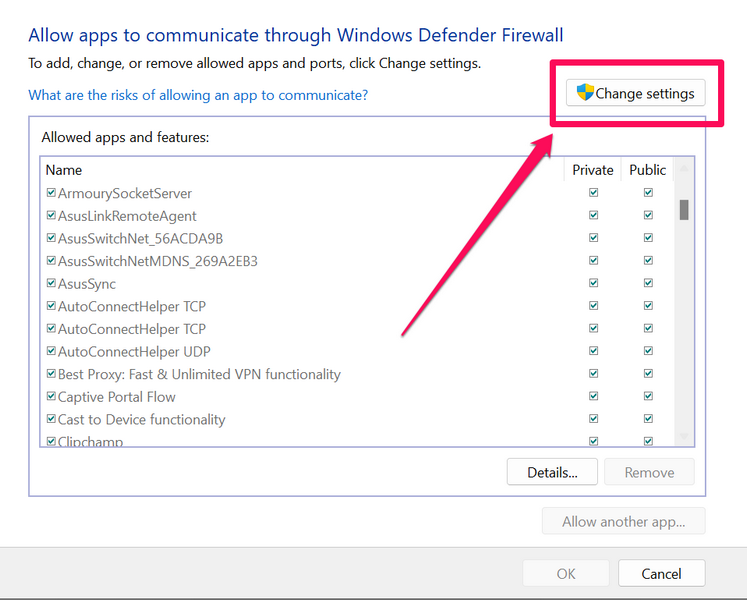
5。现在,浏览应用程序和功能列表,并找到要通过Windows 11 PC或笔记本电脑上的Windows防火墙允许的应用程序。
6。选中应用程序左侧的框或您要允许的功能。
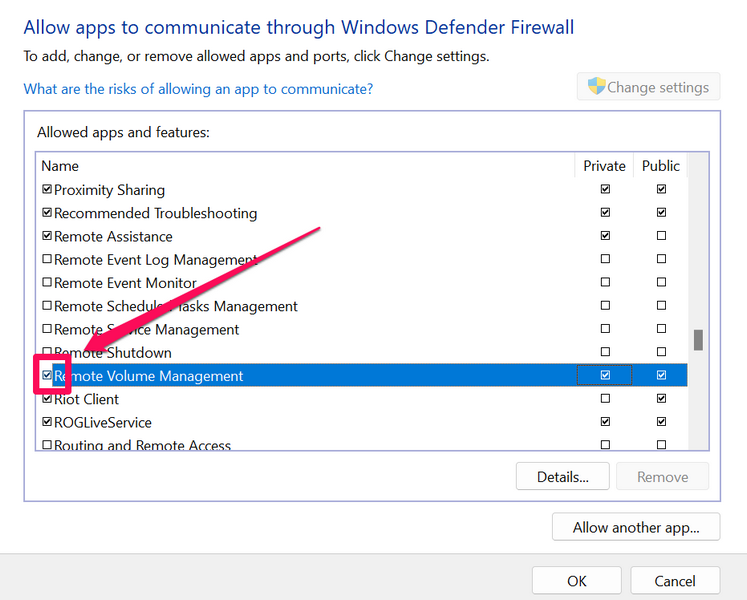
7。另外,请确保两个复选框私人的和民众选中了所选应用程序/功能的右侧。
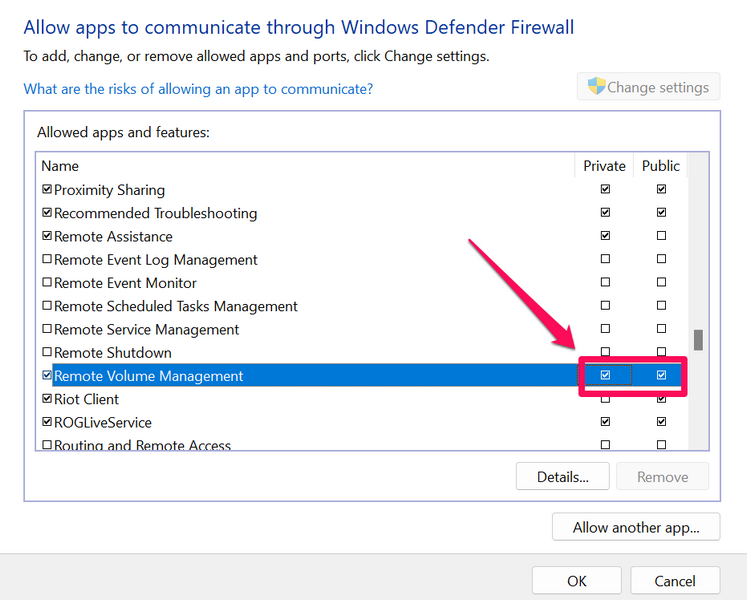
8。进行更改后,单击好的下面的按钮以将其保存在您的设备上。
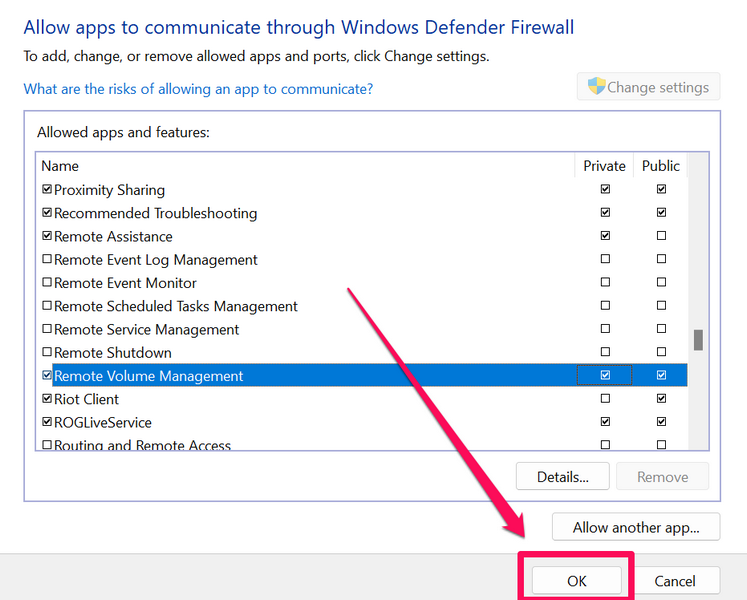
5。在安全模式下启动Windows 11 PC或笔记本电脑
Windows 11 PC和笔记本电脑上的安全模式本质上是一种启动类型,您只需使用它运行它的基本文件和驱动程序来启动设备。因此,如果您是在Windows 11 PC或笔记本电脑上无法解决问题的管理员,则可以将其引导到安全模式,并检查问题是否持续。
如果问题在安全模式下消失,则意味着外部问题可能会导致运行,因为管理员无法在设备上解决问题。您可以按照下面的步骤按照安全模式启动Windows 11 PC或笔记本电脑,并在上述启动模式下检查运行作为管理员功能是否正常工作:
1。使用Windows + i在Windows 11 PC或笔记本电脑上启动设置应用程序。
2。在系统左导航栏上的标签,转到恢复右窗格的选项。
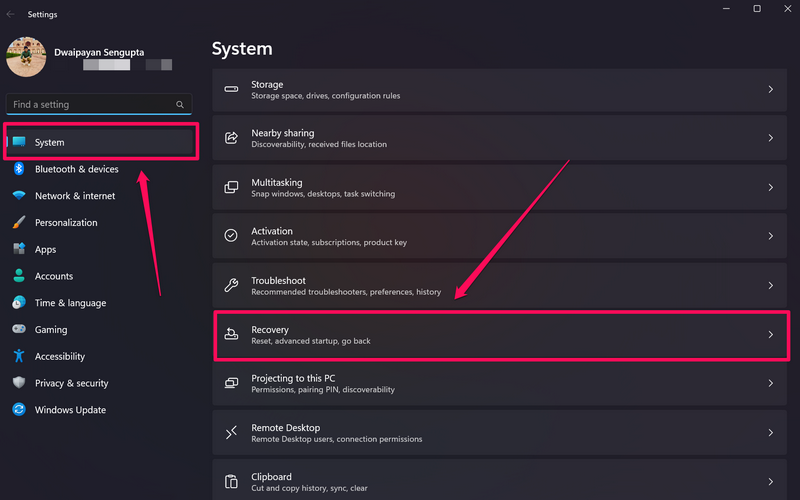
3。在这里,单击现在重新启动按钮旁边高级启动选项。
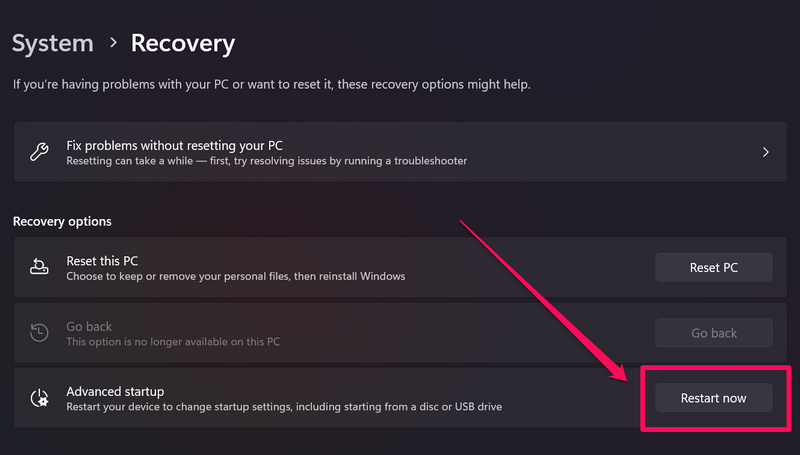
4。等待Windows 11 PC或笔记本电脑重新启动并显示高级启动选项。
5。一旦启动设置页面(相应编号的具有不同启动选项的蓝色页面)显示,按相应的号码或功能键选择通过网络启用安全模式列表中的选项。
在您的Windows 11 PC或笔记本电脑以安全模式启动后,请检查运行作为管理员不工作问题的运行是否已解决。如果已修复并且可以以管理员的身份运行应用程序和程序,则意味着第三方应用程序或程序可能会在设备上引起问题。
6。在Windows 11中创建具有管理权的新用户帐户
当您在Windows 11 PC或笔记本电脑上无法解决问题的运行时,您可以做的另一件事是创建具有管理权的新用户帐户。
这将摆脱当前的Microsoft帐户中与帐户相关的任何问题,这些问题导致运行作为管理员在Windows 11设备上无法解决问题。
因此,请按照下面的步骤操作,以在Windows 11 PC或笔记本电脑上创建一个用户管理员帐户,以在设备上启动并运行运行该运行:
1。使用Windows + i在Windows 11 PC或笔记本电脑上打开设置应用程序。
2。去帐户左导航栏上的选项卡,然后选择其他用户右窗格的选项。
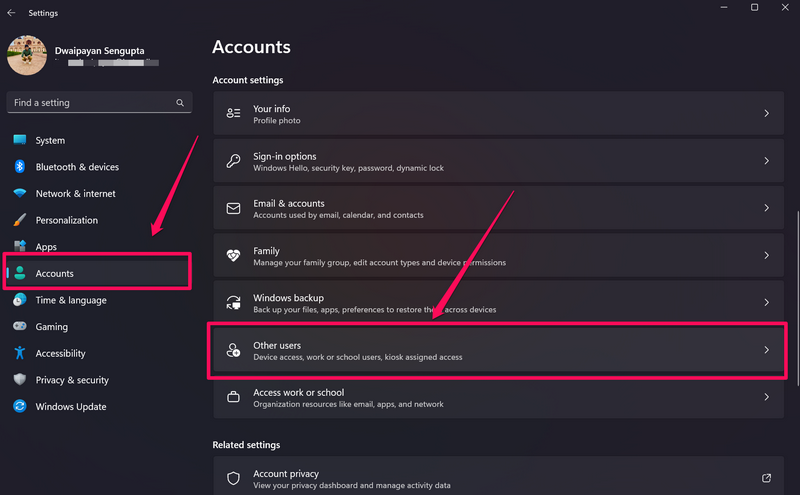
3。接下来,单击添加帐户按钮旁边添加其他用户选项。
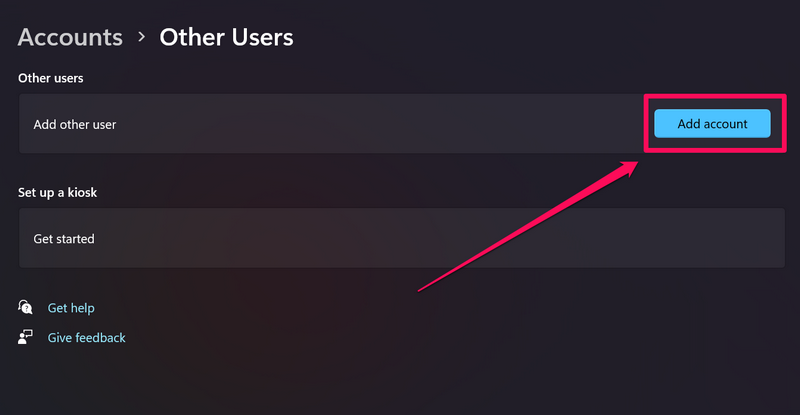
4。在下面的窗口中,选择我没有这个人的登录信息按钮可以在没有电子邮件或电话号码的情况下创建一个新帐户。
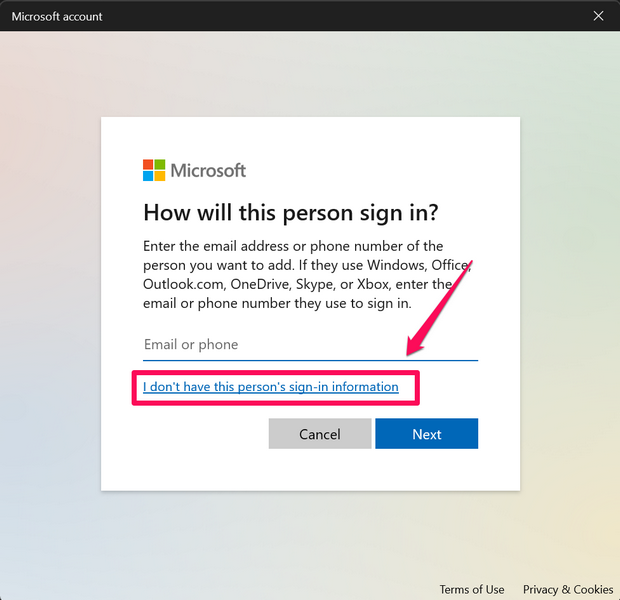
5。接下来,选择添加没有Microsoft帐户的用户选项。
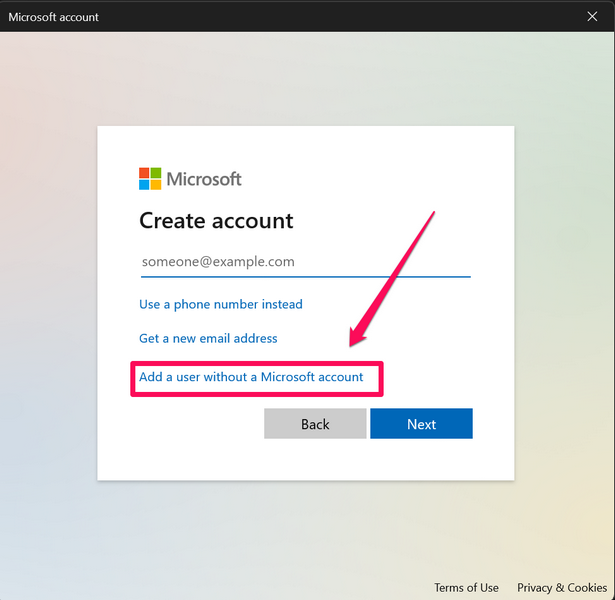
6。现在,输入用户名和设置密码对于新帐户,并按照进一步的屏幕上说明创建帐户。
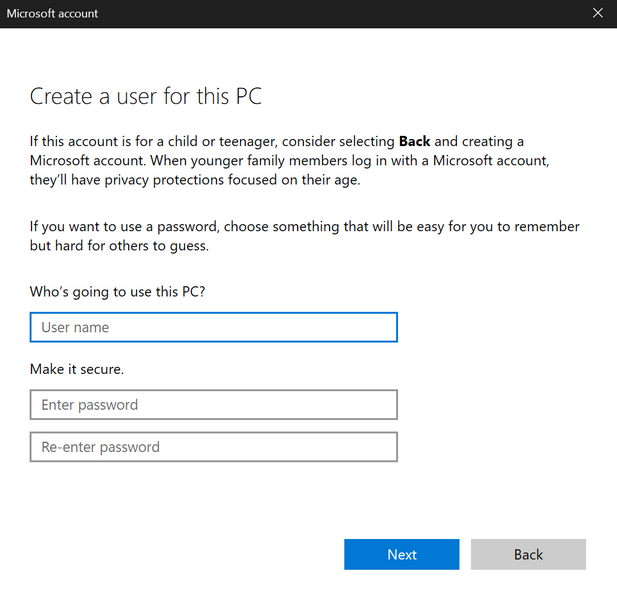
7。创建新帐户后,转到其他用户页面,找到新帐户,然后单击更改帐户类型按钮。
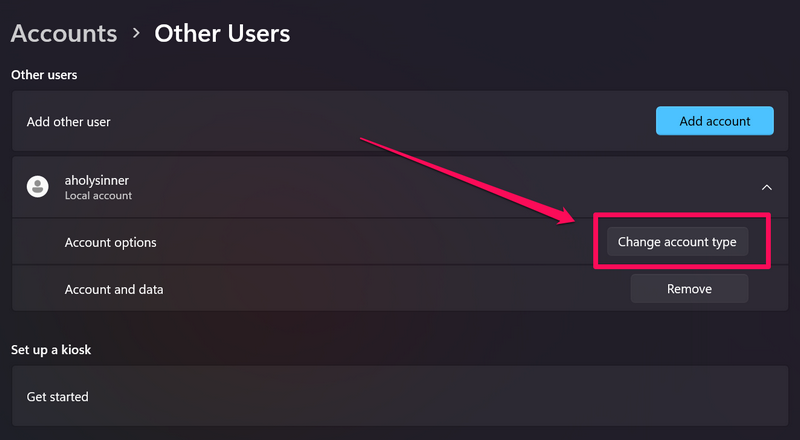
8。在下一页上,设置帐户类型作为行政人员然后单击好的按钮保存更改。
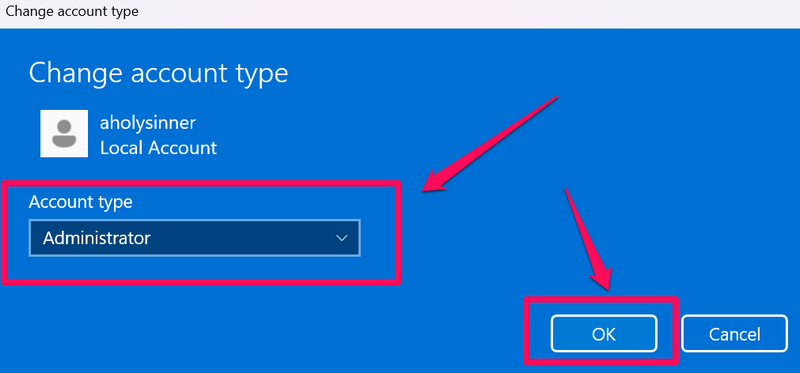
9。现在,重新启动Windows 11 PC或笔记本电脑并使用新帐户登录您的设备。
使用Windows 11 PC或笔记本电脑上的新帐户活动,请检查运行以管理员选项是否有效。
7。在Windows 11中检查病毒和恶意软件
从第三方程序中驻留在Windows 11系统中的病毒或恶意软件也可能导致系统级问题,例如管理员在PC或笔记本电脑上无法解决问题。在这种情况下,您可以使用第三方防病毒工具或内置的Windows安全工具来扫描设备并摆脱具有威胁性的应用程序或程序。
请按照下面的步骤使用Windows安全工具来扫描Windows 11 PC或笔记本电脑中的病毒或恶意软件,并作为管理员无法在设备上解决问题的运行:
1。使用Windows + i启动设置在Windows 11 PC或笔记本电脑上应用。
2。去隐私与安全左导航栏上的选项卡,然后单击Windows安全选项。
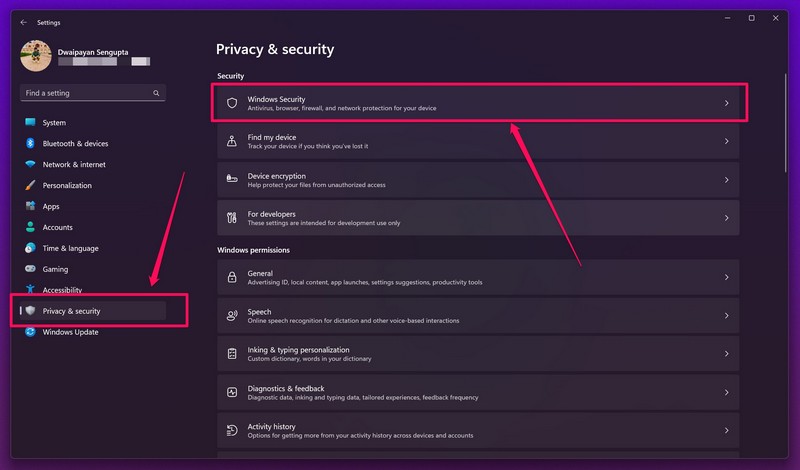
3。接下来,单击病毒和威胁保护按钮。
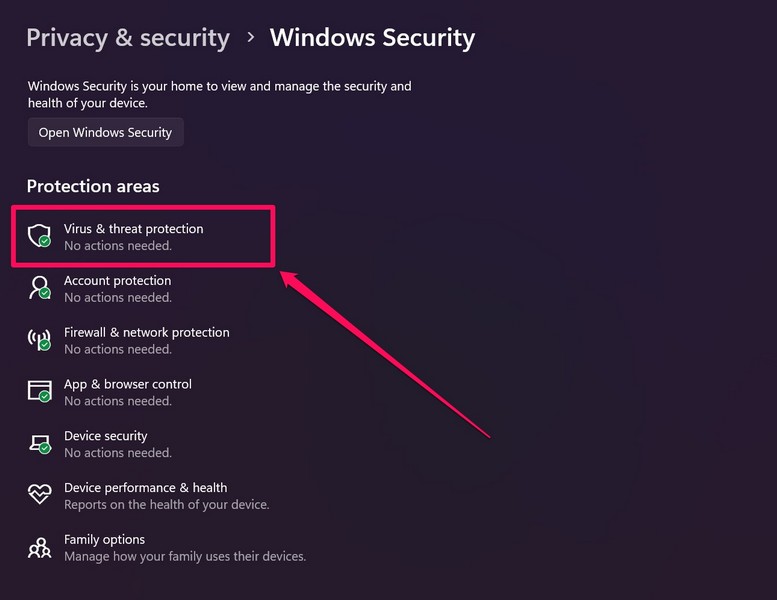
4。在以下Windows安全窗口,点击快速扫描按钮启动扫描。
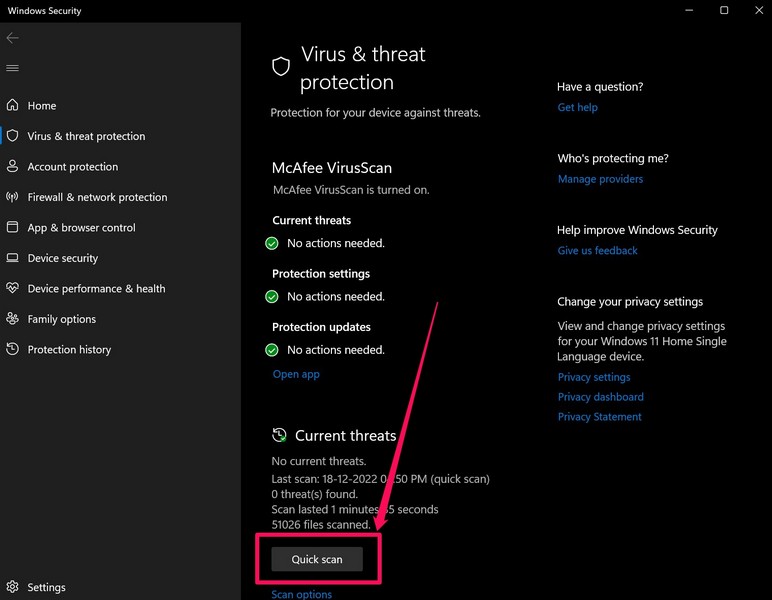
5。等待扫描完成。
笔记:您可能需要从PC或笔记本电脑中删除第三方应用程序,以摆脱病毒或恶意软件。
6。删除建议的程序或设备的应用程序,如果有的话。
7。重新启动您的Windows 11 PC或卸载上述计划后的笔记本电脑。
重新启动后,尝试以管理员的身份运行程序,以检查Windows 11 PC或笔记本电脑上的运行不工作问题是否已解决。
8。在Windows 11中运行SFC扫描
除了病毒或恶意软件以及错误配置的用户帐户控制设置之外,您的Windows 11 PC或笔记本电脑上的系统文件目录中的问题也可能导致运行,因为管理员无法正常工作。
在这种情况下,您可以使用方便的命令行工具,即系统文件检查器扫描(又称SFC扫描)来替换PC或笔记本电脑上缺少或损坏的系统文件并解决该问题。
请按照下面的步骤操作以在Windows 11 PC或笔记本电脑上运行SFC扫描:
1。使用Windows + S打开Windows搜索并搜索CMD。
2。单击作为管理员运行搜索结果中的命令提示工具的按钮。

笔记:如果以管理员按钮为命令提示工具不起作用的运行,则可以查看我们如何通过提供的链接在Windows 11中解决命令提示的深入指南。
3。点击是的在以下用户帐户控制提示下。
4。命令提示工具在设备上打开后,输入或复制以下命令然后按Enter:
sfc /scannow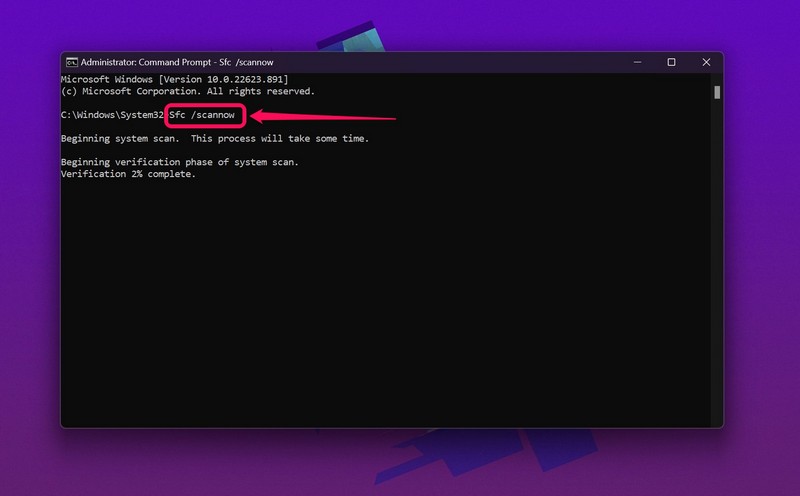
5。等待SFC扫描完成。
6。 重新启动Windows 11 PC或笔记本电脑。
9。在Windows 11中运行DIMS扫描
如果SFC扫描没有在Windows 11 PC或笔记本电脑上无法解决问题的管理员解决,则可以尝试运行部署映像维修和管理扫描或DISM扫描。
这些也是Windows 11中的命令行工具,该工具检查磁盘图像并解决PC和笔记本电脑上的各种系统级问题。因此,由于管理员无法在Windows 11设备上解决问题,因此DISM扫描很有可能会修复运行。
请按照下面的步骤进行操作,以运行设备上的DISM扫描,并以管理员无效问题解决运行:
1。启动命令提示Windows 11 PC或笔记本电脑上的工具作为管理员,如先前的修复中所述(修复#8)。

2。在命令提示室中,输入或复制以下命令然后按Enter逐个:
DISM /Online /Cleanup-Image /CheckHealthDISM /Online /Cleanup-Image /ScanHealthDISM /Online /Cleanup-Image /RestoreHealth笔记:请勿在命令提示符中同时运行上述命令。
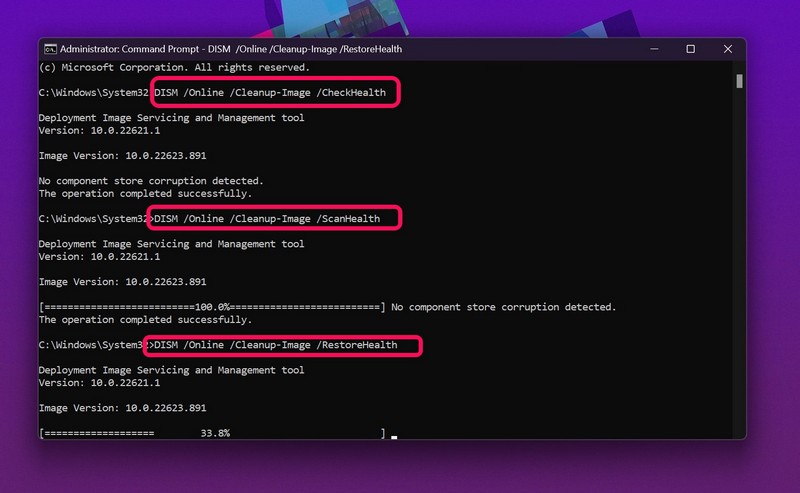
3。等待DISM扫描完成。
4。 重新启动Windows 11 PC或完成后笔记本电脑。
10。检查Windows 11中的Windows更新
由于不需要的错误或故障,经常使用的Windows 11构建通常会引起系统问题。因此,如果您一段时间内尚未更新Windows 11 PC或笔记本电脑,则可以开始遇到系统问题,例如运行式管理员,无法在设备上解决问题。
因此,建议您检查Windows 11 PC或笔记本电脑上的最新可用Windows更新,并安装它们以消除可能导致系统中所述问题的错误或故障。请按照下面的步骤检查Windows更新,然后立即将其安装在PC或笔记本电脑上:
1。使用Windows + i启动设置在Windows 11 PC或笔记本电脑上应用。
2。去Windows更新左导航栏上的选项卡,然后单击检查更新右窗格上的按钮。
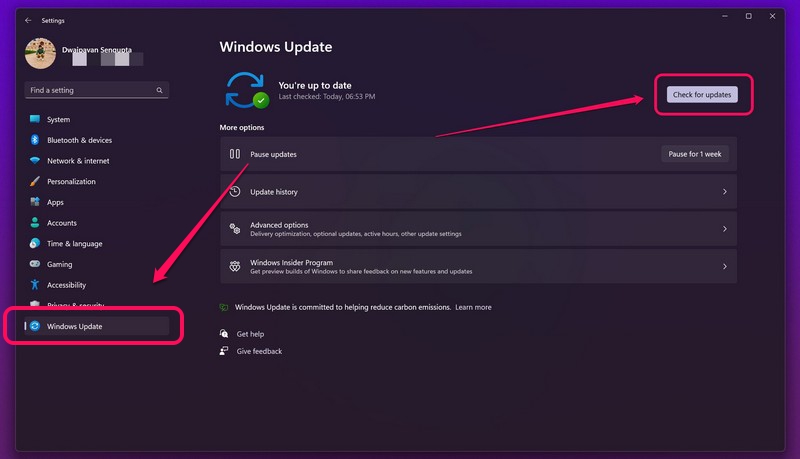
笔记:在此过程中,保持设备连接到活动稳定的Internet网络。
3。等待最新的Windows 11更新显示。
4。一旦出现,请单击下载并安装按钮启动更新过程。
5。等待更新在Windows 11 PC或笔记本电脑上下载。
6。 重新启动您的设备安装并应用下载的Windows 11更新。
11。重置Windows 11 PC或笔记本电脑
现在,如果以上所有修复程序无法解决为管理员无法在Windows 11 PC或笔记本电脑上工作问题的运行,那么您可以做的最后一件事就是重置整个设备。是的,这将从Windows 11 PC或笔记本电脑中删除您的所有已安装应用程序和程序,并将其像全新的设备一样。
因此,建议您在重置之前备份Windows 11 PC或笔记本电脑。话虽如此,让我们看一下如何轻松重置Windows 11 PC或笔记本电脑:
1。使用Windows + i启动设置在Windows 11 PC或笔记本电脑上应用。
2。在系统左导航栏上的标签,转到恢复右窗格上的菜单。
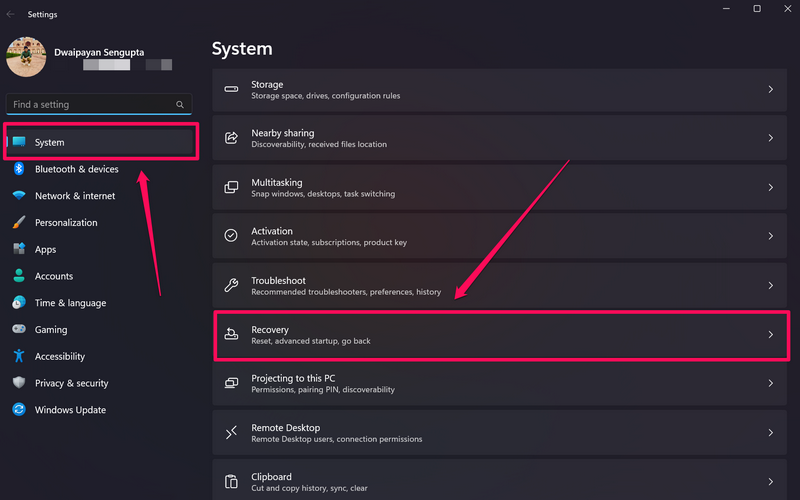
3。在下一页上,单击重置PC在重置此PC选项旁边的按钮。
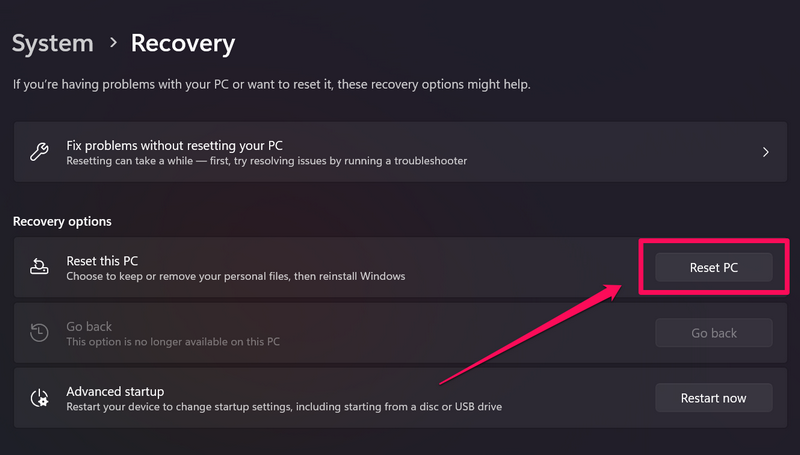
4。 跟随屏幕上重置设备的说明。
5。在此过程中,您的PC或笔记本电脑可能会自动重新启动多次。
该过程完成后,您的Windows 11 PC或笔记本电脑将重置,并且应解决管理员不工作问题的运行。但是,我们通常不建议重置您的PC或笔记本电脑。因此,将此修复程序用作最后的手段,当您尝试的其他所有修复程序都会失败。
常见问题解答
为什么我不能在Windows 11中以管理员的身份运行程序?
如果您无法在Windows 11中以管理员的身份运行程序,则可能是由于该程序本身的问题,Microsoft帐户的问题或Windows 11 PC或笔记本电脑上的用户帐户控制设置的问题。
如何在Windows 11中的应用程序强制运行作为管理员?
要强制应用程序或程序作为管理员运行,请右键单击应用程序或程序的可执行文件,同时按住键盘上的Shift键并在上下文菜单上选择“运行为管理员”选项。
如何在Windows 11中右键单击无右键操作程序?
您可以在不右键单击它的情况下以管理员的身份运行程序。为此,只需在任务栏或开始菜单上找到应用程序或程序,然后在单击应用程序打开之前按并将CTRL + Shift键放在一起。这将自动打开Windows 11 PC或笔记本电脑上的Admin权利的应用程序。
总结
是的,你有!这就是如何将运行固定为管理员在Windows 11中不行的问题。与其他Windows 11问题一样,这可能需要您在修复之前尝试上述某些解决方案。
因此,请务必逐一尝试上述修复程序或笔记本电脑上的修复程序,以查看在解决您的设备上解决上述问题的工作。我们希望本文可以帮助您解决运行,因为管理员在Windows 11 PC或笔记本电脑上无法解决问题。如果这样做,请在下面的评论中告诉我们。
