在大多数情况下,Microsoft Outlook可以通过通知完美及时地更新有关新电子邮件和警报的信息。但是,如果突然停止通知我们有关新电子邮件和警报的通知怎么办?听起来很可怕。正确的?
可悲的是,这个示例已成为许多Windows 11用户的现实。如果您在Microsoft Outlook的通知中遇到类似问题,请详尽遵循本指南,因为它共享了最好的修复程序,以摆脱Windows 11中无法解决的Microsoft Outlook通知。
以下是Microsoft Outlook Notifications在Windows 11中无法正常工作的一些最常见原因:
- 应用不允许发送通知
- 启用了离线模式
- 请勿打扰模式打开
- 损坏的系统文件
- 邮件配置文件的问题
- 启用焦点辅助和节省电池模式
- 残疾人显示新邮件桌面代理警报选项
修复Microsoft Outlook通知在Windows 11中不起作用
在尝试提到的解决方案之前,我们首先建议您重新启动您的Windows系统。如果重新启动PC无法解决问题,请尝试上述修复程序。
1。力量关闭和重新启动Microsoft Outlook
您应该尝试修复Microsoft Outlook通知的第一件事无效问题是强迫关闭并重新启动Microsoft Outlook。这样做将完全终止程序及其任务,这将修复其功能中的所有临时错误和故障。
因此,尝试通过遵循以下步骤进行操作,并检查是否解决了问题:
1。打开任务管理器 公用事业使用Ctrl + Shift + Esc捷径。
2。搜索Microsoft Outlook在过程标签和右键单击。
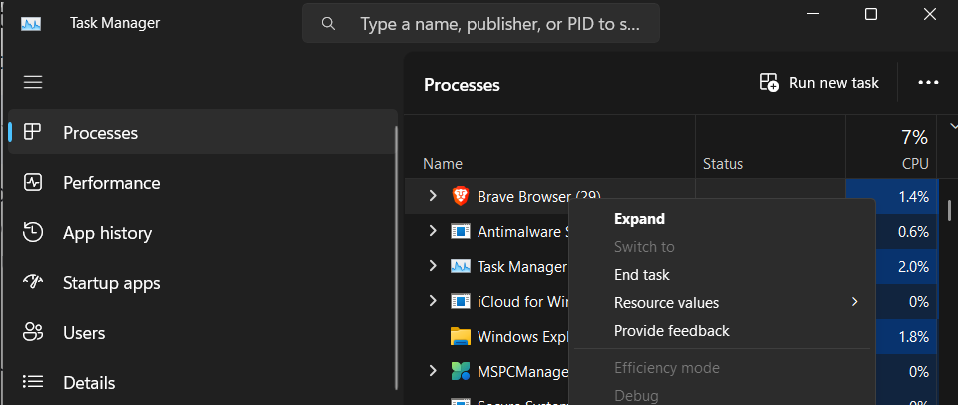
3。选择结束任务从右键单击菜单中的选项,可以强制关闭Microsoft Outlook程序。
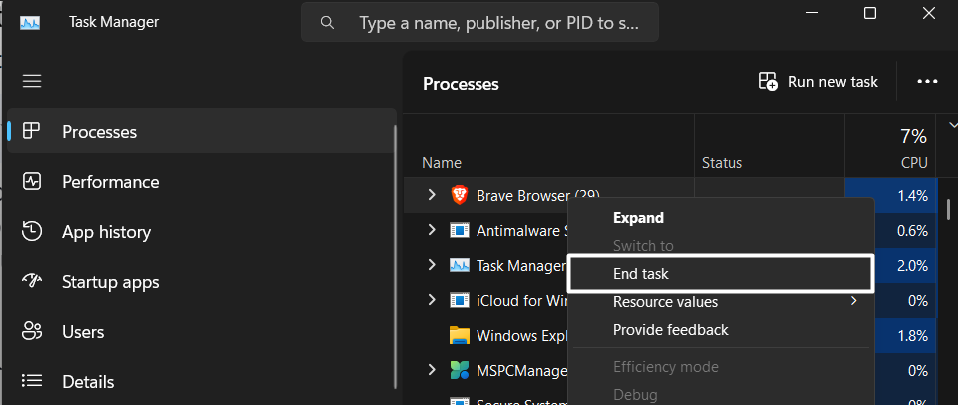
4。完成后,重新打开Microsoft Outlook应用程序,并检查现在是否发送通知。
2。检查Microsoft Outlook的应用内通知设置
您可能有可能Microsoft OutlookApp的应用程序内通知设置被禁用,这就是为什么此问题出现在您的系统上的原因。在这种情况下,我们建议您确保启用了Microsoft Outlook的应用程序内通知设置。
我们很快就解释了以下检查Microsoft Outlook的应用程序内通知设置的过程:
1。打开Microsoft Outlook 应用程序在您的系统上,然后单击文件在标签的左上角。
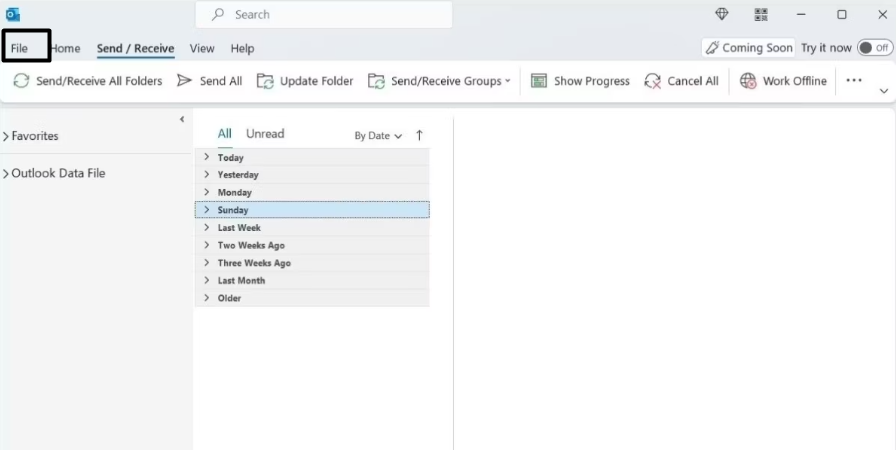
2。移至邮件左侧窗格的截面,然后继续消息到达部分。
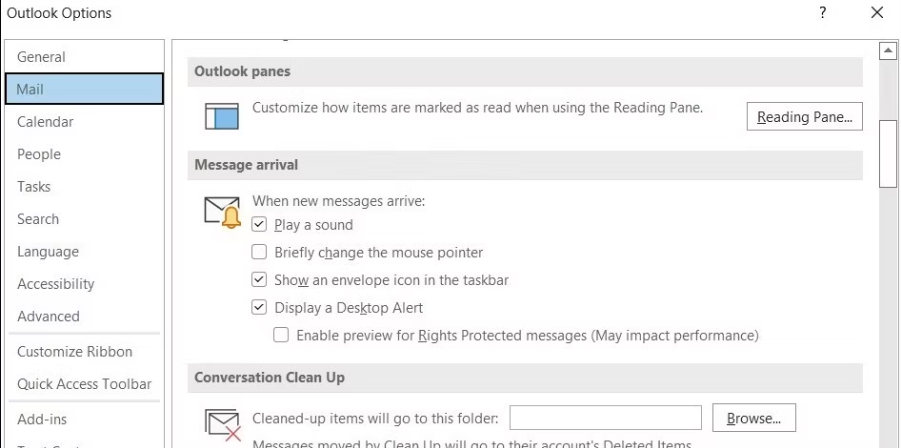
3。最后,确保播放声音和显示桌面警报复选框是选中标记的。
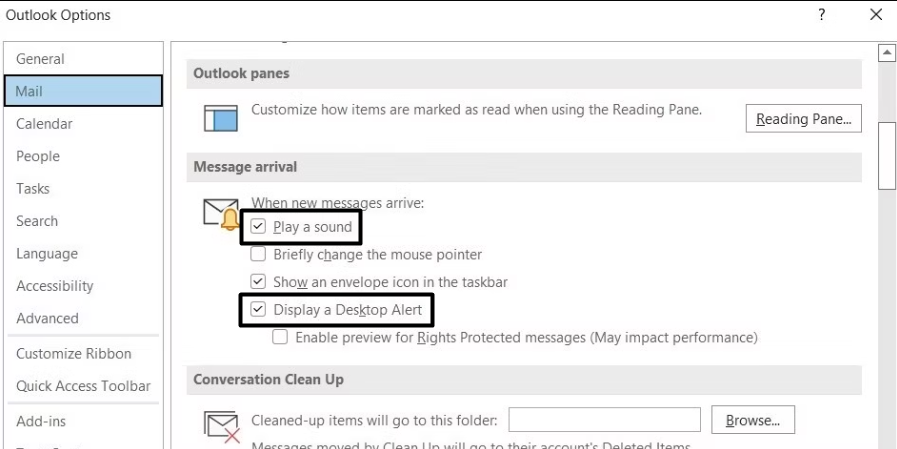
3。确保允许Microsoft Outlook发送通知和警报
我们建议你的另一件事确保允许Microsoft Outlook发送通知在您的电脑上。您可以检查以下步骤以轻松确保相同的步骤:
1。按Windows + i捷径打开设置应用程序并转到通知部分。
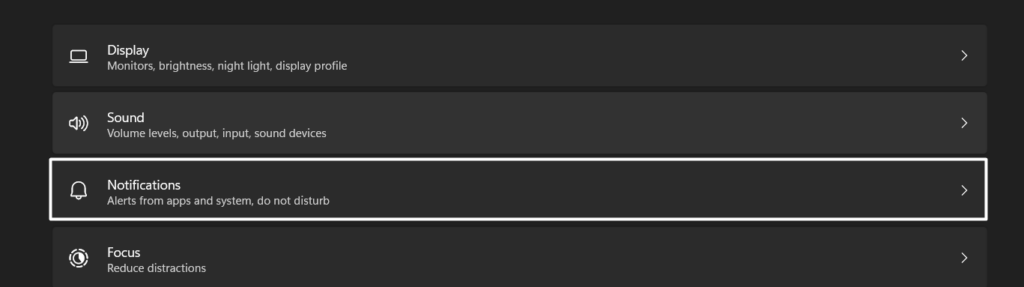
2。确认通知在通知部分。如果没有,请启用它。
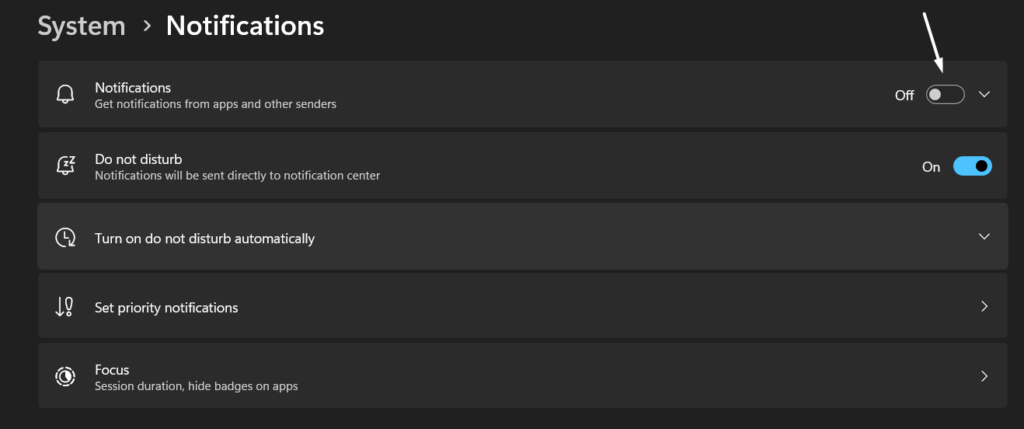
3。搜索Microsoft Outlook在同一部分中的应用,然后单击它。
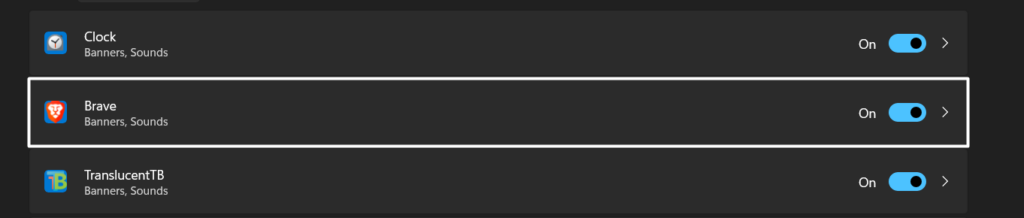
4。确保通知开关已启用。
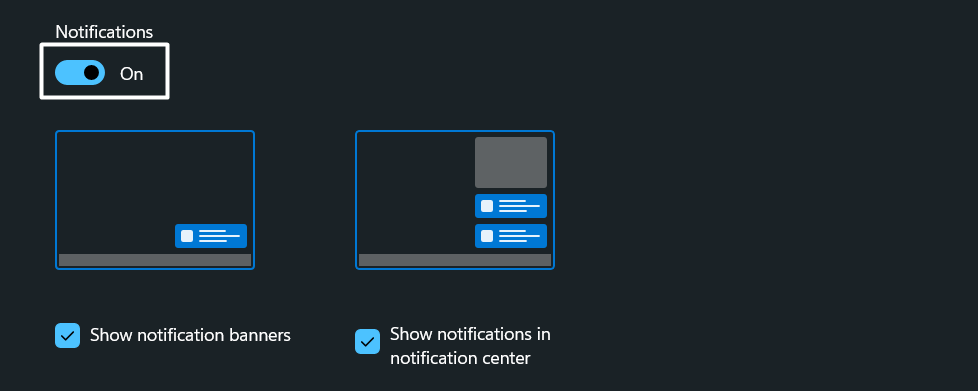
5。然后,确保显示通知横幅和显示通知通知中心启用了切换。
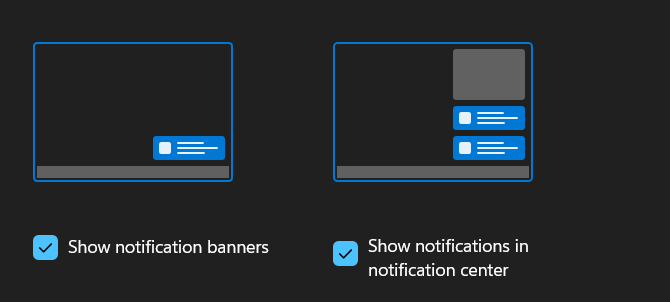
6。最后,确认通知到达时播放声音开关已打开,然后行动中心的通知优先级选项 设置为顶部。
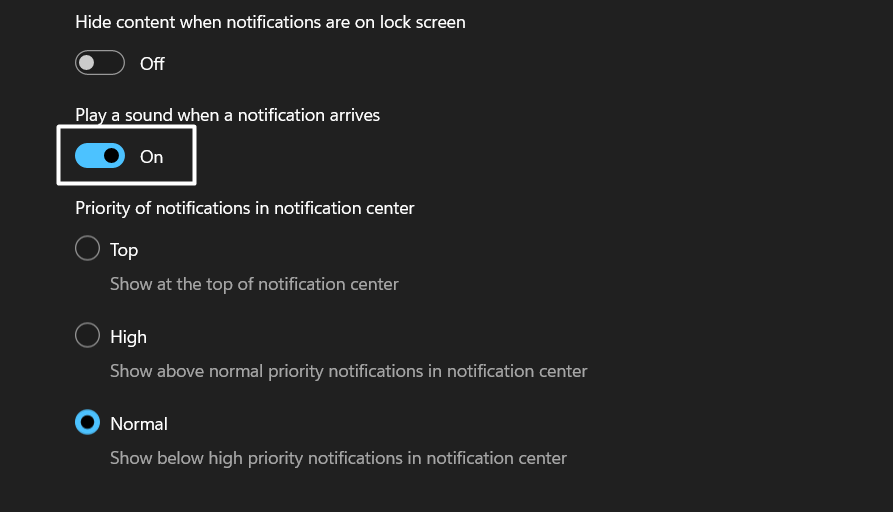
4。启用节目新邮件桌面代理警报选项
Microsoft Outlook通知在Windows 11中无法解决问题的常见原因之一是残疾人显示新邮件桌面代理警报选项。
因此,我们建议您确保在Windows 11 PC上启用上述选项。您可以按照以下说明轻松检查一下:
1。单击屏幕右下角的箭头,然后搜索Microsoft Outlook图标。
2。右键单击图标,并确认旁边有一个检查标记显示新的邮件桌面代理警报。
3。如果没有任何检查标记,请单击它以启用该特定选项以获取通知。
5。在Microsoft Outlook中禁用脱机选项
您有可能在离线模式下使用Microsoft Outlook,因此您没有收到新的电子邮件。因此,该程序没有发送有关新电子邮件的通知。
在这种情况下,唯一的解决方法是通过禁用脱机工作选项在Microsoft Outlook中。以下是在Microsoft Outlook中关闭上述选项的步骤:
1。启动Microsoft Outlook 应用程序在您的Windows 11 PC上,移至发送/接收选项卡。
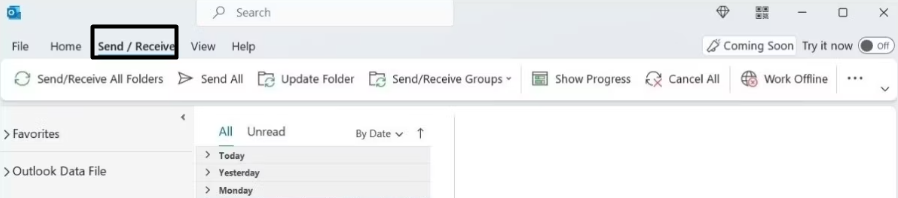
2。在发送/接收选项卡,单击离线工作在顶部菜单中的选项将其关闭。
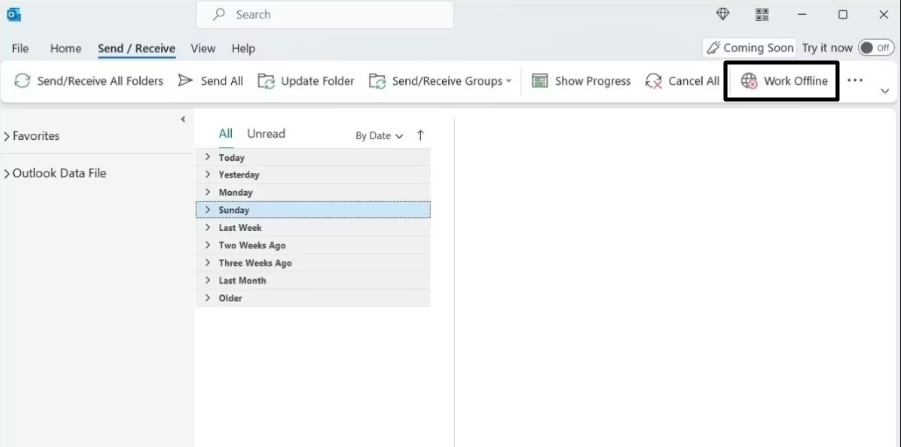
3。一旦禁用了离线选项,请重新打开应用程序 并检查通知是否有效。
6。关闭焦点助攻
Windows 11具有焦点辅助功能,可帮助您通过暂停警报在系统上工作时保持专注和富有成效。可能在您的PC上启用了此选项,这就是为什么您看不到警报的原因。
所以,确保 焦点辅助是禁用的通过轻松遵循以下步骤:
1。按Windows键 + I键盘快捷键打开设置应用程序然后去重点部分。
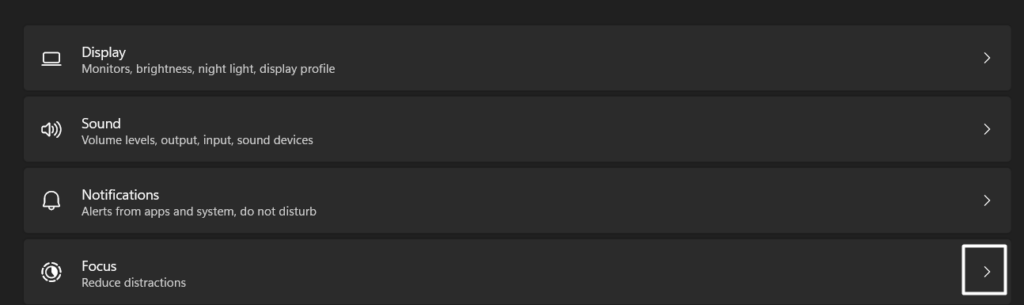
2。单击停止聚焦会话按钮下面重点部分禁用焦点辅助功能。
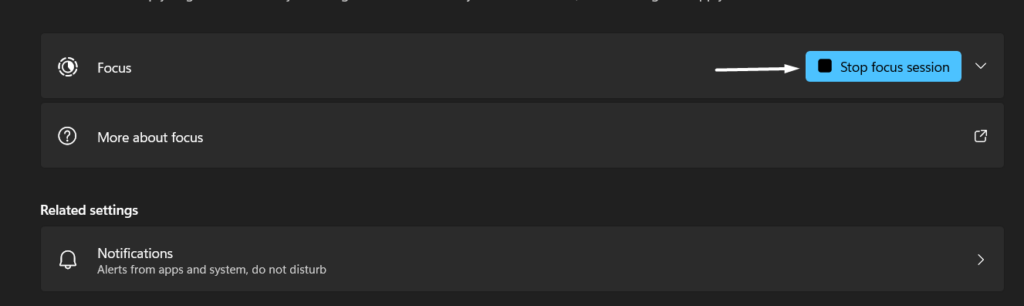
7。关闭节省电池模式
Microsoft Outlook通知无功能的另一个可能原因是电池节省模式。 PC上可能会启用电池节省模式,这可能会阻止数据在后台同步,因此您未收到通知。
所以,确保在PC上禁用电池节省模式。检查非常容易,以下步骤证明了相同的内容:
1。启动设置应用程序并转到电源和电池摘要的部分系统部分。
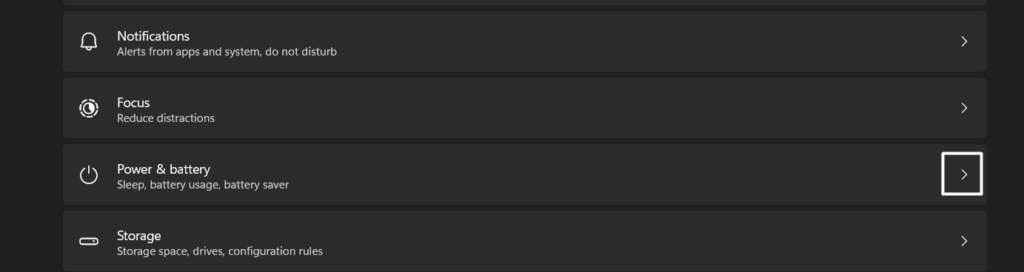
2。在电源和电池部分,单击节省电池在电池部分扩展该部分。
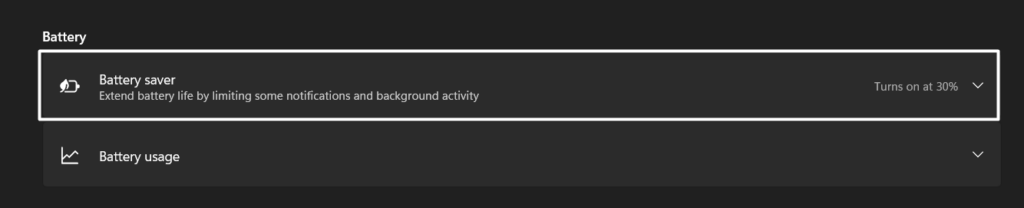
3。最后,单击现在关闭按钮可立即在PC上禁用电池节省模式。
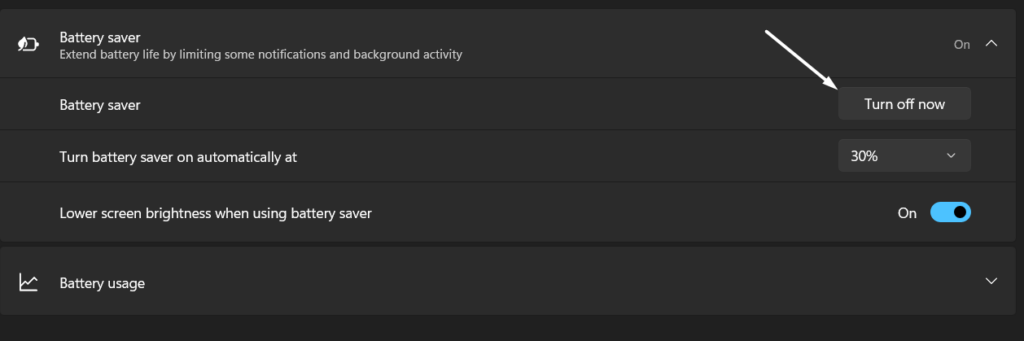
8。关闭请勿打扰模式
如果电池节省模式不是此问题的原因,那么请勿打扰模式,因为它的主要功能是通过隐藏呼叫,消息,通知等来减少干扰。
所以,你需要确保在Windows 11 PC上禁用了不打扰模式。您可以通过遵循以下步骤来检查是否不打扰模式是禁用的:
1。单击贝尔图标在任务栏的右下角,打开通知控制板。
![]()
2。如果是通知面板有一个“不要打扰”信息 在上面 这意味着启用了DND模式。您需要点击贝尔图标在面板的右上角禁用它。
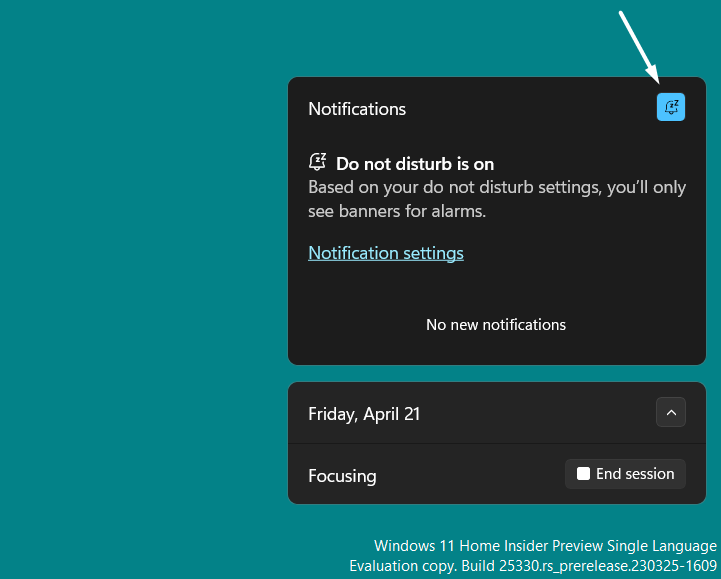
9。运行系统文件检查器(SFC)扫描
考虑到损坏的系统文件也可能导致Windows 11 Outlook通知无法正常工作的事实,我们建议您运行系统文件检查器(SFC)在您的电脑上。
运行SFC扫描将修复所有损坏的系统文件并迅速消除问题。请按照以下步骤进行SFC扫描:
1。右键单击开始菜单在任务栏中选择终端(管理员)来自弹出窗口。
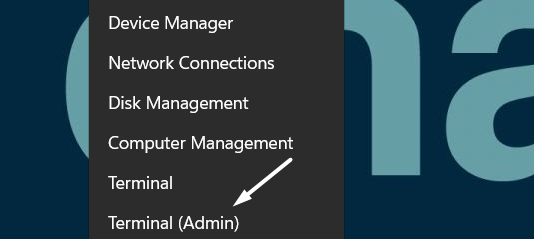
2。输入SFC /扫描在控制台中命令并按进入执行SFC扫描。
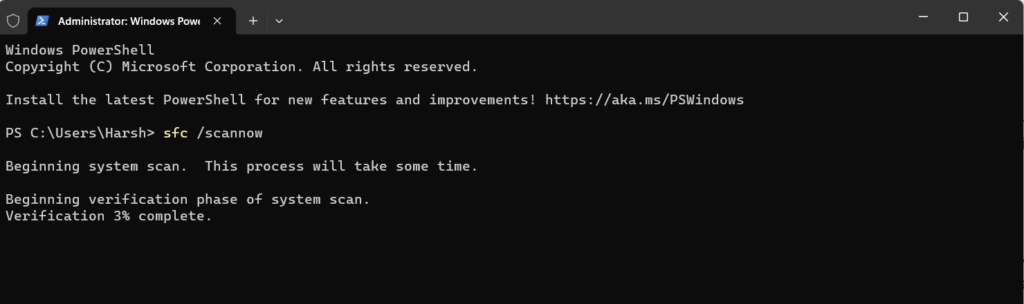
3。现在,等待SFC扫描完成,一旦完成,请重新启动系统以检查问题的状态。
10。检查规则在Microsoft Outlook
如果您以前曾在Microsoft Outlook中设置任何有关通知的规则,那么它可能会启用,这就是为什么Microsoft Outlook的通知无法正常工作的原因。
要确认这一点,请转到Outlook的规则和警报标签并关闭任何与通知相关的规则。您可以轻松地按照以下说明来执行同样的操作:
1。打开Microsoft Outlook应用程序在Windows 11 PC上,单击文件顶部菜单中的选项。
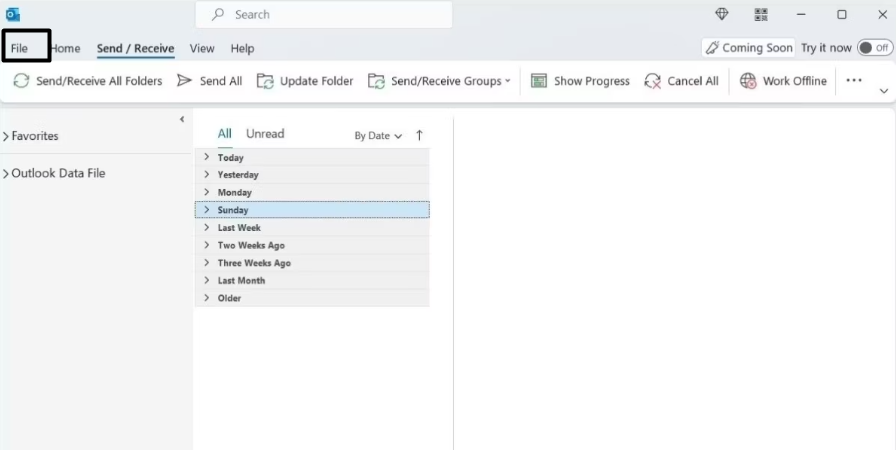
2。继续进行信息从左侧栏中的选项卡,然后单击管理规则和警报选项。
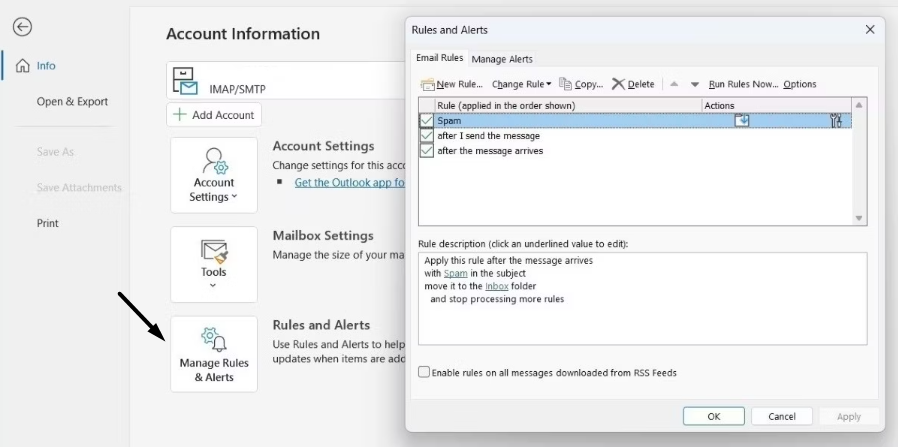
3。去电子邮件规则标签规则和警报提示并检查与通知有关的规则。
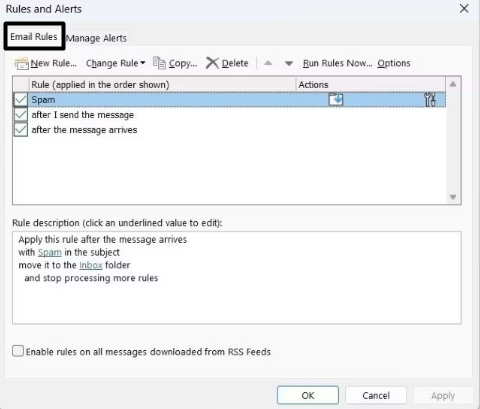
4。如果您可以看到与通知有关的规则电子邮件规则选项卡,取消贴在旁边的盒子。
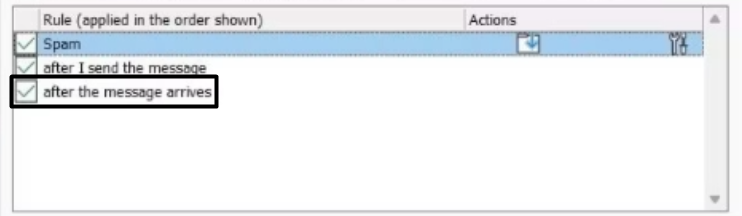
5。完成后,单击申请按钮 在底部节省更改,然后好的关闭提示。
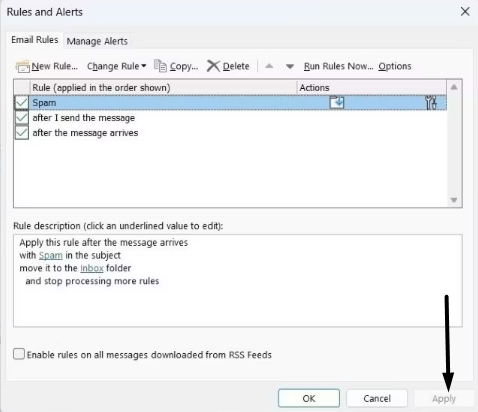
11。清除Microsoft Outlook的缓存
像其他所有应用程序一样,Microsoft Outlook还节省了我们系统上的缓存,以有效地工作并提供出色的用户体验。但是有时候,缓存会损坏,这导致了这类问题。
另请阅读:如何修复Micosoft Outlook在MACOS 14 SONOMA中无法使用Mac
要检查损坏的缓存是否引起了这个问题,我们建议您清除Microsoft Outlook的缓存。因此,请按照以下步骤删除应用程序的缓存并消除问题:
1。使用Windows键 + R键盘快捷键打开跑步,复制下面的路径,然后按进入。
%localappdata%MicrosoftOutlook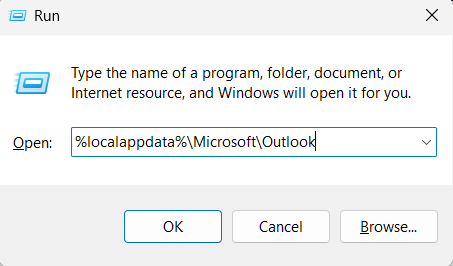
2。打开漫游文件夹,选择其中的所有文件,然后右键单击以获取上下文菜单。
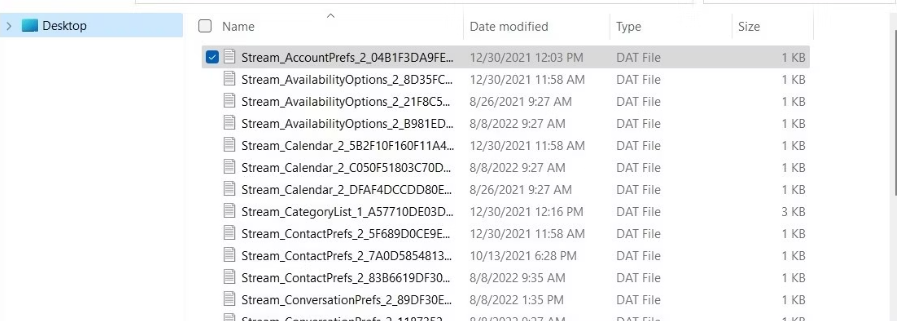
3。最后,单击垃圾桶上下文菜单上的图标以清除Microsoft Outlook的缓存文件。
![]()
12。停止和重新启动Windows推送通知系统服务
在进行故障排除时,我们发现无功能的Windows推送通知系统服务也可能引起此问题,因为它在系统的通知功能中起着至关重要的作用。
该服务可能无法正常工作,这就是此问题发生的原因。因此,我们建议您重新启动Windows推送通知系统服务解决所有问题的工作。因此,请按照以下步骤重新启动上述服务:
1。打开运行对话框在您的系统上,输入Services.MSC在其中,按输入密钥。
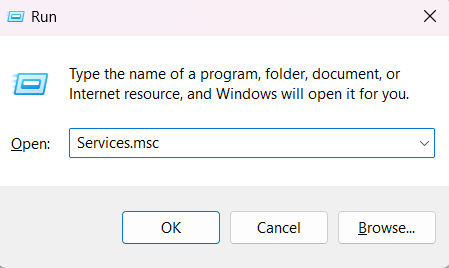
2。搜索Windows推送通知系统 服务在服务部分并右键单击它。
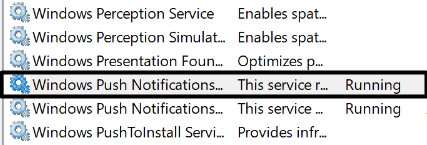
3。选择特性菜单中的选项,然后单击停止按钮下服务状态:
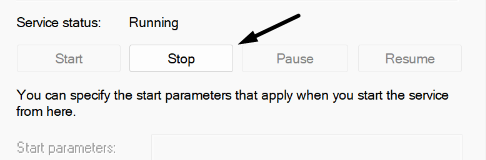
4。最后,单击开始按钮以恢复Windows推动通知系统服务。
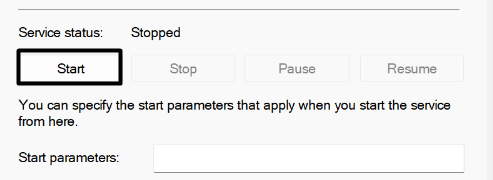
13。快速维修Microsoft Office Suite
Microsoft Office提供快速的维修功能,可让您快速解决Microsoft Outlook或其他Microsoft 365应用程序的问题,如果它们不当。因此,您可以尝试使用快速维修选项维修Microsoft Office应用程序检查现在是否有效。
请按照以下步骤修复Microsoft Outlook:
1。打开控制面板 程序在您的PC上,然后移动到程序和功能部分。
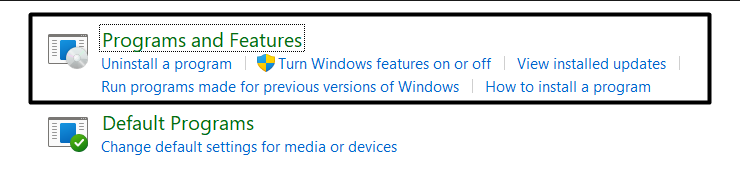
2。搜索Microsoft Office 应用程序在程序和功能部分并右键单击它。
3。选择改变从右键单击菜单中的选项,然后选择快速维修在下一个提示下。
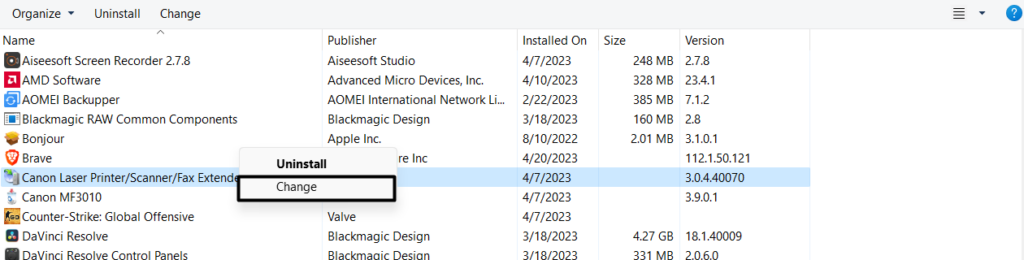
4。最后,单击维修提示底部的按钮开始维修过程。
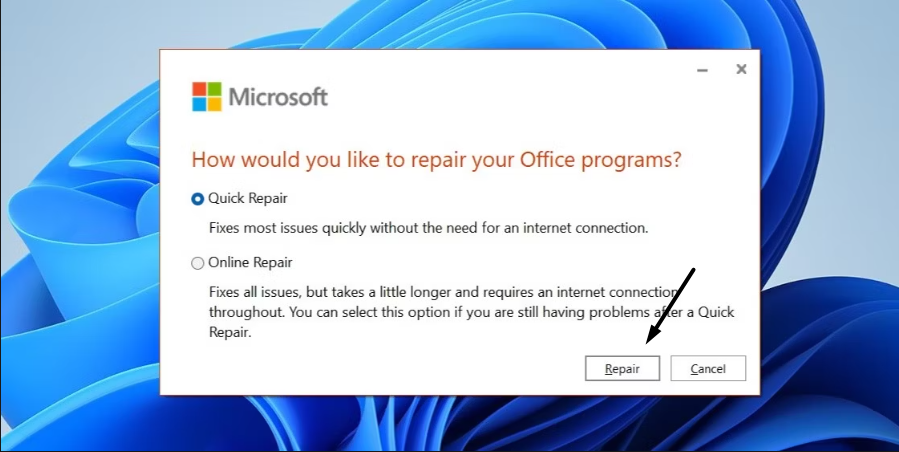
5。修复过程完成后,检查Microsoft Outlook的通知是否有效。
6。如果不是,请再次执行相同的步骤,这次,选择在线维修而不是快速维修。
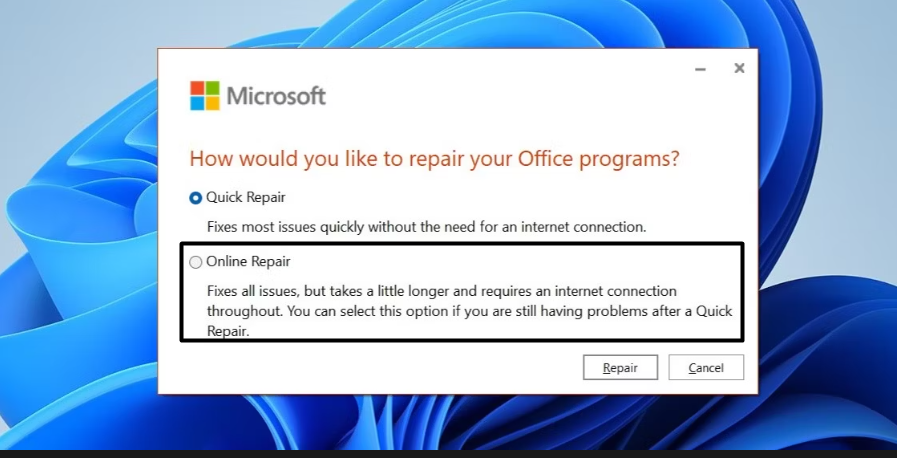
14。重置Microsoft Office应用程序
微软官方论坛上的一些用户提到重置Microsoft Office应用程序还可以通过Microsoft Outlook解决问题。因此,我们建议您这样做。这样做将清除应用程序的数据并解决所有问题。我们已经列出了以下面重置应用程序的步骤:
1。打开设置应用程序,继续应用部分,然后转到安装的应用程序部分。
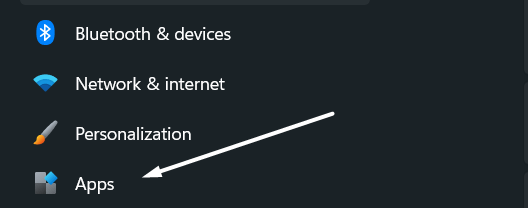
2。搜索Microsoft Office/Outlook在安装的应用程序部分,单击三个点 (…)旁边。

3。去重置部分,单击重置按钮通过清除数据来重置该应用程序。
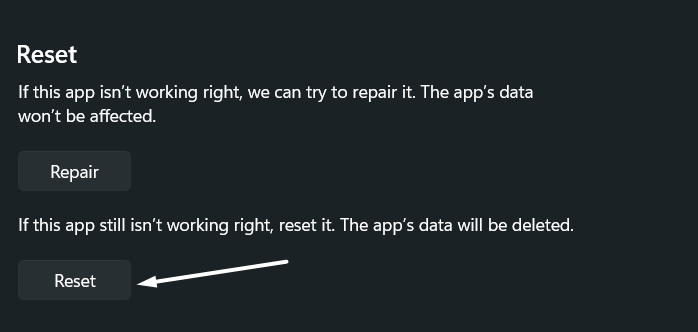
15。尝试创建一个新的邮件配置文件
幸运的是,对于某些用户创建新的邮件配置文件修复了问题。因此,我们向您提出同样的建议,因为您的个人资料可能会遇到一些问题,并且这样做肯定会解决这些问题。
因此,您可以按照以下步骤在PC上添加新的邮件配置文件,以查看是否解决了问题:
1。打开控制面板在您的PC上,设置查看者:选项小图标,然后单击邮件。
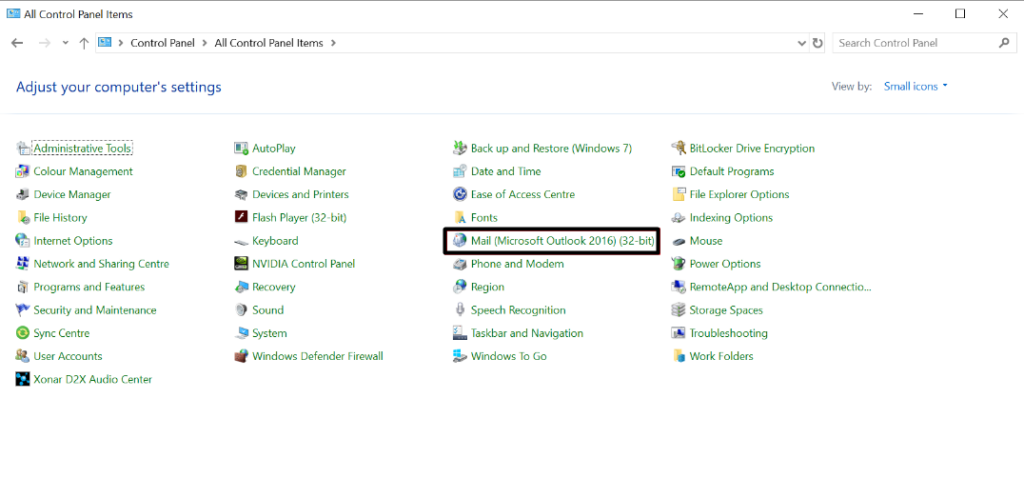
2。单击显示个人资料…按钮在邮件设置 - 新的提示,然后单击添加…
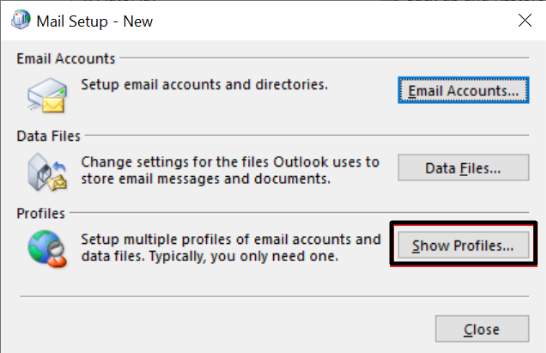
3。在您的新邮件配置文件中输入合适的名称个人资料名称:文本字段,然后单击好的按钮。
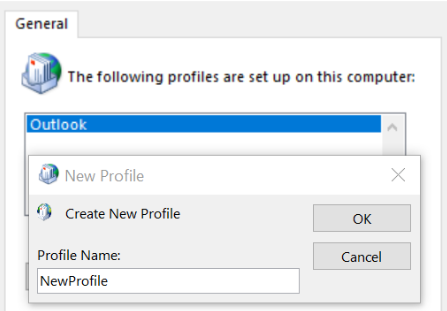
4。选择始终使用此个人资料广播按钮,然后从下拉菜单中选择新的邮件配置文件。
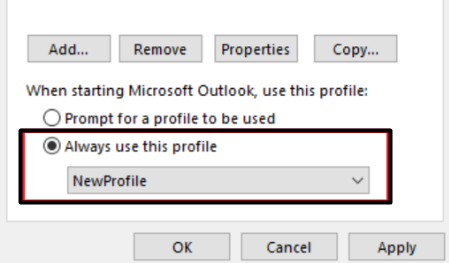
5。单击好的按钮保存更改。
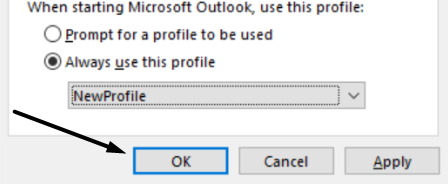
16。更新您的Microsoft Outlook应用程序
使Microsoft Outlook的通知工作的另一个解决方法是更新应用程序。这样做将消除应用程序中的所有错误,如果由于错误而出现,则可以解决此问题。
这样做很容易,以下步骤解释相同:
1。启动Microsoft Outlook应用程序在您的电脑上,单击文件在标签的左上角。
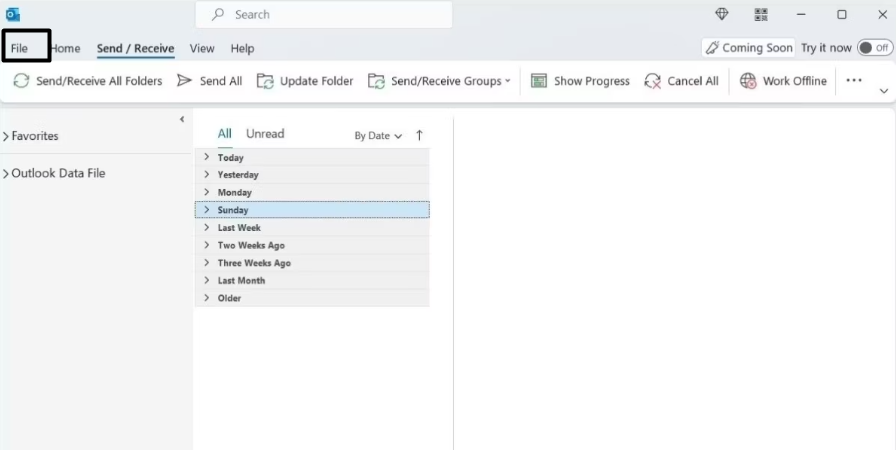
2。选择办公室帐户从左侧边栏中单击更新选项在右窗格上。
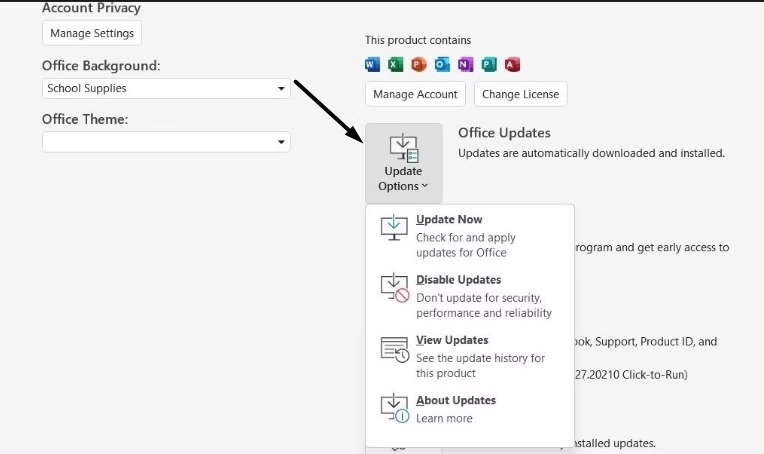
3。点击立即更新在更新选项下拉以搜索新更新并安装它们。
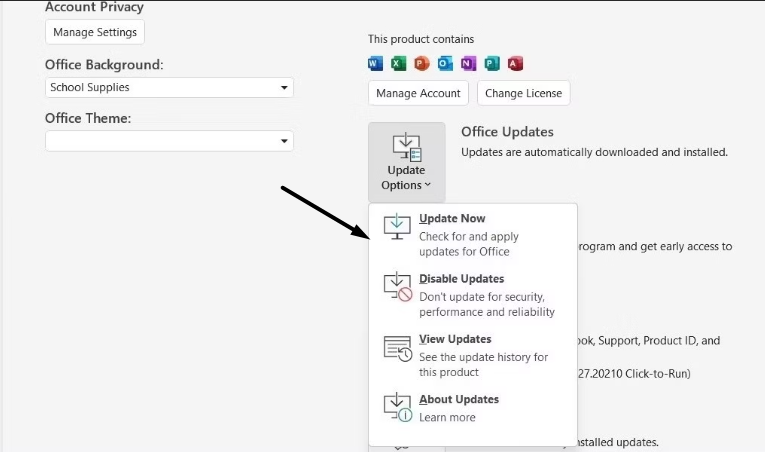
希望Windows 11 Outlook通知现在已解决。
17。更新您的PC的固件
修复Microsoft Outlook通知的最终解决方案无效的问题是将您的Windows 11 PC更新为最新版本。这是因为OS本身可能有一些错误和故障引起了这个问题。
而且只能通过更新固件来修复它们。您可以按照列出的步骤来更新PC:
1。右键单击开始菜单在任务栏中,选择设置弹出窗口的选项。
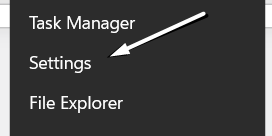
2。去Windows更新左窗格的部分,单击检查更新按钮在顶部。
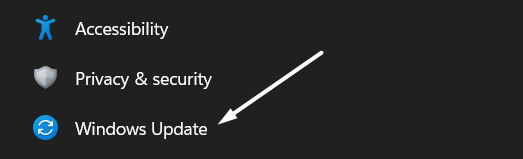
3。让系统搜索新的Windows更新。如果找到一些新的更新要安装,请单击下载并安装全部按钮在顶部立即安装。如果您想先安装特定的更新,请单击下载并安装旁边的按钮。
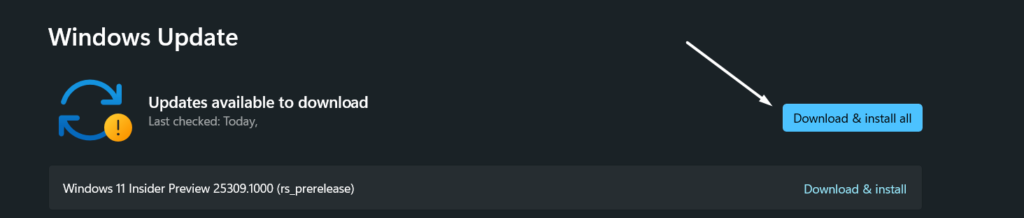
常见问题解答
为什么我的Outlook通知在Windows 11上不起作用?
您可能没有在PC上启用Microsoft Outlook的通知,这就是为什么它们不起作用的原因。另一个可能的原因可能是损坏的电子邮件配置文件或系统文件。
如何在Windows 11上获取Outlook通知?
请访问Microsoft Outlook的通知设置,以遵循以下路径:
设置应用程序>通知>搜索Microsoft Outlook>单击它>打开通知切换。
如何在Windows 11上修复Outlook?
如果Microsoft Outlook在Windows 11 PC上无法正常工作,请尝试关闭并重新启动它。
为什么我无法在Windows 11上看到我的通知?
如果您没有在Windows 11 PC上看到警报,则可能会禁用通知。
如何在Windows 11上获取电子邮件通知?
要从电子邮件客户端获取通知,您需要确保允许其发送。
最后一句话
我们通常不会在Microsoft Outlook中手动检查我们的电子邮件,因为我们及时收到有关它们的通知。但是谁知道这种习惯会给我们带来很多麻烦呢?对于许多用户,Microsoft Outlook的通知已停止工作。
因此,他们错过了重要和时间敏感的电子邮件。如果您也发生了Microsoft Outlook通知,您也会发生此指南,我们希望该指南能够对其进行修复。如果是,请确保共享哪个修复程序可以帮助您解决它。
