Microsoft Edge是主要浏览器在Windows 11上预装。如果Microsoft Edge在Windows 11上不起作用,则本文将帮助您解决该问题。
通过Microsoft Edge无法正常工作,我们解决了以下症状:
- Microsoft Edge不会响应
- Microsoft Edge不打开/关闭
- Microsoft Edge保持冻结
- Microsoft Edge自行关闭
- 网站无法正确渲染
- 边缘浏览器的任何其他随机问题
这是您可以尝试修复的解决方案:
修复1:关闭多个选项卡
当您有很多标签时,这可能会导致边缘不响应。尤其是如果由于播放视频,动画等任务而打开的某些选项卡正在消耗沉重的记忆。建议仅保留所需的那些选项卡并关闭休息。
修复2:重新启动Microsoft Edge进程
如果Fix 1无帮助,则可以尝试重新启动Microsoft Edge进程。
打开任务管理器,找到Microsoft Edge进程。通常它也有许多子过程。您可以突出显示Microsoft Edge进程,然后单击“结束任务”。然后重新打开Microsoft Edge浏览器。
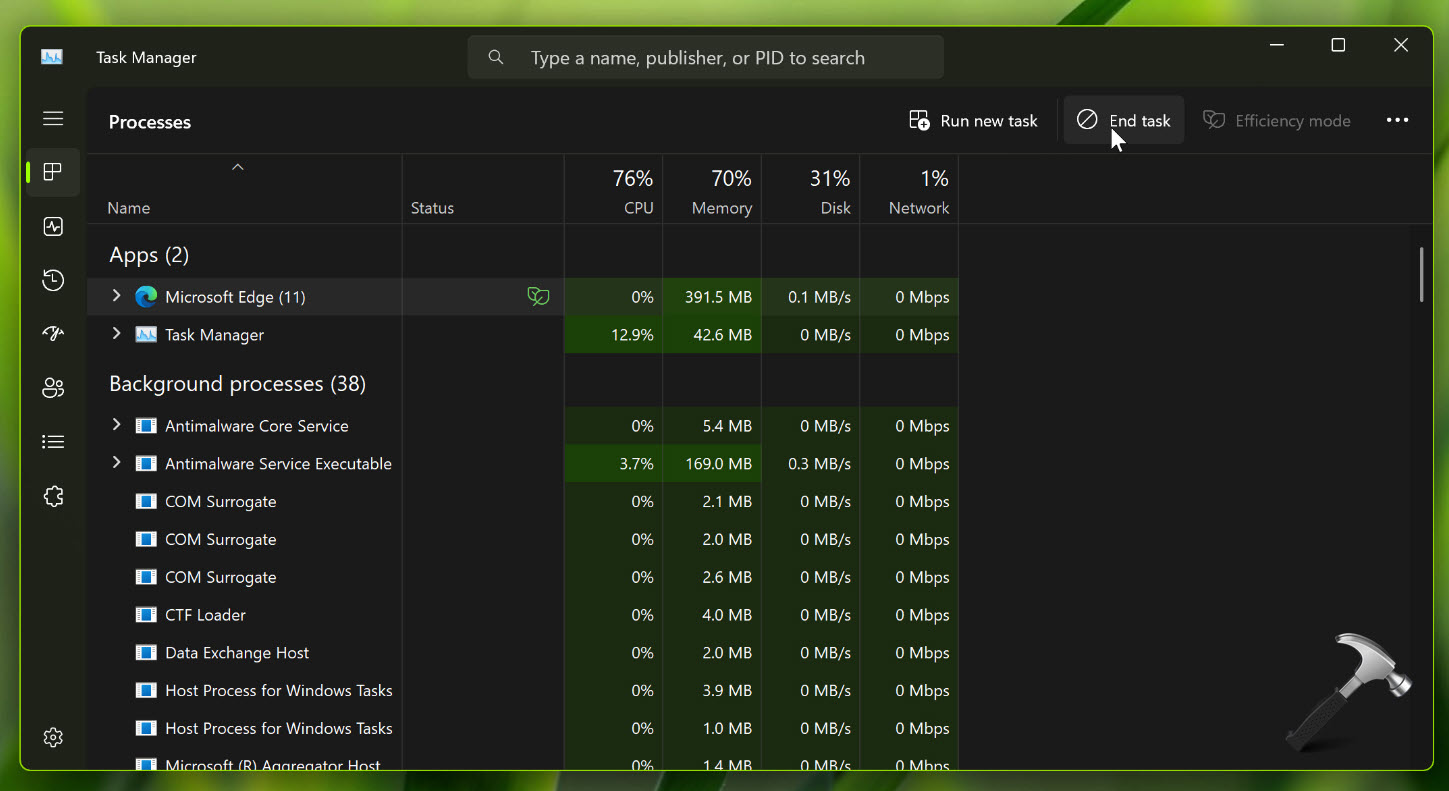
修复3:清除网站数据
如果您很长一段时间以来您没有从Edge清除网站数据,则可能需要这样做才能解决此问题。
单击汉堡菜单,选择隐私搜索和服务。
在下一页中,向下滚动,直到找到清晰的浏览数据标题。
单击选择要清除的内容。在清晰的浏览数据下,进行选择,然后单击“清除”。
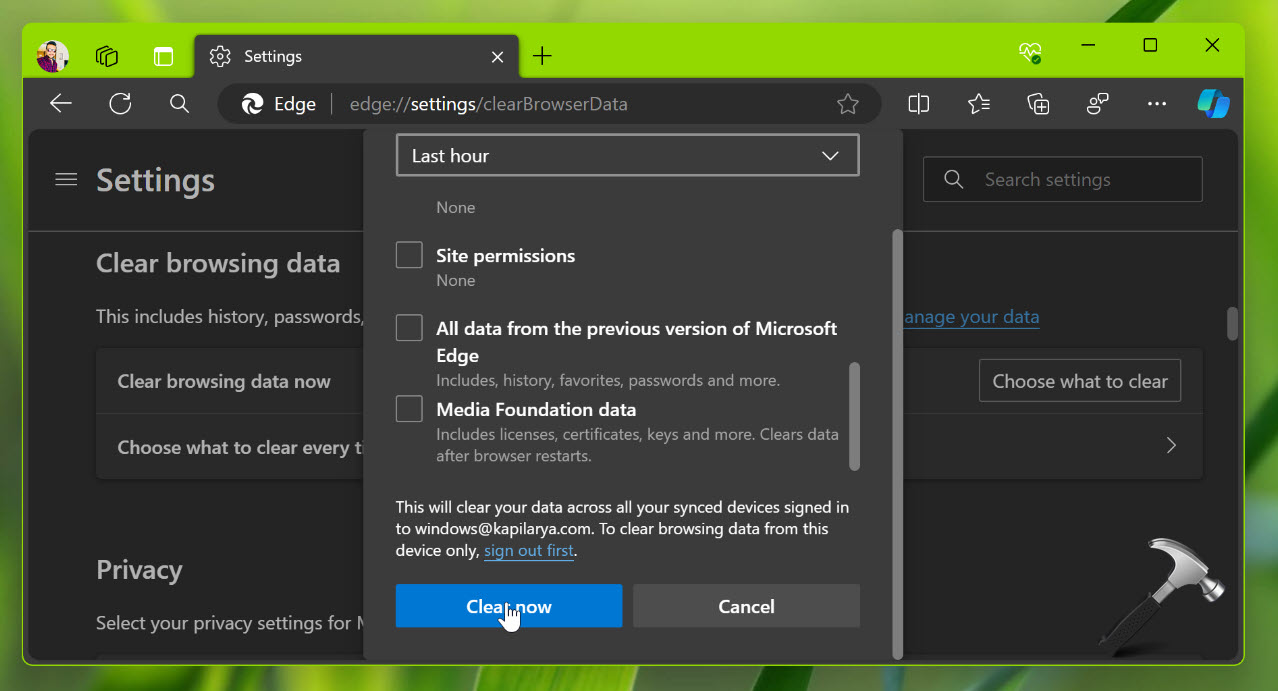
修复4:删除第三方扩展
打开Microsoft Edge单击三个点以打开飞出菜单。
单击扩展>管理扩展。
在扩展页面中,删除您不使用的扩展名或第三方的扩展名,并且您怀疑它们可能导致问题,因此删除第三方扩展程序可能会帮助您解决此问题。
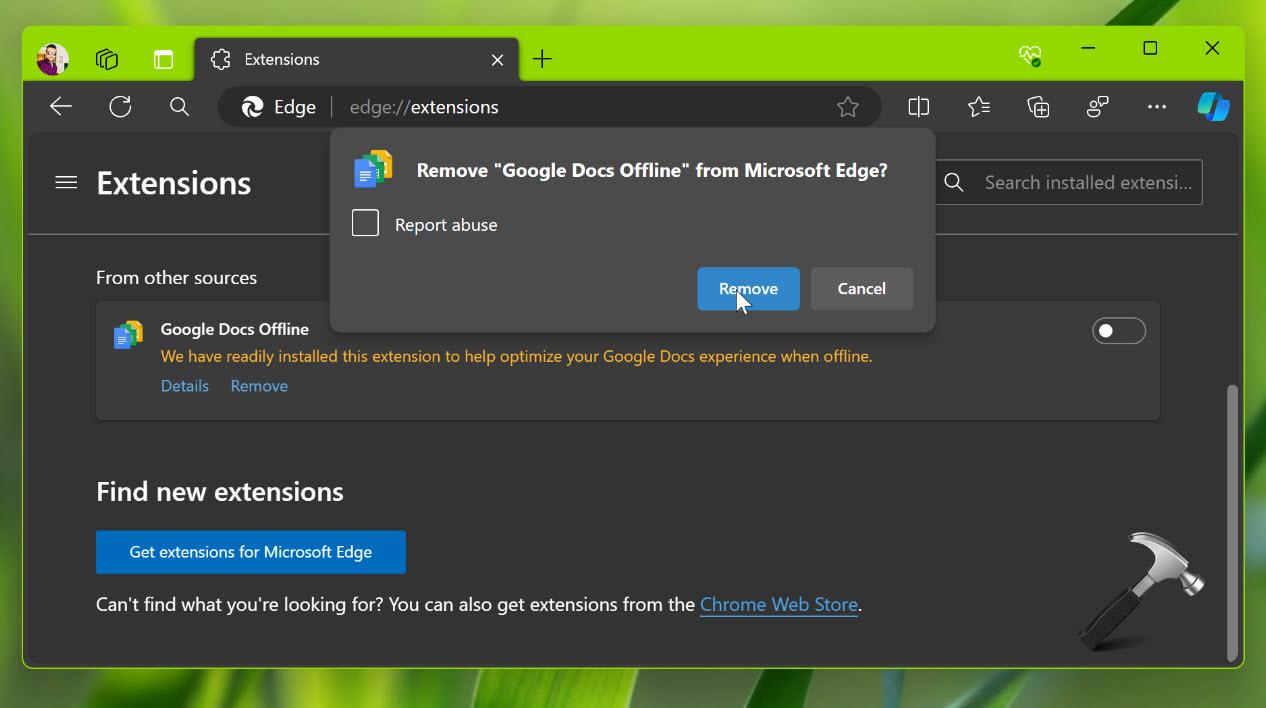
修复5:重置设置
打开Microsoft Edge浏览器。
单击三个点以打开“飞出”菜单单击设置。
单击汉堡图标,选择“重置设置”。
在重置设置下,单击重置设置为其默认值。
在弹出确认中,单击“重置”,在稍后,Microsoft Edge设置将重置。
建议阅读:亲爱的微软,为什么我不能在Windows上卸载Microsoft Edge?
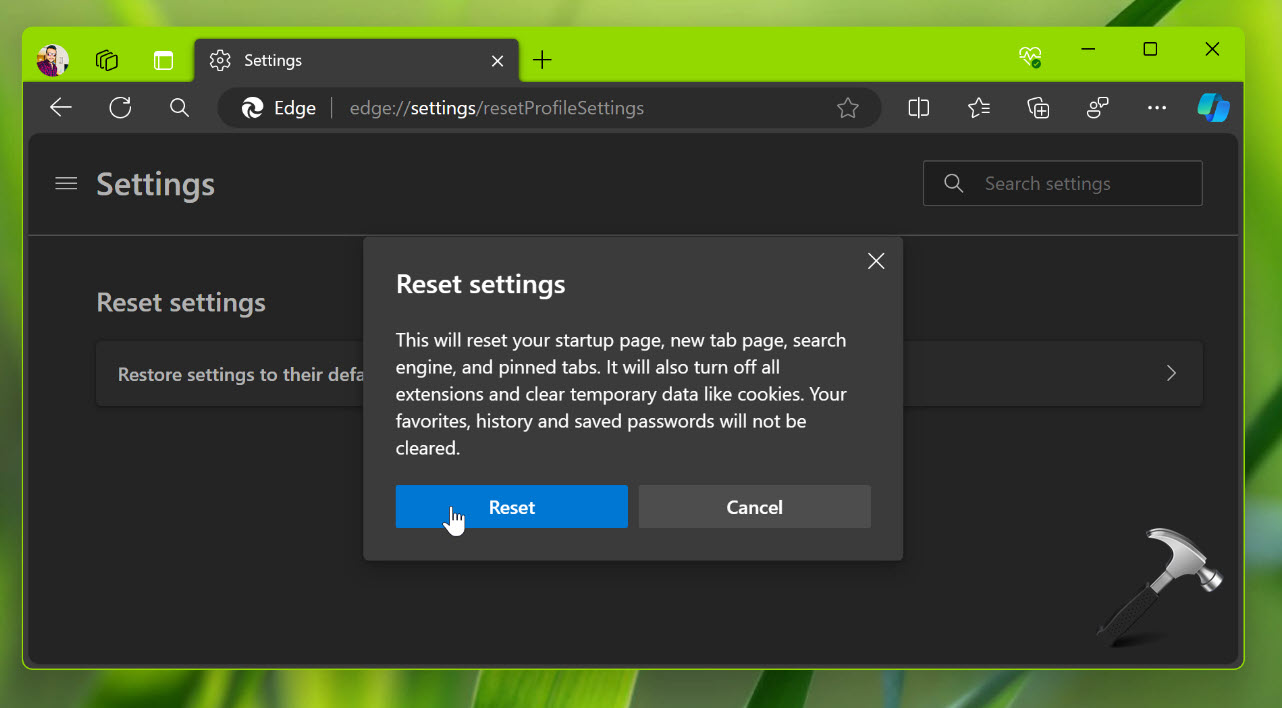
修复6:维修或重新安装Microsoft Edge
如果问题仍然持续存在,我们可以使用该解决方案数字6。
右键单击开始按钮,然后选择设置。
在Windows 11上打开“设置应用程序”时,单击应用程序>已安装的应用程序。
在此列表中找到Microsoft Edge,单击其旁边的三个点,然后选择“修改”。
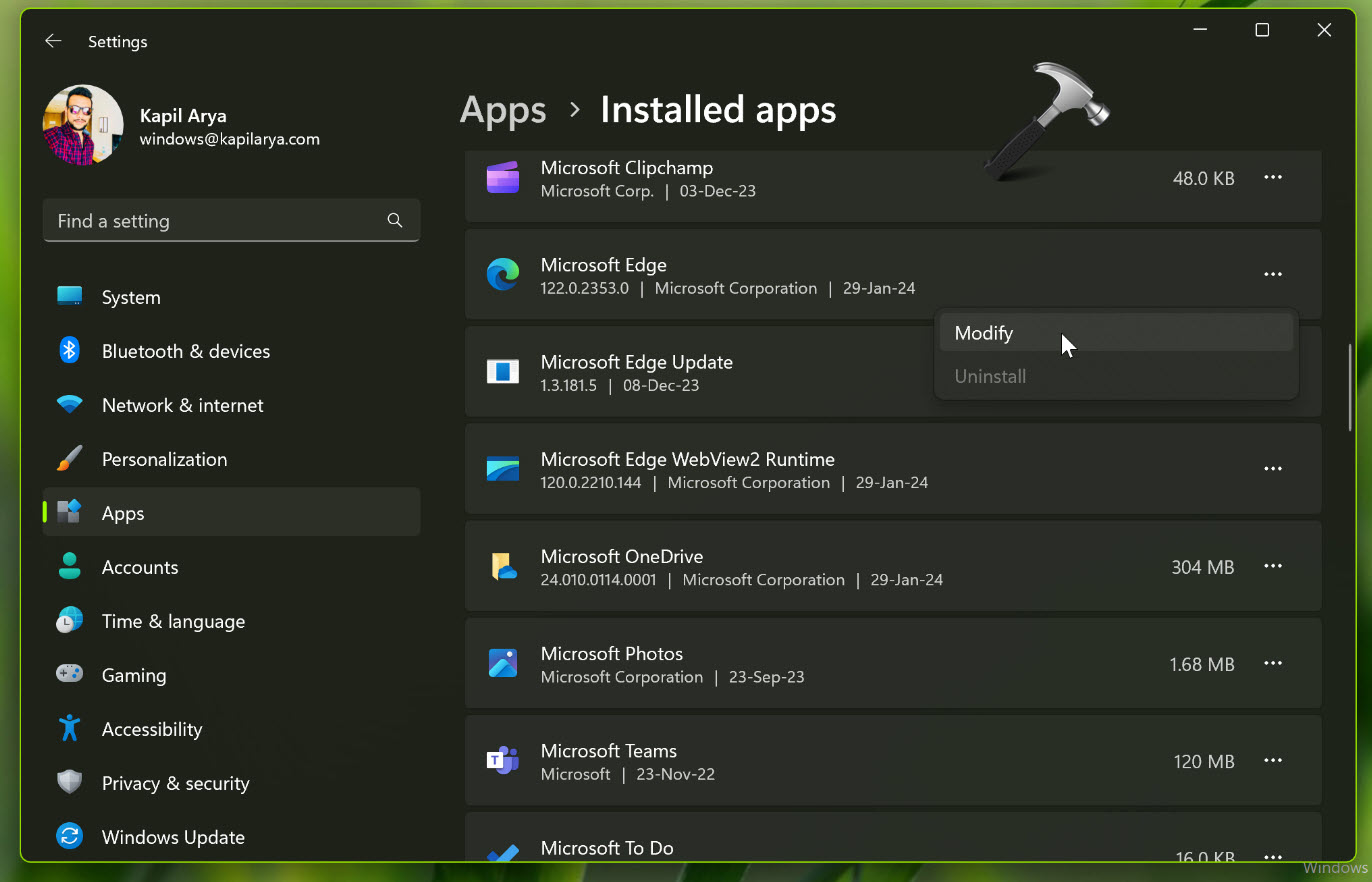
在用户帐户控制确认提示中单击“是”。
现在出现维修Microsoft Edge窗口。它说您必须连接到Internet才能开始此维修过程,因此请确保您已连接到Internet。只需单击“维修”按钮,点击修复按钮后,Microsoft Edge将再次下载并安装回。
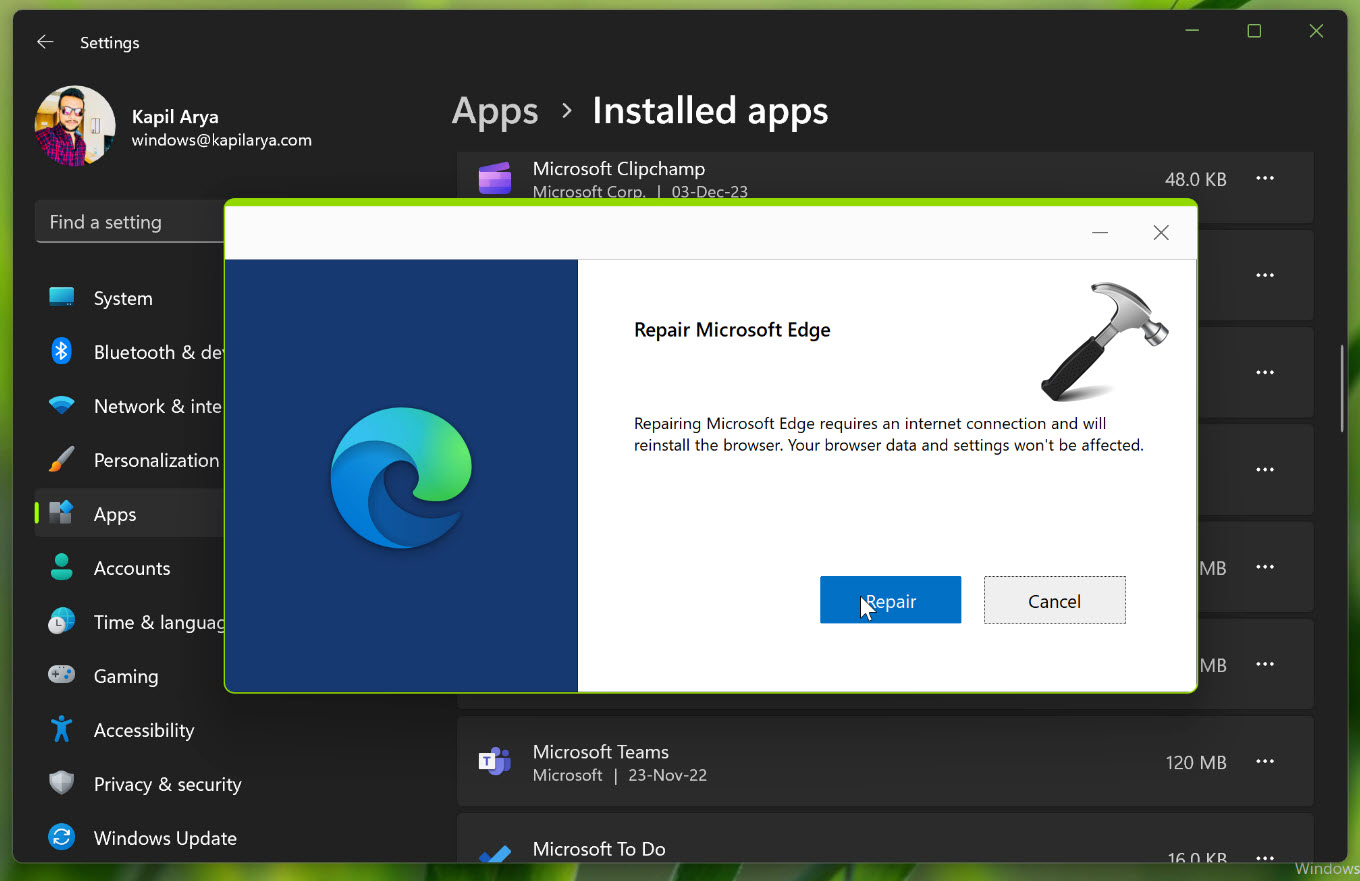
一旦重新安装了Microsoft Edge,应永久解决此问题。
视频修复
您可以在视频修复下结帐以获取更好的帮助:
就是这样!
