尽管Google的Chrome Web浏览器以超过65%的市场份额在Windows平台上占据主导地位,但Microsoft自己的Edge Browser逐渐上升到链条之上。这家Redmond Giant一直在Windows 11上的Microsoft Edge添加了各种功能,这些功能鼓励新用户尝试一下。尽管如此,就像其他任何浏览器一样,Microsoft Edge都有其问题,其中一个重要的是Bing搜索在Windows 11上的Web浏览器中无法正常工作。
正如您已经在这里一样,我们假设您正在遇到Windows上Microsoft Edge中的Bing搜索问题。好吧,您很高兴能在本文中读到,我们已经讨论了您需要的内容 - 如何解决Windows 11上Microsoft Edge中的Bing搜索问题。
现在,由于Windows 11上的各种原因,Bing搜索无法在Microsoft Edge浏览器中出现问题。由于诸如故障的Internet连接或更严重的应用程序(例如应用程序内的Glitch或过时的应用程序版本),您可以体验到此问题。因此,很难确定您当前在Windows 11 PC或笔记本电脑上遇到问题的原因。
尽管如此,由于Bing搜索的修复程序在下面的Windows 11上没有在Edge中解决问题,因此我们试图解决其背后的所有可能原因。因此,您可以评估您目前面临的症状,并一一贯穿其中。您还将找到易于遵循的逐步指南,以执行Windows 11 PC或笔记本电脑上的修复程序,然后再次将Bing搜索在边缘启动并运行。
话虽如此,请查看下面列出的修复程序。
1。检查您的互联网网络
您可能会在Edge中遇到Bing搜索不工作问题的常见原因之一是一个错误的Internet网络。由于Bing搜索依赖于活动的Internet连接在Edge中运行,因此您必须在使用该服务时确保将Windows 11 PC或笔记本电脑连接到一部。
无论您是在Windows 11设备上使用Wi-Fi网络还是以太网连接,都可以检查它是否有效。您可以使用另一个Web浏览器打开网页,看看它是否加载。
如果您在Windows 11上使用边缘的Bing搜索时断开连接,则重新启动路由器(用于Wi-Fi连接)和/或重新连接以太网电缆以查看是否有效。否则,您可以联系您的ISP(Internet服务提供商),让他们知道您的网络情况。
一旦您的互联网开始工作,Bing搜索服务应在Windows 11上的Microsoft Edge开始工作。如果不这样做,请立即进行下一个修复!
2。检查Bing服务器状态
现在,当您体验到Windows 11上的Edge中的Bing搜索不起作用时,并不总是您的Internet网络。
在这种情况下,您可能需要快速查看Windows 11 PC或笔记本电脑上的任何其他Web浏览器的Bing的服务器状态。您会看到与任何其他Web服务一样,Bing搜索依赖于基于云的服务器,有时可能会降低。由于微软的一边或维护目的是技术问题,它可能会降低您的地区。
因此,使用网络浏览器转到下发现器或任何其他第三方服务器检查平台,以检查Bing的当前服务器状态。您还可以使用平台上的专用按钮从您身边报告问题。
图像:下挖出器
不幸的是,如果您发现Bing服务器当前正面临问题,那么您无法做任何事情。您所能做的就是等待Microsoft将修复程序部署到Bing服务器或完成其维护检查。服务器返回在线后,您将能够再次在Windows 11设备上的Microsoft Edge中使用Bing搜索。
3。强制关闭Microsoft Edge并在Windows 11上重新启动
除了网络和服务器问题外,Bing搜索在Edge中不工作的问题可能是由Windows 11 PC或笔记本电脑上的临时应用内应用程序引起的。在这种情况下,一个有效的修复程序是强制锁定Windows 11上的边缘浏览器,然后在PC或笔记本电脑上重新启动。
关闭浏览器的力将终止其所有前景和背景应用,并希望摆脱可能导致Bing搜索无法解决问题的故障。因此,请按照下面的步骤执行关闭Microsoft Edge并在Windows 11上重新打开它:
1。 Microsoft Edge打开在Windows PC或笔记本电脑上,按CTRL + Shift + ESC打开任务管理器。
2。在过程左导航栏上的选项卡,单击Microsoft Edge在应用部分。
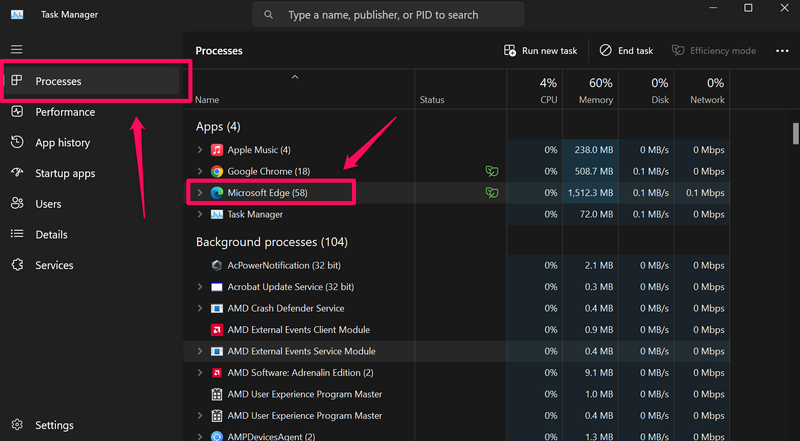
3。选择后,点击结束任务按钮多于。
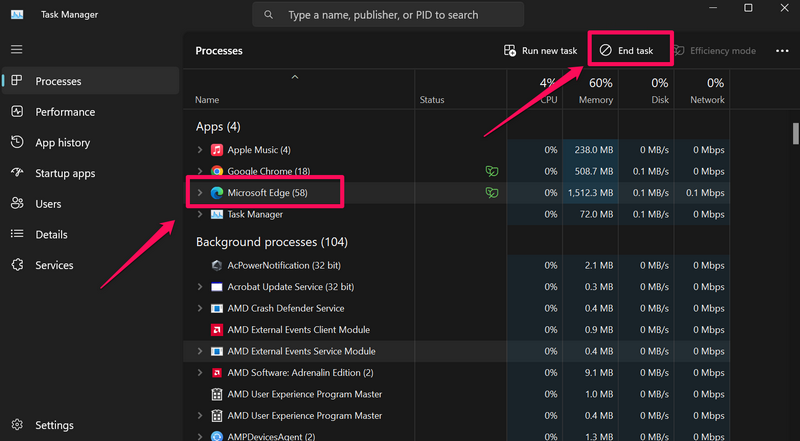
4。之后,使用Windows + S调用Windows搜索,找到Microsoft Edge, 和单击它重新启动在您的Windows 11设备上。
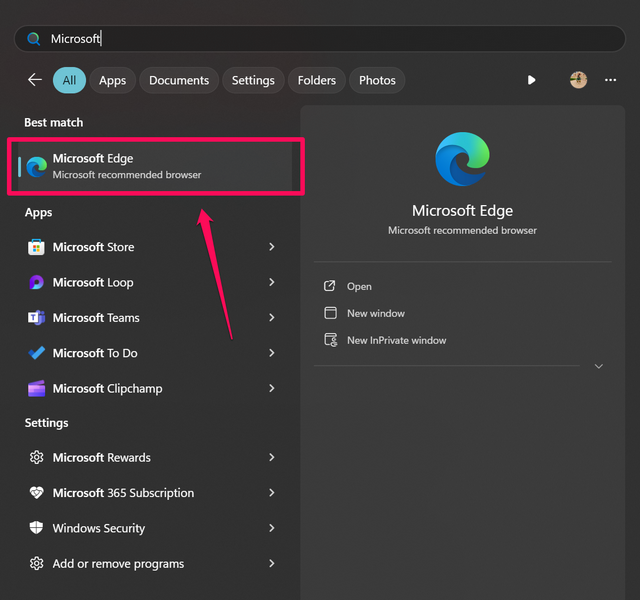
重新启动后,在Windows 11 PC或笔记本电脑上的Microsoft Edge中打开Bing搜索,并检查它是否适合您。
4。重新启动Windows 11 PC或笔记本电脑
由于Microsoft Edge深入到Windows平台中,因此临时系统故障还会引起诸如Bing Search不工作问题之类的问题。要摆脱这些系统故障,您可以一次重新启动Windows 11 PC或笔记本电脑,看看是否有效。
所以,打开开始菜单在Windows 11设备上,单击电源按钮,然后击中重新启动选项进行快速重新启动。
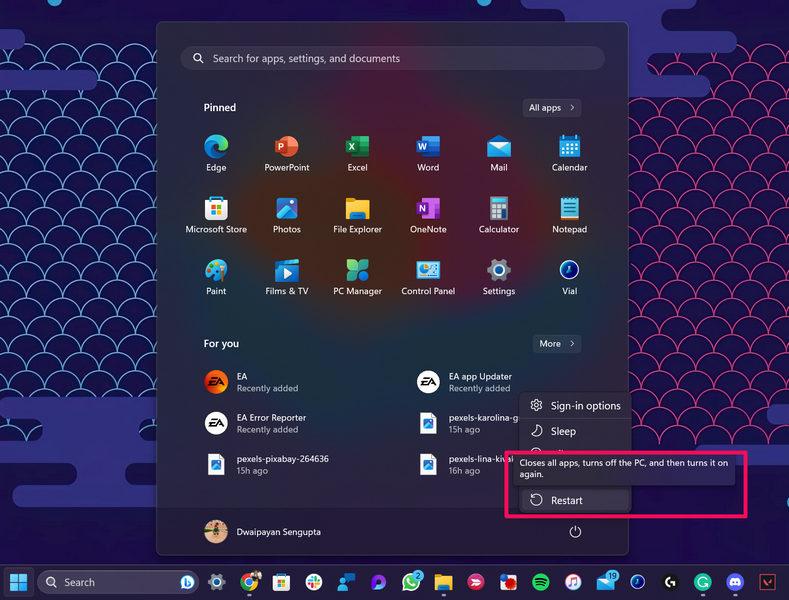
您也可以使用Alt + F4组合(在桌面屏幕上)调用关闭窗户对话框和重新启动Windows PC或笔记本电脑从那里。
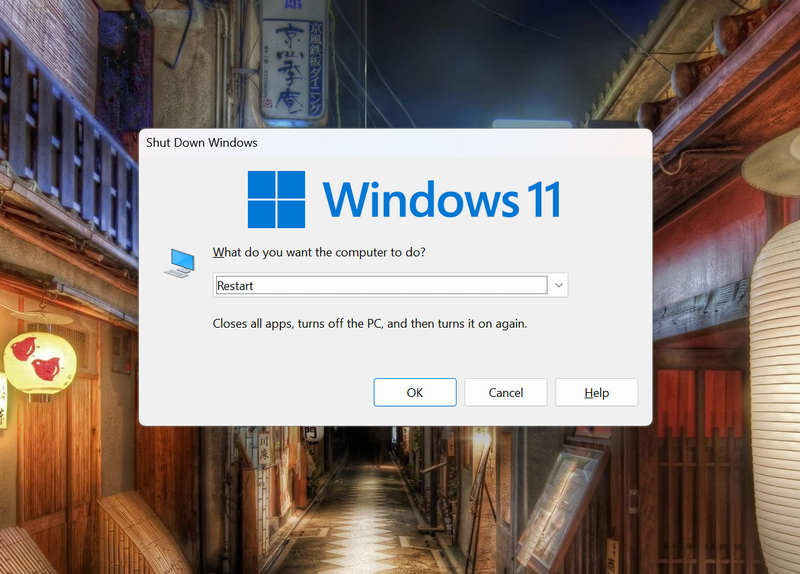
重新启动后,在Windows 11设备上启动Edge浏览器,打开Bing搜索,然后查看其是否正常运行。
5。删除Microsoft Edge中的故障制造商扩展
现在,除了边缘或窗口中的技术故障外,由于不良或不兼容的扩展,Bing搜索不工作问题也可能出现在浏览器中。因此,如果您最近在安装新扩展程序后开始在Microsoft Edge中体验Bing搜索,那么您可能需要将其删除。
因此,请查看下面的步骤,以了解如何从Windows 11上的Microsoft Edge中删除扩展程序,并删除您最近在PC或笔记本电脑上浏览器中安装的麻烦扩展名:
1。 启动Microsoft Edge设备上的浏览器。
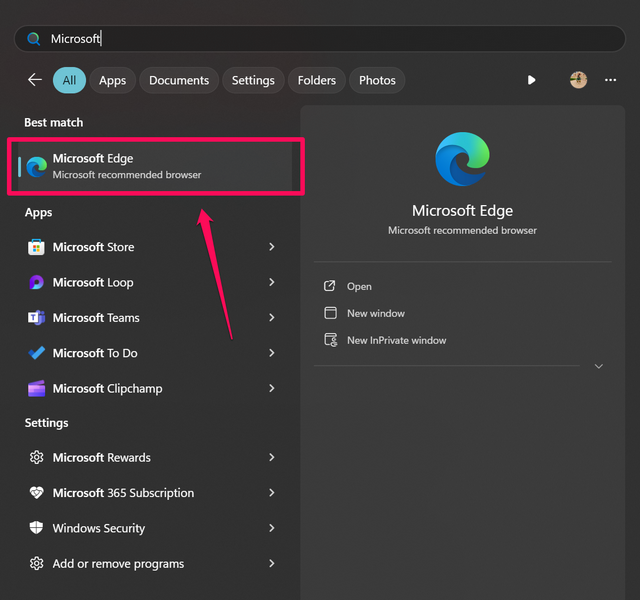
2。在顶部,单击扩展按钮在URL栏旁边打开主动扩展名单。
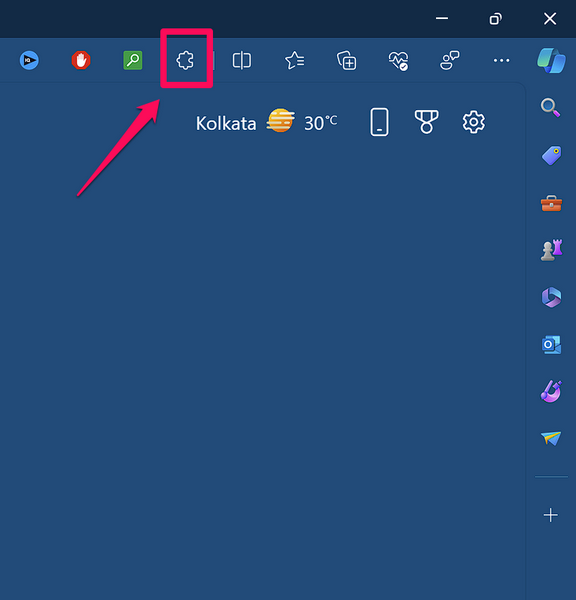
3。如果您看到要从初始列表的边缘中删除的扩展名,则可以单击更多(…)按钮旁边,然后选择从Microsoft Edge删除下拉菜单上的选项。
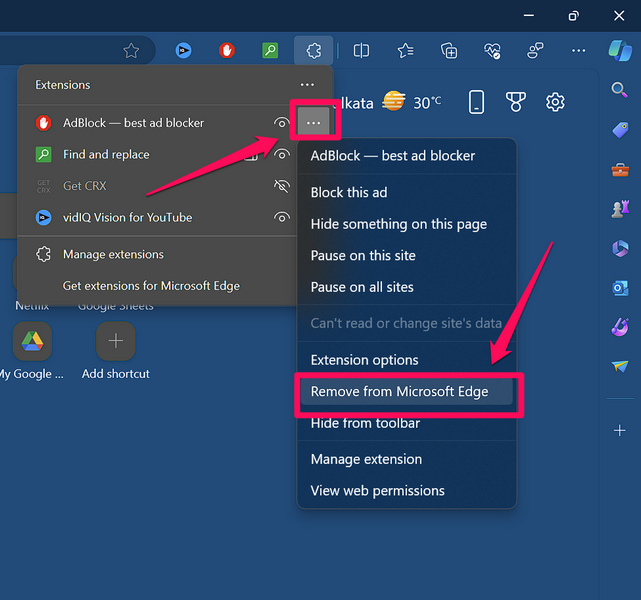
4。确认您的行动在以下提示下。
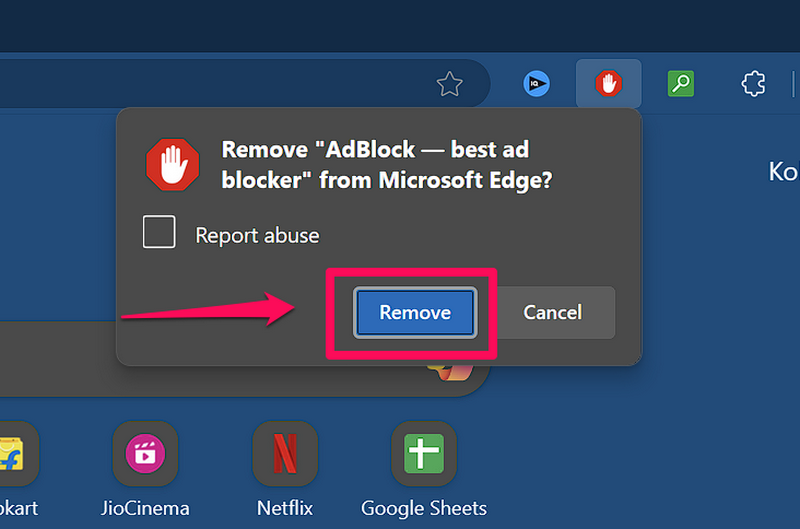
5。现在,如果您看不到要删除的扩展,在初始列表中,请单击管理扩展选项。
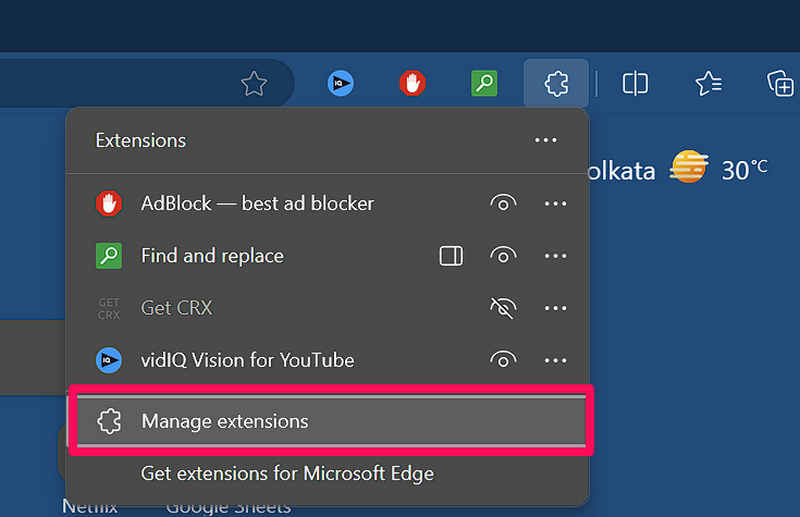
6。在下一页上,找到扩展名然后单击删除按钮在下面。
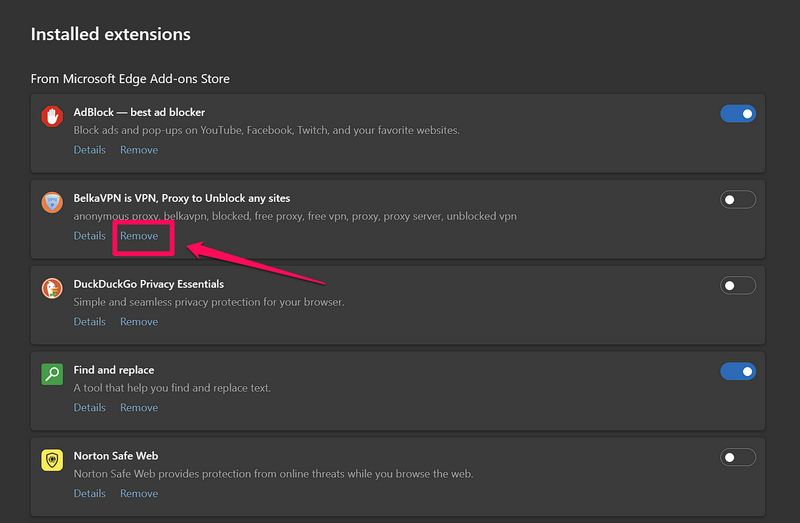
7。 确认您的行动在以下提示下打删除按钮。
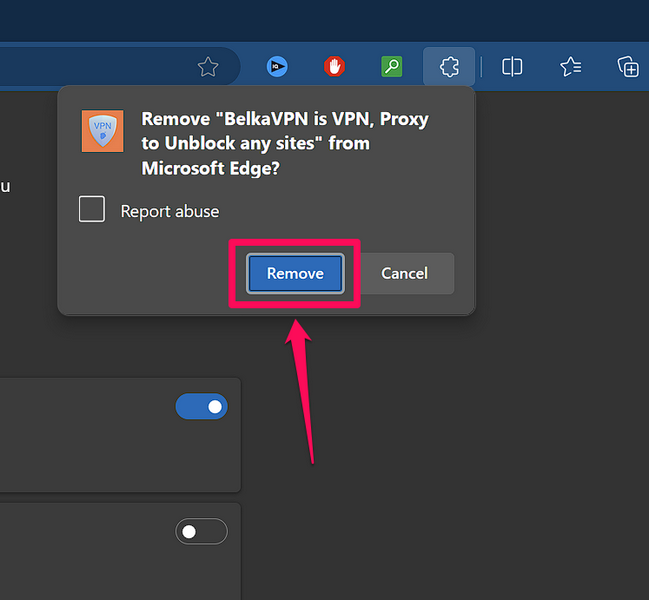
基本上就是这样!这就是您可以从Windows 11 PC或笔记本电脑上的Microsoft Edge上删除扩展的方法。将有问题的扩展安装在设备上的Edge中,请检查Bing搜索不工作问题是否已解决。
6。在Windows 11上的Microsoft Edge中检查更新
Bing Search可能在Microsoft Edge中无法使用的另一个重要原因是,如果您在Windows 11 PC或笔记本电脑上运行了过时的浏览器应用程序版本。 Microsoft经常在Windows 11上部署Edge浏览器的更新,以解决各种安全问题并为其添加新功能。
建议阅读:Microsoft允许用户在Windows 11中卸载边缘和bing
但是,如果您尚未更新Windows 11 PC或笔记本电脑上的Microsoft Edge浏览器,则很可能会运行该应用程序的过时版本。在这种情况下,您可以使用下面的步骤检查Edge中的最新更新并立即安装:
1。 启动Microsoft Edge在您的Windows 11设备上。
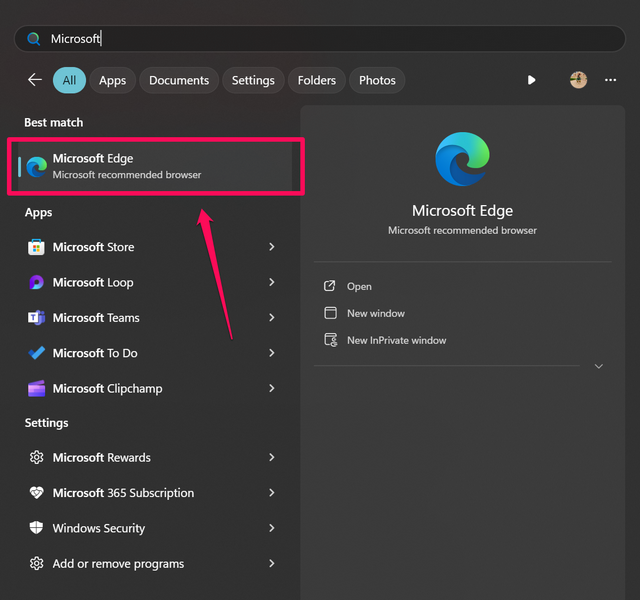
2。单击更多的 (…)按钮右上角。
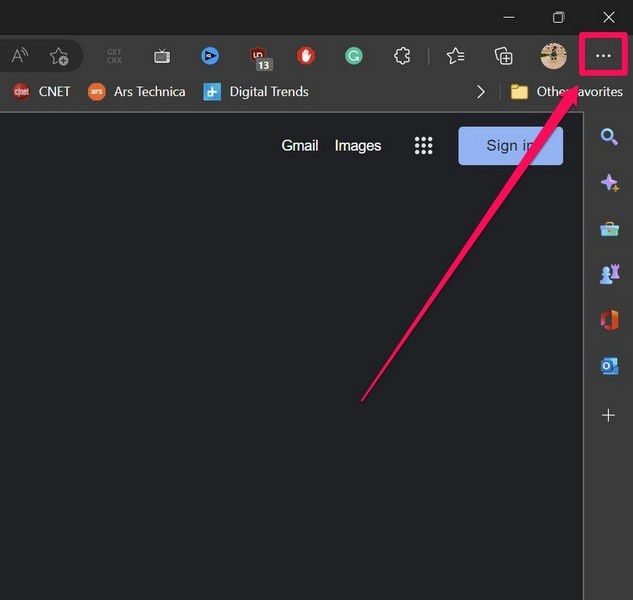
3。在上下文菜单上,单击设置选项打开浏览器设置。
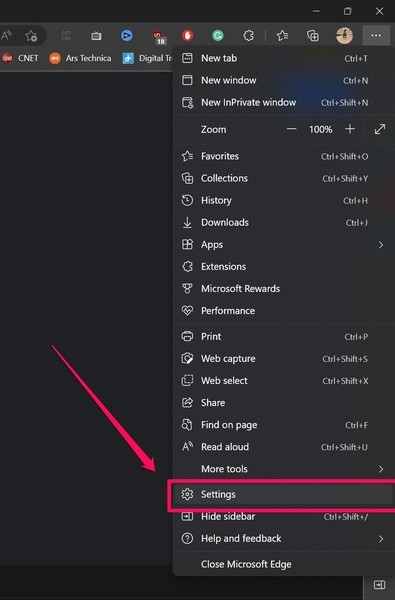
4。在下一页上,单击关于Microsoft Edge左导航栏上的标签。
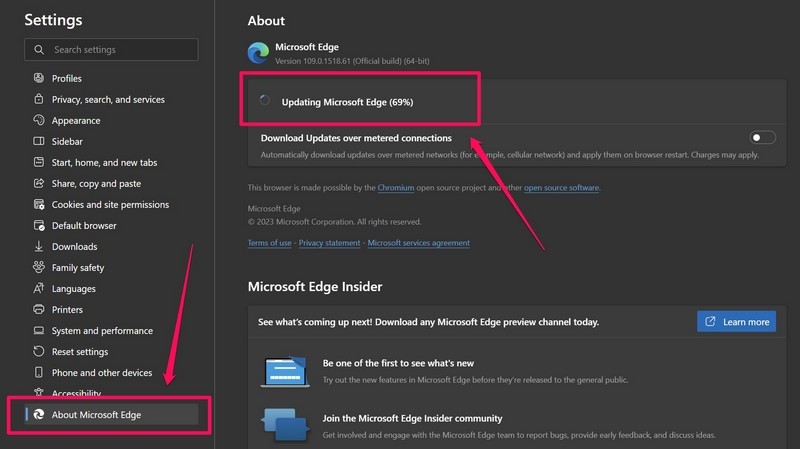
5。一旦打开上述选项卡,浏览器将自动检查最新的可用更新并开始更新过程。
6。完成后,单击重新启动按钮在Windows 11 PC或笔记本电脑上重新启动边缘。
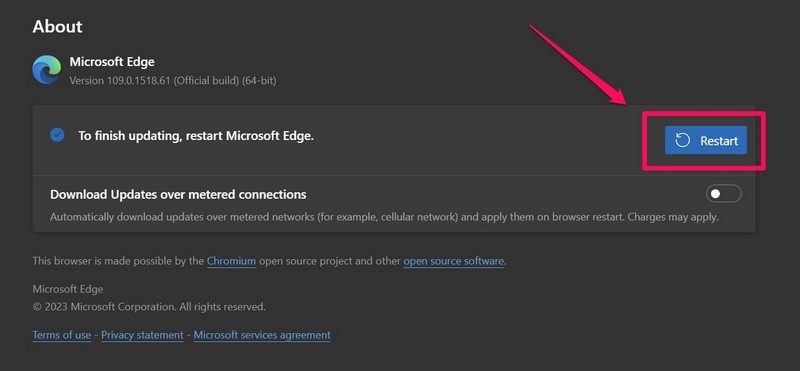
重新启动后,转到Bing搜索并进行搜索查询以检查问题是否已解决。
7。检查Windows更新
就像Microsoft Edge的过时版本如何导致Bing搜索在浏览器中无法正常工作一样,过时的Windows 11版本也可以在PC或笔记本电脑上执行相同的操作。在这种情况下,您必须立即检查设备上的最新Windows更新,并将其安装在设备上。
因此,请按照下面的步骤检查Windows 11 PC或笔记本电脑上的Windows更新:
1。使用Windows + i打开设置应用程序在Windows 11上。
2。在左导航栏上,转到Windows更新选项卡然后单击检查更新按钮在右窗格上。
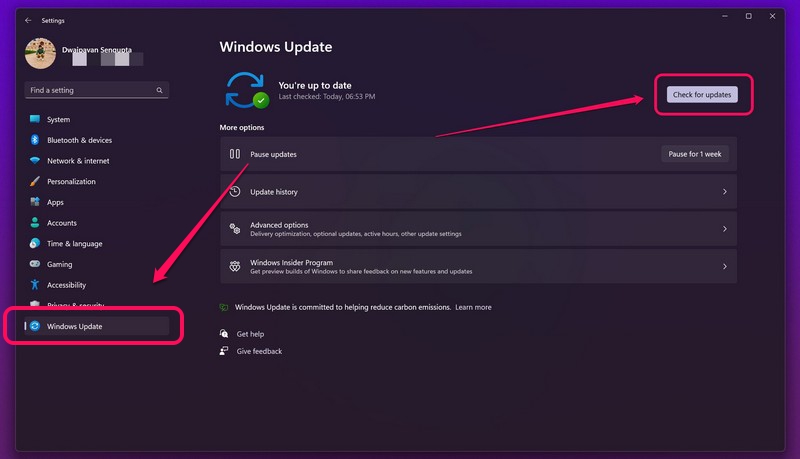
3。显示最新更新后,单击下载并安装所有按钮启动更新过程。
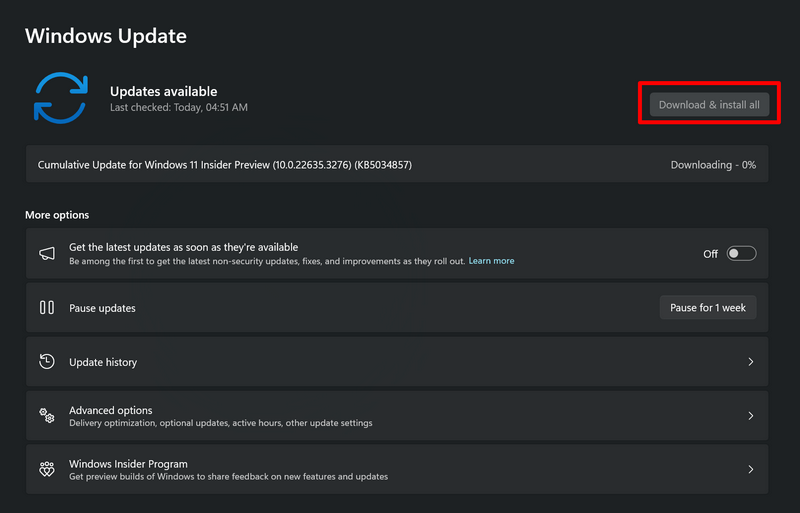
4。下载更新后,单击现在重新启动按钮将其安装在PC或笔记本电脑上。
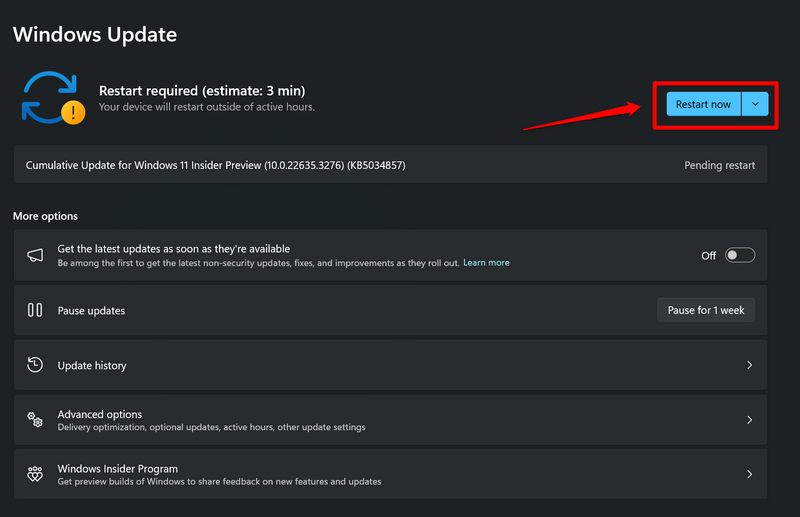
重新启动后,您的Windows 11设备应更新到最新的Windows版本。在此阶段,启动Microsoft Edge浏览器,并检查Bing搜索是否正常工作。
8。重置Windows 11上的Microsoft Edge设置
现在,如果您的PC或笔记本电脑上的Microsoft Edge浏览器和Windows版本都是最新的,但是您仍面临Bing搜索不工作问题,则可能需要重置浏览器设置。重置浏览器设置可以消除边缘的错误配置设置,这可能阻止Bing搜索正确操作。
但是,值得注意的是,重置边缘设置将恢复浏览器中的默认设置,从而清除您在使用过程中对其进行的所有更改。话虽如此,您可以使用下面的步骤重置Windows 11上的Microsoft Edge中的设置:
1。打开Microsoft Edge在您的PC或笔记本电脑上。
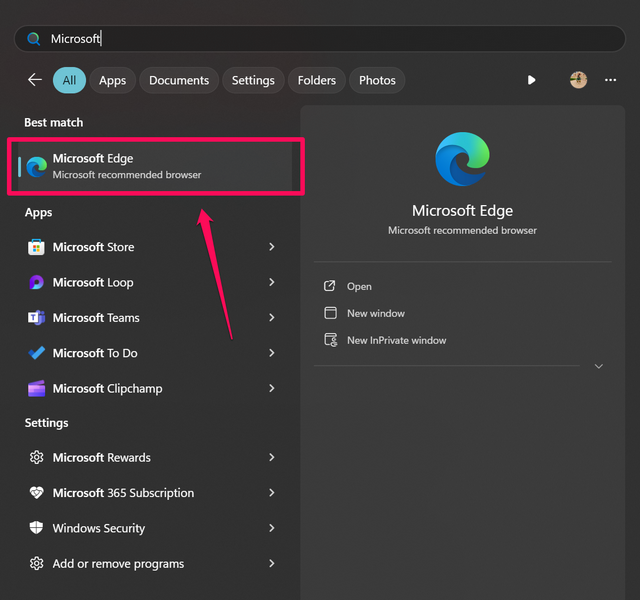
2。单击更多的 (…)按钮右上角。
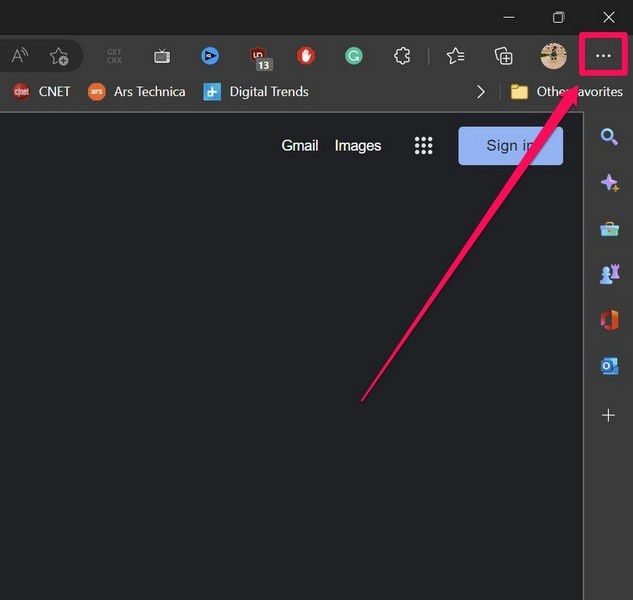
3。打开设置页面菜单中的页面。
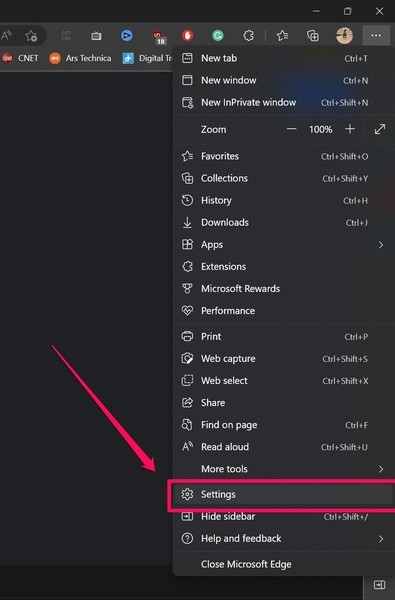
4。在左导航窗格上,转到重置设置选项卡并单击还原设置为其默认值右窗格的选项。
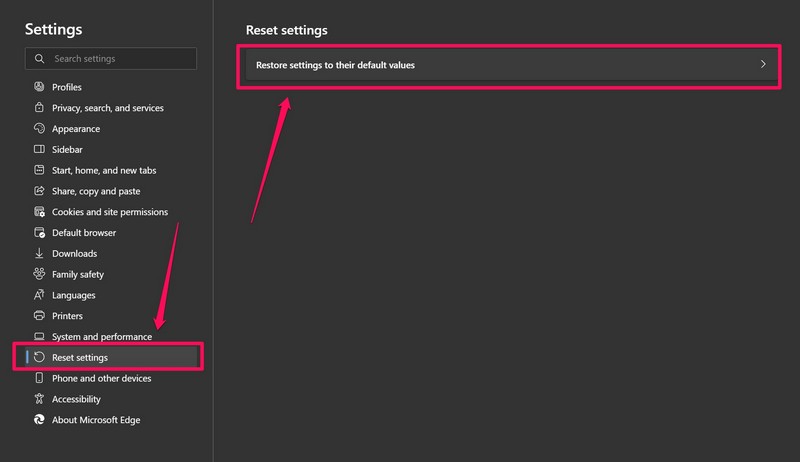
5。 确认您的行动在以下提示下。
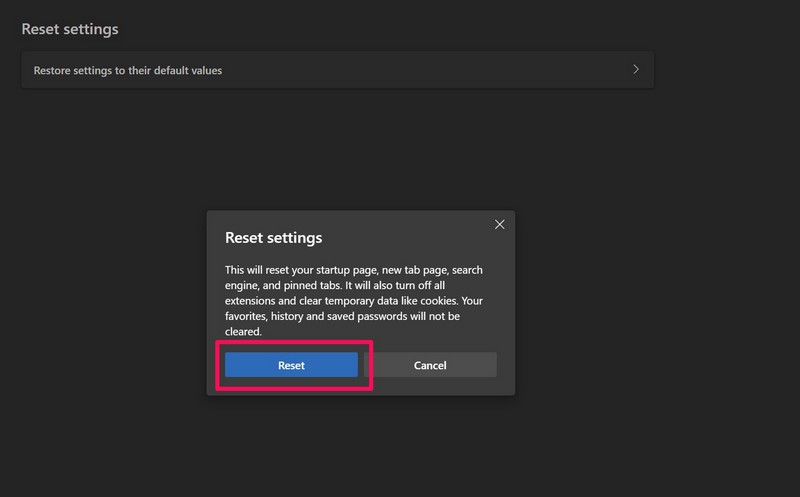
重置Windows 11 PC或笔记本电脑上Microsoft Edge中的设置后,检查Bing搜索问题是否已解决。
9。清除浏览器历史记录,cookie和Microsoft Edge中的缓存数据
如果重置边缘的设置没有修复Windows 11 PC或笔记本电脑上的Bing搜索问题,则可以尝试清除浏览器历史记录,Cookie,网站数据和缓存数据。此修复程序适用于许多经历过Bing搜索不工作问题的用户,并且很有可能对您有效。
因此,请按照下面的步骤清除Windows 11上的Microsoft Edge中的浏览器数据,并希望修复Bing搜索无效问题:
1。 使用上一节中的步骤1-3到打开设置页面在Microsoft Edge中。
2。去隐私,搜索和服务左导航栏上的选项卡。
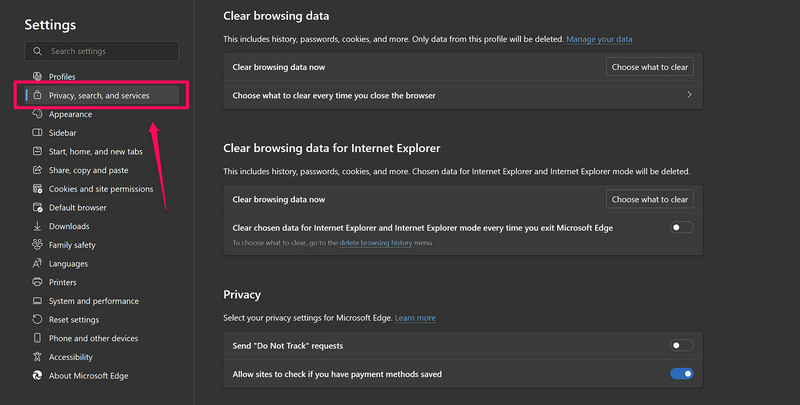
3。在清除浏览数据部分,单击选择要清除的内容按钮旁边立即清除浏览数据场地。
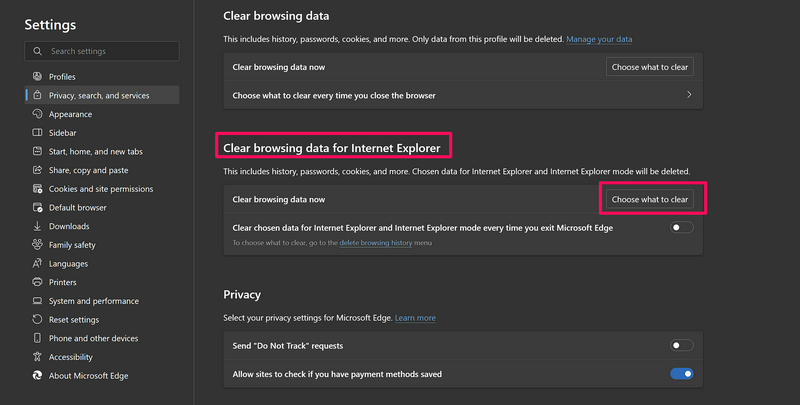
4。在以下对话框中,单击时间范围字段并选择一直以来选项。
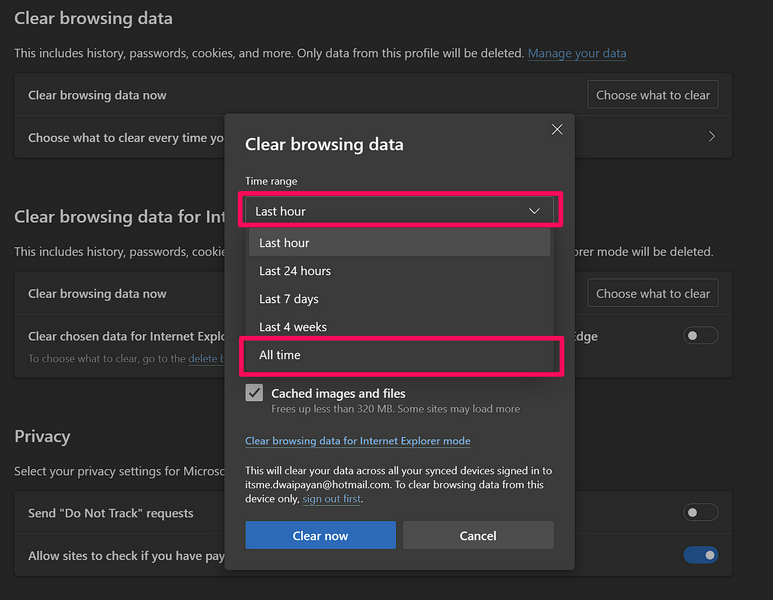
5。确保所有领域 - 浏览历史,,,,下载历史记录,,,,饼干和其他站点数据, 和缓存的图像和文件,检查。
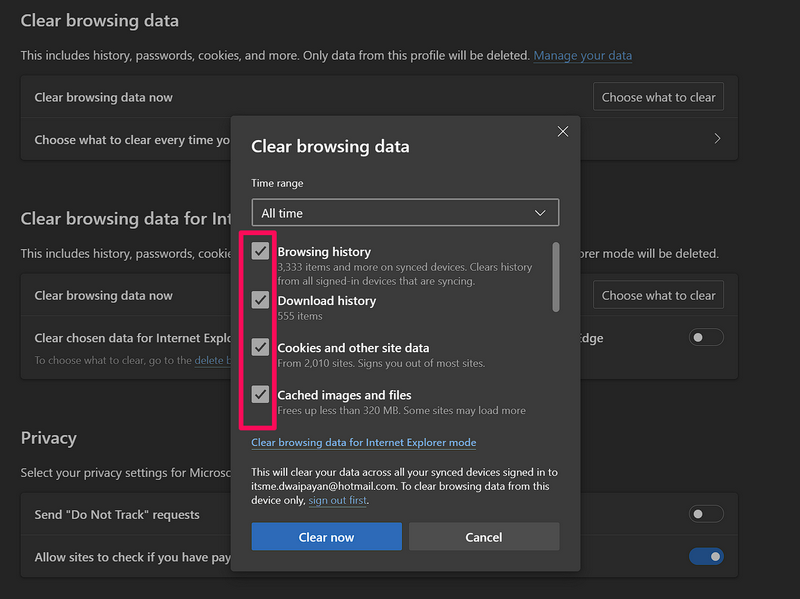
6。最后,单击现在清除按钮要清除所有浏览数据。
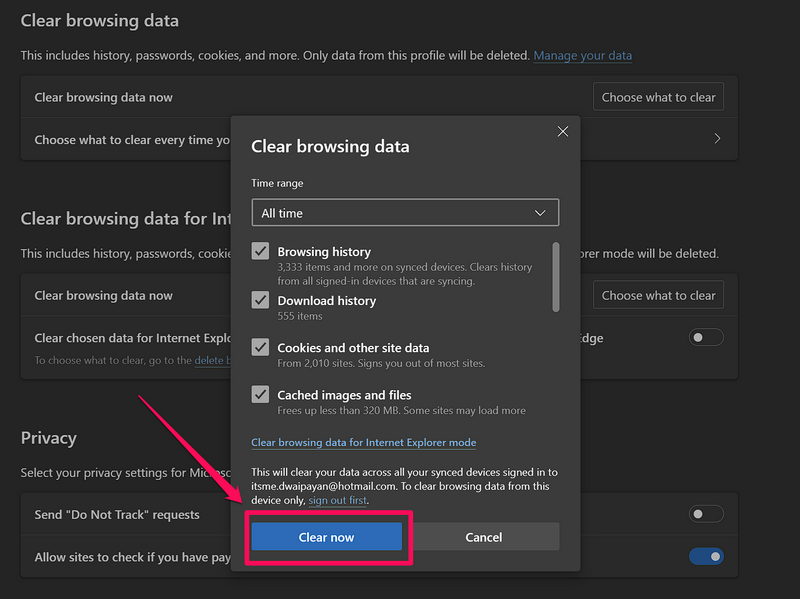
该过程完成后,重新启动Windows 11 PC或笔记本电脑上的Microsoft Edge,并检查Bing搜索是否已解决问题。
10。修理Windows上的Microsoft Edge 11
现在,如果以上所有方法无法解决Bing搜索在Microsoft Edge中无法解决的问题,则可以尝试修复Windows 11 PC或笔记本电脑上的浏览器。您可以使用Windows 11上的内置维修工具轻松修复设备上的边缘浏览器并解决内部问题。
因此,请按照下面的步骤操作以修复Windows 11 PC或笔记本电脑上的Microsoft Edge,然后修复Bing搜索不工作问题:
1。使用Windows + i启动设置应用程序在Windows 11上。
2。去应用左导航栏上的选项卡,然后单击安装的应用程序右窗格上的字段。
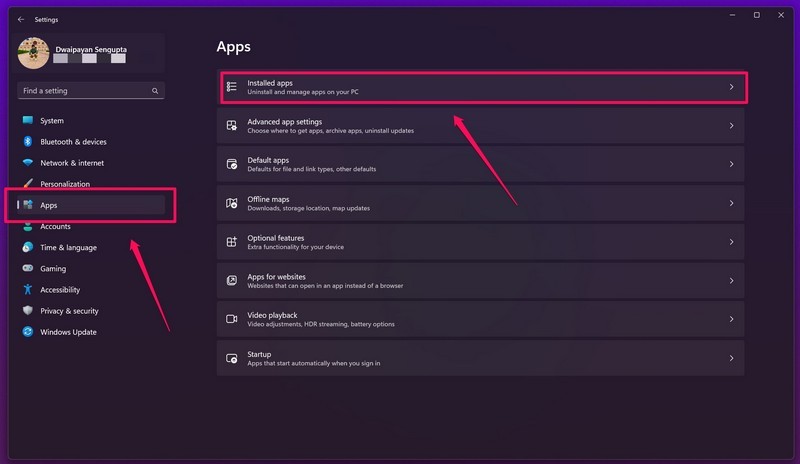
3。在下一页上,使用上述搜索栏定位Microsoft Edge,然后单击更多的 (…)旁边的按钮。
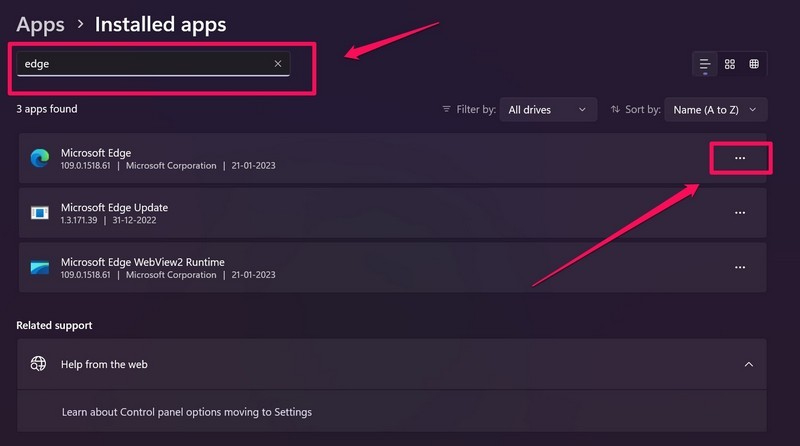
4。接下来,单击修改按钮在下拉菜单上。
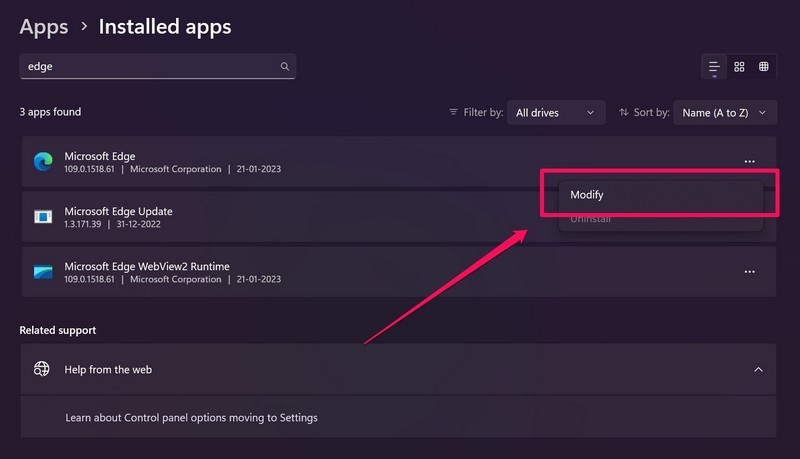
5。现在,单击维修按钮启动该过程。
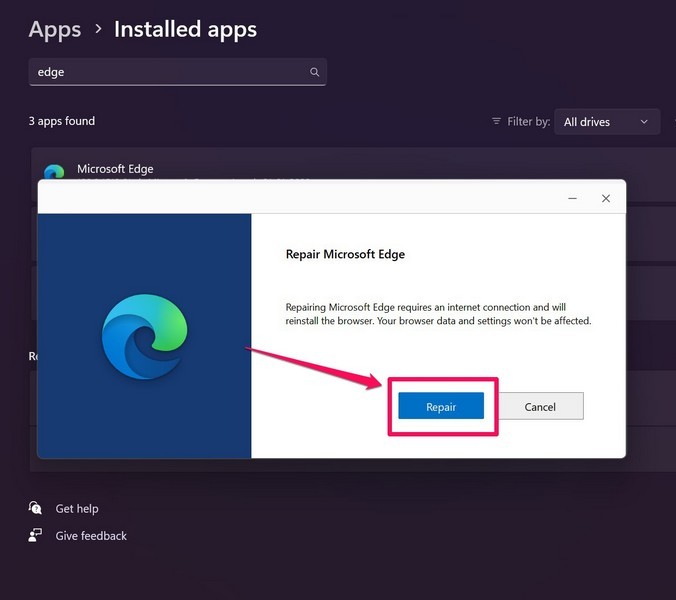
6。完成后,重新启动Windows 11 PC或笔记本电脑。
重新启动后,打开设备上的Microsoft Edge,转到Bing搜索,然后检查是否可以正确执行搜索。
11。在Windows 11上检查病毒或恶意软件11
除了网络问题,设置错误以及过时的应用程序和Windows版本外,Microsoft Edge中的Bing搜索不工作也可能是Windows 11 PC或笔记本电脑上的病毒或恶意软件的结果。病毒和恶意软件可能会干扰系统应用程序的操作,例如Edge并阻止某些功能。
因此,您可以使用Windows安全工具在Windows 11设备上运行恶意软件扫描,以检查可能导致Edge上述问题的任何潜在威胁参与者。您可以使用以下步骤在PC或笔记本电脑上执行此操作:
1。使用Windows + i启动设置应用程序。
2。去隐私与安全选项卡在左导航窗格上,单击Windows安全选项。
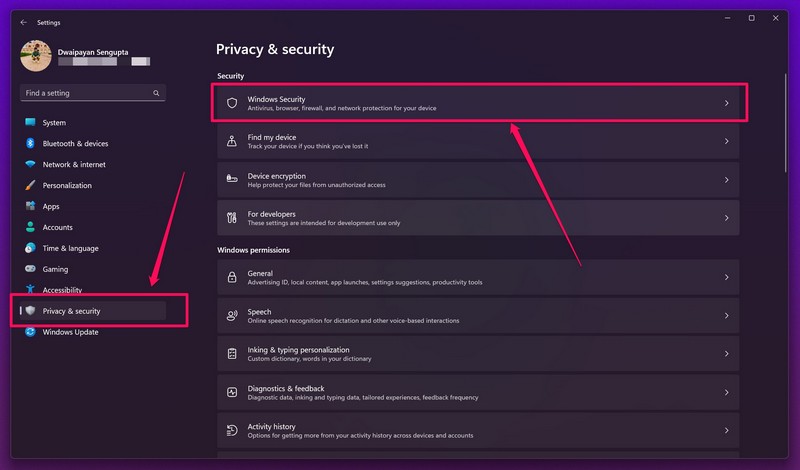
3。接下来,单击病毒和威胁保护按钮在顶部。
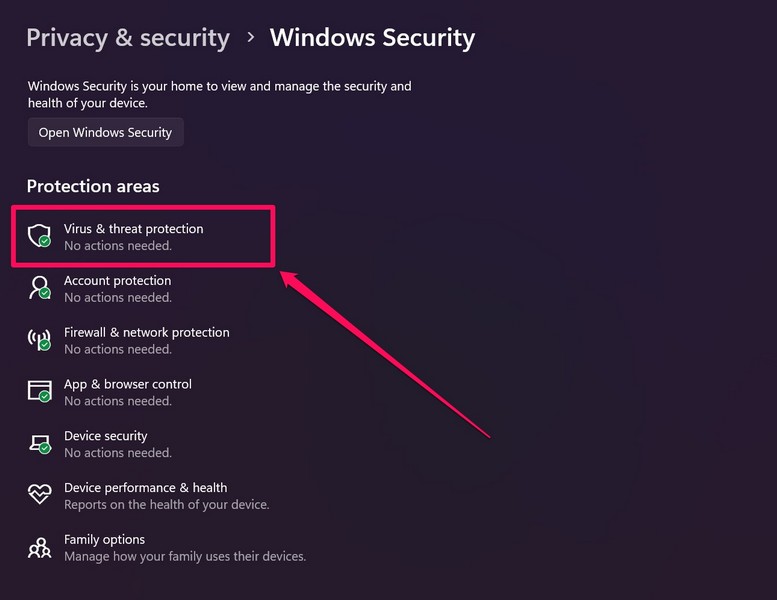
4。在下一页上,单击快速扫描按钮下面启动恶意软件扫描。
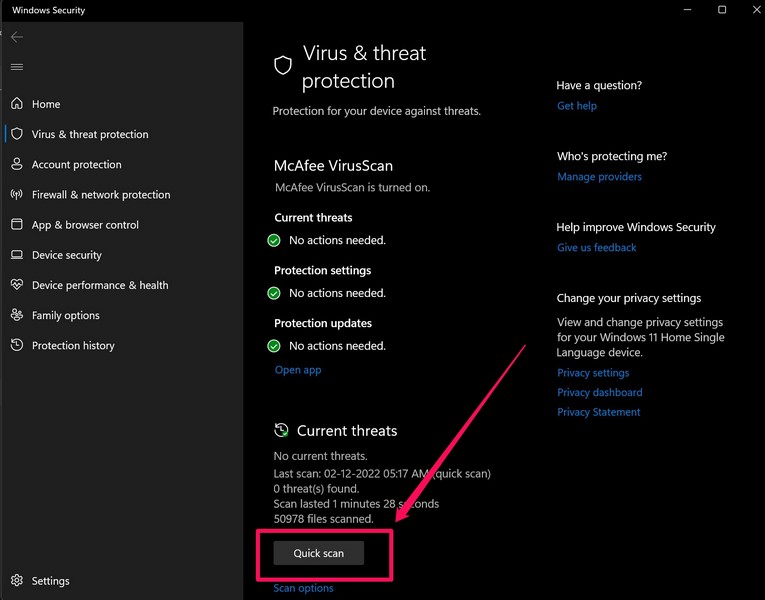
5。等待扫描在Windows 11 PC或笔记本电脑上完成。
6。完成后,Windows安全工具将揭示包含潜在威胁参与者的第三方应用程序或程序。如果您在Windows 11 PC或笔记本电脑上找到此类应用程序,则必须立即从设备上卸载它们。
卸载后,重新启动Windows 11设备,启动Microsoft Edge浏览器,并检查Bing搜索是否正常工作。如果有效,那么您知道这些程序是该问题的罪魁祸首。
12。重置Windows 11上的TCP/IP设置
许多在Windows 11 PC上的Microsoft Edge中遇到的Bing搜索的用户发现重置其TCP/IP设置已修复了它。尽管在您的情况下,这很可能是一个惨败,但重置Windows 11设备上的TCP/IP设置可能值得一试。
因此,请按照下面的步骤在您的PC或笔记本电脑上进行操作,以检查它是否解决了Bing搜索在Edge中不行的问题:
1。使用Windows + S打开Windows搜索在您的设备上。
2。找到PowerShell工具然后单击作为管理员运行选项。
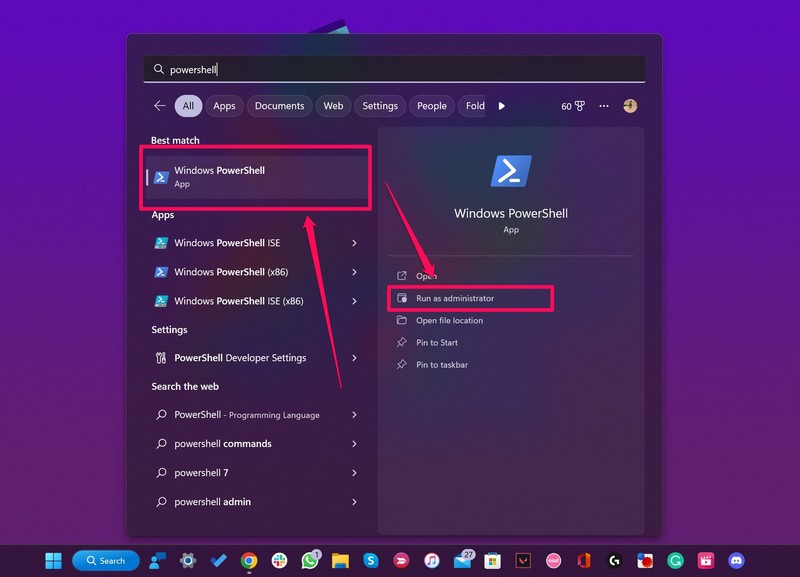
3。点击是的在以下用户帐户控制(UAC)提示。
4。一旦打开Powershell窗口,输入或复制以下命令并点击Enter:
netsh int ip reset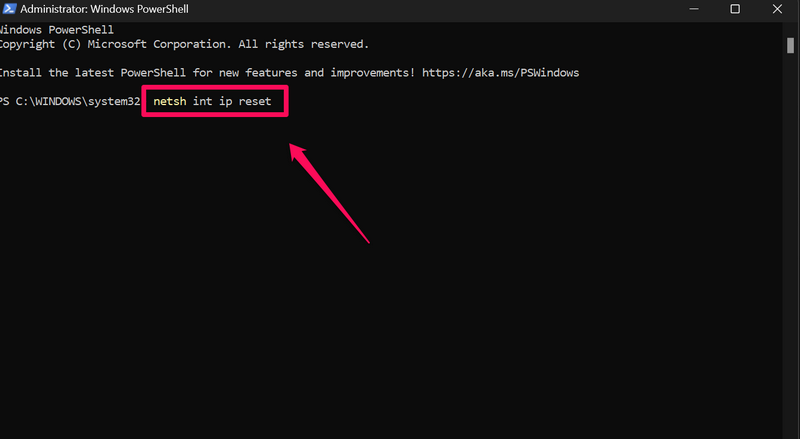
5。在Windows 11 PC或笔记本电脑上执行命令后,设备上的TCP/IP设置将重置。现在,打开Microsoft Edge浏览器并尝试使用Bing搜索服务。
在评论中让我们知道它是否适合您解决Windows 11上的Microsoft Edge中的Bing搜索问题。
13。更改Windows 11上的DNS设置
您可以用来解决Windows 11 PC或笔记本电脑上的Edge中解决Bing搜索的另一个技巧,如果上一台不起作用,则是更改DNS设置。手动更改DNS服务器帮助遇到上述问题的各种用户将其修复在其Windows 11上,并使Bing搜索服务在Microsoft Edge中工作。
您可以在Windows 11 PC或笔记本电脑上使用的一些免费DNS服务器地址包括:
- Google:8.8.8.8 | 8.8.4.4
- Cloudflare:1.1.1.1 | 1.0.0.1
- 交替:76.76.19.19 | 76.223.122.150
- quad9:9.9.9.9 | 149.112.112.112
- Opendns Home:208.67.222.222 | 208.67.220.220
更改优先和替代DNS服务器地址
话虽如此,您可以按照下面的步骤操作,以更改Windows 11设备上的DNS服务器地址,以尝试解决Microsoft Edge中的Bing搜索不行的问题:
1。使用Windows + S打开Windows搜索,找到控制面板,然后单击它打开。
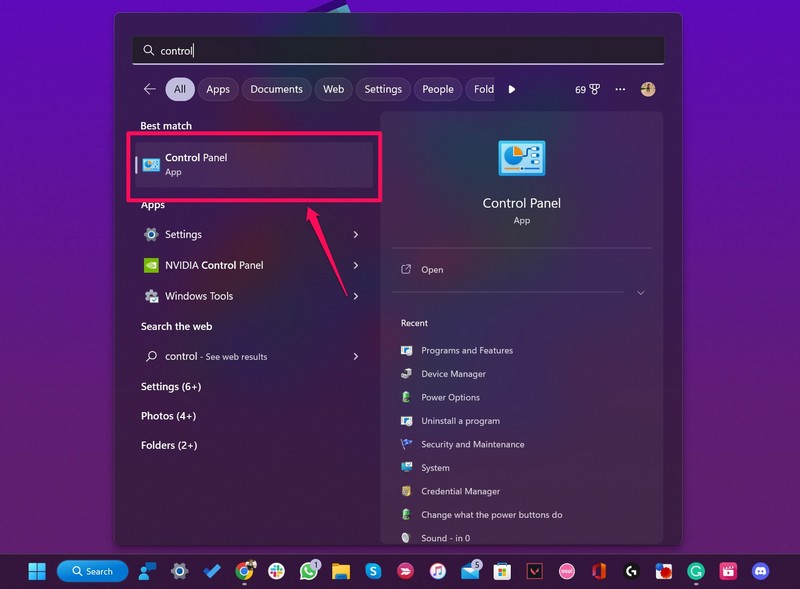
2。打开网络和互联网设置。
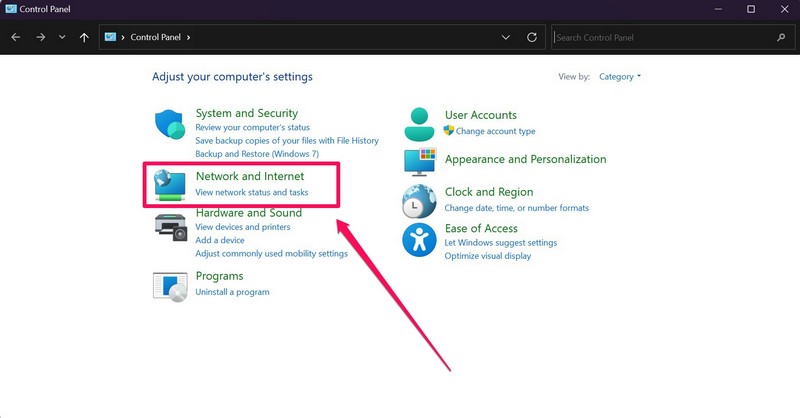
3。在下一页上,单击网络和共享中心选项。
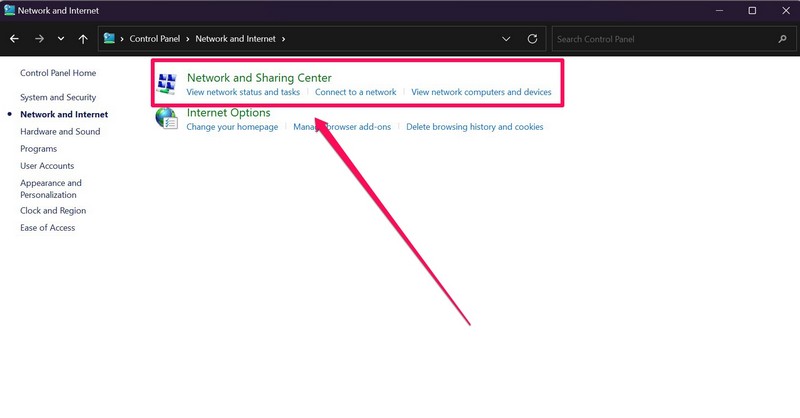
4。接下来,单击更改适配器设置在左窗格上。
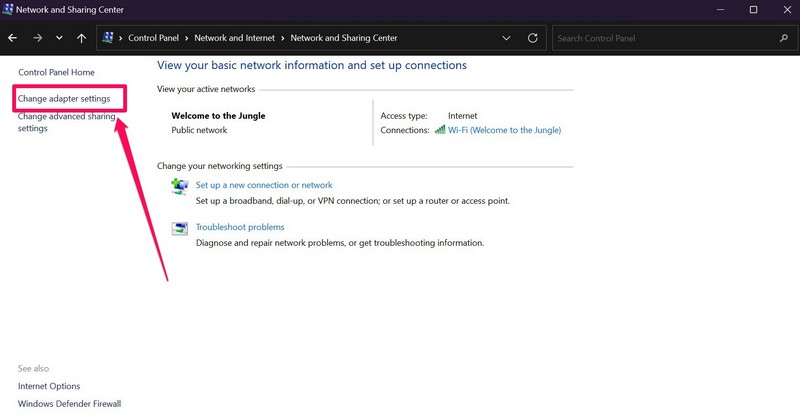
5。现在,右键单击当前网络并打开它特性从上下文菜单。
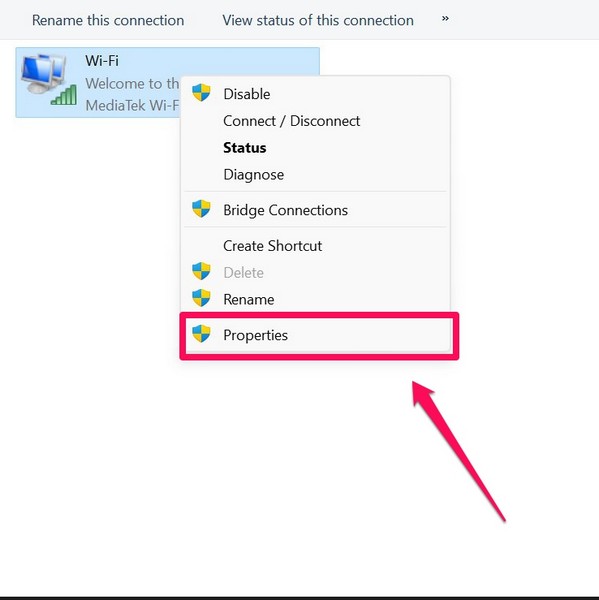
笔记:您必须在Windows 11上拥有管理权才能打开网络的属性窗口。
6。接下来,找到Internet协议版本4(TCP/IPv4)选项和双击它打开。
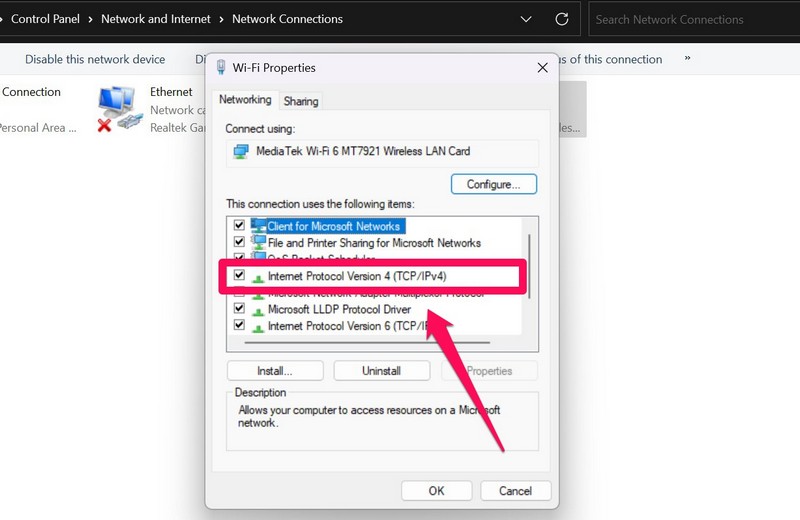
7。在下面的窗口中,单击使用以下DNS服务器地址选项并在提供的文本字段中输入上述任何上述DNS服务器地址 - 首选DNS服务器和替代DNS服务器。
8。完成后,单击好的按钮保存更改。
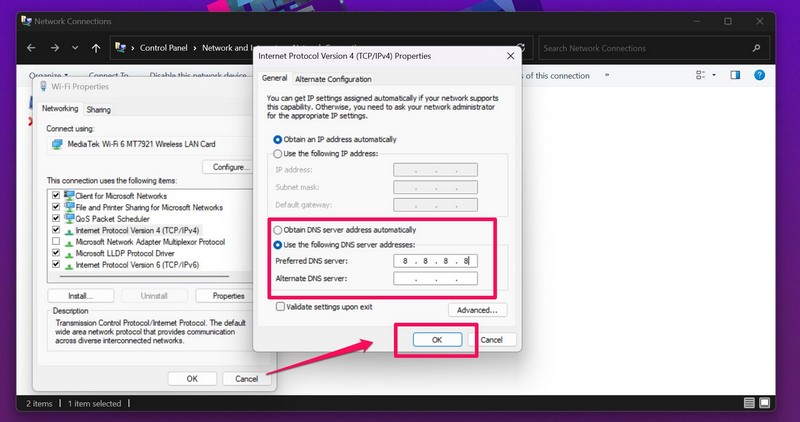
现在,随着DNS服务器地址在您的Windows 11 PC或笔记本电脑上更改,请启动Microsoft Edge,并检查Bing搜索服务是否在设备上的浏览器中工作。
常见问题解答
如何将Bing设置为Windows 11上Microsoft Edge中的默认搜索引擎?
用户可以在Microsoft Edge中更改默认搜索引擎,并通过浏览器设置将Bing设置为主要搜索引擎。在边缘设置中的隐私,搜索和服务选项卡下,转到地址栏和搜索部分,并将Bing设置为地址栏选项中使用的搜索引擎的默认搜索引擎。
Microsoft Edge中的默认搜索引擎是什么?
虽然Bing搜索是Windows 11上Microsoft Edge中推荐的搜索引擎,但浏览器中设置的默认搜索引擎是Google。
总结
所以,你有,伙计们!这是我们有关如何修复Bing搜索在Windows 11上不起作用的Bing搜索的深入指南。如果您依靠Microsoft Edge进行日常浏览,并且更喜欢Bing搜索而不是Google或DuckDuckgo,那么我们可以理解当Bing搜索服务停止在Windows 11 PC或笔记本电脑上工作时,它会变得多么令人沮丧。
因此,我们希望本文可以帮助您解决Windows 11设备上的Edge中的Bing搜索问题,并立即将其启动并再次运行。如果确实如此,请不要忘记在下面的评论中告诉我们。感谢您阅读本文,直到最后。我们将在下一个指南中再次见到您!
