Obs Studio在创作者中非常受欢迎。它可以帮助他们进行内容创建之旅,因为它让他们录制视频并在流媒体平台上流式传输。当然,它允许您使用音频录制视频。但是最近,在线论坛上的许多用户提到他们的OBS Studio在Windows 11 PC上录制视频时不会录制声音。
如果您的OBS Studio应用程序在录制视频时也没有捕获音频,则尝试所有潜在的解决方案要轻松摆脱它,因为他们已经被别人尝试和建议。因此,请读取并修复麦克风在obs Studio中不起作用。
您的OBS Studio很可能无法访问麦克风,这就是为什么麦克风在Windows 11上无法在OBS Studio中工作的原因。但是,此问题可能有更多的原因。因此,请阅读本节以了解此问题的所有其他可能原因:
- obs Studio应用中的临时故障
- PC中的错误
- 缺乏行政权利
- 麦克风静音
- 未选择正确的音频录制设备
- 错误的obs studio设置
- 音频混合器设置的问题
- 过时的音频驱动程序
- 低麦克风体积
- 弱物理连接
- 启用了独家模式
- 过滤器
修复麦克风在Windows 11上不工作的麦克风
是否要修复在Windows 11上的OBS Studio中不起作用的麦克风?尝试本节中的所有解决方案,以解决Windows 11 PC上的obs Studio与obs Studio的所有问题:
1。重新启动obs studio
由于某些错误和故障,OBS Studio可能无法正常工作。因此,在PC上出现了在观察工作室问题中不起作用的麦克风。
为了修复它们,我们建议您重新启动obs Studio通过将其限制在任务管理器中,然后重新启动。在Windows 11中执行此操作非常容易,以下步骤解释相同:
1。启动任务管理器应用程序在Windows 11 PC上,带有CTRL + Shift + Esc Hotkey。
2。搜索Note Studio应用程序在过程部分,然后右键单击它。
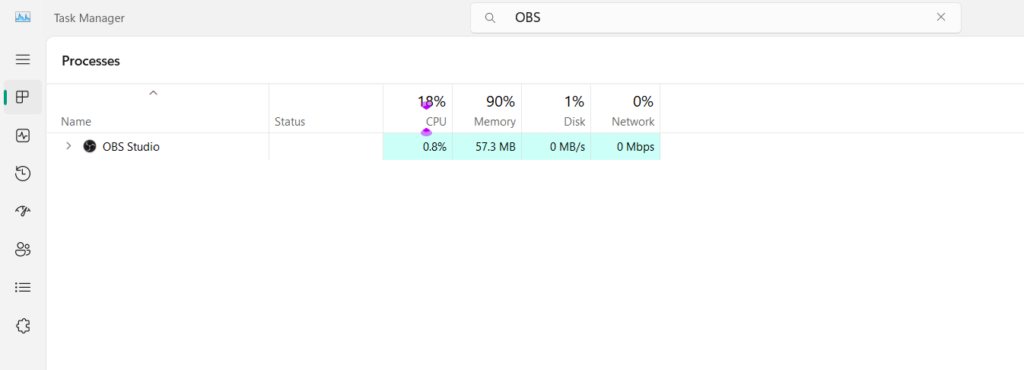
3。选择结束任务选项从弹出菜单中重新启动PC或笔记本电脑上的OBS Studio。
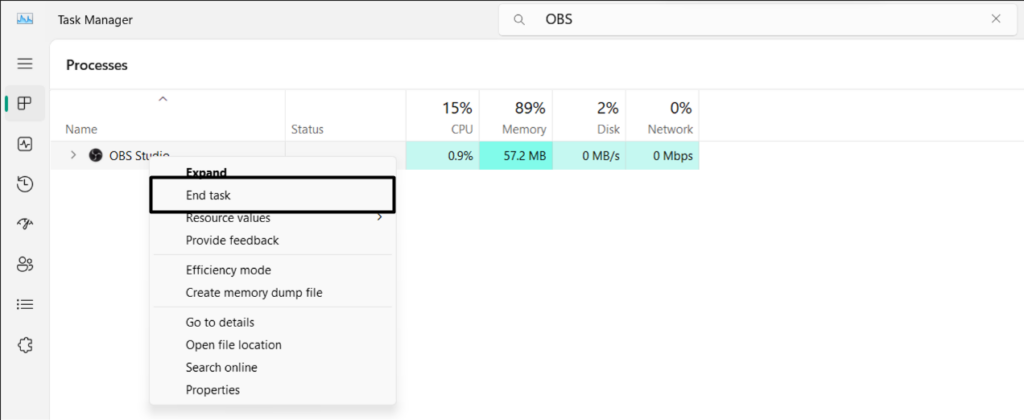
4。关闭OBS Studio计划后,将其重新打开在PC上,以查看问题是否消失。
2。重新启动您的电脑
解决观察麦克风的临时问题的另一种方法是重新启动PC或笔记本电脑。要重新启动计算机,请按Alt + F4,然后从对话框中的下拉列表中选择重新启动或者更新和重新启动。然后,打输入密钥重新启动设备。重新启动PC后,检查是否固定了在OBS Studio问题中无法工作的麦克风。
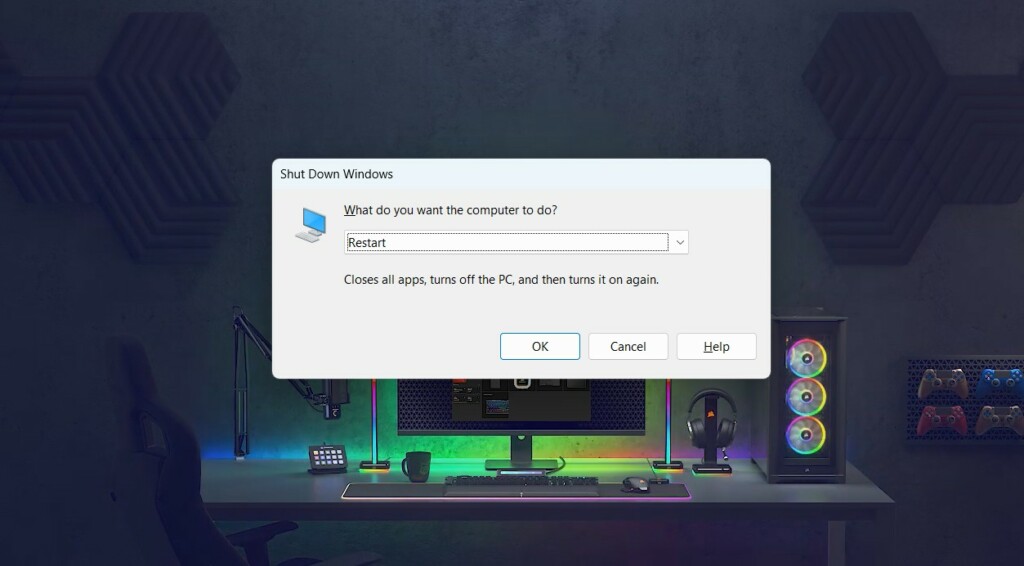
3。运行具有行政权利的OBS Studio应用程序
如果您以前是在PC上没有管理员权利的无管理权限的OBS Studio应用程序,那么现在用管理权打开它。这是因为由于缺少管理特权,问题可能会出现。此外,它还适用于许多用户。因此,请按照以下提示在您的PC上执行相同的操作,并检查它是否适合您:
1。点击Windows键在键盘上或单击Windows图标在任务栏上打开搜索框。

2。在搜索框中,输入Note Studio,然后选择作为管理员运行搜索的选项。
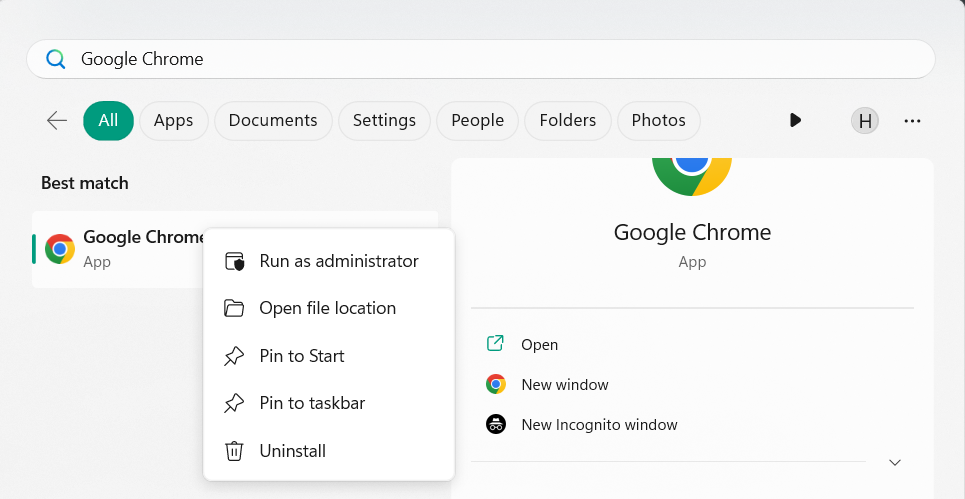
3。在对话框中,选择是的可以使用管理员权限在PC上启动OBS Studio的选项。
4。在新窗口中,录制一个新视频或游戏玩法,以检查它现在是否记录声音。
如果音频在管理模式下工作,请进行以下更改以永久消除此问题:
1。右键单击该程序的快捷方式和菜单,请选择特性打开其属性。
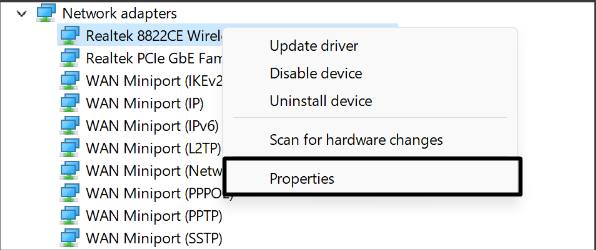
2。在obs Studio属性窗口,继续兼容性标签,然后勾选下面的复选框:
作为管理员运行此程序:
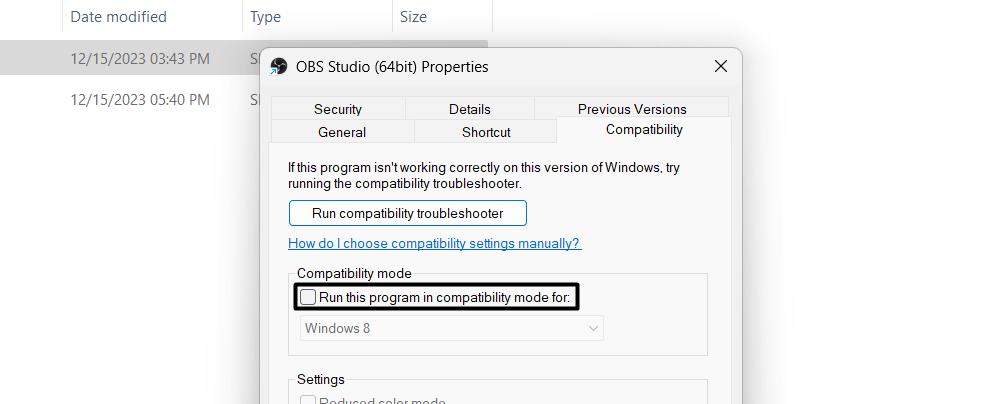
3。最后,单击申请按钮保存此更改,然后单击好的退出当前窗口。
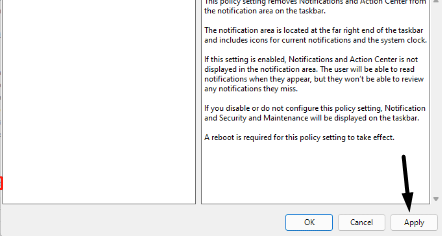
4。检查电缆连接
如果您在设备上使用外部麦克风,则可能会使它们之间的连接变得削弱。所以,我们建议你将设备重新引入系统为了确保没有连接性问题,导致设备上的问题。
5。让OBS Studio应用使用麦克风
Windows 11中与麦克风相关问题的原因之一可能是缺少麦克风权利。可能不允许使用麦克风。结果,麦克风在Windows 11上无法在obs Studio中工作。因此,确保允许该应用使用设备的麦克风。您可以按照以下步骤确保相同:
1。左设置,选择隐私与安全打开安全设置的选项。
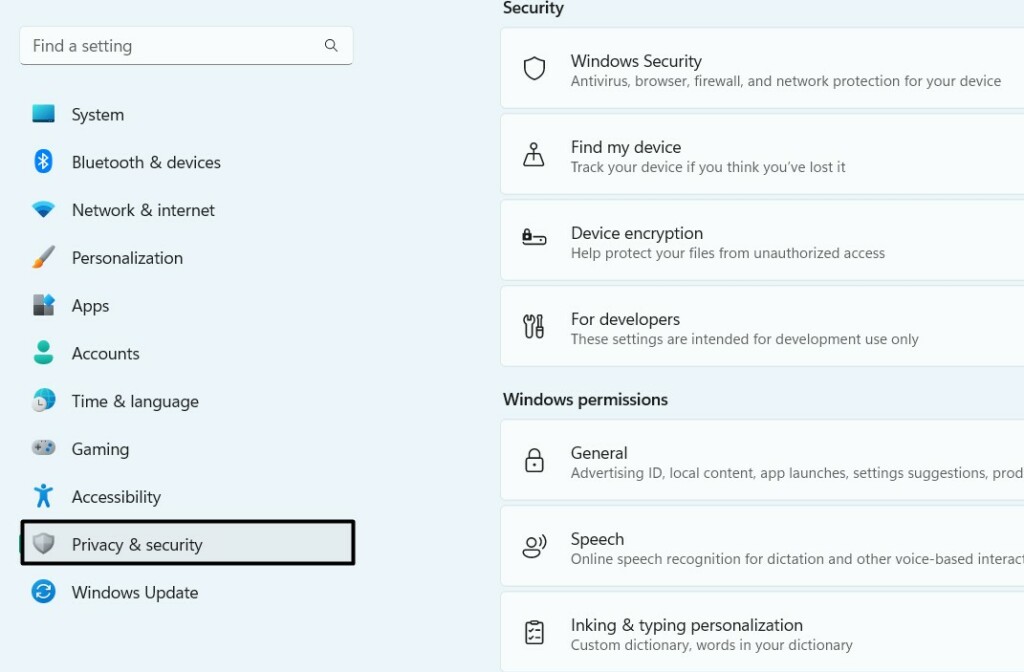
2。在隐私与安全窗户,下应用权限,扩展权限单击部分麦克风。
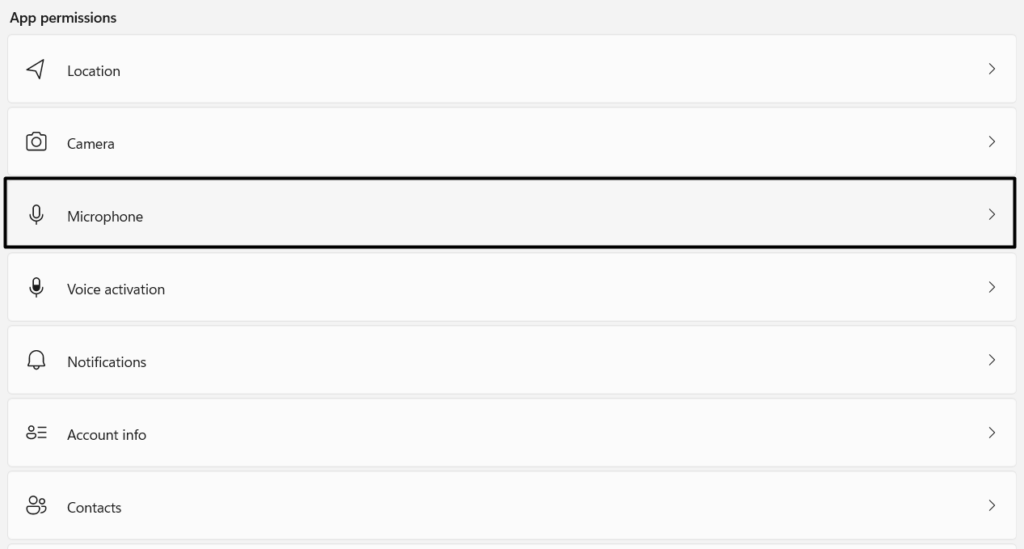
3。确保麦克风访问和让应用程序访问您的麦克风切换正在打开。
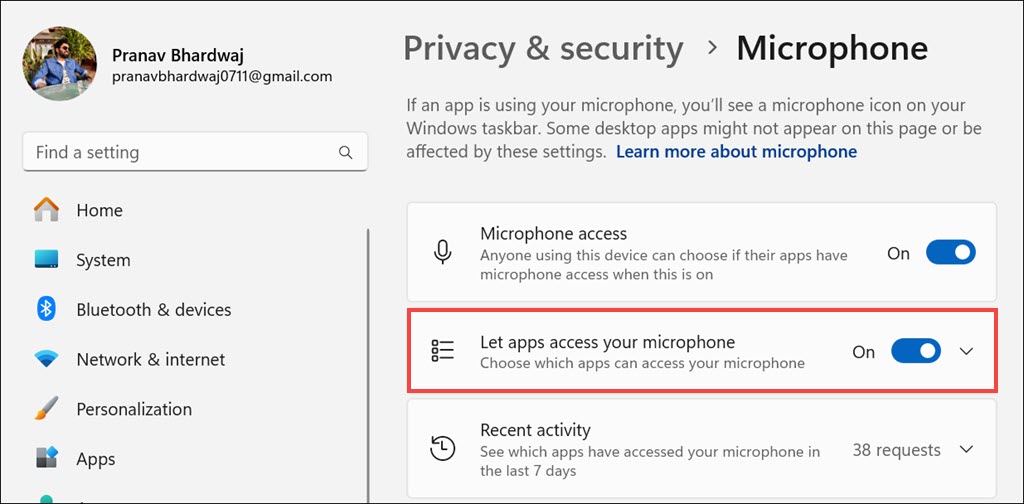
4。最后,下让应用程序访问您的麦克风, 寻找Note Studio并启用其切换。
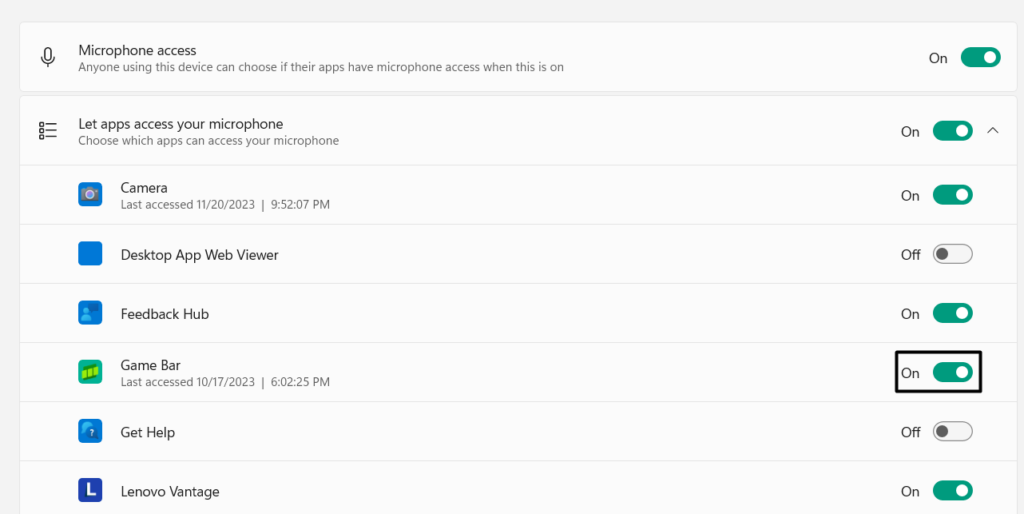
6。选择正确的录制设备
Windows 11中麦克风不起作用的麦克风不起作用的另一个原因可能是不正确的录制设备。就像,有可能在PC上选择正确的麦克风或录制设备,这就是为什么出现此问题的原因。因此,我们建议您确保正确的麦克风 选择在您的电脑上。要确保在Windows 11 PC上相同,请按照上述提示:
1。去声音部分设置并扩展更多声音设置部分先进的部分。
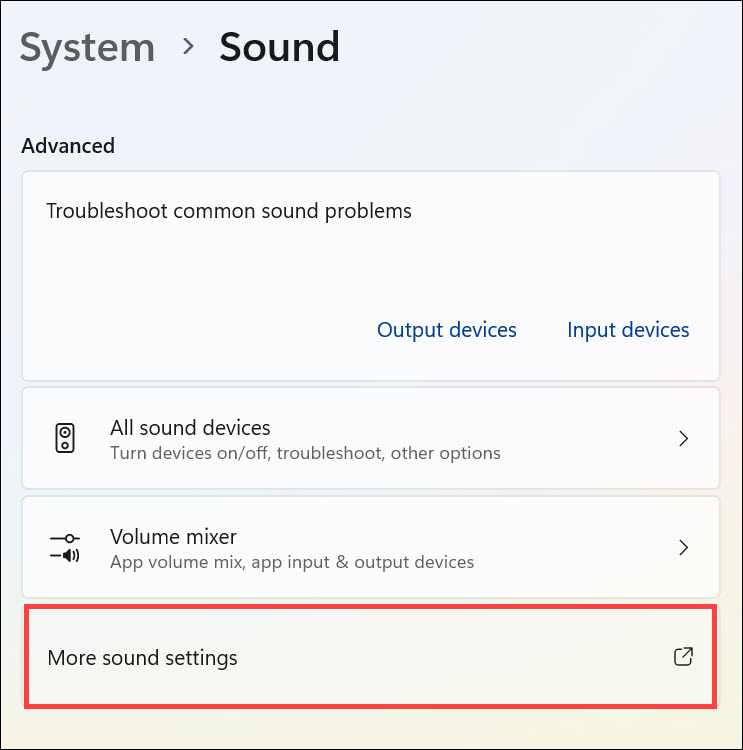
2。在声音窗口,去记录,然后右键单击正确的录制设备。
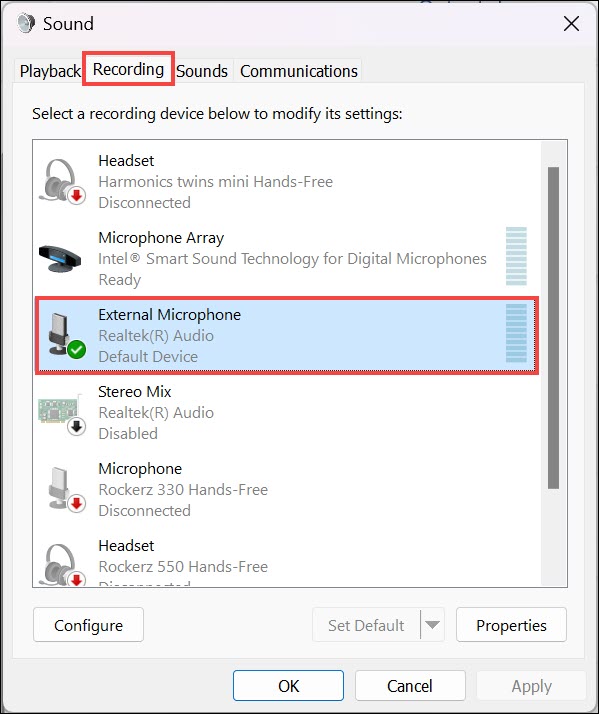
3。选择设置默认值选项使其成为在PC上录制音频的默认设备。
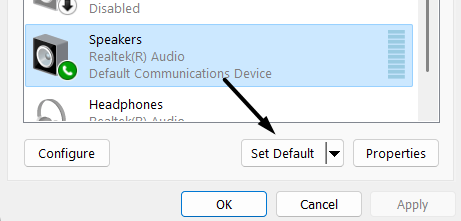
4。重新启动Windows PC,以检查OBS麦克风的问题是否已修复。
7。取消静音obs studio程序
OBS Studio应用程序可能会在设置应用程序中静音,这就是为什么麦克风在OBS Studio问题中不起作用的原因。所以,取消静音OBS Studio应用程序在PC中声音设置。我们已经提到了以下Windows 11中执行此操作的提示:
1。使用Windows + I Hotky打开设置应用程序在右边,选择声音选项。
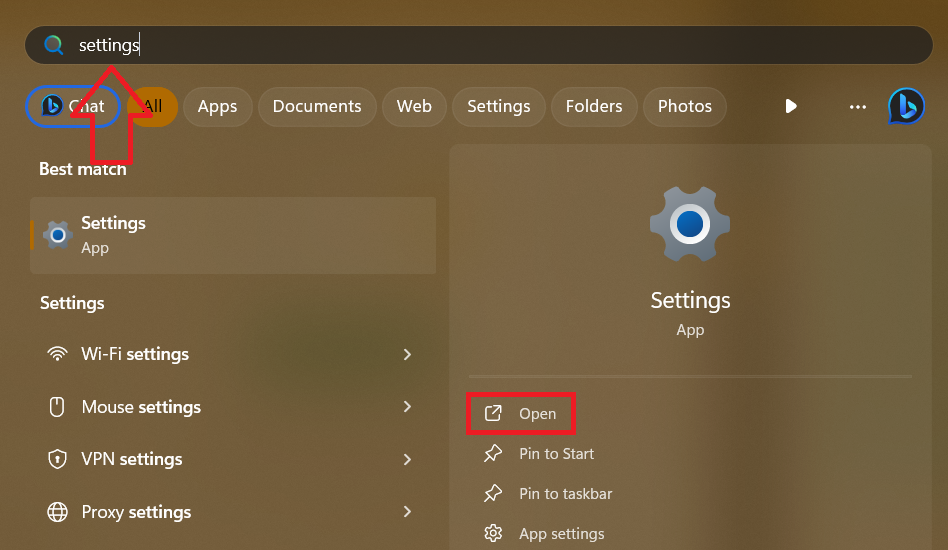
2。在下一个屏幕下,先进的,扩展音量混合器部分,然后取消静脉静音,如果静音。要将卷级设置为100,请将滑块拖到右侧。
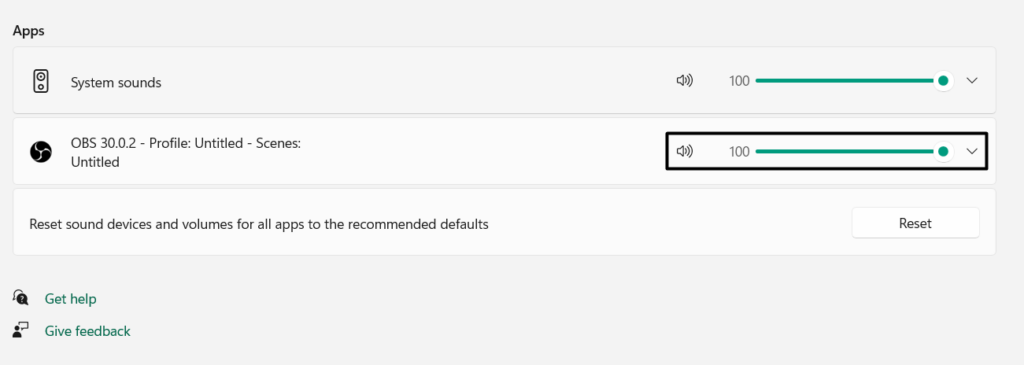
3。打开Note Studio 应用程序并在录制视频时检查是否捕获音频。
8。检查您的OBS工作室设置
在安装时,OBS Studio会自动选择音频设备来记录音频。该应用可能已经选择了错误的音频设备,这就是音频未录制的原因。因此,我们建议您检查您的OBS Studio的卷设置和确保选择正确的音频设备在其中。您可以通过尝试以下步骤来做到这一点:
1。要在obs'声音设置中检查相同的内容,请打开程序,然后单击文件在顶部。
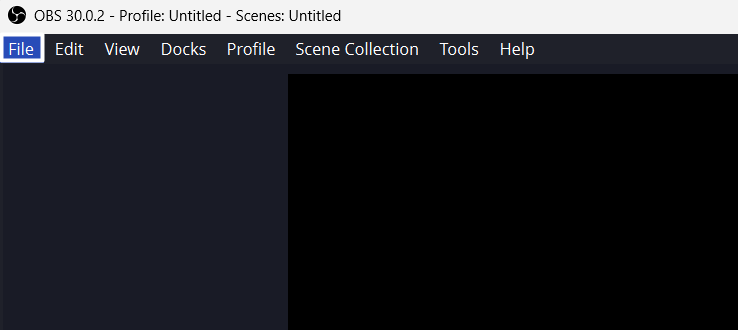
2。来自文件下拉,选择设置选项,然后单击声音的在左侧。
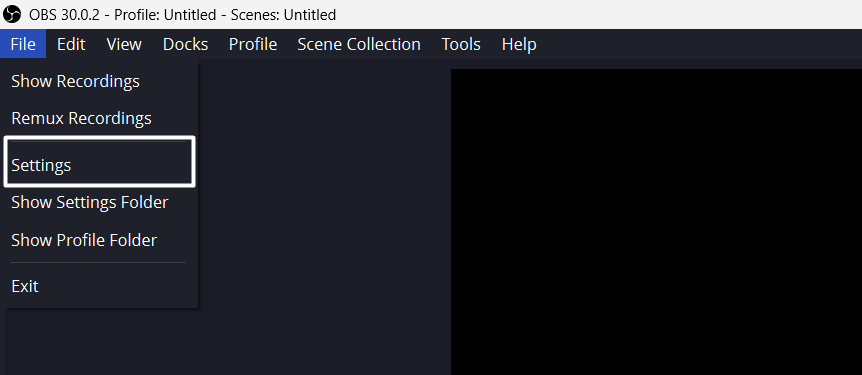
3。在下面全球音频设备,打开旁边的菜单桌面音频和桌面音频2。
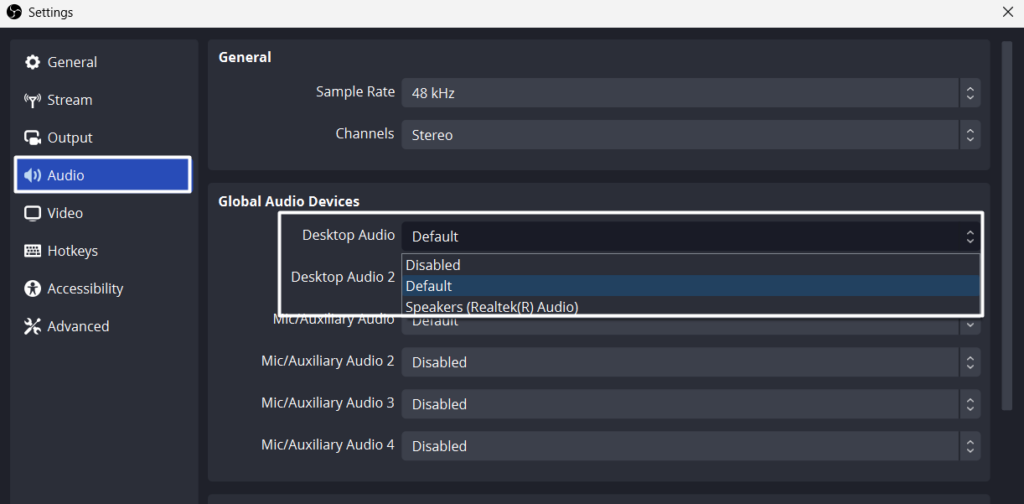
4。完成后,从两个下拉菜单中选择默认的音频设备选项,然后单击申请。
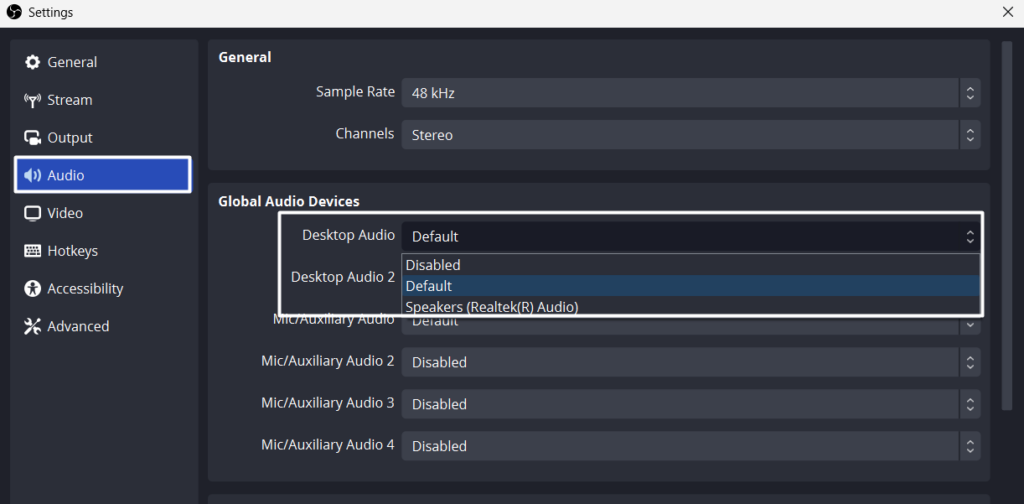
现在必须在Windows 11 PC上修复不使用OBS工作室问题的麦克风。
9。更改音频混音器设置
修复麦克风在Windows 11上无法使用麦克风的另一个潜在修复程序是调整其音频混合器设置,由于可能不正确地配置其音频混音器。因此,通过遵循列出的步骤并检查它是否有效,请在OBS Studio中尝试相同的操作:
1。在Note Studio程序,转到音频搅拌机部分和设置麦克风/到-2.1db。
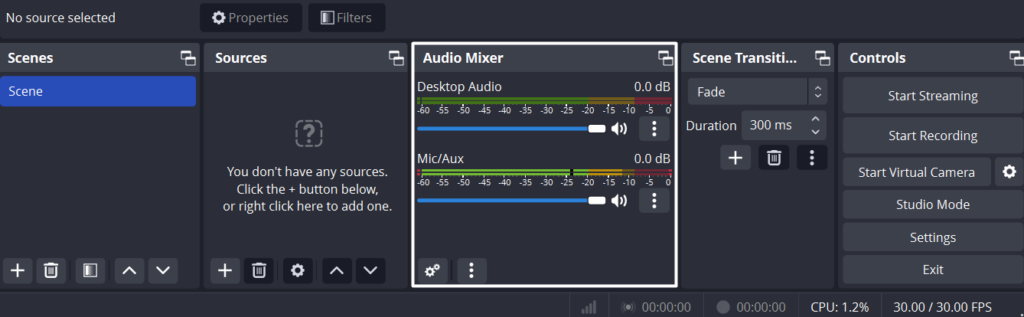
2。单击三个点(…)旁边麦克风/,然后选择特性菜单中的选项。
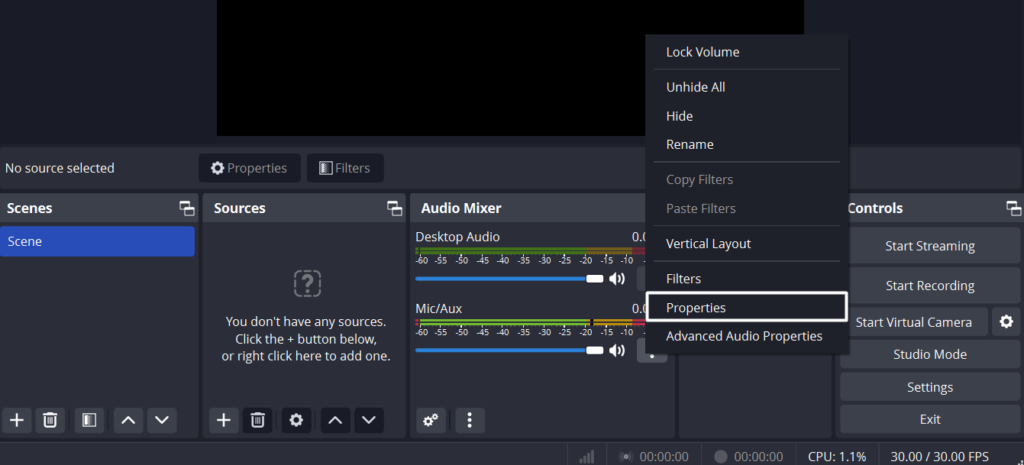
3。从设备下拉菜单,然后单击好的。
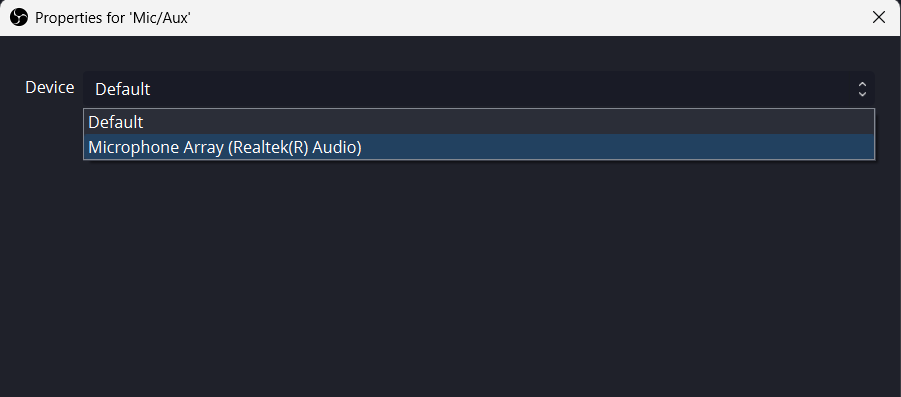
4。完成后,回去,单击三个点(…)旁边麦克风/,然后选择高级音频属性。
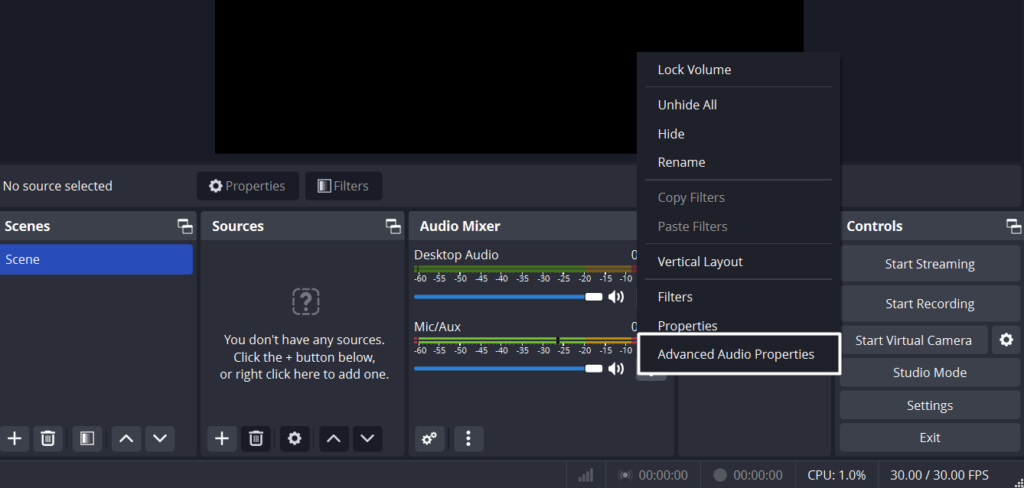
5。在下面音频监视, 选择监视器和桌面音频的输出和仅监视为了麦克风/。
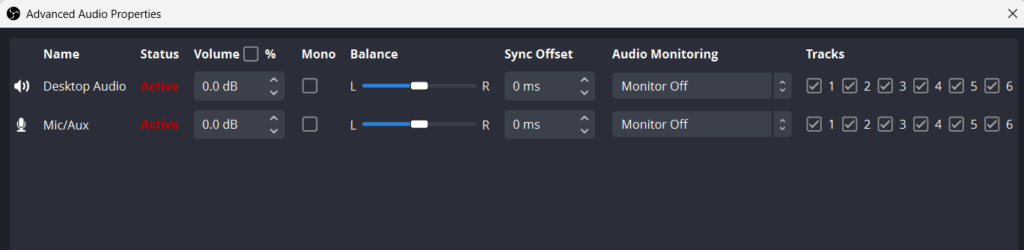
6。最后,选择关闭在右下角以关闭窗口并检查问题的状态。
10。检查麦克风/辅助设置
在线论坛中的一些用户提到他们通过在OBS Studio的声音设置中禁用混合/辅助。您还可以实现相同的操作,并检查是否为您解决问题。因此,请按照以下步骤在PC上这样做:
1。继续进行设置部分Note Studio应用程序在左侧,单击声音的。
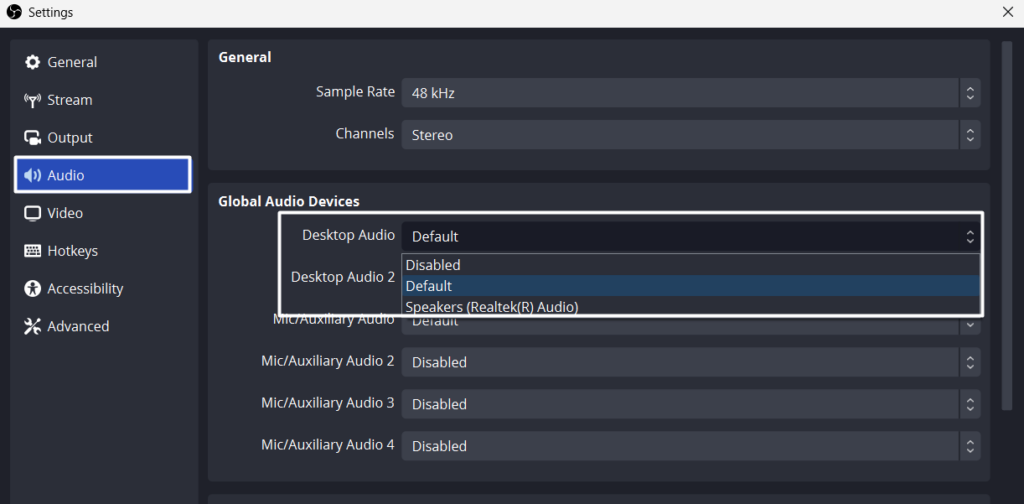
2。在声音的窗户,下全球音频设备, 放麦克风/辅助音频到禁用。
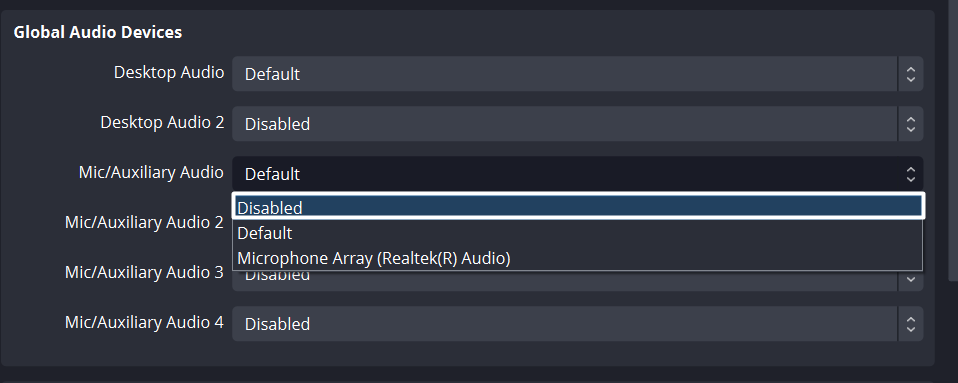
3。最后,单击申请进而好的要应用最近的更改,然后关闭窗口。
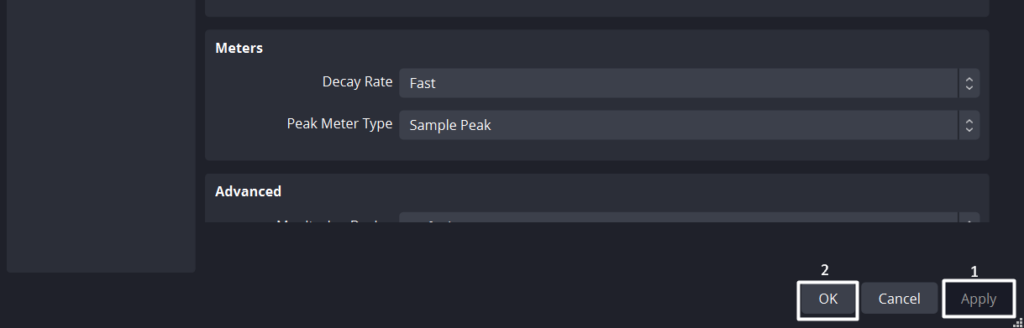
11。获取最新的音频驱动程序更新
麦克风工作室中麦克风问题的可能原因之一可能是越野车或故障驱动程序。请记住这一点,我们建议您更新它通过可选更新。您可以按照以下步骤更新Windows 11中的音频驱动程序:
1。发射设置,转到它的Windows更新从左边选择高级选项。
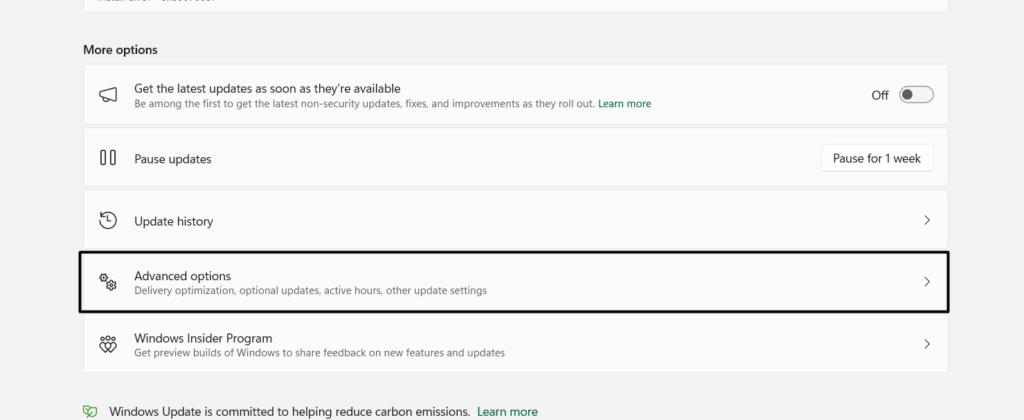
2。在下面高级选项, 选择可选更新,扩展驱动程序更新 (n)部分。
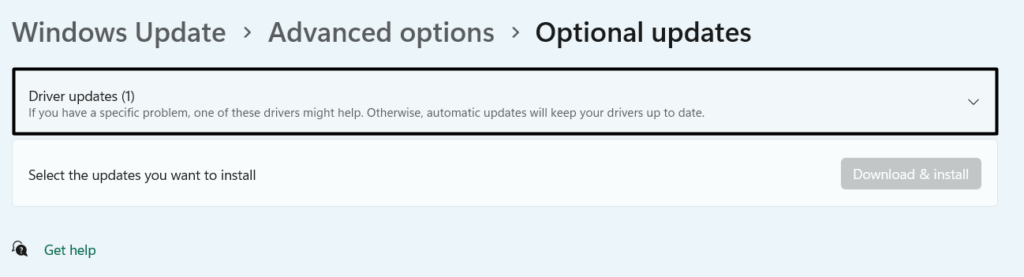
笔记:这里(n)表示准备在PC或笔记本电脑上安装的可选更新数量。
3。在驱动程序更新(n)部分,查找与音频驱动器相关的更新,然后打勾。
4。单击下载并安装按钮以下载并在桌面上安装更新。
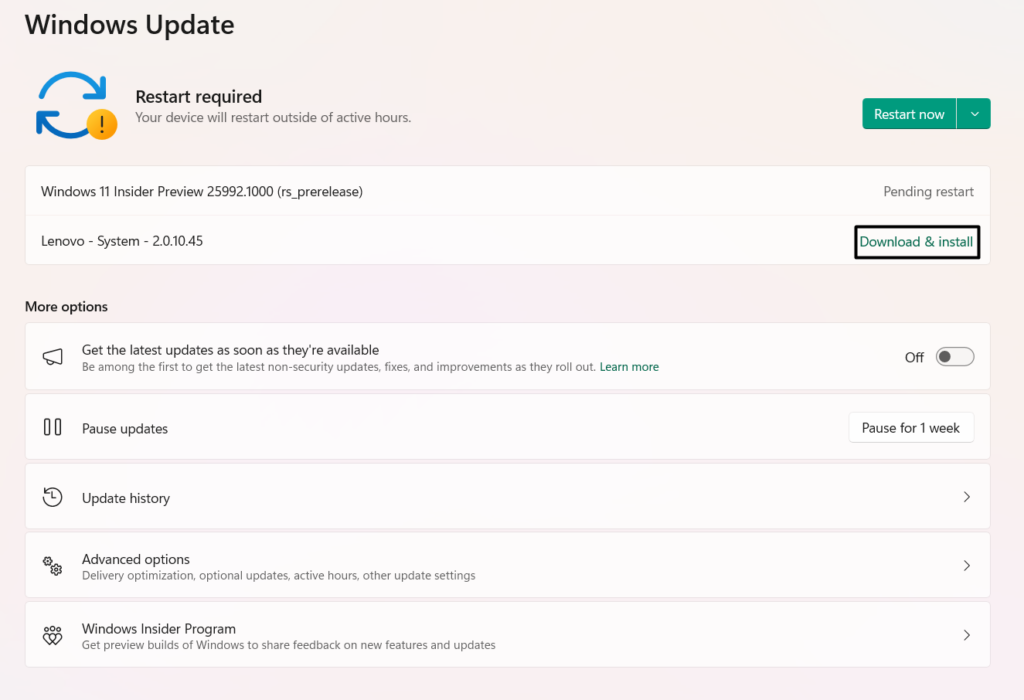
5。安装更新后,请关注修复2重新启动您的PC以查看是否已解决此问题。
如果安装新更新未解决此问题,请考虑重新安装麦克风驱动程序。如果没有PC上的麦克风驱动程序可以安装更新,则可以执行此操作。因此,请按照以下步骤学习在Windows 11中重新安装驱动程序:
1。要重新安装音频输入设备,请运行装置经理并扩展音频输入和输出。
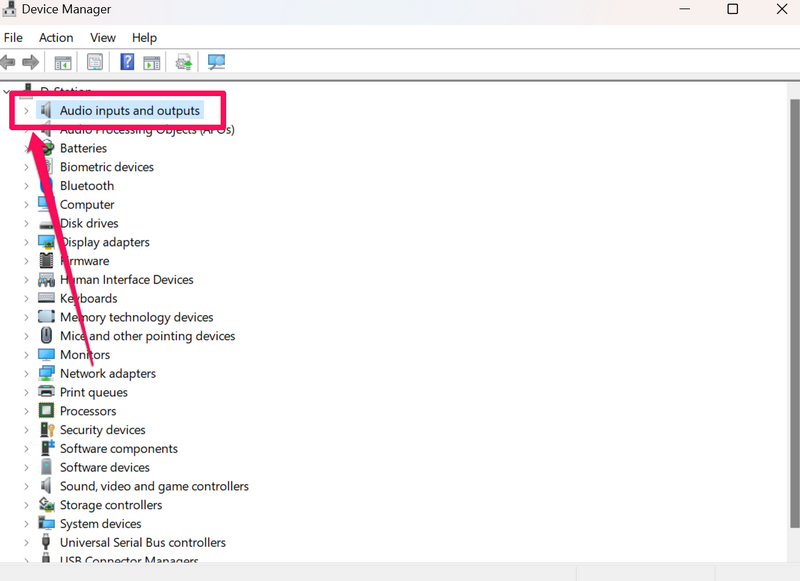
2。在下面音频输入和输出,右键单击麦克风驱动程序,然后选择卸载设备。
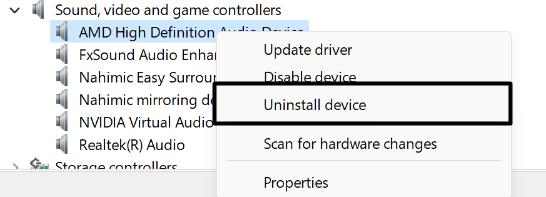
3。在新的对话框中,选择卸载选项可以从PC卸载音频适配器。
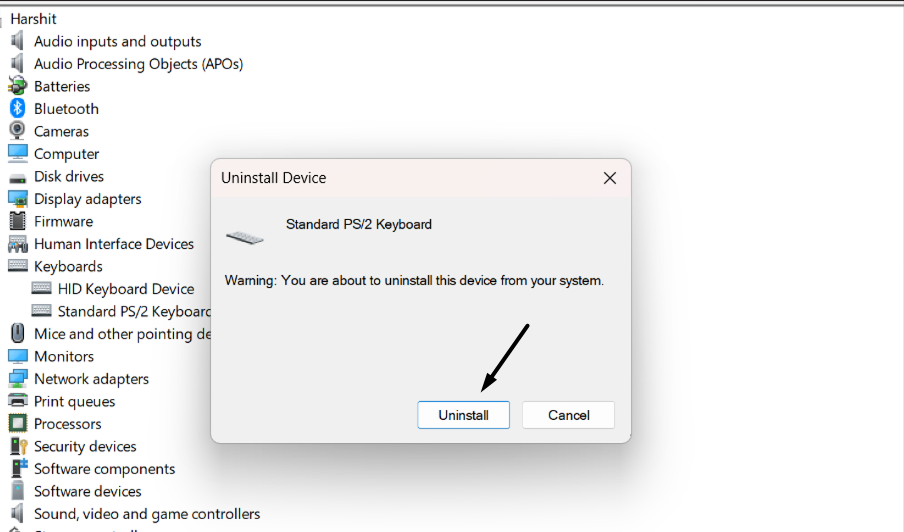
更多阅读:如何修复obs Studio在Windows 11中不起作用
4。最后,单击行动在顶部,然后选择扫描硬件更改重新安装它。

5。重新安装驱动程序后,重新启动您的设备,并检查OBS Studio问题是否消失。
12.关闭独家模式
Windows 11中的独家模式可以阻止应用程序使用设备的默认音频设备。它可能在您的设备上启用了它,这就是为什么麦克风在obs Studio应用中不起作用的原因。在这种情况下,我们建议您关闭独家模式在您的Windows 11 PC上摆脱了此问题。要禁用它,请按照以下步骤操作:
1。启动设置程序在您的PC上选择声音右窗格的选项。
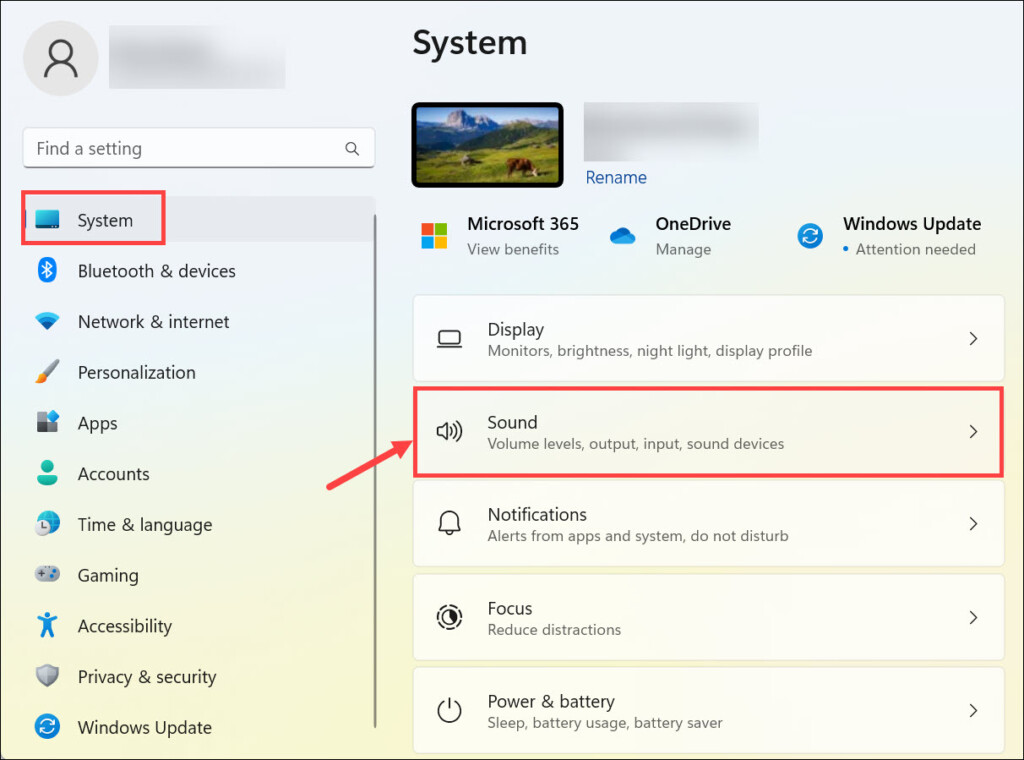
2。在声音屏幕,下先进的,单击更多声音设置前进的选项。
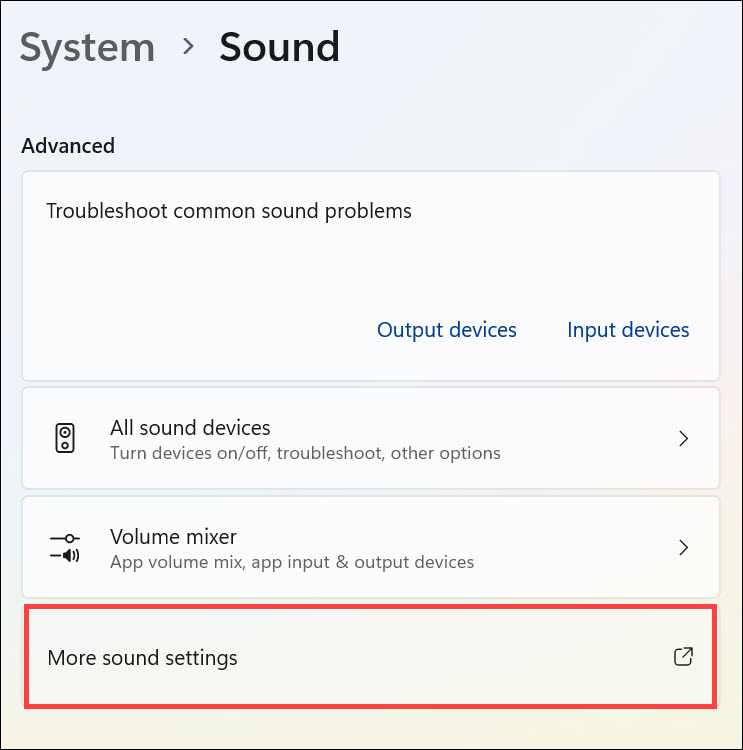
3。在下一个窗口中,转到记录并右键单击麦克风设备以打开其性能。
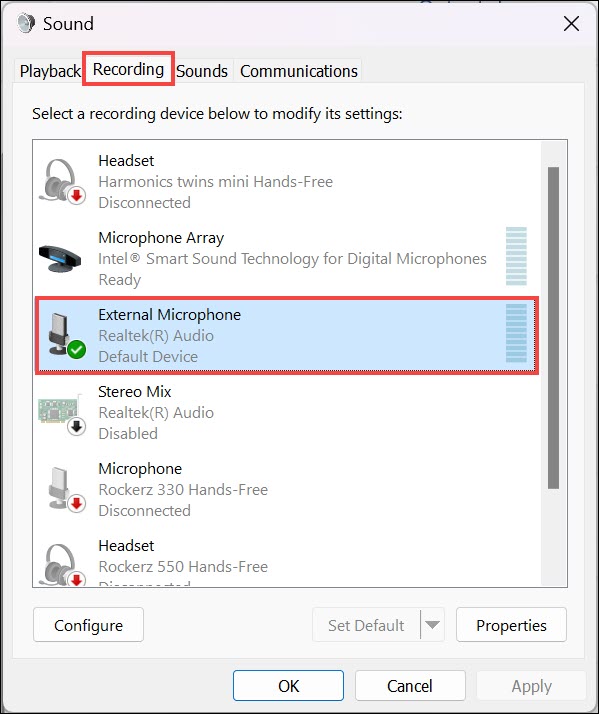
4。从右键单击菜单中,选择特性选项,然后独家模式,取消任意第一个盒子。
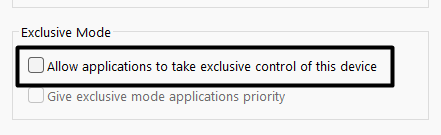
5。最后,选择申请按钮实现更改,然后好的关闭窗口。
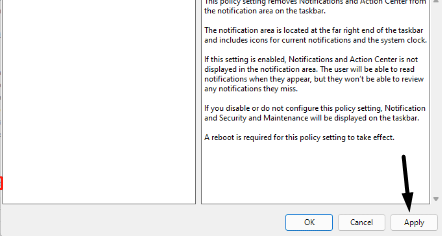
13。将OBS Studio更新到最新版本
您也可以搜索新的OBS Studio计划的更新然后安装它们以摆脱此问题。这是因为OBS Studio应用程序的当前版本可能有一些短期错误,这引起了此问题。因此,通过按照Windows 11 PC上的以下步骤来更新您的OBS Studio应用程序:
1。在Note Studio 应用程序, 点击帮助在顶部,然后选择检查更新从菜单中。
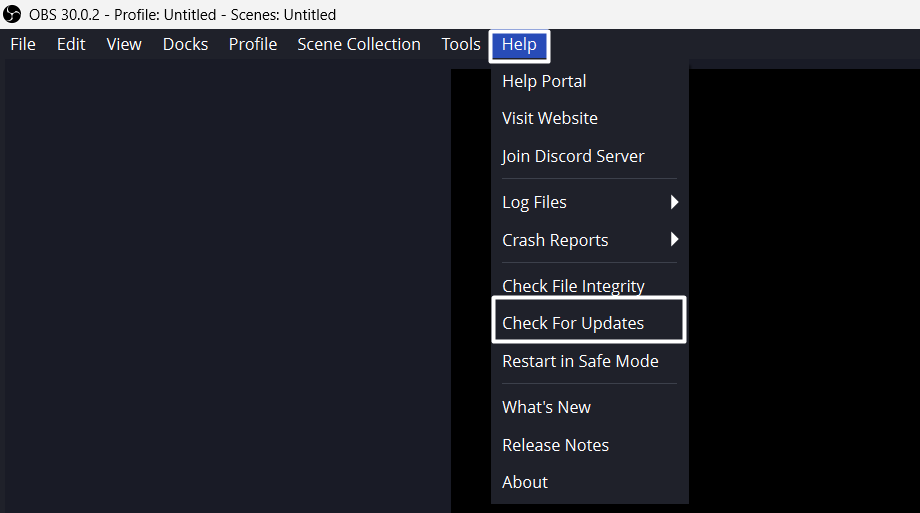
2。在可用的新更新对话框窗口,选择立即更新安装更新。完成此操作后,该应用将开始在Windows PC上更新并解决问题。
14。重新安装obs studio
如果更新OSB Studio计划无法解决问题,请考虑重新安装它。为此,您需要首先从PC卸载现有程序,然后从其官方网站或Microsoft Store重新安装它。为了增加解决问题的可能性,请勿像以前一样从相同的来源安装它。因此,检查以下步骤以了解该过程:
1。通往下面提到的路径卸载obs Studio应用程序从您的PC:
设置应用程序>应用程序>安装应用程序>搜索obs Studio>单击它旁边的三个点(…)>卸载>单击“卸载”按钮
2。删除应用程序后,要么单击这里从其官方网站安装它或这里来自Microsoft Store。
15。在安全模式下开放obs Studio
如果麦克风在OBS Studio问题中不起作用,我们建议您在安全模式下重新启动OBS Studio应用程序,这样做只会以必要的元素打开应用程序。因此,请按照以下提示在安全模式下打开obs Studio应用程序:
1。在obs Studio的顶部菜单中,选择帮助选项,然后在安全模式下重新启动。
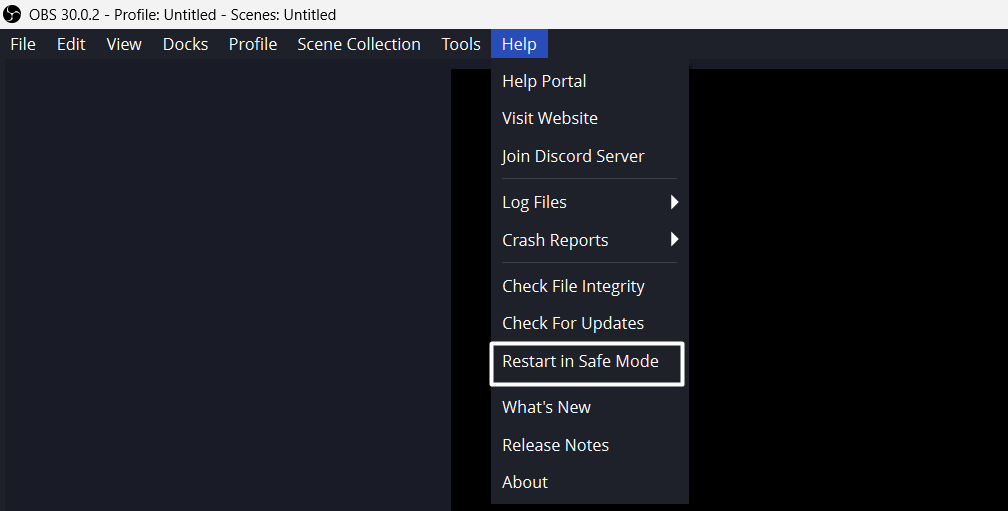
2。在安全的对话框,选择是的按钮以安全模式重新启动OBS Studio应用程序。如果问题在安全模式重新启动后消失,请始终以同一模式运行。
常见问题解答
为什么我的麦克风不在Windows 11上工作?
您可能没有在Windows 11 PC或笔记本电脑上设置默认的麦克风设备来录制音频,这就是麦克风无法正常工作的原因。其他原因可能是静音或小体积麦克风声音,过时的音频输入驱动程序,临时问题,等等。
为什么OBS不买麦克风?
OSB Studio可能无法访问麦克风,这就是为什么它无法正常工作的原因。如果不是这种情况,则可能会不正确地配置您的obs'音频设置。
如何打开我的麦克风?
要在OBS Studio计划中打开麦克风,请单击灰色的麦克风按钮。
为什么我的麦克风静音Windows 11?
麦克风可能在Windows 11 PC上禁用麦克风,这就是为什么麦克风似乎被静音的原因。其他原因可能是错误和故障,不正确的音频设置等。
如何启用麦克风?
要启用Windows PC上的麦克风,只需导航到下面提到的路径:
设置程序>声音>高级>更多声音设置>转到麦克风>右键单击它>启用
一些遗言…
开放广播软件(OBS)Studio是用于视频录制和直播的最受欢迎的开源软件之一。因此,全球几个YouTube创建者和影响者都使用了它。但是,在线论坛上的许多用户都提到他们的OBS Studio不会记录音频。
幸运的是,在本文中,我们分享了一些工作修复程序要修复在Windows 11上的OBS Studio中不起作用的麦克风。希望该故障排除指南可以帮助您在PC上解决此问题。如果是,请告诉我们哪种提到的解决方案可以帮助您解决与OBS解决与麦克风有关的问题。
喜欢视频我们的文本指南吗?这是您的视频指南。
