有时看到Windows 11的用户面临无法从USB启动的麻烦。这可能是由于各种问题的结果,例如损坏的USB驱动器,不支持USB启动的PC等。但是,用户可以在某些修复程序的帮助下轻松解决此问题。
现在,让我们详细检查修复程序,该修复程序将有助于从Windows 11中的USB启动。
修复1:确保PC支持USB启动
首先,用户必须确保其PC支持USB启动。因此,下面提供了同样的步骤。
步骤1-重新启动PC,然后按F1/F2/F10按PC进入BIOS模式。
步骤2-接下来,转到UEFI固件设置>启动菜单并搜索包括USB,USB设备等的选项。存在此类选项的存在意味着PC支持USB。
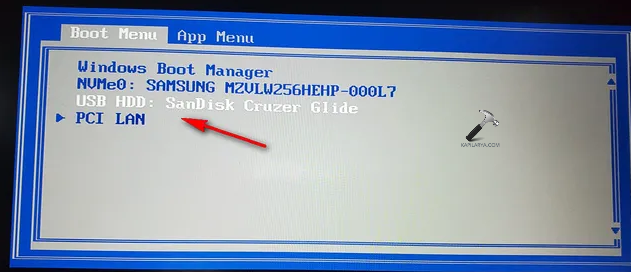
修复2:启用传统启动并禁用安全启动
禁用安全启动并启用旧版启动也可以帮助用户解决问题。因此,下面提供的步骤。
步骤1-首先,将USB设备连接到PC。此后,启动PC并进入BIOS模式。
步骤2-其次,导航到安全>安全启动控制。此外,禁用安全引导控制选项。
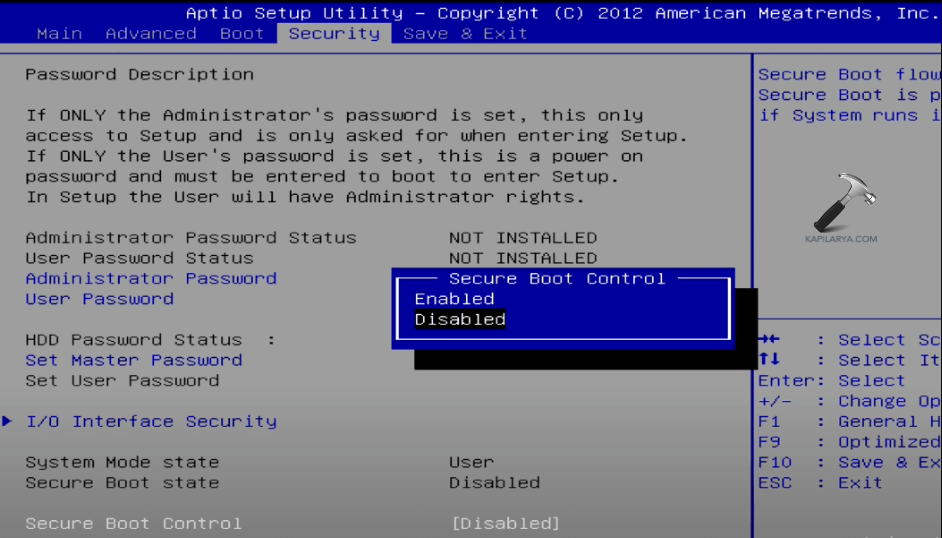
步骤3-现在,转到启动>启动CSM。然后,启用它。
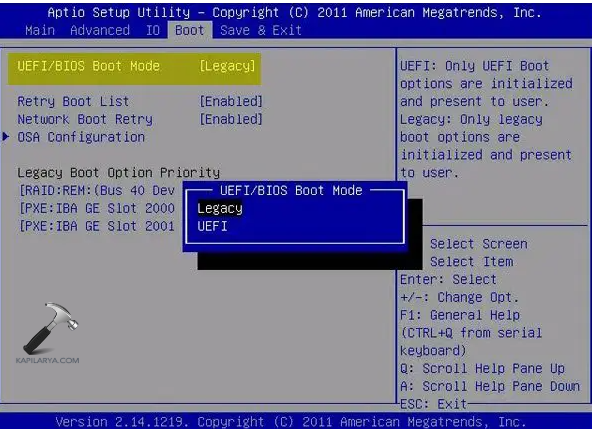
步骤4-接下来,将BIOS启动模式或UFFI模式设置为遗产。最后,保存所有更改并启动PC。
修复3:创建新的可启动USB
问题的持久性也可以通过创建新的可引导USB来解决。现在,让我们在可以创建新的可启动USB的帮助下检查步骤。
步骤1-首先,转到Windows 11的Microsoft软件下载页面(https://www.microsoft.com/en-us/software-download/windows11)。
步骤2-接下来,选择下载的选项下面的下方创建Windows 11安装媒体。
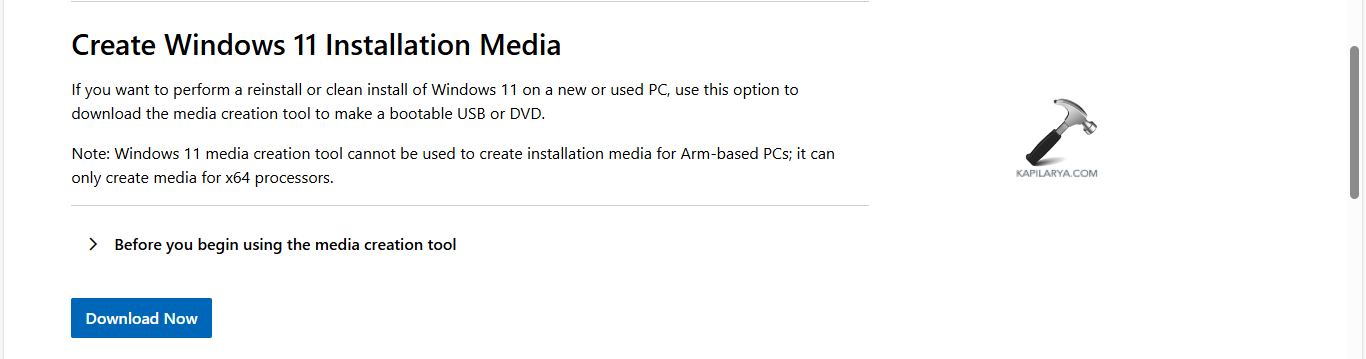
步骤3-现在,插入USB驱动器。此后,打开已安装的Windows 11媒体创建工具。
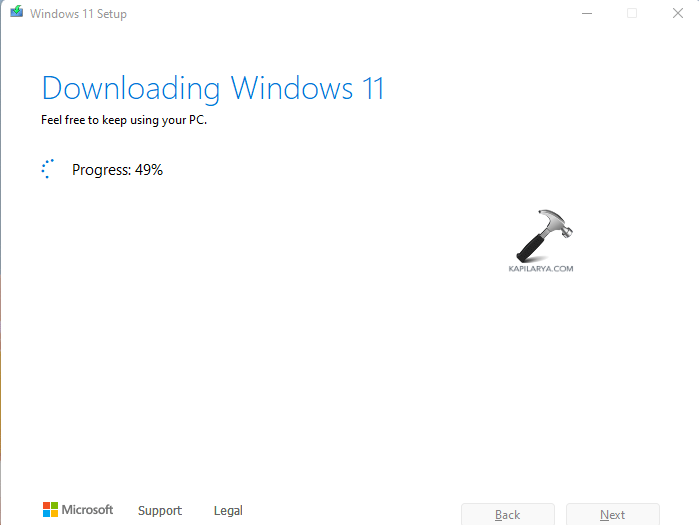
步骤4-此外,请遵循可能出现的任何提示,即创建USB介质。创建USB介质后,关闭PC,启动到BIOS并将USB驱动器设置为引导驱动器。
步骤5-现在,在屏幕上显示下面的接口时选择下一步。
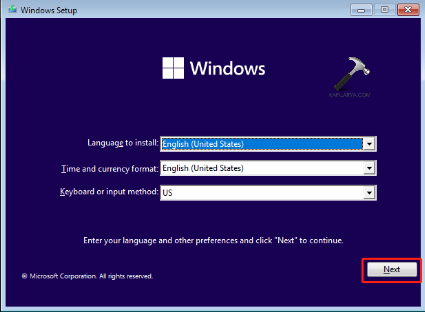
步骤6-最后,选择立即安装,或者根据要求修理计算机。如果选择了您的计算机,请访问故障排除并选择解决问题所需的选项。
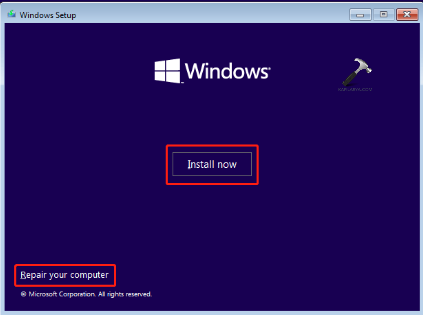
修复4:确保USB驱动器是可启动并正确格式的
用户必须确保USB驱动器是可启动的,并正确格式化以解决问题。因此,请按照执行相同操作的步骤进行操作。
步骤1-为了确保驱动器是可引导的,首先,将USB驱动器插入并打开PowerShell作为管理员。然后,复制并粘贴下面给出的命令,然后按Enter。
get-disk
步骤2-现在找到USB驱动器,并检查其健康状况是否“健康”,并且操作性Status是“无媒体”。两者的存在暗示USB驱动器都是可引导的。
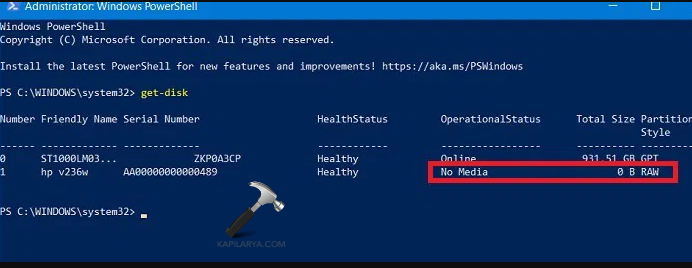
几乎每个PC都可以从FAT(文件分配表)格式USB启动。因此,检查USB是否格式为相同,如果不遵循以下步骤进行格式化。
步骤3-插入USB驱动器。打开文件资源管理器。现在,单击左侧的此PC,将显示右侧的USB。

步骤4-接下来,右键单击USB驱动器,然后单击格式。从文件系统下拉菜单中选择脂肪。
另请阅读:当PC无法启动时,如何从引导中重置Windows 11
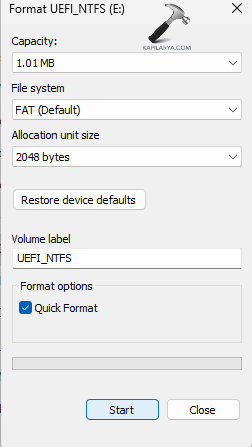
步骤5-最后,选择用于格式化USB驱动器的启动。
修复5:将启动优先级设置为BIOS中的USB驱动器
最后,将启动优先级设置为BIOS模式下的USB驱动器也可以帮助解决该问题。现在,下面给出的步骤。
步骤1-重新启动PC并进入BIOS模式。
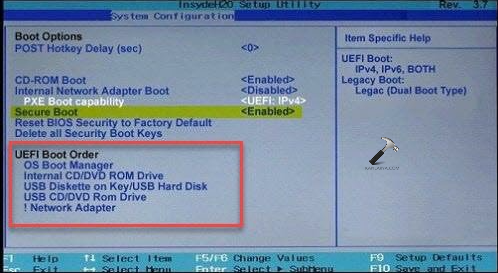
步骤2-接下来,转到启动选项,然后将第一个引导驱动器设置为USB。此后,选择保存和退出按钮并启动PC。
最后,希望本文中提到的所有修复程序都将帮助用户解决Windows 11中无法从USB启动的问题。
