键盘上的媒体键使我们可以控制Windows 11系统上播放的媒体。例如,使用媒体键,我们可以播放/暂停音频,调整其音量等。但是,一组用户说媒体键,尤其是Play/Pause键无法正常工作。
对于某些用户而言,使用Spotify,VLC媒体等时,这些密钥不起作用。如果您的键盘的媒体密钥也已停止在新Windows 11中工作,那么我们已经退缩了。在本指南中,我们将向您展示如何修复媒体密钥在Windows 11中不起作用。因此,没有任何其他ADO,让我们现在就可以摆脱媒体密钥的问题。
在Windows 11中,媒体键无法正常工作的原因可能有多种原因。在本节中,我们将在Windows 11中列出此问题的所有最普遍的原因:
- 键盘驱动程序已过时
- 越野车键盘驱动程序
- 受损的PC硬件
- 电脑中的问题
- 第三方应用程序或扩展
- 键盘布局不正确
- 人类界面设备服务的问题
- USB端口故障
- Windows更新冲突
- 未选择默认媒体应用
修复媒体键在Windows 11中不起作用
以下是一些解决方法,可以修复在Windows 11中不起作用的媒体密钥。因此,只需应用它们,看看对您有用的功能,并在Windows PC上使用媒体键解决问题:
1。检查所有键是否在工作
在尝试本指南中的所有解决方法之前,请检查问题是否与整个键盘或特定键,例如功能键。因此,要检查一下在Windows 11 PC上使用在线键盘测试程序工具。
打开浏览器中的工具,然后按一下键盘上的所有键,以了解整个键盘是否不起作用或仅仅是一些键。如果整个键盘都在工作,那么由于某些虫子和故障。
2。清洁键盘
您的键盘键下方可能有一些灰尘或碎屑,因此媒体键无法正常运行。因此,我们建议您用湿布清洁键盘。另一方面,对于隐藏区域(即钥匙下方的空间),您可以使用冷头发吹风机去除灰尘颗粒或碎屑。
3。重新启动PC
修复在Windows 11中不起作用的媒体密钥最常见但最简单的方法是重新启动Windows 11 PC。这样做将消除所有可能导致此问题的临时错误和故障。因此,重新启动Windows 11计算机,并检查它是否适合您。您可以按照下面提到的步骤重新启动Windows 11 PC或笔记本电脑:
1。按Windows键打开开始菜单并右键单击力量底部的图标。
2。从弹出菜单中,选择重新启动重新启动Windows 11计算机的选项。
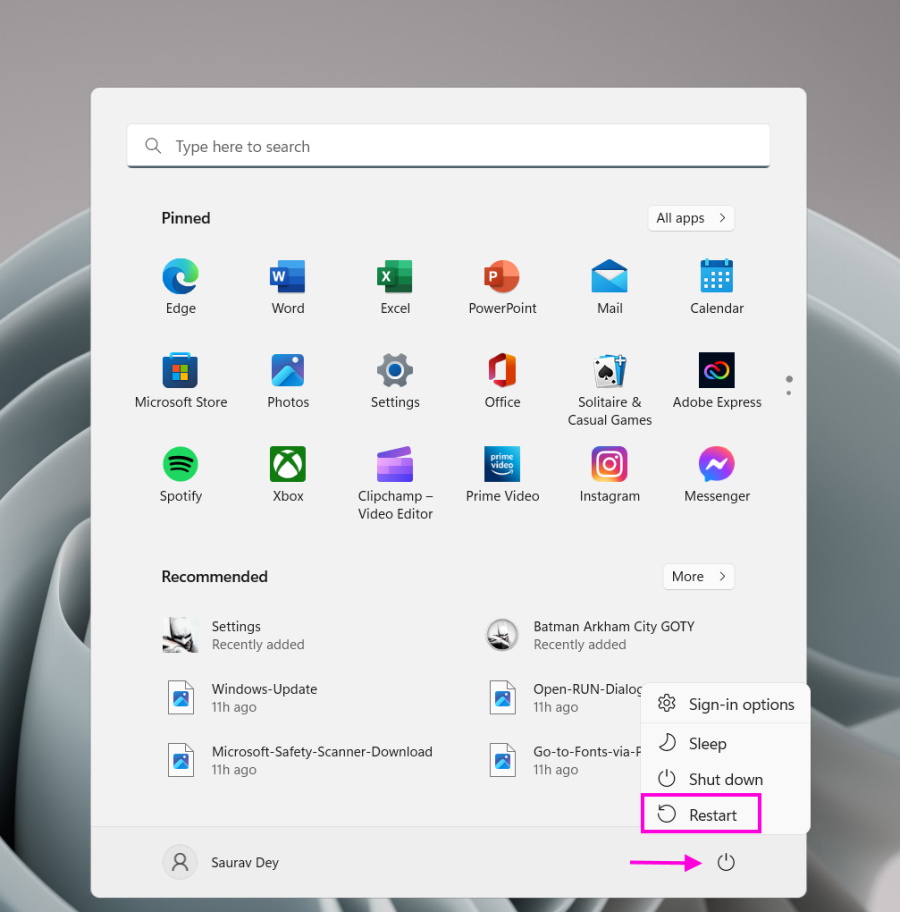
3。重新启动Windows PC后,按下任何非工作媒体键,以查看它们现在是否有效。如果问题仍然存在,请考虑硬重新启动Windows 11 PC。
4。运行键盘故障排除器
Windows 11集成了一个键盘故障排除,查找并解决PC键盘的问题。您的键盘可能有一些问题,这就是为什么媒体键不工作的原因。所以,运行键盘故障排除器在您的PC上寻找问题并解决问题。请按照以下步骤运行它:
1。打开Windows搜索框通过按下PC上的Windows键并打字设置在其中。

2。选择设置应用程序从搜索结果中最佳比赛启动它的部分。
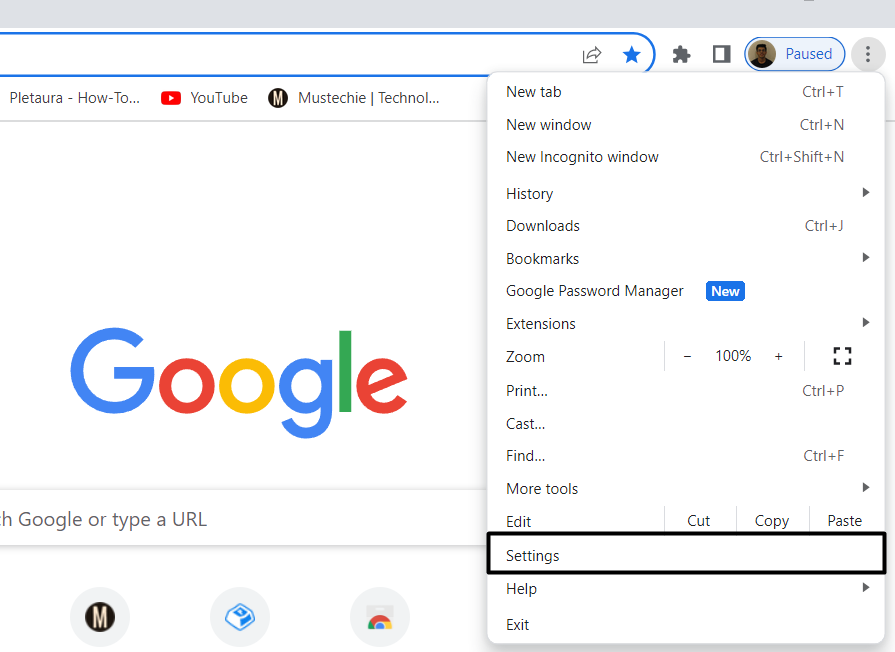
3。在右窗格设置程序, 选择故障排除进而其他故障排除。
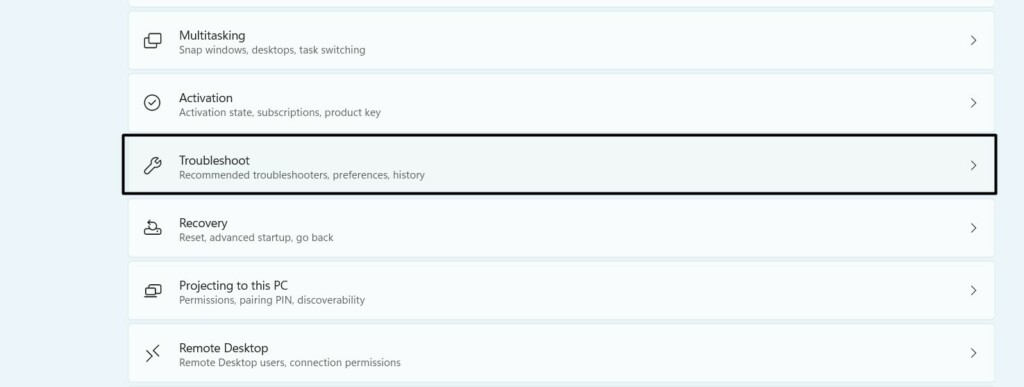
4。在其他故障排除窗口,寻找键盘故障排除器在下面其他的。
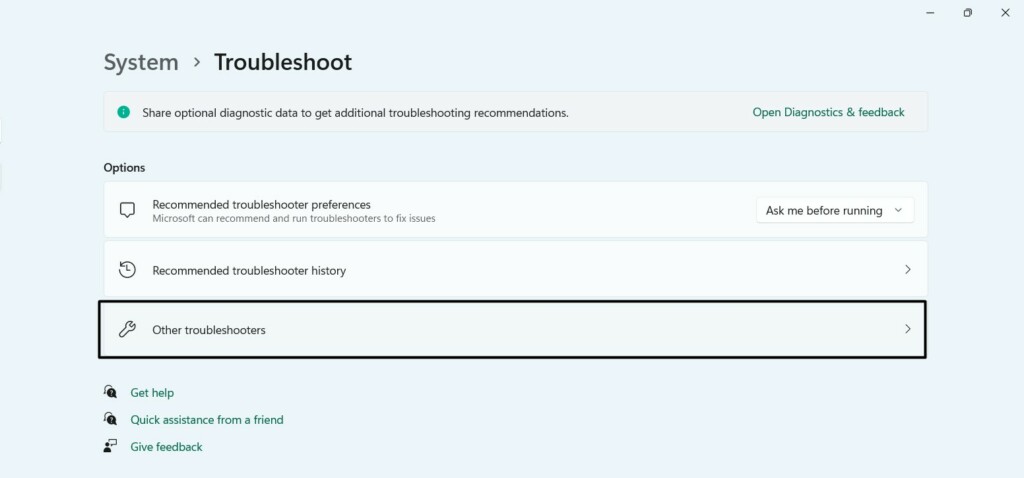
5。旁边键盘, 点击跑步要启动故障排除并遵循屏幕上的提示。
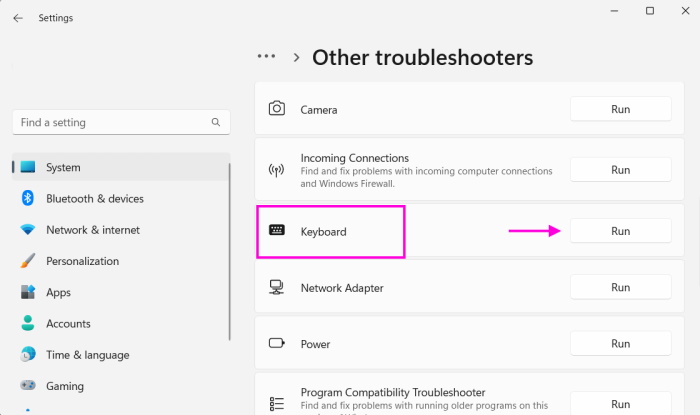
我们希望键盘故障排除器可以修复媒体键无法在您的PC上解决问题。
5。重置键盘布局
在线论坛中的一组用户提到,他们通过重置键盘布局。这样做将把所有配置都恢复到其默认状态,并希望也可以解决该问题。因此,请按照以下步骤重置您的键盘布局:
1。按Windows + i打开设置应用程序并选择时间和语言从左边。
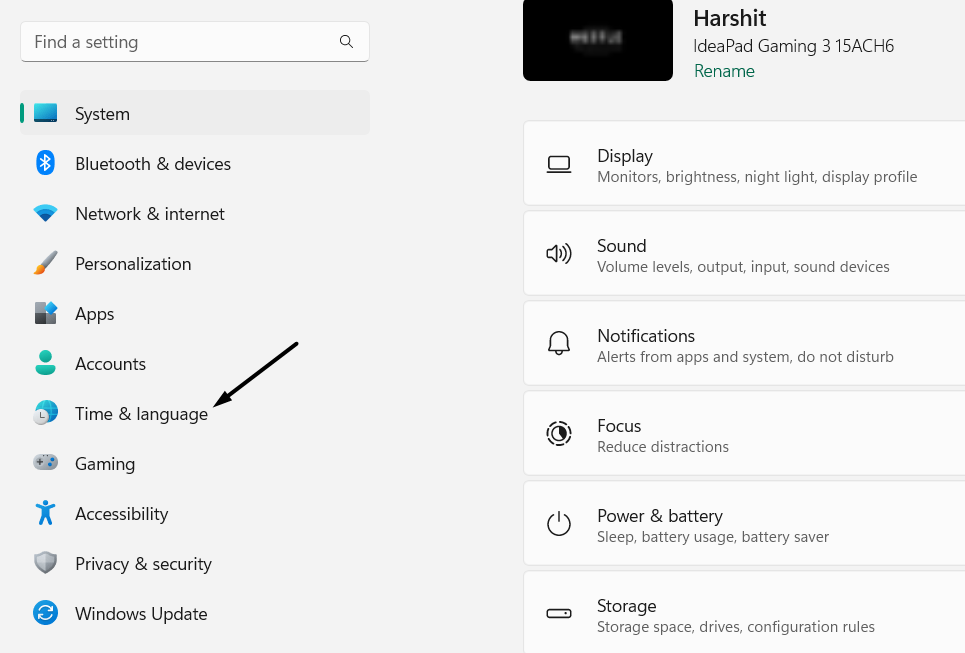
2。在时间和语言窗口,选择打字选项,然后语言和区域。
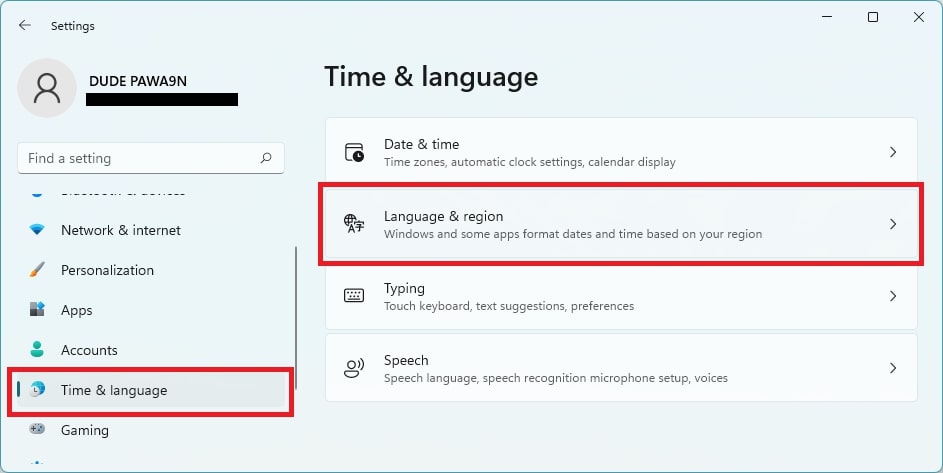
语言和地区
3。在下一个屏幕上,将主要语言向下移动,然后回到顶部以重置。您可以通过在语言输入的左侧握住六个点来上下移动它。
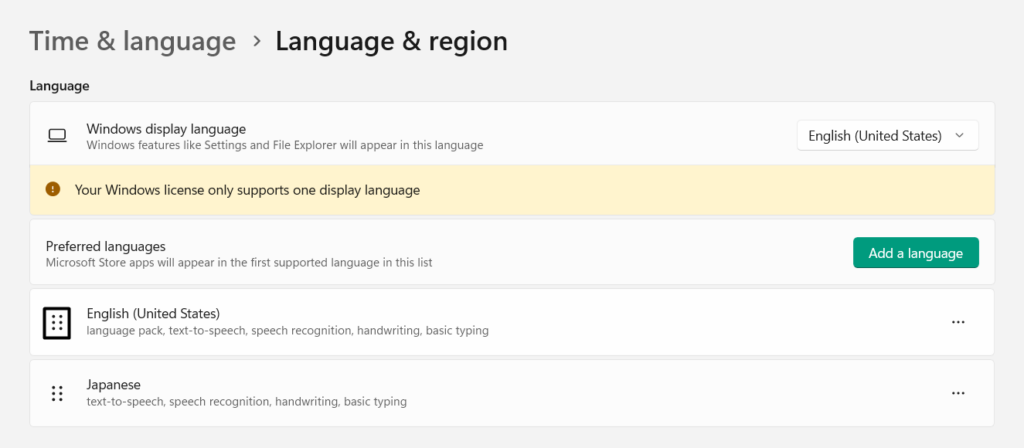
参见:如何修复在Windows 11中无法使用的Spotify媒体键
6。禁用Windows Media Player网络共享服务
对于某些用户,禁用Windows Media Player网络共享服务在其Windows 11 PC上的服务实用程序中,解决了媒体键无法正常工作。因此,您还可以考虑在Windows PC上禁用此服务,并查看它是否有效。您可以检查下面提到的步骤以停止Windows 11中的特定服务:
1。打开运行应用程序在您的PC上使用Windows + R Hotkey,然后键入Services.MSC在其中。
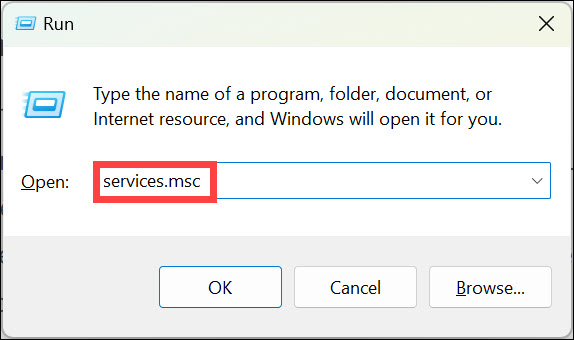
2。在服务,寻找Windows Media Player网络共享服务并右键单击它。
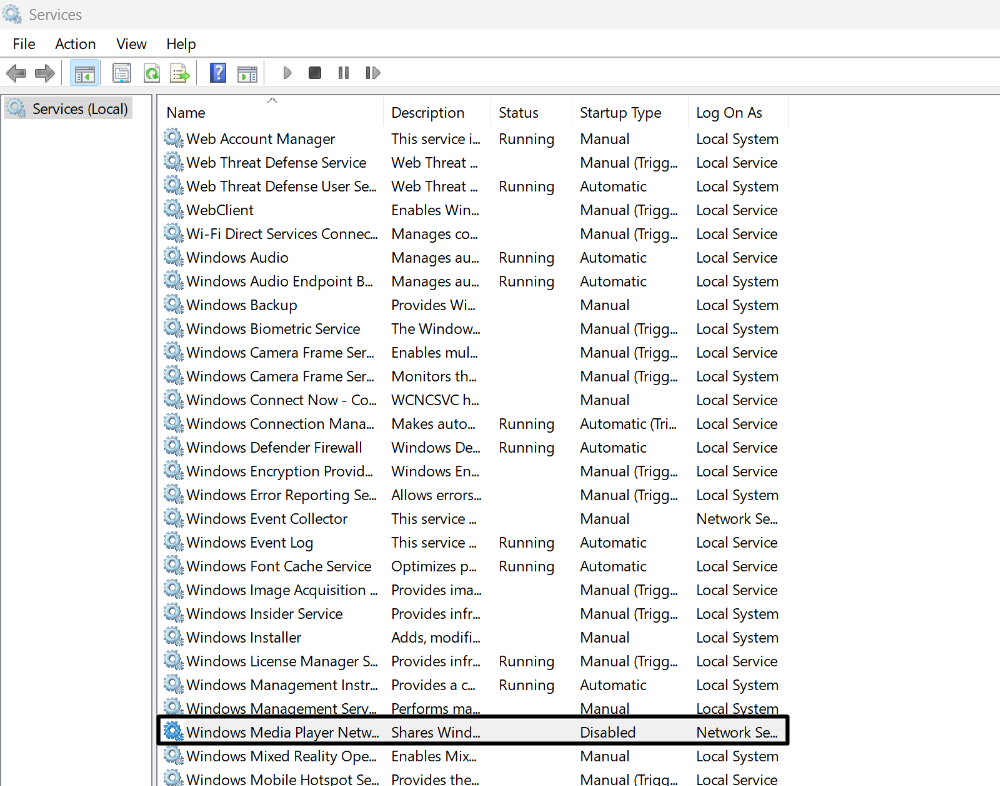
3。右键单击它,然后选择停止暂停Windows Media Player网络共享服务。
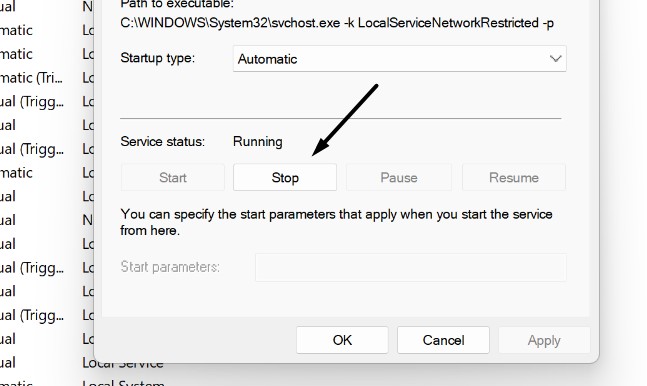
4。最后,重新启动Windows 11 PC或笔记本电脑,并检查媒体密钥是否正在工作。
7。重新启动人类界面设备服务
人类界面设备服务在激活和维持在键盘,遥控器和其他多媒体设备上使用热按钮的使用方面起着重要作用。此Windows服务可能无法正常工作,这就是为什么此问题出现在其中。考虑到这一点,我们建议您重新启动人类界面设备服务解决问题。您可以按照上述步骤学习如何重新启动此服务:
1。在服务窗口,搜索人类界面设备服务并右键单击它。
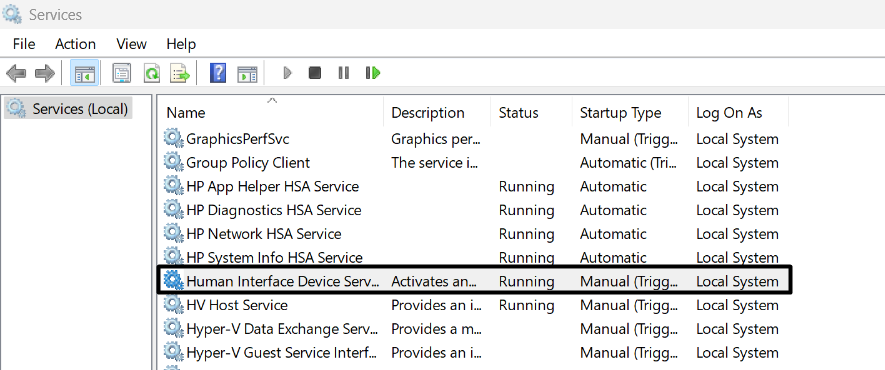
2。选择特性从右键单击菜单中的选项,然后按停止按钮。
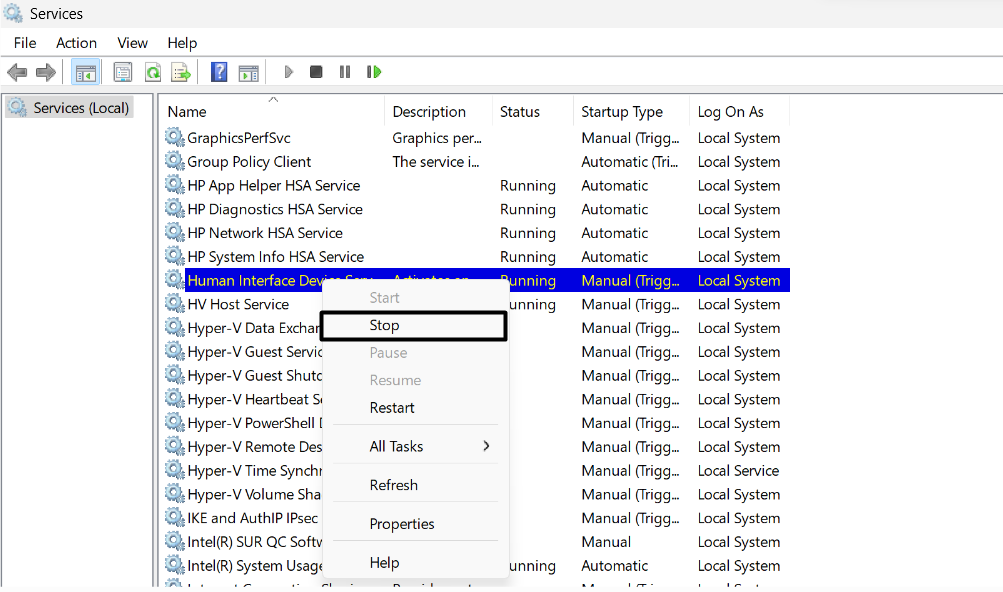
3。完成后,单击开始按钮可重新启用其上的人际接口设备服务。
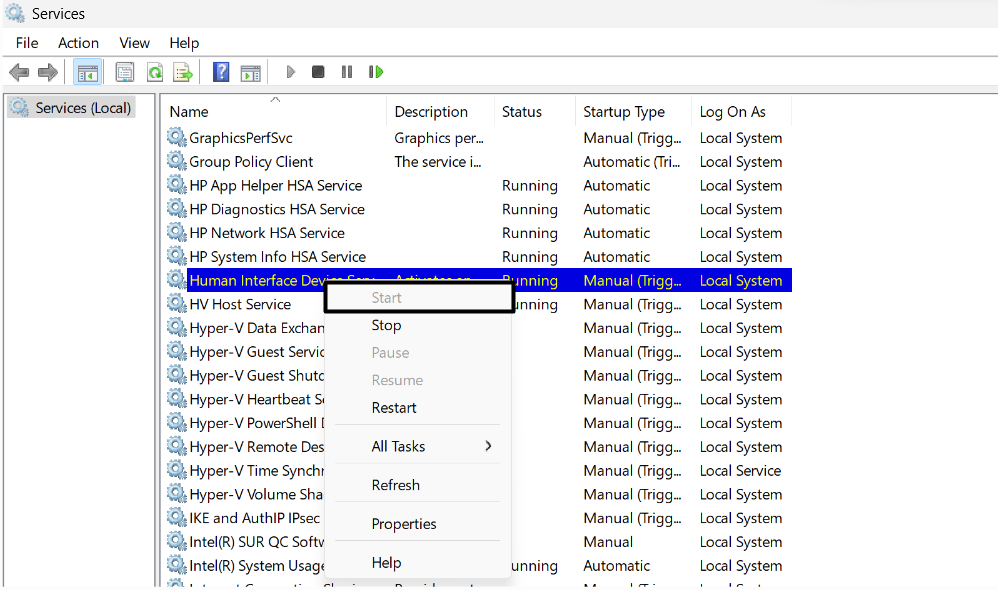
8。禁用硬件媒体密钥处理功能
微软在Microsoft论坛上的独立顾问之一说,运行的Web浏览器还可以劫持媒体按钮,并阻止它们在Spotify和其他媒体应用程序中工作。因此,我们建议您禁用硬件媒体密钥处理功能在浏览器的设置中以解决问题。以下是执行相同的步骤:
用于Google Chrome
1。打开Google Chrome程序在您的PC上并复制搜索中的以下路径:
chrome://flags/#hardware-media-key-handling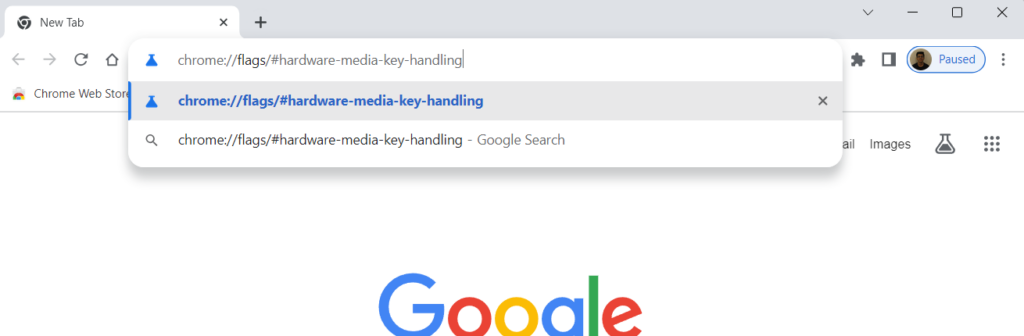
2。放硬件媒体密钥处理到禁用并关闭应用程序以检查问题的状态。
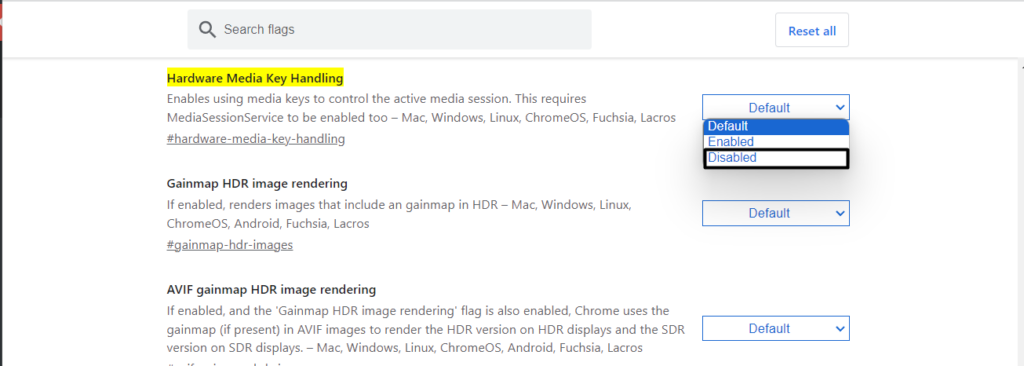
对于Microsoft Edge
1。打开Microsoft Edge应用程序在您的计算机上并在搜索框中键入上述URL:
edge://flags/#hardware-media-key-handling
2。到底, 设置硬件媒体密钥处理选项禁用并关闭窗口。
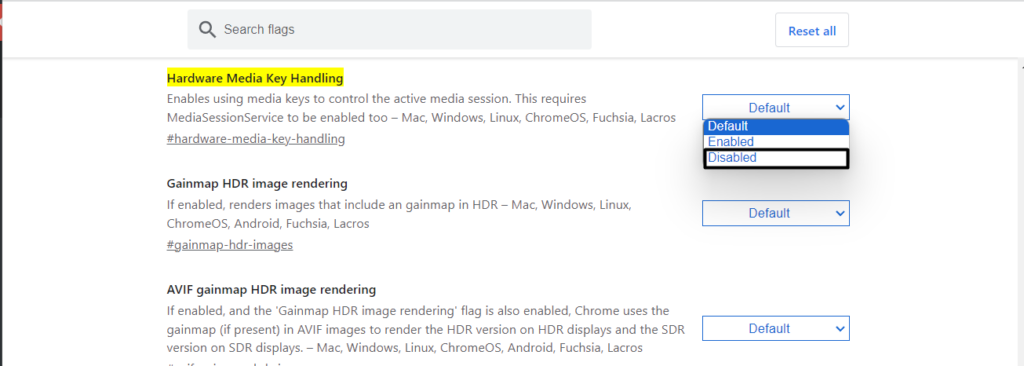
9。将键盘插入另一个端口
如果您在Windows 11 PC上使用外部键盘,那么您当前用来连接它的USB端口可能是错误的,这就是为什么此问题出现的原因。因此,要检查一下,您可以考虑将其插入另一个USB端口看看键盘是否有效。如果键盘正常工作,则存在软件问题。
10。禁用冲突的网络扩展
在Windows 11中解决媒体密钥问题的一种方法是禁用冲突的扩展在网络浏览器中,由于它们有时也与它们冲突并引起问题。因此,请检查上述步骤,以了解如何关闭Edge和Chrome中的扩展:
用于Google Chrome
1。打开Google Chrome在您的Windows 11计算机上,单击谜顶部栏中的图标。
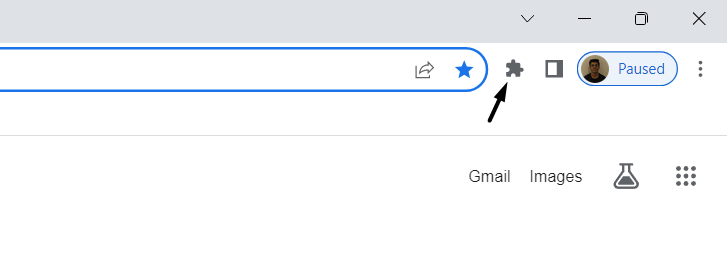
2。在下拉菜单中,选择管理扩展查看所有扩展名的选项。
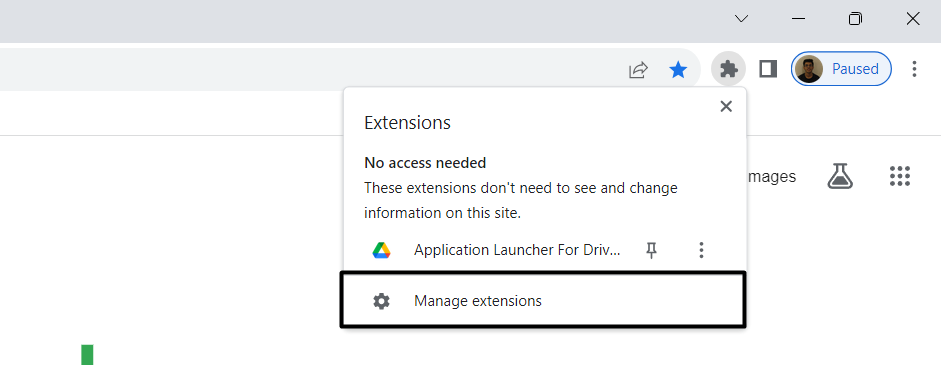
3。在下一个窗口中,单击扩展名旁边的切换以禁用其并检查问题的状态。如果问题仍然存在,请重复相同的过程,直到禁用所有这些过程。
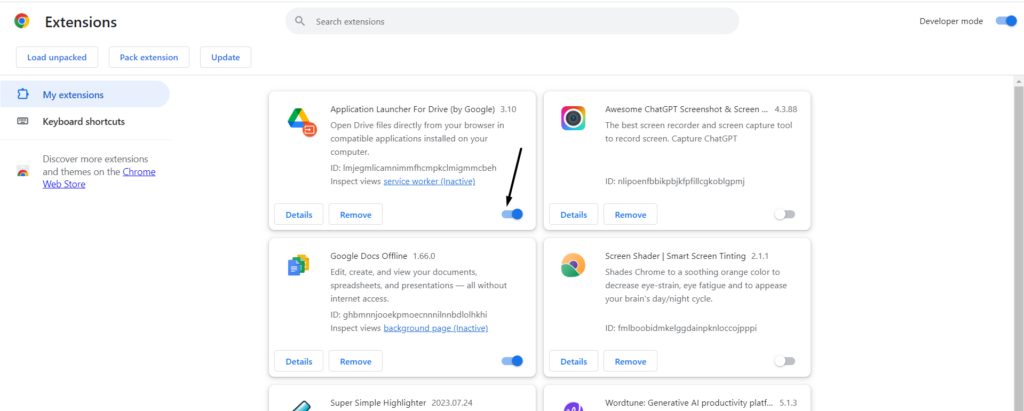
对于Microsoft Edge
1。发射Microsoft Edge在Windows 11 PC上,选择谜顶部菜单中的图标。
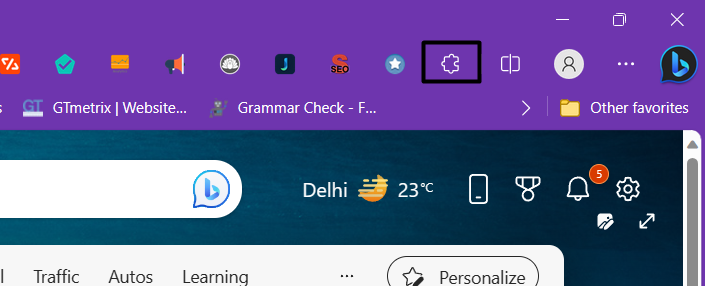
2。选择管理扩展从下拉菜单中查看所有已安装的扩展名。
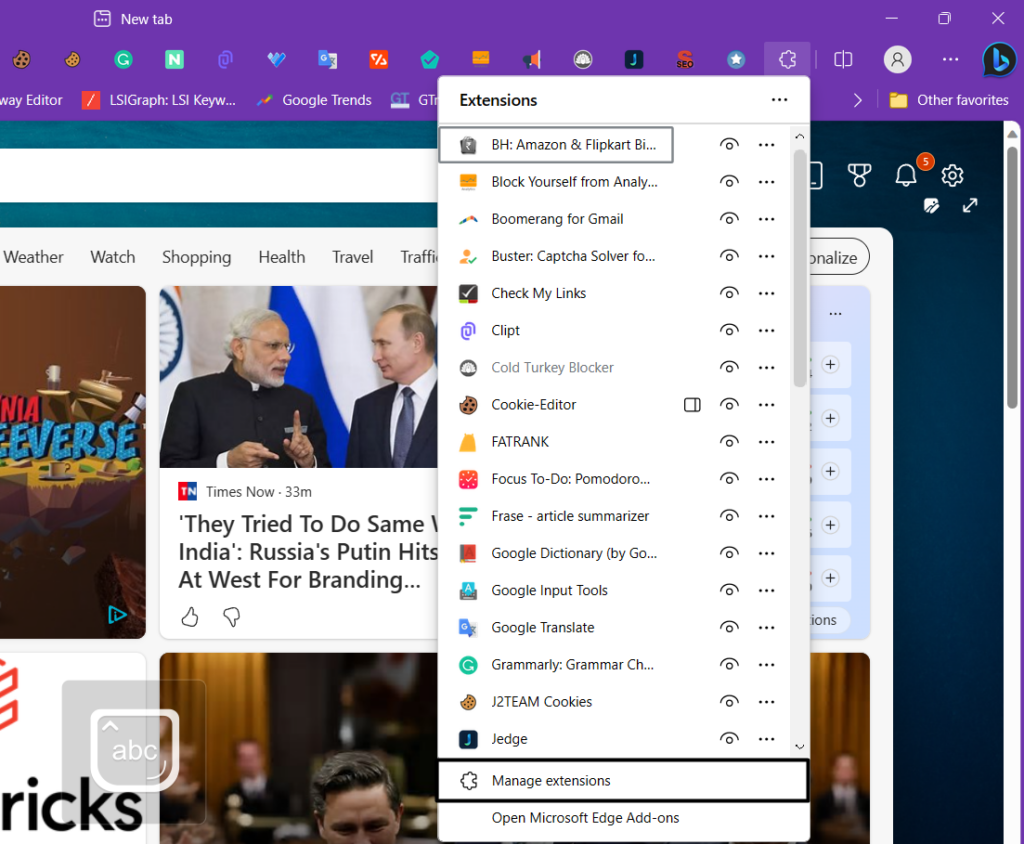
3。在下一个屏幕上,一一关闭扩展名并在此操作时检查问题的状态。
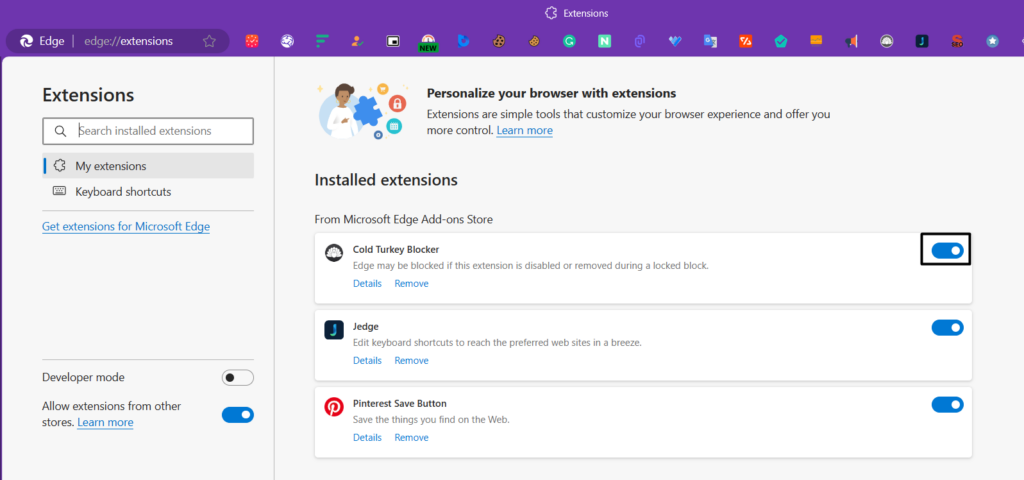
11。卸载矛盾的窗口更新
Microsoft论坛中的一些用户报告说,安装特定的Windows 11更新后,此问题开始出现。如果与您一样,我们建议您卸载该特定冲突的Windows更新从Windows 11 PC或笔记本电脑。如果您不知道如何卸载Windows 11中的更新,请按照以下提示:
1。启动控制面板实用程序在Windows 11 PC上,选择程序选项。
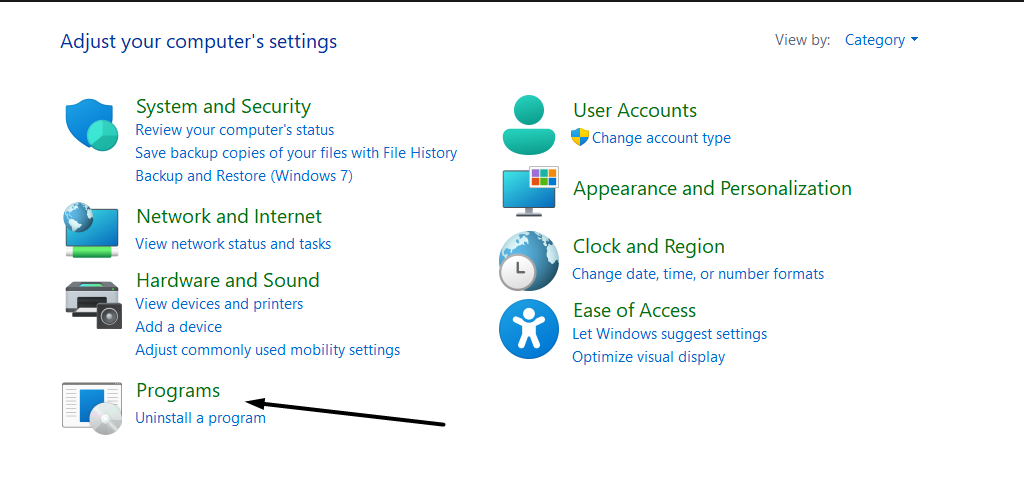
2。在程序窗口,选择查看已安装的更新选项下程序和功能。

3。在下一个屏幕上,查找矛盾的窗口更新,然后单击卸载旁边的按钮。
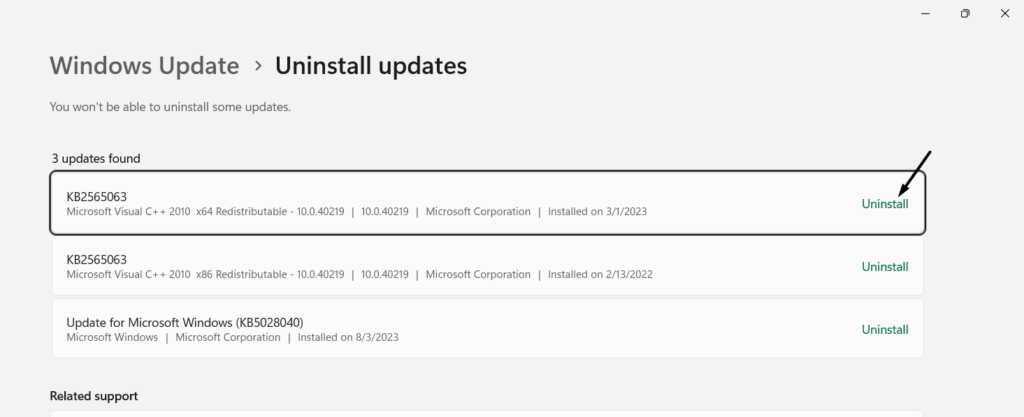
4。在新窗口中,单击卸载按钮以从PC删除Windows更新。
12。修改默认媒体应用程序
微软社区中的一位Microsoft独立顾问提到设置默认媒体播放器还可以帮助您摆脱Windows 11 PC上没有工作问题的媒体键。您可以按照以下提示来设置默认媒体应用程序:
1。打开设置应用程序在您的Windows 11 PC上,从左侧栏中,选择应用。
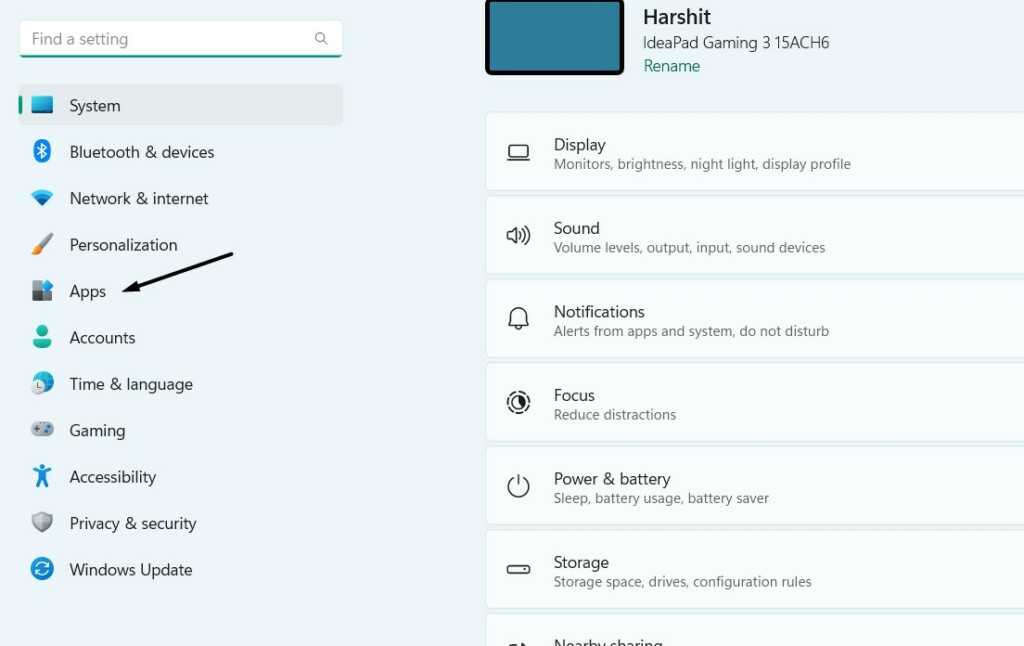
2。在应用窗口,选择默认应用程序窗户去相关设置部分。

3。选择选择默认值 按文件类型选项,寻找mp3文件类型,然后选择它。
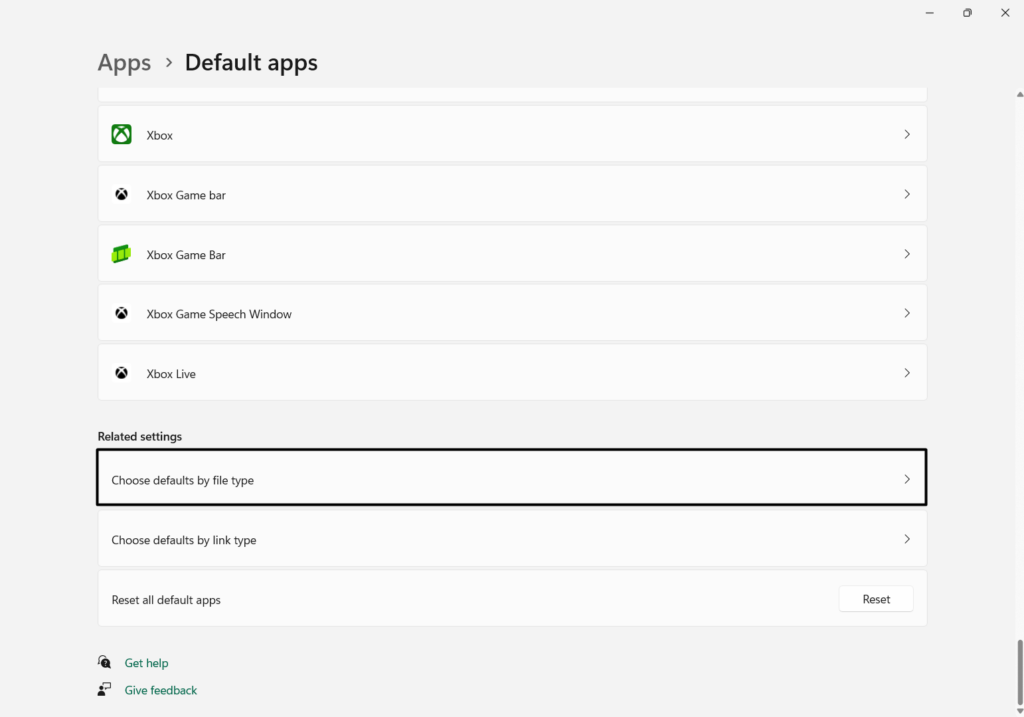
4。选择要设置为默认应用程序以在PC上打开音乐文件的媒体应用程序。
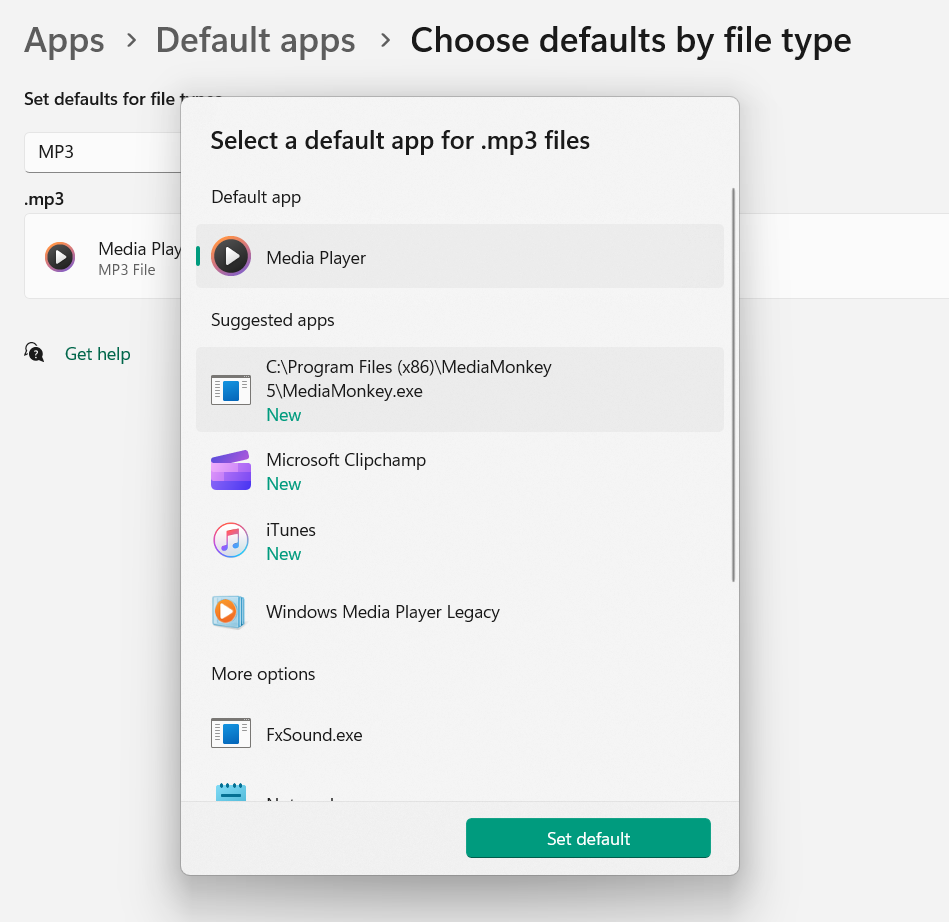
13。更新键盘驱动程序
您的Windows 11 PC的键盘驱动程序可能有一些错误和故障,只能由更新它们。因此,执行此操作并检查是否解决了问题。如果您不知道如何更新键盘驱动程序,只需按照以下步骤操作:
1。使用Windows + I Hotky打开设置应用程序,从左边选择Windows更新。
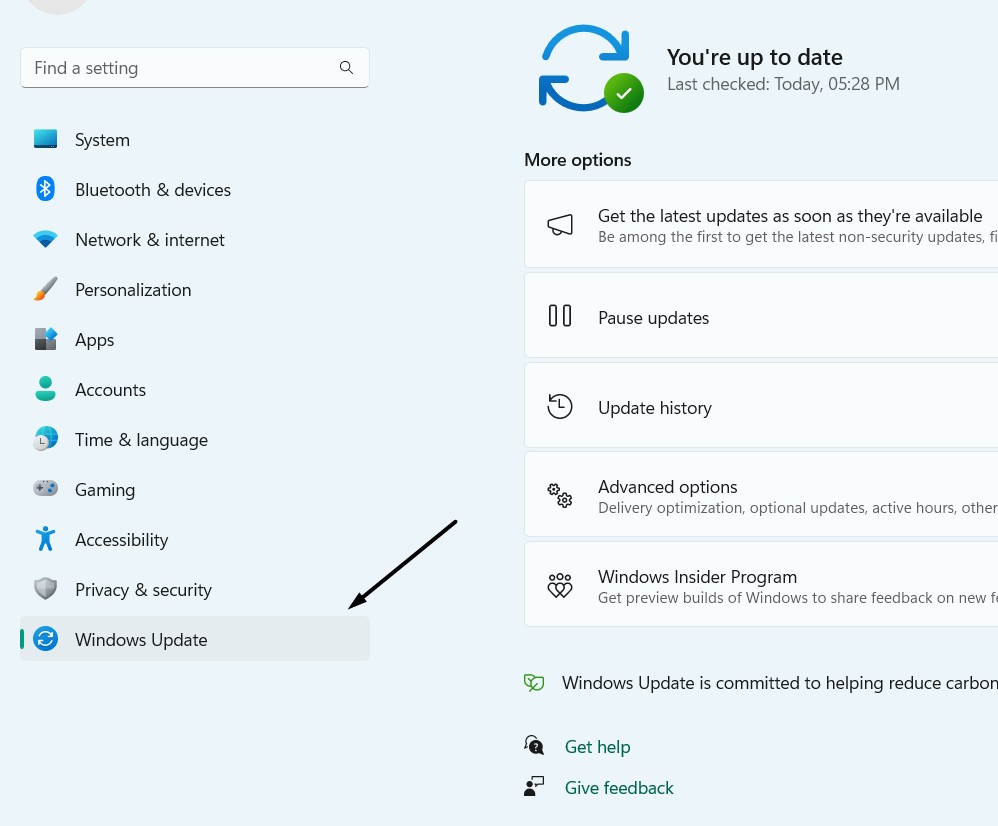
2。在Windows更新窗口,选择高级选项进而可选更新。

3。单击检查更新按钮并选择更新司机要安装的部分。
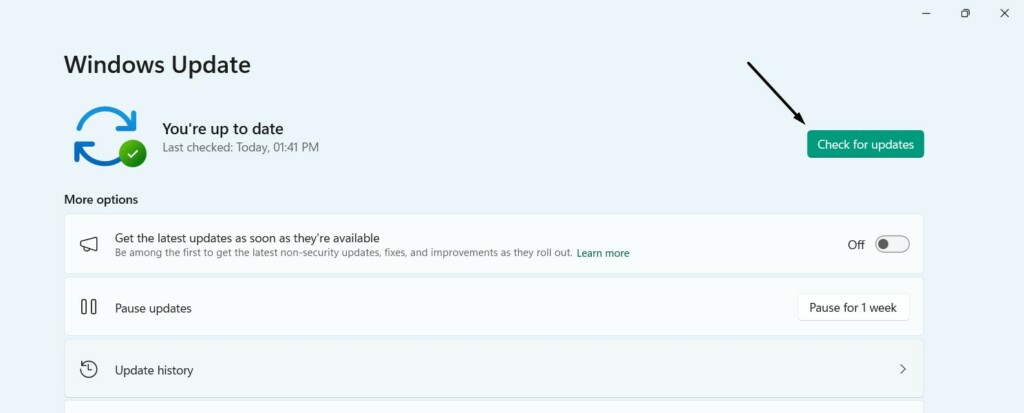
4。完成后,单击下载并安装按钮将它们安装在Windows 11 PC上。
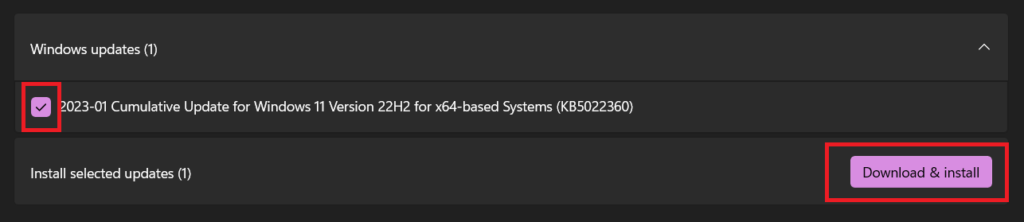
5。安装新更新后,重新启动系统,并检查媒体密钥是否正常工作。
如果更新键盘驱动程序无法解决问题,请尝试按照以下步骤重新安装它:
1。启动设备管理器实用程序在Windows 11 PC上使用运行对话框。
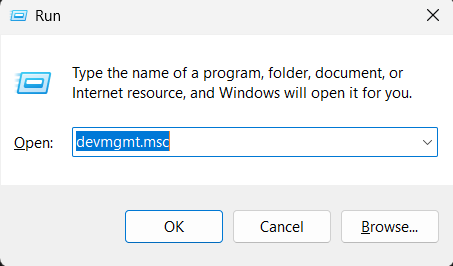
2。扩展老鼠和其他指向设备部分并右键单击键盘驱动程序。
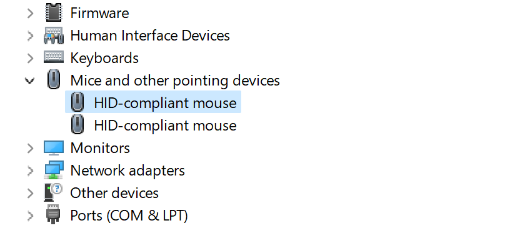
3。选择卸载设备从上下文菜单中选择卸载从菜单中。
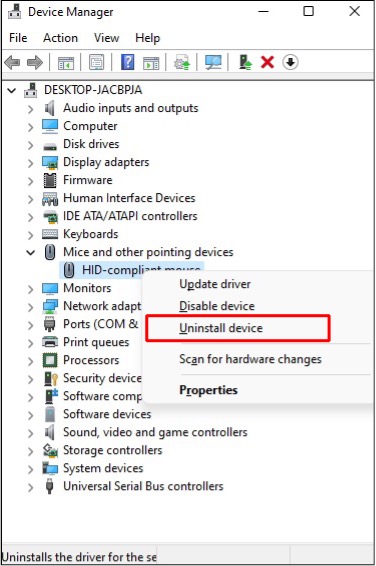
卸载设备
4。设备卸载后,单击行动在顶部功能区菜单中以获取下拉菜单。
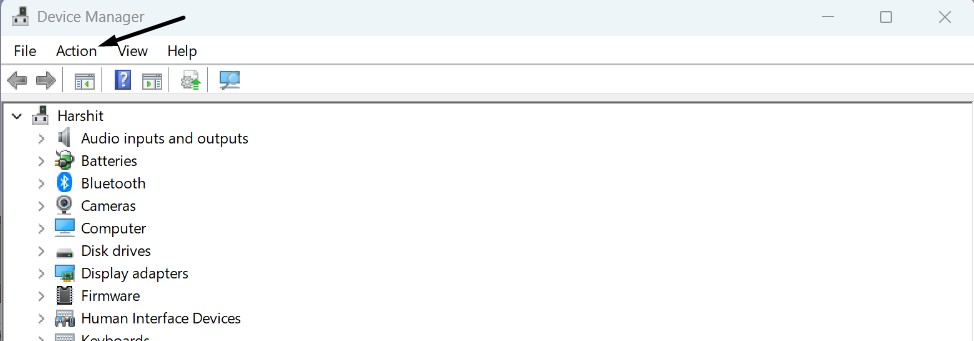
5。在下拉菜单中,选择扫描硬件更改重新安装驱动程序的选项。

6。最后,重新启动您的Windows计算机,并检查媒体控件现在是否正常工作。
14。使用媒体键在Spotify中切换开/关桌面覆盖层
如果使用Spotify应用程序在使用Spotify应用程序时不起作用,那么您可能不允许它使用媒体键显示覆盖层。在这种情况下,您需要确保启用了使用媒体键切换的节目桌面覆盖层在Spotify程序中。您可以检查下面提到的步骤,以了解如何在Spotify中打开此选项:
1。打开Spotify程序在计算机上,单击右上角的个人资料照片。
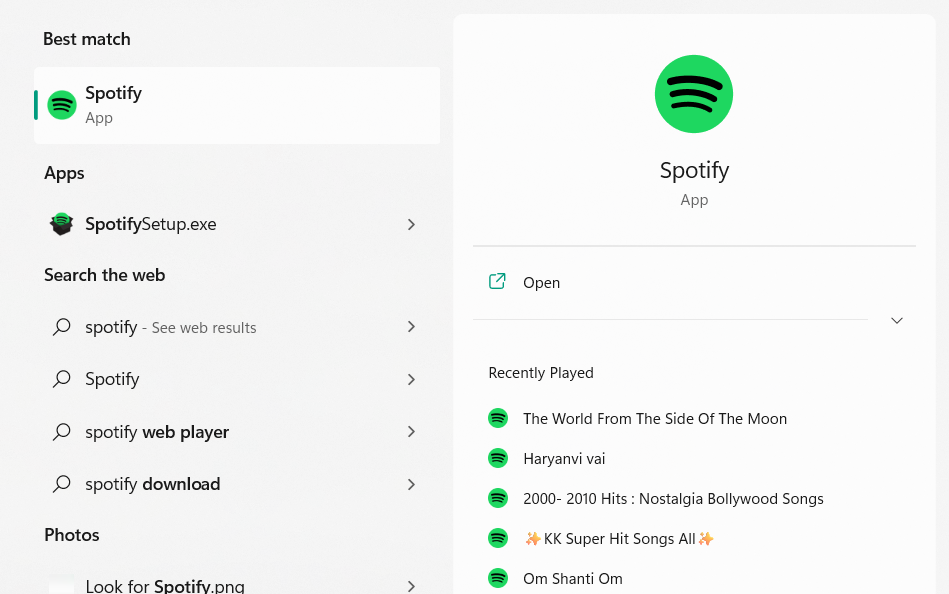
2。在下拉菜单中,选择设置选项并继续展示部分。
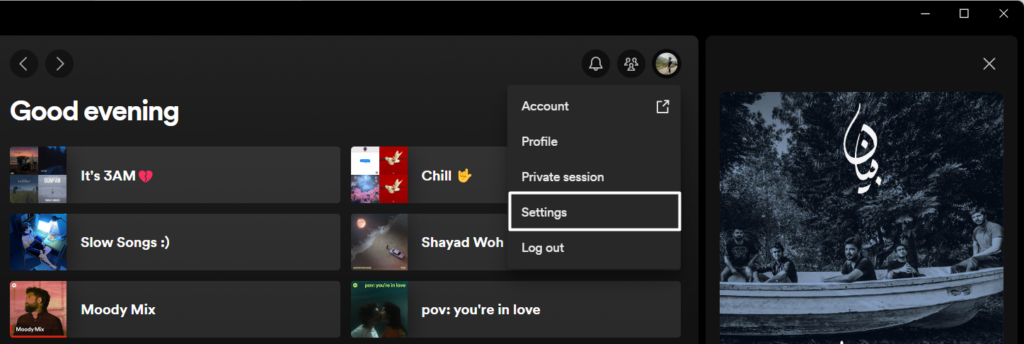
3。在展示部分,确保使用媒体键显示桌面覆盖启用切换。
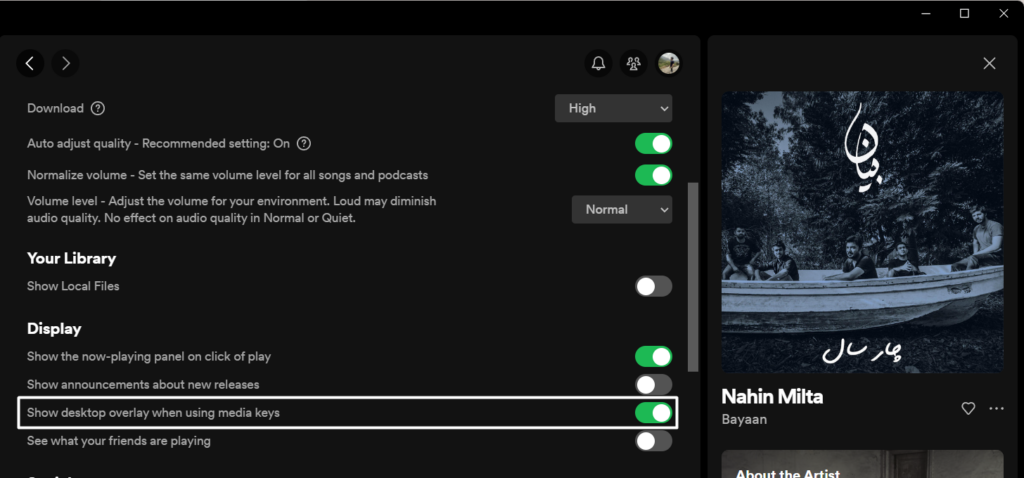
4。完成后,重新打开Spotify应用程序并确认媒体密钥是否现在运行良好。
常见问题解答
为什么我的媒体密钥不起作用?
Windows 11 PC上媒体键的问题可能有多种原因,例如过时的键盘驱动程序,损坏的系统驱动程序,损坏的系统文件等。
如何在Windows 11中启用媒体控制?
幸运的是,媒体键或控件在Windows 11中预先启用。您无需手动启用它们。
Windows 11中媒体控件的快捷方式是什么?
您可以使用Windows + A Hotky在Windows 11 PC上打开媒体控件。否则,请使用Windows + L快捷方式在锁定屏幕上获取媒体控件。
为什么媒体键在Spotify Windows 10上不起作用?
各种原因可能使Windows 11中的媒体键无功能,例如过时的Spotify程序,操作系统中的错误和故障,第三方应用程序等。
如何将功能键变成媒体键?
您无需将功能键转换为媒体键,因为它们已经进入了。
希望媒体键现在在您的Windows 11 PC上工作
媒体钥匙在我们的计算机上工作时会很有帮助,因为它们让我们轻松地控制音乐上的音乐。但是,有时候,他们无缘无故停止工作。如果键盘的媒体键也无法正常工作,我们希望本指南在这种情况下为您提供帮助。
与本指南一样,我们共享了一些解决方法,以修复在Windows 11中不起作用的媒体键。如果是,请告诉我们提到的修复有助于您轻松摆脱此问题。
