没关系。您不需要解释您的问题,正如我们已经知道的那样。在线论坛上的几个用户表示,他们的Epson机器已正确连接到Windows 11 PC,但是其扫描功能无法正常工作,并且显示错误消息,该消息读为“无法与扫描仪通信。确保扫描仪已打开,正确设置,并没有指示任何错误。有关用户指南的详细信息,请参阅用户指南中的详细信息。”
如果尝试在Windows 11 PC上使用Epson扫描仪时,您也会收到相同的错误消息,那么我们已经退缩了。在此深入的故障排除指南中,我们将分享一些潜在的修复要修复Epson扫描仪在Windows 11中不起作用的Epson扫描仪。请提前阅读以使您的Epson扫描仪再次在Windows 11 PC或笔记本电脑上工作。
Epson Scanner在Windows 11中不工作的原因可能有多种。在本节中,我们将分享一些潜在的原因Windows 11中的无官能Epson扫描仪的功能。因此,请提前阅读并知道什么可能导致PC上这些烦人的问题:
- Epson程序与Windows 11不兼容
- 虫子和故障
- 过时的爱普生司机
- 连接弱
- 无功能打印置胎服务
- 有问题的应用程序
- 病毒和恶意软件
- 损坏的PC文件
- Windows 11图像的问题
- 扫描仪盖没有正确关闭
- 未工作的Windows图像采集服务
- 外壳硬件检测服务的问题
- 故障端口和USB电缆
- 硬件问题
修复Epson扫描仪在Windows 11中不起作用
您可以通过实现一些工作修复程序在PC上再次在PC上功能。在本节中,我们将分享一些工作修复程序修复Epson扫描仪不起作用。因此,请检查以下所有可能的修复程序,以检查对您有用的方法并解决该问题:
1。重启您的电脑
有时,计算机中的临时问题也会导致Epson扫描仪在Windows 11中不起作用。因此,要在Windows 11 PC上找到并消除这些短期问题,我们建议您重新启动。下面,我们列出了重新启动新Windows 11的正确步骤:
1。单击开头菜单Windows键然后右键单击力量其中的图标。
2。来自力量菜单,选择重新启动现在可以重新启动Windows 11 PC的选项。
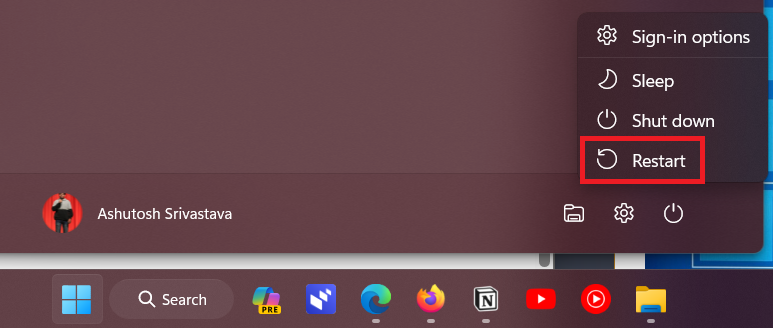
3。让您的PC或笔记本电脑重新启动,然后检查Epson扫描仪无法处理问题的状态。
2。检查纸果酱并确保扫描仪盖
Epson机器中可能已经有一些纸,这就是为什么其扫描仪无法正常工作的原因。因此,我们建议您确保纸盘中没有纸这可能会导致扫描仪的问题。
Epson Scanner在Windows 11中不工作的另一个原因可能是打开的打印机盖。因此,我们建议您确保扫描仪的盖子关闭并且不能阻止其正常工作。
3。运行兼容性故障排除器
Microsoft论坛上的独立Microsoft顾问说,Windows 11和Epson Machine之间的兼容性问题可能是此问题的原因。因此,我们建议您运行兼容性故障排除器在您的PC上检查它是否检测并报告兼容性问题。我们已经提到了以下提示:
1。要在计算机上执行兼容性故障排除器,请右键单击Epson应用。
2。从上下文菜单中选择特性选项,然后转到兼容性选项卡。
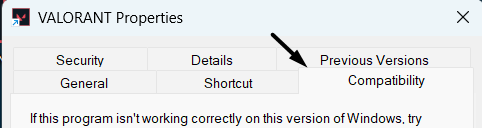
2。在兼容性部分,选择运行兼容性故障排除器按钮。
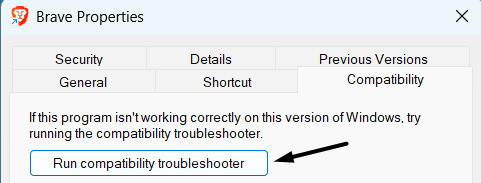
3。在程序兼容性故障排除器窗口,选择是的在PC上运行工具。
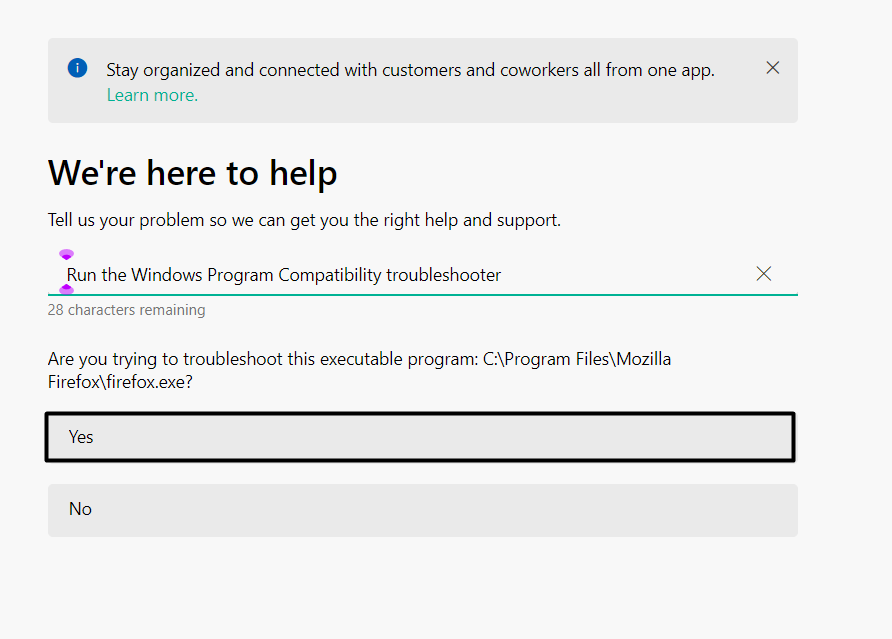
4。运行自动化后兼容性故障排除,实现屏幕上的步骤,并检查这样做是否修复了Epson扫描仪在Windows 11中无法工作的问题。
4。在兼容模式下启用Epson扫描仪
如果兼容性故障排除无法消除问题,在兼容模式下运行Epson扫描仪。这将在Windows 11 PC上的Windows 10 OS上运行Epson应用程序,以使其再次工作。因此,请执行同样的操作,并检查它是否适合您:
1。右键单击爱普生扫描仪程序,从菜单中选择特性选项。
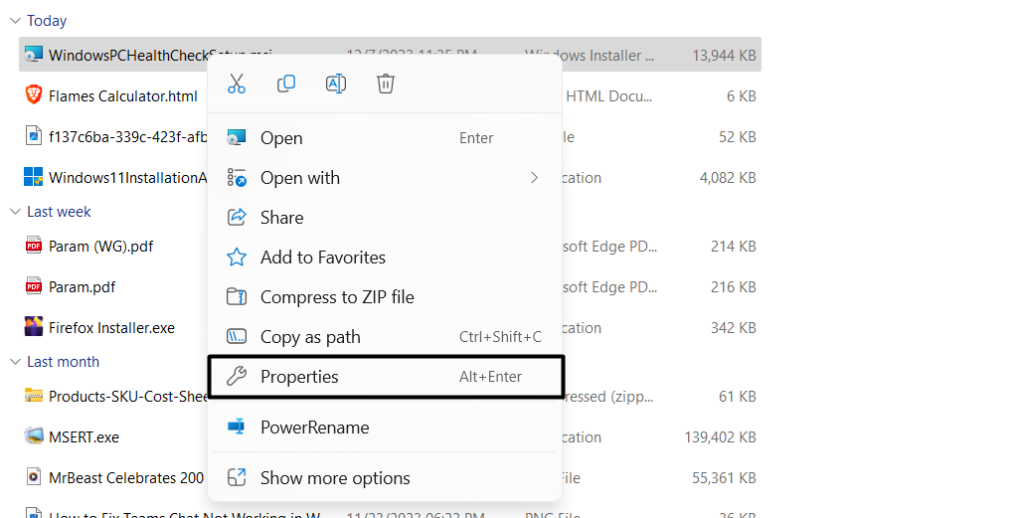
2。在特性窗口,选择兼容性在顶部,然后以兼容模式运行此程序。
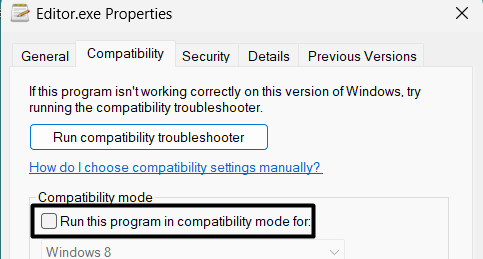
阅读更多:如何修复Epson打印机在Windows 11中不起作用
3。从下拉列表中选择Windows 10,然后选择申请按钮将其打开。
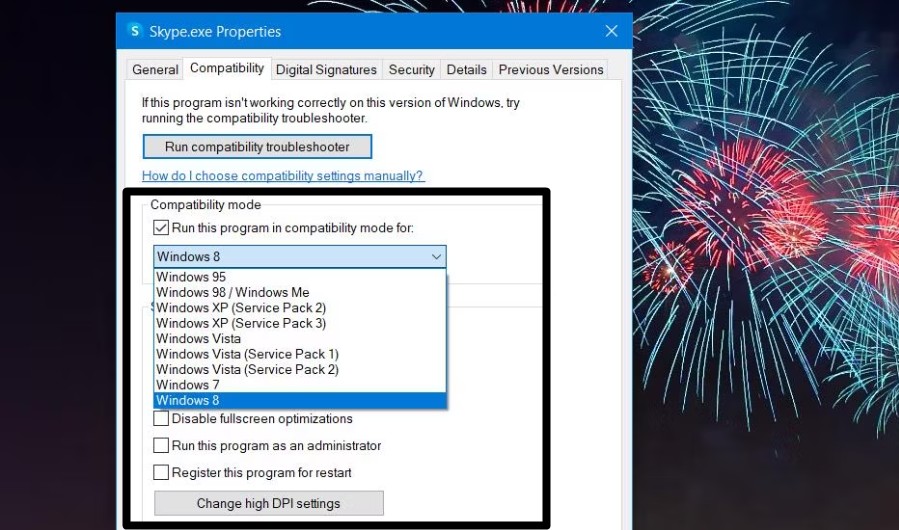
4。启用兼容模式后,打开Epson程序,然后检查问题的状态。
5。更新Epson扫描仪驱动程序
修复Epson扫描仪在Windows 11中不起作用的一种简单方法是更新Epson扫描仪驱动程序。这是因为驾驶员可能已经过时并导致此问题。因此,在设备管理器实用程序中更新您的Epson扫描仪驱动程序,然后查看是否有效。如果您想知道提示,我们已经在下面提到:
1。按Windows + R打开跑步, 类型devmgmt.msc在其中,按进入打开设备管理器。
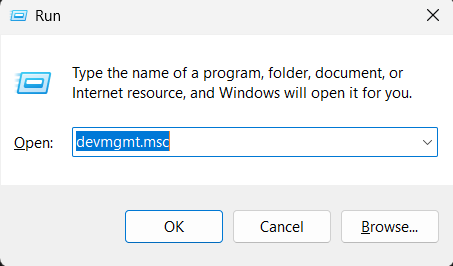
2。在装置经理,在下找到Epson扫描仪驾驶员打印队列或者成像设备。
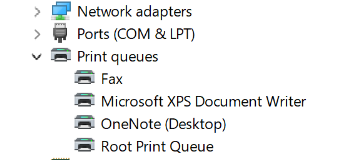
3。右键单击Epson驱动程序,然后选择更新驱动程序打开新窗口的选项。
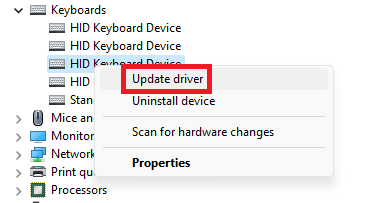
4。在窗口中,选择自动搜索驱动程序要找到所选驱动程序的新更新。

5。最后,让PC搜索更新的驱动程序,然后将其安装在PC上以解决此问题。
6。重新安装Epson扫描仪驾驶员
如果更新Epson扫描仪驱动程序无法解决您的PC上的问题,我们建议您重新安装它。这将从设备中删除其数据并刷新其工作。您可以在Windows 11 PC上的设备管理器应用程序中执行此操作。请按照以下步骤执行此操作:
1。按Windows + R启动运行应用程序, 类型devmgmt.msc在其中,击中输入密钥。
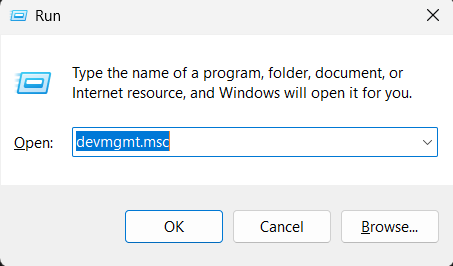
2。在新窗口中,在打印队列或者成像设备部分。
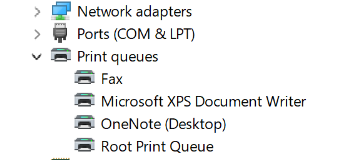
3。右键单击它,然后从新菜单中选择卸载设备然后再次单击卸载。
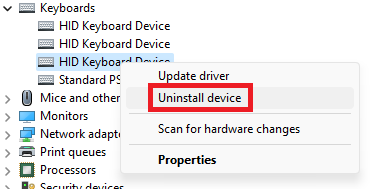
4。卸载选定的Epson扫描仪驱动程序后,单击行动在“顶级导航”菜单中。
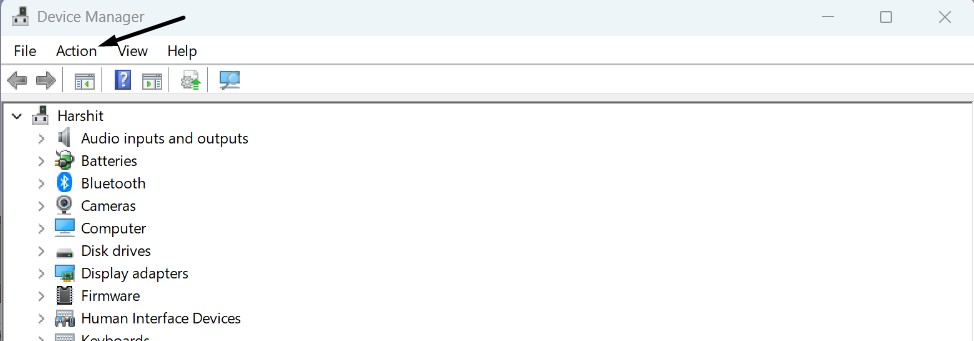
5。然后,选择扫描硬件更改重新安装卸载驱动程序的选项。
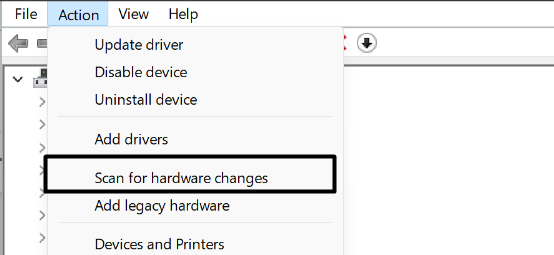
6。Epson扫描仪驾驶员重新安装后,退出装置经理并检查问题的状态。
7。检查是否有故障的端口和USB电缆
您的爱普生扫描仪的端口可能不起作用,这就是为什么扫描仪无法与计算机连接良好的原因。因此,我们建议您将电缆与另一台打印机一起检查是否有效。如果是,则意味着电缆正在工作,但端口不行。因此,请尝试一下,然后检查Epson扫描仪在Windows 11问题状态中不起作用。
8。重新启动打印载阀服务在服务中
有时,当Windows PC上的Print Spooler Service无法正常工作时,这些问题就会出现。因此,我们建议您重新启动此服务在您的PC上,看看是否解决了问题。您可以通过服务应用程序检查以下步骤:
1。按Windows + R打开运行程序, 类型Services.MSC在其中,然后击中进入打开它。
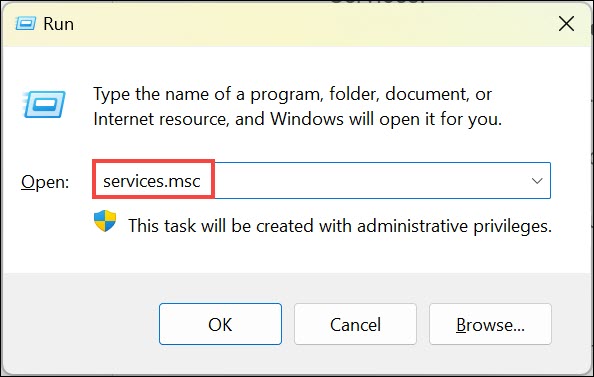
2。在服务窗口,搜索窗口打印剥离器服务并右键单击它。
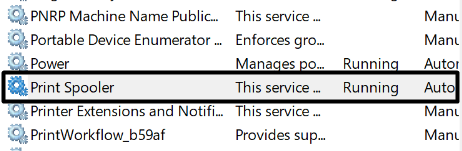
3。从上下文菜单中选择重新启动选项使其在PC上正常工作。
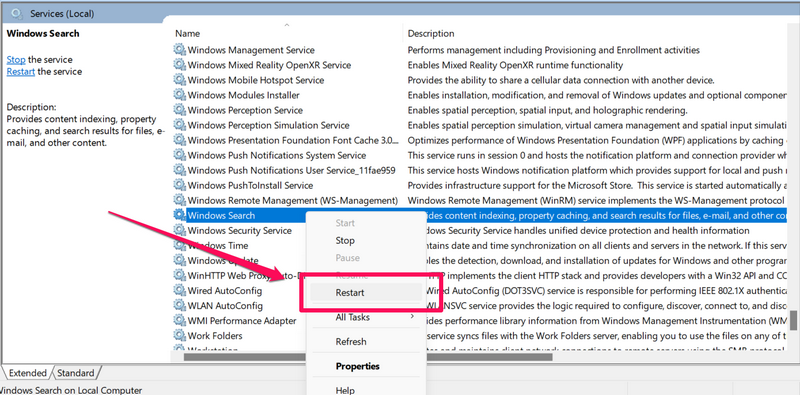
9。删除病毒和恶意软件
计算机上的恶意内容也可能导致Epson扫描仪无法在PC上解决问题。因此,在计算机上搜索恶意文件,删除它们使用内置的防病毒工具。以下是找到病毒和恶意软件并将其删除的提示:
1。启动Windows安全应用程序使用搜索功能或任何其他方式在PC上。
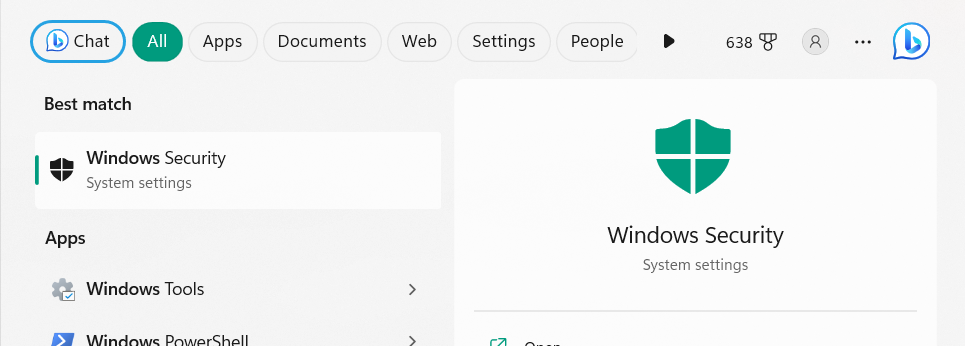
2。选择它最佳比赛部分,选择病毒和威胁 保护选项。
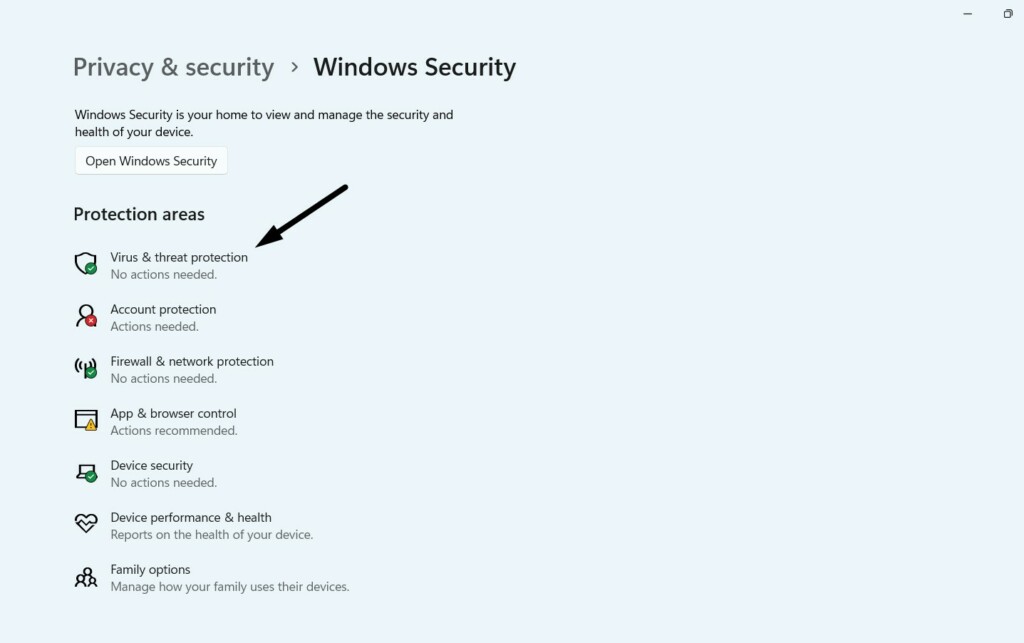
3。完成后,单击快速扫描要启动恶意软件扫描以检测PC上的恶意内容。
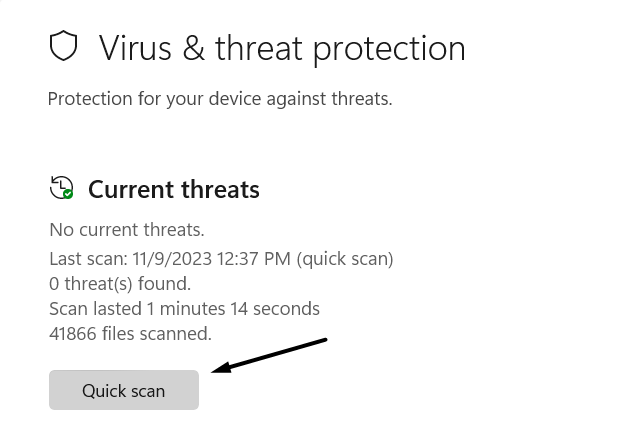
4。扫描完成后,检查公用事业是否在设备上发现了任何可疑的东西。如果是,请按照屏幕上列出的提示从PC上删除恶意软件。
10。修理Windows 11图像
除损坏的Windows文件外,Windows 11 OS图像发生故障也可能是造成此问题的原因。考虑到这个原因,我们建议您修理Windows 11 PC的重要操作系统图像看看这是否解决了问题。
您可以通过在PC上运行部署成像和维修管理(DIMS)扫描来修复它。在Windows 11中执行此扫描非常容易,并且下面提到的步骤也相同:
1。要修复损坏的Windows图像,请打开命令提示具有管理权的应用程序。
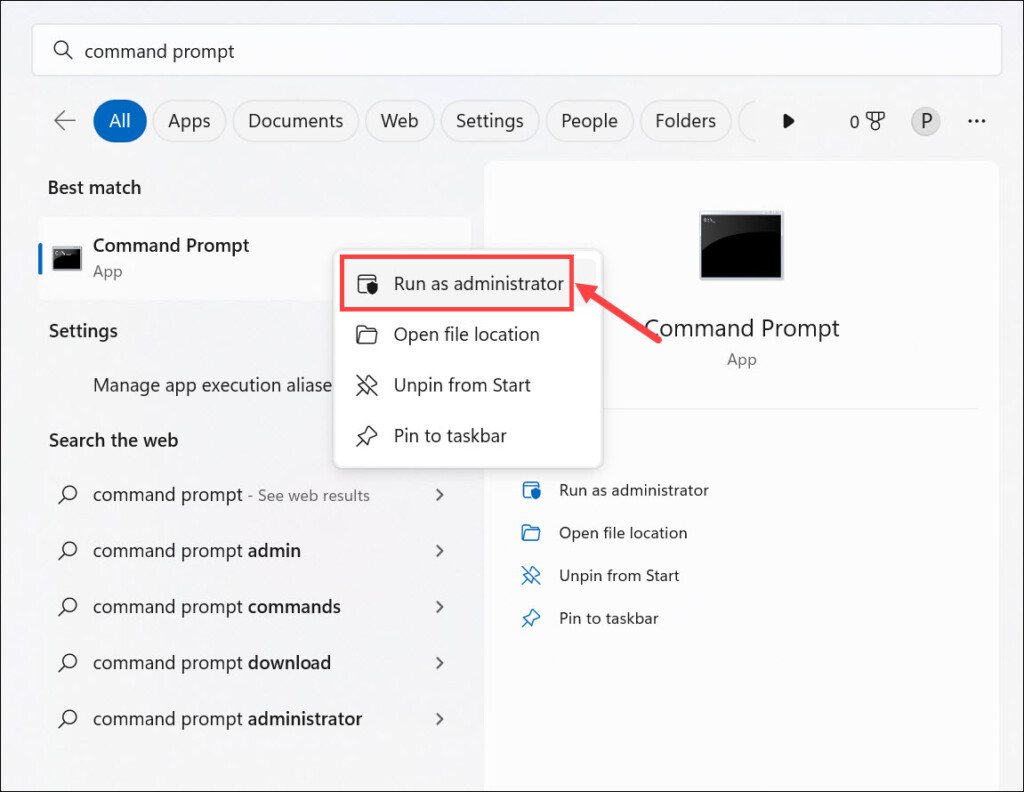
2。完成后,键入DISM /在线 /清理图像 /CheckHealth以开始健康检查扫描。
3。通过将其复制到控制台中,运行DISM /在线 /清理图像 /ScanHealth命令。
4。最后,执行以下命令来解决Windows Image发现的问题:
DISM.exe /Online /Cleanup-image /Restorehealth5。DISM扫描完成后,请检查扫描仪现在是否在Windows 11 PC上使用。
11。运行SFC扫描
损坏的系统文件也可能是Epson扫描仪在Windows 11中不起作用的原因。因此,检查是否为真,运行系统文件检查器扫描在您的电脑上。它将找到损坏的Windows文件,并使用存储在计算机上的缓存版本进行维修。您可以通过遵循以下步骤来运行它:
1。按Windows + R打开跑步, 类型CMD在其中,按Ctrl + Shift + Enter打开它。
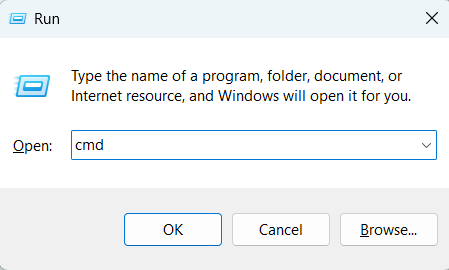
2。在命令提示,键入SFC /Scannow以在设备上启动验证过程。
3。扫描完成后,关闭命令提示,并在您的PC上查看问题的状态。
12.检查Windows Image获取(WIA)服务的状态
Windows Image获取服务可能会为扫描仪和相机提供图像采集服务,这可能是不正常的,这就是为什么Epson扫描仪不工作问题出现的原因。
考虑到这个原因,我们建议您检查Windows图像采集服务的状态并确保其在PC上正常工作。下面,我们提到了在Windows 11中恢复此服务的正确步骤:
1。发射跑步在您的PC上,输入Services.MSC在其中,按进入打开服务应用程序。
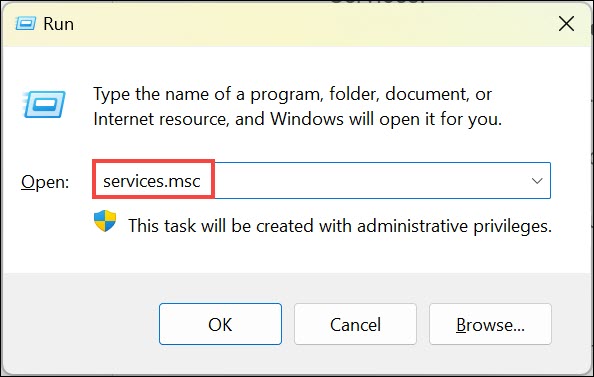
2。接下来,搜索Windows图像获取(WIA)服务,然后右键单击它。

3。从右键单击菜单中,选择重新启动重新启动Windows Image获取(WIA)服务。
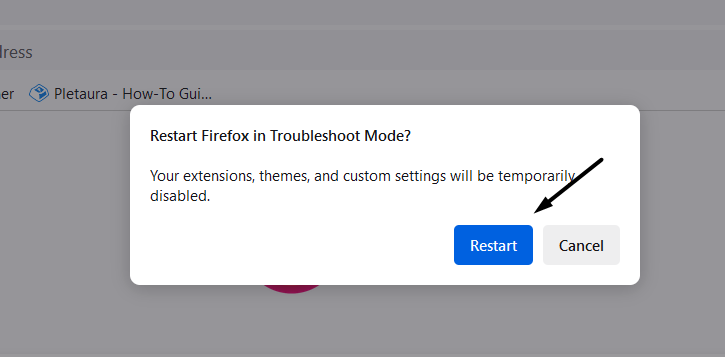
4。最后,关闭程序,然后重新启动Windows 11 PC以检查问题的状态。
13。重新启动外壳硬件检测服务
除了Windows Image获取服务外,Shell硬件检测服务还可以帮助打印机和扫描仪在Windows 11中正常工作。因此,我们建议您恢复这项服务在Windows 11 PC上,这将消除它的所有问题并修复Epson扫描仪在Windows 11中不起作用。因此,请按照以下步骤执行此操作:
1。启动服务应用程序,在其中找到外壳硬件检测通过滚动服务。

2。右键单击服务,然后从上下文菜单中选择重新启动在PC上重新启动它。
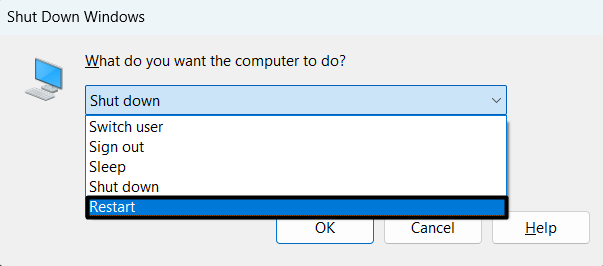
3。一旦外壳硬件检测 服务重新启动,确认问题在您的PC上的状态。
14。寻找冲突的应用程序并卸载它
如果问题在PC上安装特定应用程序后开始出现,则建议您在设置的应用程序部分中搜索它并删除它。这样做肯定会使您的Epson机器的扫描功能回到工作位置。因此,请按照以下提示知道如何卸载Windows 11中的应用程序和程序:
1。单击视窗任务栏上的图标,然后单击齿轮图标以启动设置。
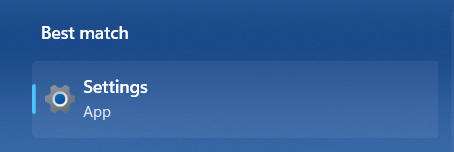
2。在设置应用程序,去应用左侧的部分,然后选择安装的应用程序。
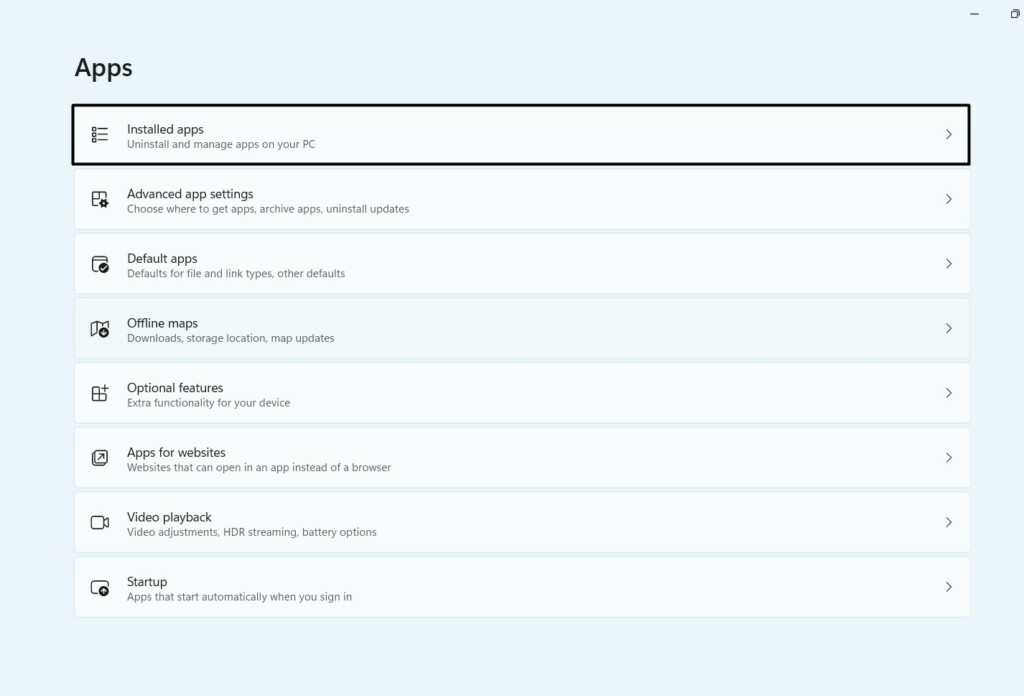
3。滚动浏览PC上安装的应用程序的列表,并找到冲突的应用程序。
4。单击三个点(…), 选择卸载从下拉列表,然后再次单击卸载。
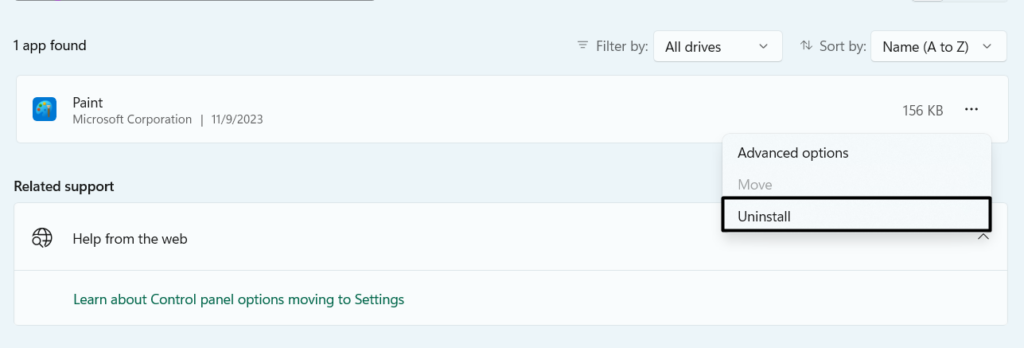
5。卸载程序后,请检查Epson扫描仪现在是否正在使用PC。
15。检查Windows更新
Epson Scanner在Windows 11中不工作的另一个原因可能是Windows 11 OS中的错误和故障。考虑到这一点,我们建议您搜索新更新并安装。要更新Windows 11 PC,请按照以下步骤操作:
1。打开设置应用程序在您的计算机上,从左菜单中,选择Windows更新。
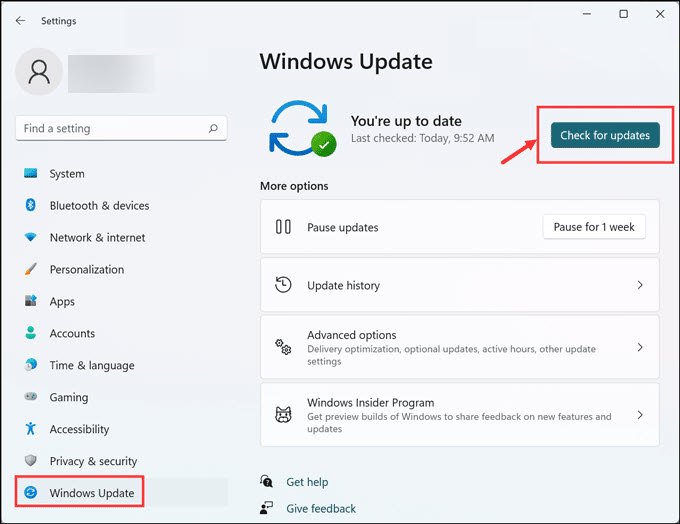
2。在Windows更新窗口,单击检查更新找到新的Windows 11更新。

3。如果您看到要安装的新更新,请单击下载并安装全部要下载并将其安装在Windows 11 PC上。如果要安装一个更新,请单击下载并安装旁边。
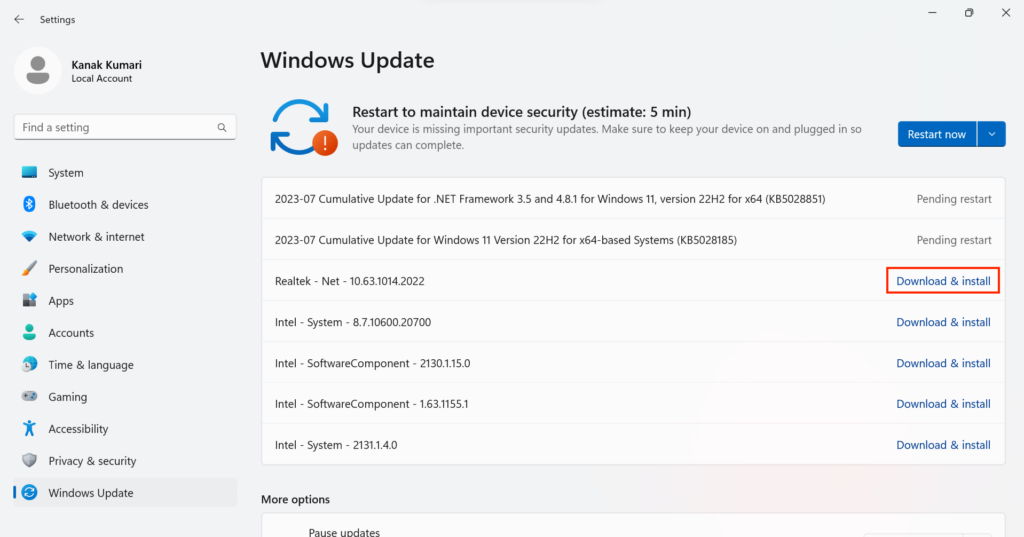
16。将Windows 11恢复到Windows 10
在线论坛上的几个用户提到,当他们将Windows 10 PC升级到最新的Windows 11时,他们首次遇到了问题。如果与您相同,那么在Windows 11中摆脱它非常容易。
您只需要使用Windows 11的返回功能将Windows 11 PC还原为Windows 10并解决这个问题。我们已经提到了下面的Windows 11的正确提示,将Windows 11恢复到Windows 10:
1。启动设置应用程序在您的PC或笔记本电脑上,单击恢复左侧的选项。
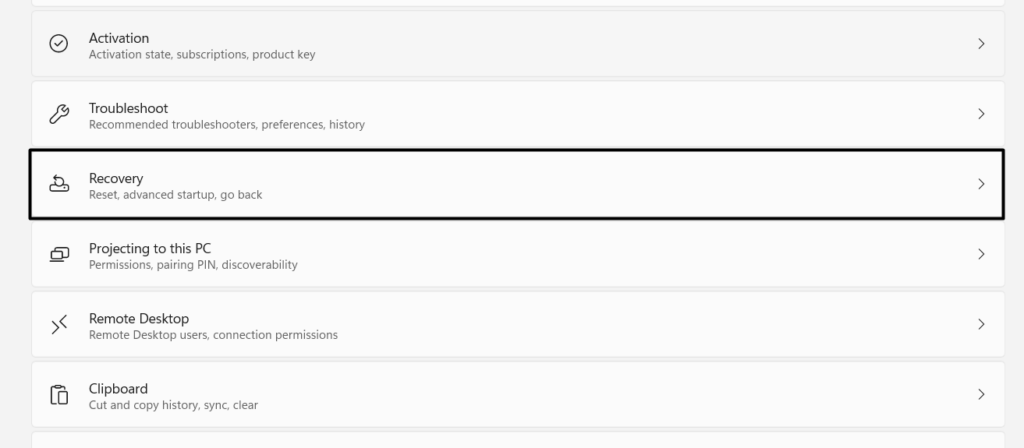
2。在下面恢复选项在恢复窗口,选择回去旁边回去文本。
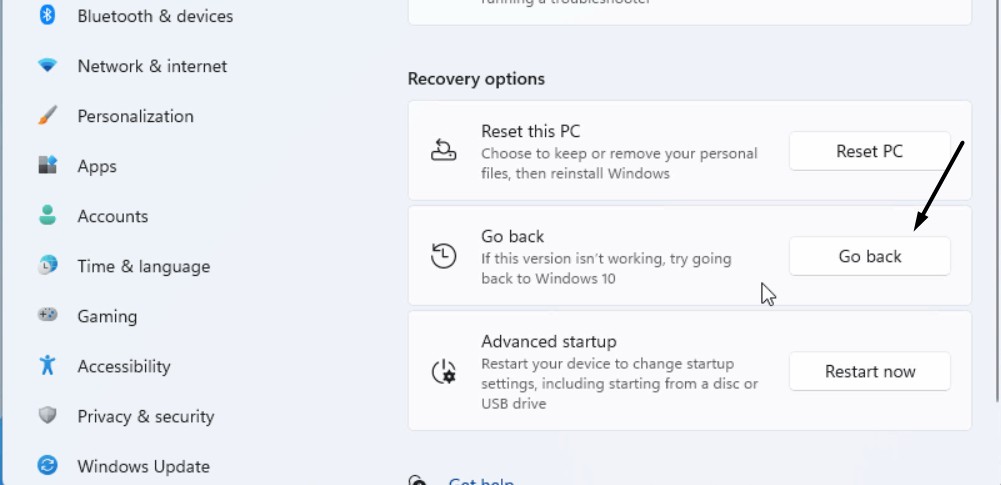
3。最后,选择下一个选项,然后回去 到Windows 10恢复PC的选项。
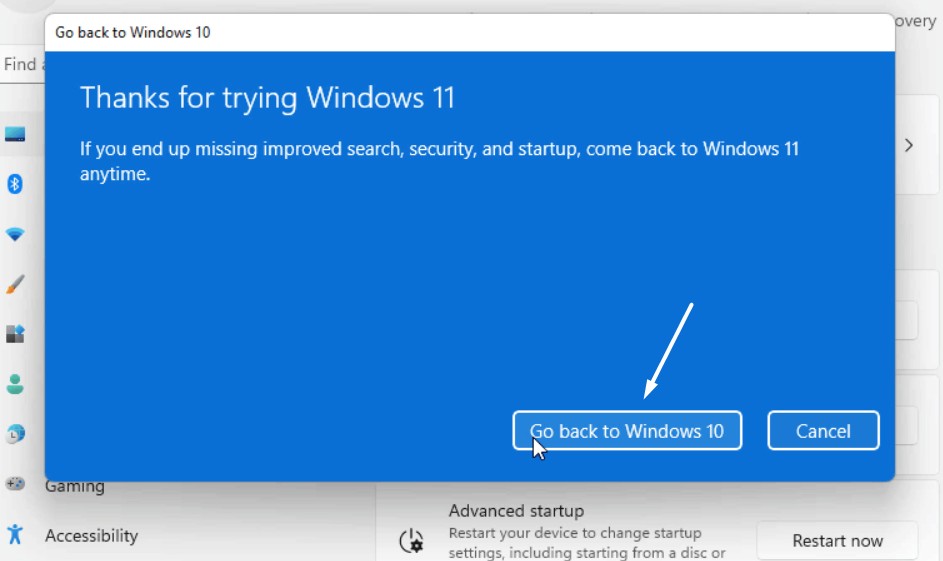
常见问题解答
为什么我的Epson扫描仪无法在Windows 11上工作?
您的Epson机器的扫描仪可能无法正确连接到Windows 11 PC或笔记本电脑,这就是为什么它无法正常工作的原因。其他可能的原因可能是临时错误,不正确的Epson扫描仪配置,过时的驱动程序等。
如何修复我在Windows 11上不工作的扫描仪?
如果您的扫描仪在Windows 11 PC或笔记本电脑上无法正常工作,请按照该品牌或OEM提供的扫描仪用户手册中提到的说明重新启动它。
Epson扫描仪可以与Windows 11一起使用吗?
Epson机器将与Windows 11一起使用,因为操作系统将自动为其安装驱动程序。
为什么我的Epson打印机工作但我的扫描仪不起作用?
您的Epson扫描仪可能会面临一些技术问题,这就是为什么它无法正常工作的原因。另一个可能的原因可能已过时或越野车驱动器。
为什么我的打印机连接但没有连接?
在考虑扫描之前,请确保您的打印机已正确连接到Windows 11 PC。如果已经连接良好,请确保其所有适配器都将更新为最新版本。
最后一句话
尽管Epson机器以其可靠且超快速的性能而闻名,但有时它们无法在Windows 11上使用。
如果您与您相同,我们希望我们在此深入的故障排除指南中提到的解决方案可以帮助您解决它。最后,请共享该解决方案修复了Epson扫描仪在Windows 11中不起作用的解决方案。
