DTS:X Ultra是由DTS开发的专有的环绕声格式,用于在家庭剧院和其他高端音频系统中进行播放。它可以与大多数Windows 11设备一起使用,但是根据硬件和设置,它可能无法按预期或根本工作。
如果您在DTS上遇到麻烦:X Ultra在Windows 11中不工作,请放心 - 您并不孤单。这是许多人经历的常见问题。在这篇博客文章中,我们将讨论如何解决该问题并获得DTS:X Ultra启动并再次运行!
DTS:X Ultra在Windows 11中可能无法正常工作的原因有几个潜在的原因。这些包括不正确的设置,过时的驱动程序或硬件不兼容。让我们更仔细地看一下这些要点。
设置不正确:您的音频系统的当前设置可能不支持DTS:X Ultra Format。检查设备的设置,以确保启用了正确的音频输出,并且所有其他设置都适用于DTS:X Ultra Poperback。
过时的司机:该问题的另一个可能原因是过时的驱动程序。确保您的音频系统安装了最新的驱动程序,以确保与Windows 11和DTS:X Ultra的兼容性。
硬件不相容:最后,一些硬件可能根本与DTS:X Ultra不兼容。如果您的设备无法以正确的格式播放音频,则必须升级或更换音频系统才能获得正确的播放。
损坏的Windows更新:如果您最近更新了Windows,则可能会损坏DTS所需的某些文件:X Ultra播放。您可以尝试执行Windows 11的干净安装,以查看这是否解决了问题。
修复DTS:X Ultra在Windows 11中不起作用
一旦确定了问题的原因,就可以采取步骤修复并获取DTS:X Ultra Audio再次工作。以下是一些潜在的解决方案,具体取决于问题的原因。
1。下载并安装最新的DTS驱动程序
解决问题的第一步是下载和安装音频系统的最新DTS驱动程序。 DTS:X Ultra需要专用的驱动程序才能正常运行,并且过时或缺失的驱动程序可能会导致音频格式不起作用。
您可以在制造商网站上找到正确的驱动程序,也可以直接从Microsoft下载。
2。重新安装声音驱动程序
如果您最近更新了声音驱动程序,则安装可能不完整或不正确。卸载和重新安装声音驱动程序可以帮助解决安装过程中的任何错误。这是这样的步骤:
1。右键单击开始按钮,然后选择装置经理从菜单中。
2。扩展声音,视频和游戏控制器部分。
3。右键单击您的声音驱动程序,然后选择卸载设备。按照屏幕上的说明卸载驾驶员。
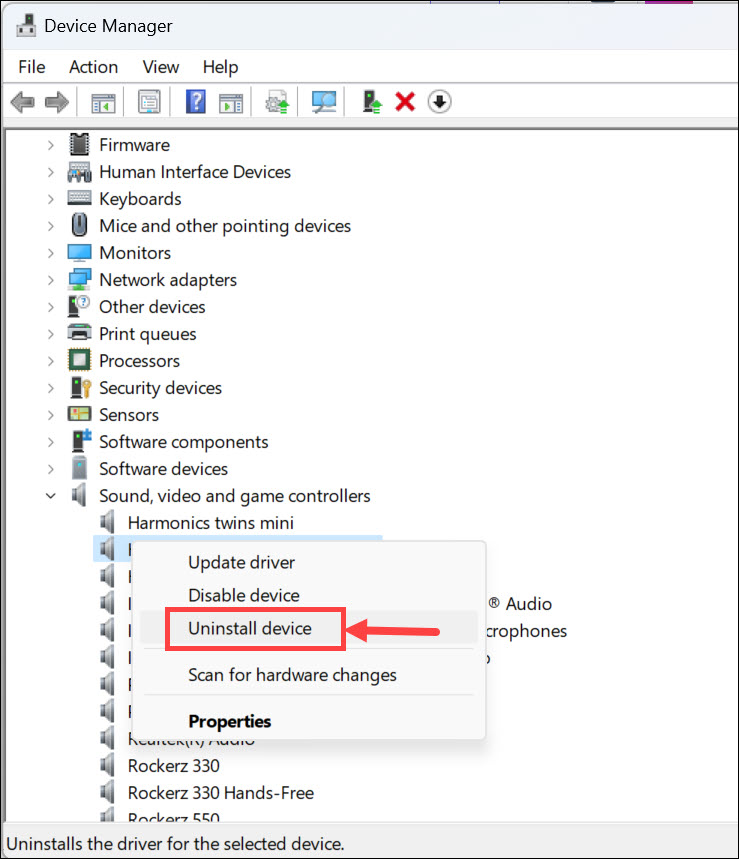
4。现在,只需重新启动系统,驱动程序就会自动安装。
5。您还可以访问制造商的网站并手动下载最新版本的声音驱动程序。
6。按照屏幕上的说明安装驱动程序,然后重新启动计算机。
3。禁用AMD音频处理器驱动程序(如果使用AMD处理器)
如果您使用的是AMD处理器,则AMD音频协处理器驱动程序可能会干扰DTS:X Ultra Plodback。为了解决此问题,您可以禁用AMD音频协处理器驱动程序。以下是:
1。打开设备管理器并扩展系统 设备部分。
2。右键单击AMD音频协处理器并选择禁用设备。
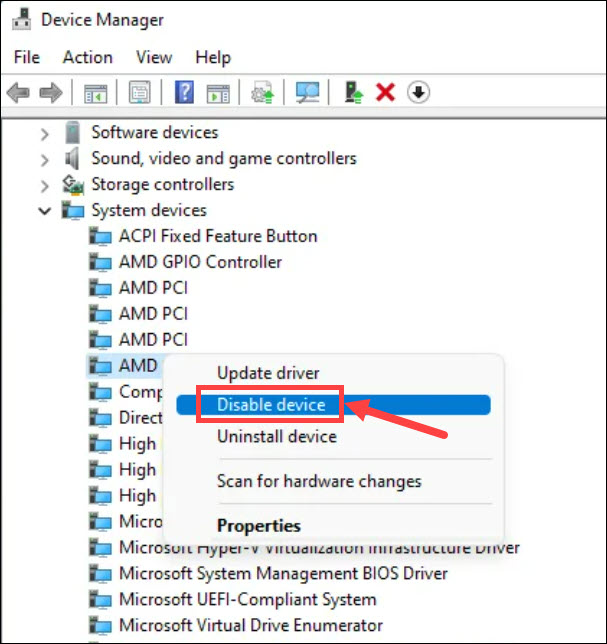
3。现在,重新启动计算机,应该解决问题。
4。将默认格式设置为24位,48000 Hz(工作室质量)
如果问题仍未解决,则可以尝试将默认格式设置为24位,48000 Hz(录音室质量)。这是一个高质量的音频设置,可以帮助解决任何兼容性问题。这是这样做的方法:
1。单击开始按钮,然后选择设置从开始菜单。
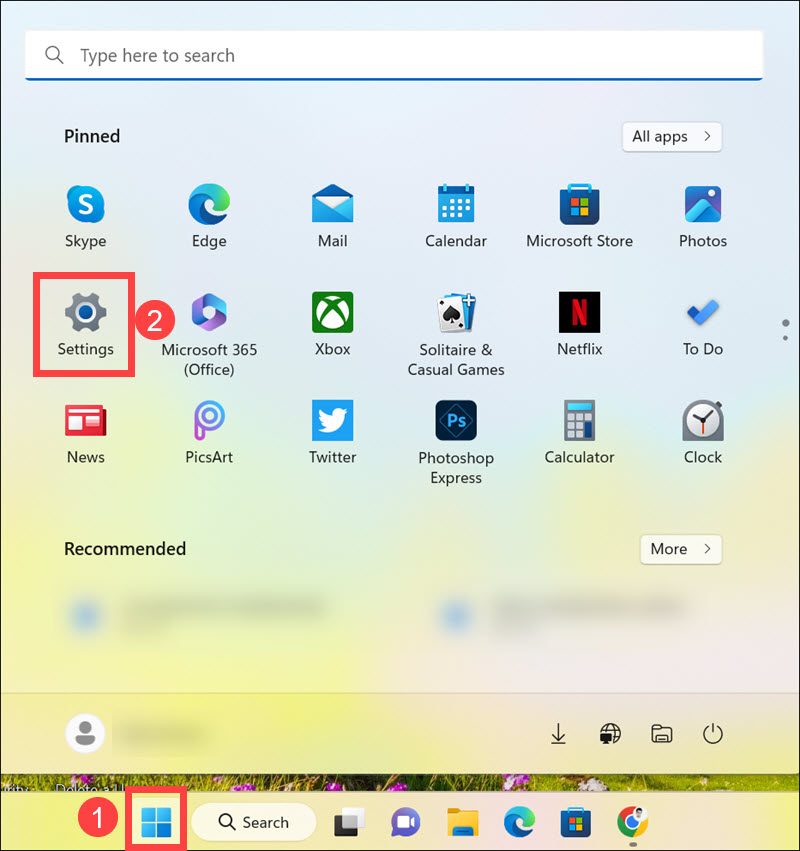
2。在系统左窗格上的标签,选择声音在右侧。
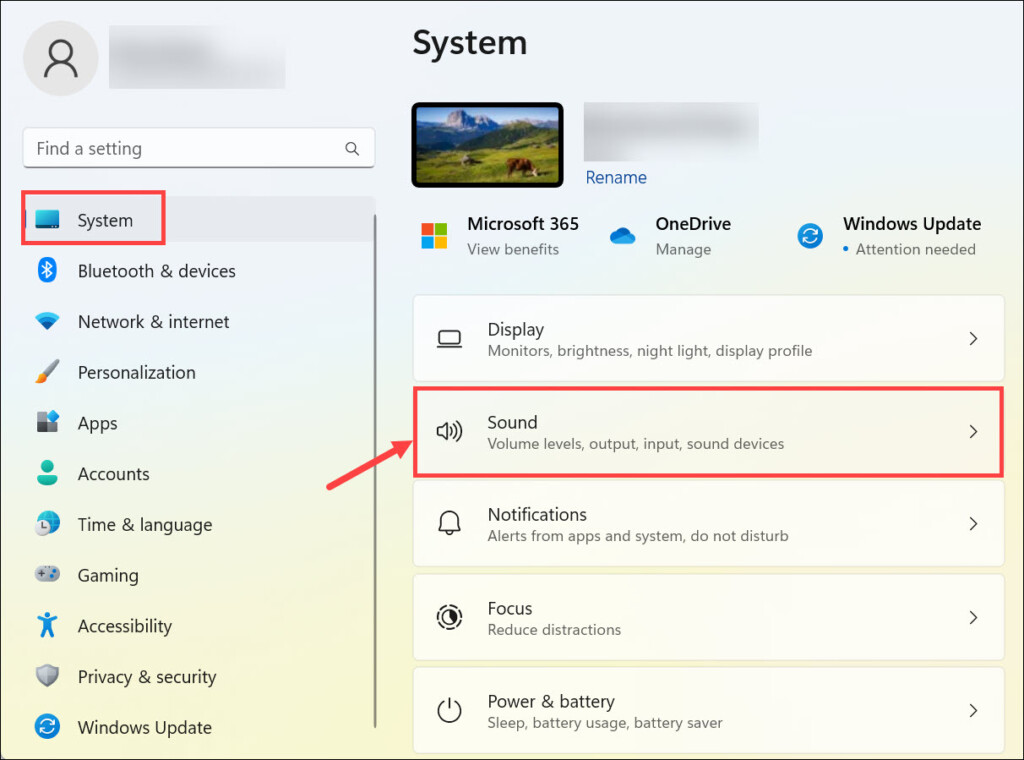
3。向下滚动,在“高级”标题下,单击所有声音设备选项。
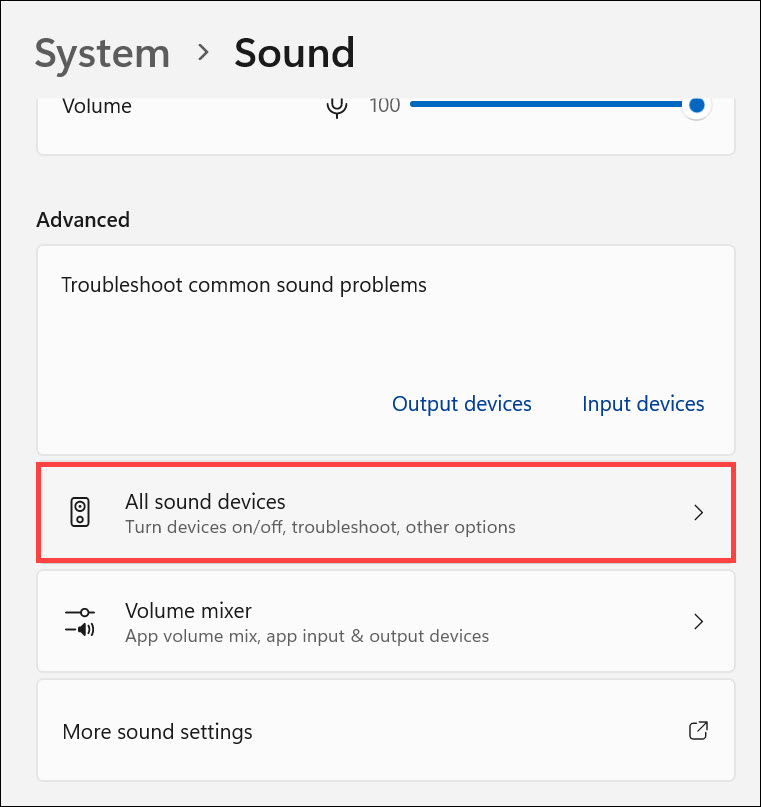
4。选择您的输出设备。
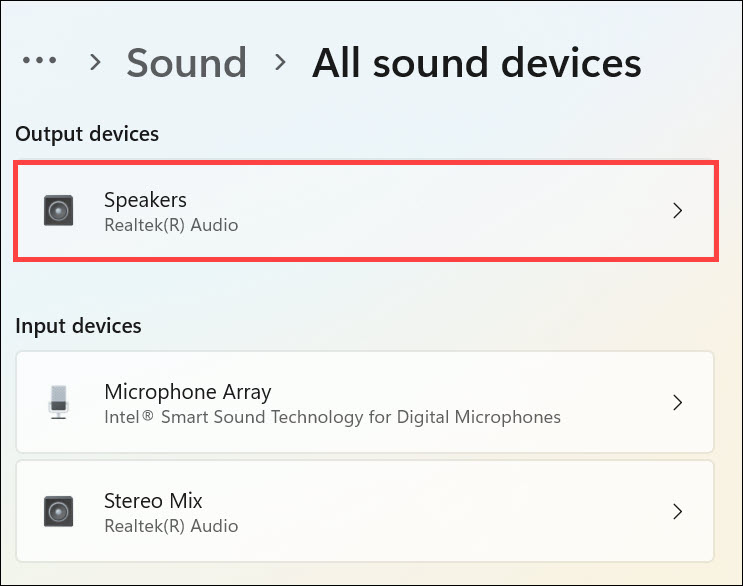
5。现在寻找格式在“输出设置”下进行选项,并在其旁边展开下拉菜单。
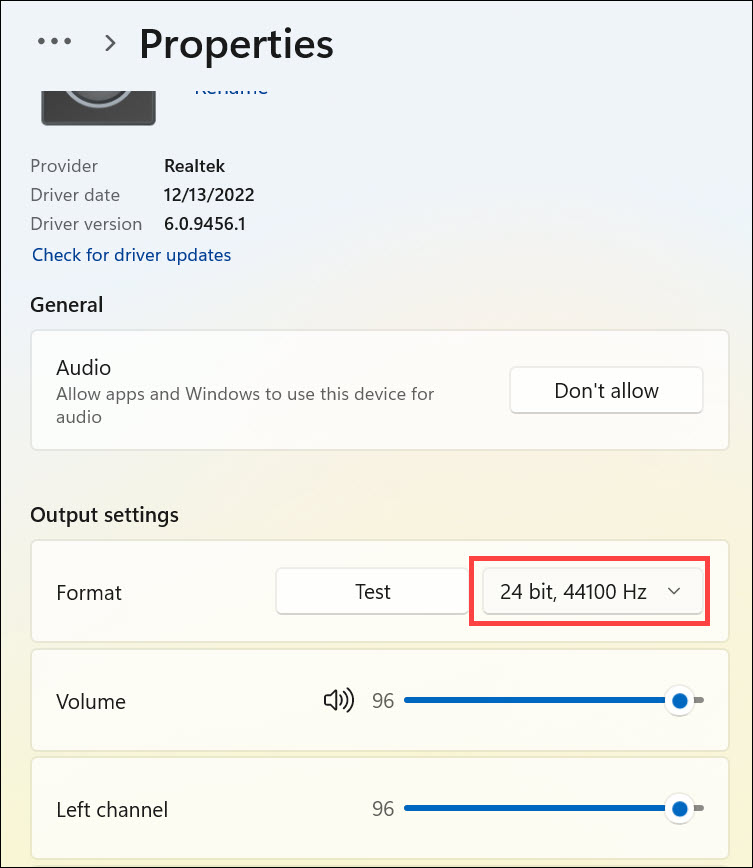
6。从下拉菜单中选择24位,48000 Hz。
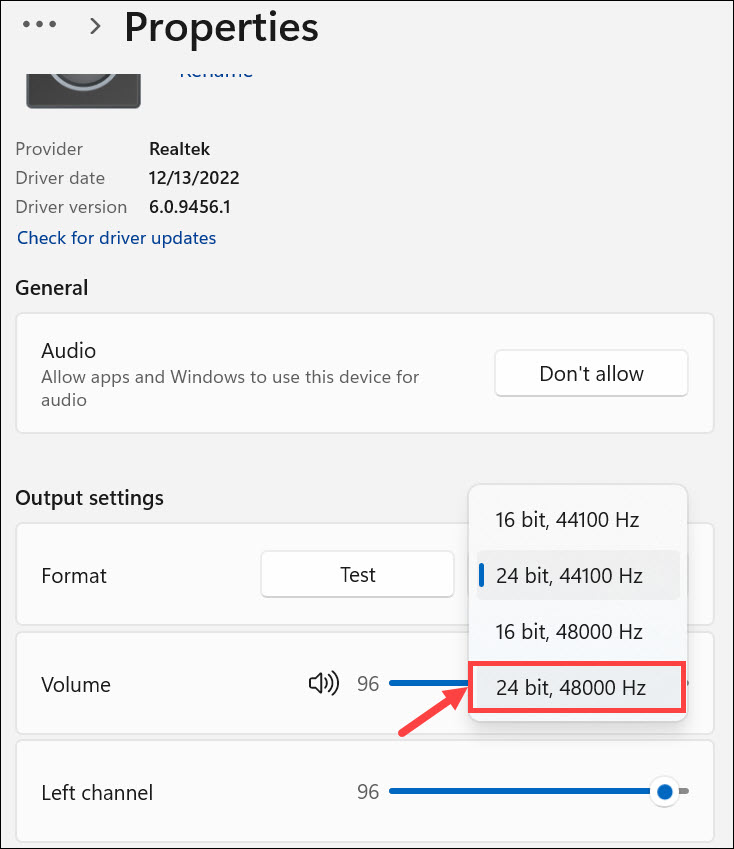
7。退出设置窗户。
5。运行Windows音频故障排除器
如果其他解决方案都没有起作用,则可以尝试运行Windows音频故障排除器。该工具将检测到任何音频问题并建议可能的修复。这是运行它的方法:
另请阅读:如何修复双龙头手势在Apple Watch系列9和Ultra 2上不起作用
1。单击开始按钮,然后选择设置从开始菜单。
2。在左窗格的系统选项卡下,选择故障排除在右侧。
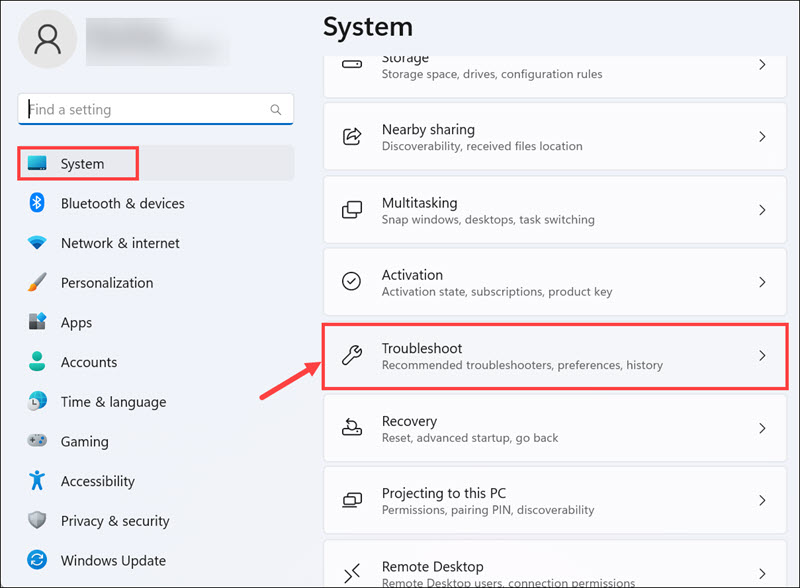
3。选择其他故障排除从列表中。
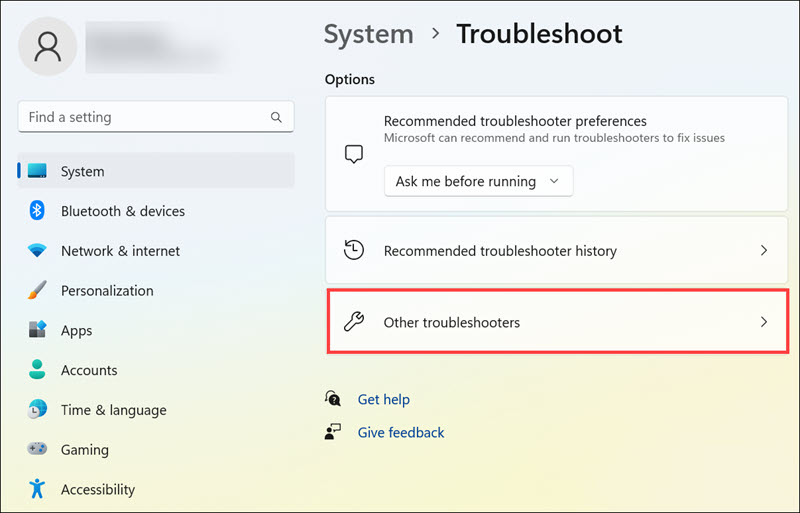
4。单击跑步按钮在播放音频旁边。
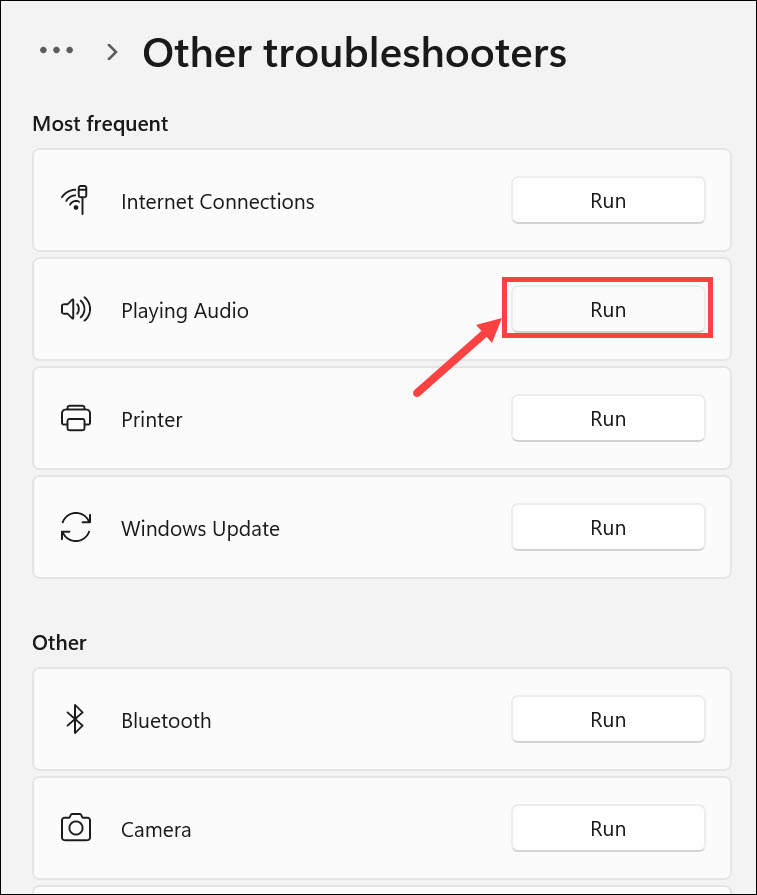
5。Windows将开始寻找问题,并为您提供合适的解决方案。
6。可重用的扬声器输出
如果问题仍未解决,则可以尝试重新增强扬声器输出。这是这样做的方法:
1。在Windows搜索框上,键入“控制面板”然后单击其图标启动。
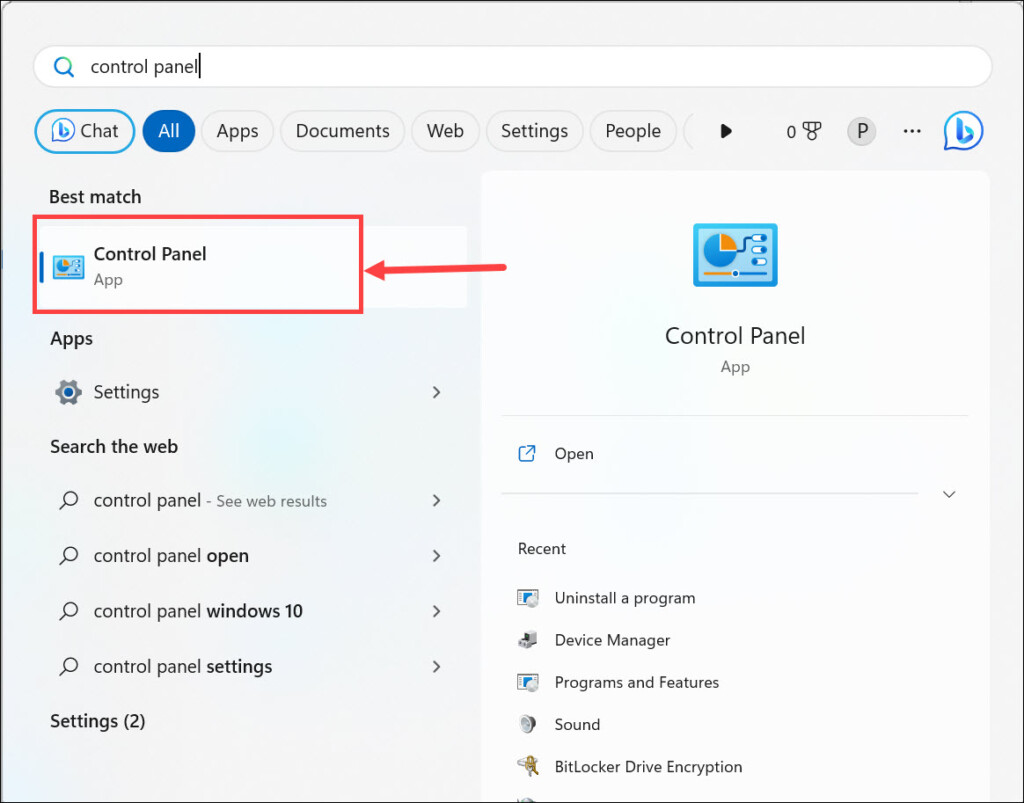
2。接下来,选择硬件和声音选项。
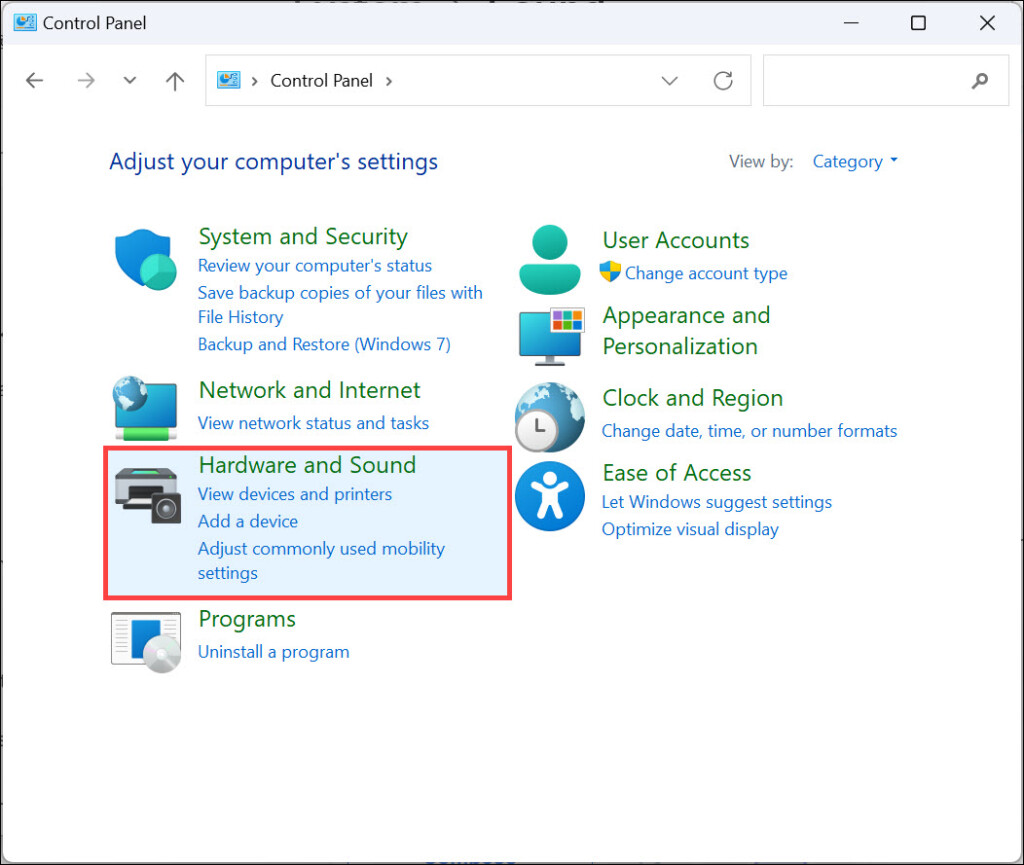
3。在右边,单击管理音频设备在声音下。
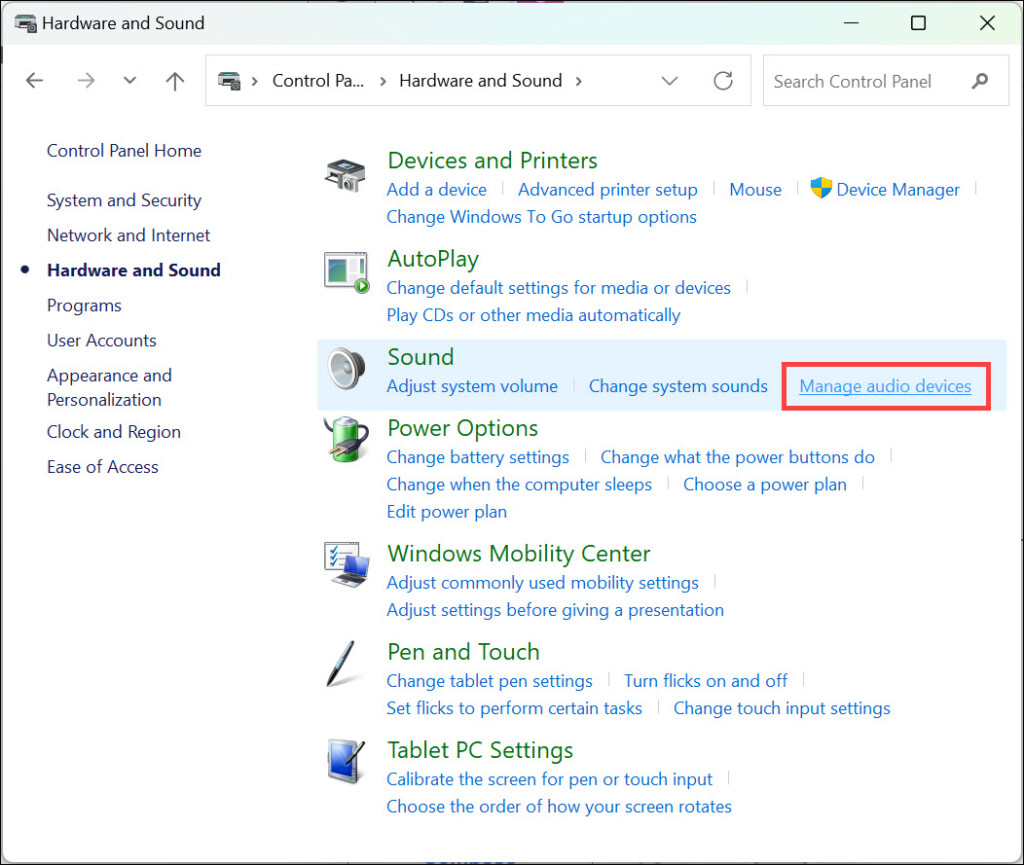
4。右键单击您的扬声器,然后选择禁用选项。
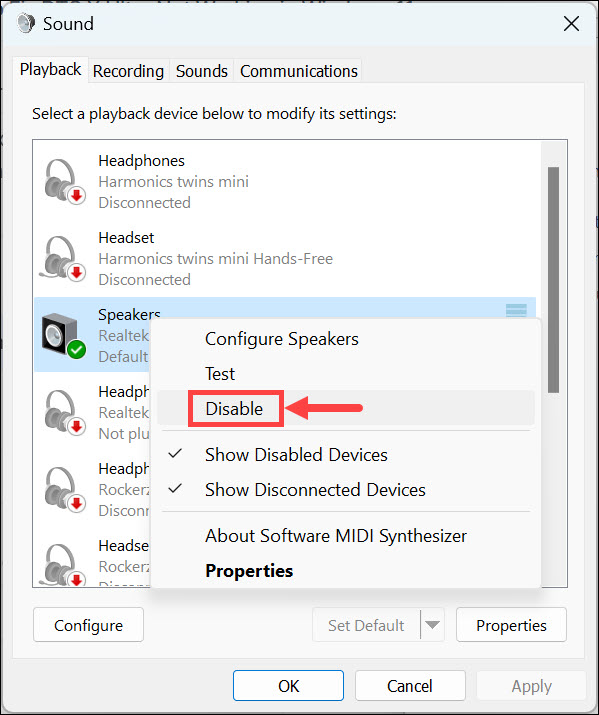
5。现在,再次右键单击扬声器,然后选择使能够菜单中的选项。
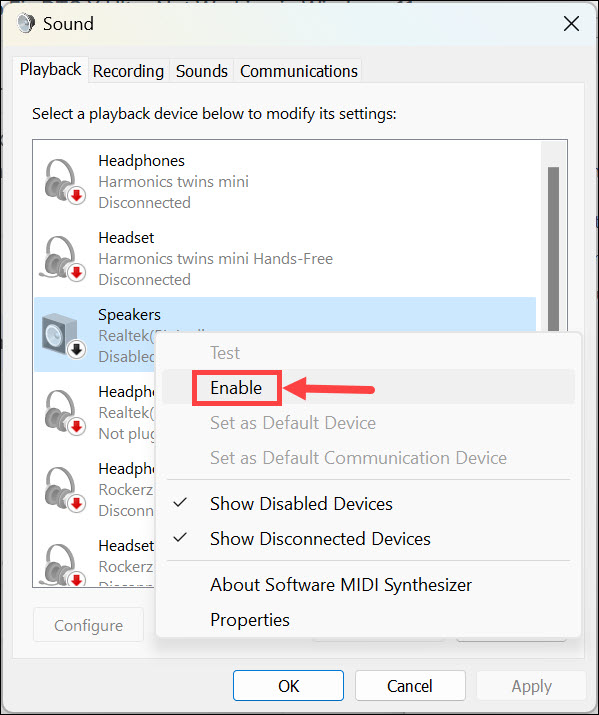
7。更新Windows 11
最后,如果问题仍未解决,您可以尝试将Windows 11更新为最新版本。更新操作系统可能有助于解决与DTS:X Ultra Audio格式的任何兼容性问题。更新Windows 11:
1。单击开始按钮,然后从“开始”菜单中选择设置。
2。切换到Windows更新左侧的部分,单击检查更新右边的按钮。
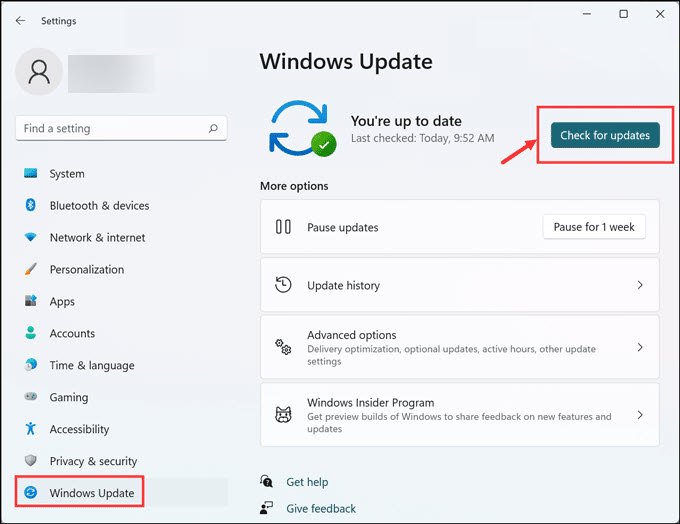
3。如果有任何更新,他们将开始自动下载
4。下载并安装了所有更新后,请单击安装全部并重新启动您的系统以完成更新过程。
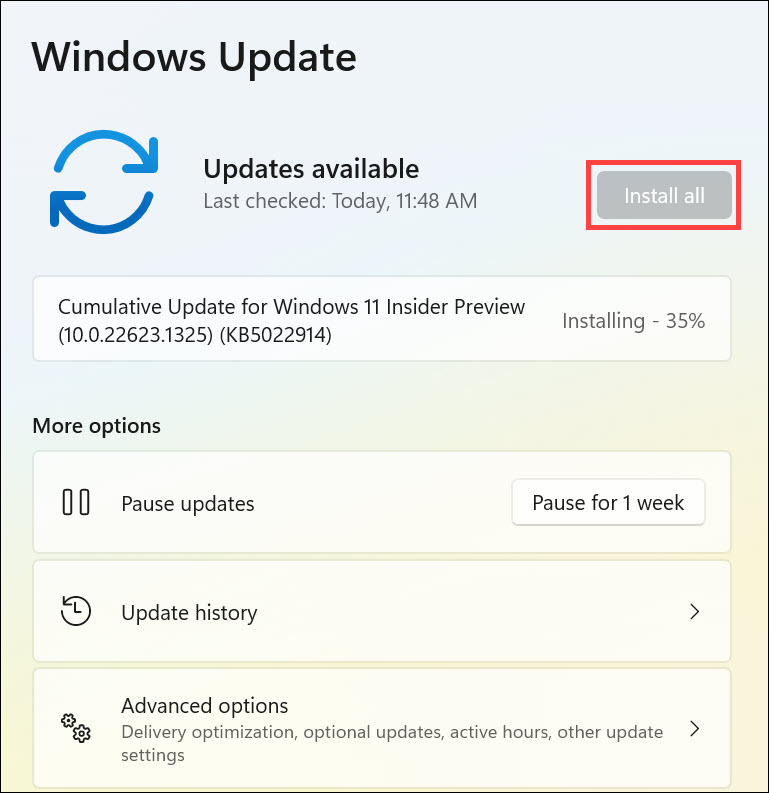
5。重新启动系统后,检查Zoom现在是否正常工作。
常见问题解答
什么是DTS:X Ultra?
DTS:X Ultra是由DTS,Inc。开发的高级音频技术。它提供3D环绕声音频,以在兼容设备上具有更现实,更身临其境的音频体验。该技术最多可通过基于对象的声音支持11个离散音频渠道。
总结
如果您在DTS上遇到麻烦:X Ultra Audio在Windows 11上不起作用,那么这些解决方案应该有所帮助。尝试首先卸载并重新安装声音驱动程序,因为这通常是最有效的解决方案。
如果那不起作用,请尝试禁用AMD音频协处理器驱动程序(如果适用),将默认格式设置为24位,48000 Hz(工作室质量),运行Windows Audio Audio疑难解答并重新增强扬声器输出。
最后,如果所有其他方法都失败了,则可以尝试将Windows 11更新为其最新版本。幸运的是,其中一种解决方案将有助于解决您的DTS问题:X Ultra Audio在Windows 11上不起作用。
