您是否曾经在Windows中打开任务管理器并注意到磁盘使用情况卡在100%上?还是您的PC使用100%磁盘空间?这可能是一个令人沮丧的问题,因为它可能会导致您的计算机运行缓慢并变得无反应。 Windows 10和Windows 11都遇到了这个问题。但是,有几个步骤可以尝试解决问题。
因此,事不宜迟,让我们从这个问题背后的可能原因开始。
Windows PC/笔记本电脑中的“系统使用100%磁盘”意味着什么?
在Windows中,磁盘使用情况是指读取或写入硬盘驱动器的数据量。当磁盘使用率为100%时,这意味着所有可用资源都用于将数据传输到或从硬盘传输。这可能会导致计算机缓慢运行并变得无反应。
Windows 11的任务管理器即将获得搜索栏功能
Windows 10/11系统上100%磁盘使用的可能原因
您的磁盘使用情况可能被困在Windows 10上的100%的原因有几个可能的原因,如下
- 同时运行太多程序:如果您在后台运行了很多程序,则可能导致磁盘使用情况上升。
- 磁盘错误:磁盘错误可能会导致高磁盘使用情况,并且可能需要使用“ CHKDSK”命令来修复。
- 重型系统工作量:如果您的PC处于沉重的工作量下,则可能会导致磁盘使用情况上升。
- RAM不足:如果您没有足够的RAM,您的计算机将使用硬盘驱动器作为虚拟内存,这可能会导致高磁盘使用情况。
- SuperFetch服务:如果超级取回服务无法正常运行,则可能会导致高磁盘使用情况。
- 第三方应用程序/浏览器:第三方应用程序(例如Google Drive或Dropbox)如果不断同步文件,可能会导致高磁盘使用情况。
- 硬件问题:在某些情况下,高磁盘使用可能是由硬件问题(例如故障驱动器)引起的。
现在,您知道了什么是磁盘使用情况以及在任务管理器中100%磁盘使用后的原因,让我们检查一下相同的补救措施。
如何修复Windows 10任务管理器不响应
1。重新启动您的PC/笔记本电脑
重新启动笔记本电脑/PC通常具有惊人的结果。干净的起点将清除您的计算机上的RAM,这将消除所有临时过程和数据减速。性能可以增强,并且可以关闭内存泄漏。您所有的PC需求可能都是减少高磁盘使用情况的重启。
为此,点击视窗图标>选择力量>单击重新启动。
2。扫描您的硬盘
您的HDD有问题的扇区可能是Windows 100%磁盘利用率问题的来源。但是,这可以通过使用Windows的内置扫描驱动器实用程序来解决。要执行此操作以下步骤:
等待时,系统将扫描驱动器;对于完整的磁盘维修也可能需要重新启动。这应该解决问题。
3。禁用Windows搜索
可以通过Windows搜索快速搜索计算机的文件。如果您从不使用它,则可以将其完全关闭。要停止此过程以下步骤:
- 右键单击任务栏上的Windows图标,然后选择Windows终端(Admin)。
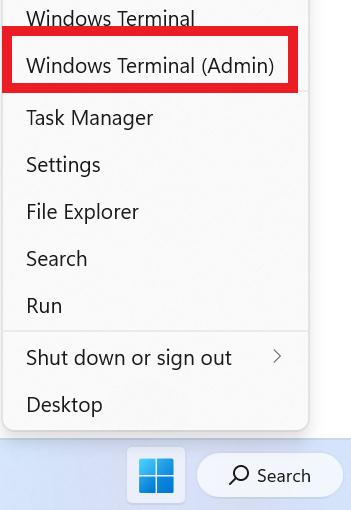
- 现在输入以下命令并点击Enter密钥:
net.exe停止“ Windows搜索”
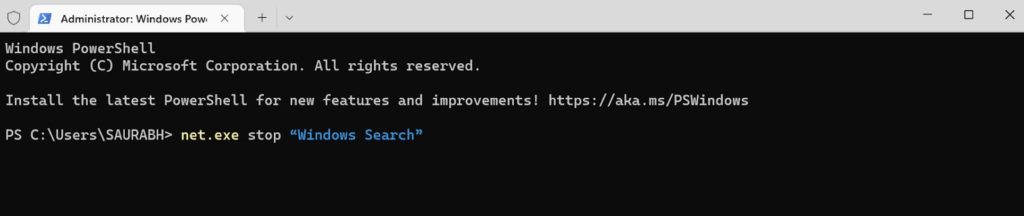
看看计算机的性能和磁盘消耗是否有所改善。如果答案是肯定的,请按照下面的说明永久停止Windows搜索。
4。禁用SuperFetch(Sysmain)
SuperFetch服务还被认为是Windows 10中100%磁盘使用问题的潜在贡献者。在2018年10月Windows 10更新之后,此名称已更改为“ Sysmain”。禁用它以下步骤:
- 右键单击任务栏上的Windows图标,然后选择Windows终端(Admin)。
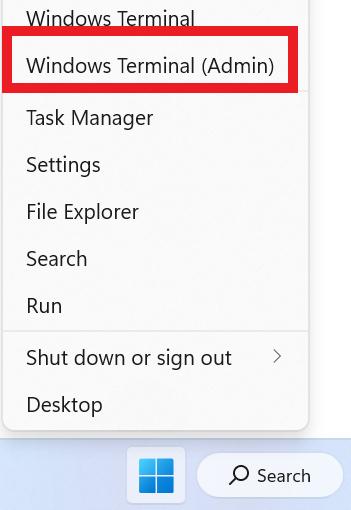
- 现在输入以下命令并点击Enter密钥:
net.exe停止“ sysmain”

5。更改能源选择
转移到高性能模式经常修复导致Windows 100%磁盘消耗的错误。当然,这是增加计算机功耗的缺点。现代芯片架构应该越来越少问题。但是即便如此,电池寿命仍会在笔记本电脑和笔记本电脑上遭受损失。
6。执行磁盘检查
如果上述修复程序都没有工作,则需要检查硬盘是否有不需要的文件。 Disk Analyzer Pro是一个了不起的应用程序,我们建议它有助于分析硬盘上的所有文件。将文件分为各个类别后,您可以轻松检查它们并删除不需要的文件。
如何修复Windows 10临时文件未删除?
总结
因此,如果您面对Windows Task Manager的100%的磁盘,则可以尝试这些修复程序。您可以单独检查每个人,我希望它们有用。
而且,如果您知道其他方法可以解决此问题,请在下面的评论中告诉我们。
您对此主题有任何疑问或建议吗?请随时在下面的部分中讨论它们。有关与Windows,Android,iOS和MacOS相关的更多此类故障排除指南以及技巧和技巧,请关注我们Facebook, Instagram,和YouTube
