自2015年推出以来,Discord已成为一种值得注意的沟通工具,尤其是对于游戏玩家和彩带。尽管VoIP应用程序在通信方面提供了市场上一些最佳功能,但许多Windows 11用户报告说,Discord应用程序的通知功能无法在其PC和笔记本电脑上使用。
因此,如果您面对不在PC或笔记本电脑上的Windows 11问题中不起作用的Discord通知,则单击了正确的文章。在本《深入指南》中,我们列出了一些在Windows 11中无法解决问题的Discord通知的最佳和最有效的修复程序。在此注释中,让我们深入了解Windows 11中上述问题的修复程序列表。
修复不在Windows 11中不起作用的Discord通知
现在,在Windows 11问题中不起作用的DISORD通知在用户中很普遍,而且由于Windows 11或Discord应用程序中的设置错误,它经常出现。但是,有时原因可能更严重,并且可能需要在Windows 11中恢复Discord应用程序。
不管不工作问题的Discord通知背后的原因是什么,下面的修复程序都应帮助您,并在Windows 11上启动并再次运行Discord应用程序的通知服务。
1。重新启动Windows 11 PC或笔记本电脑
当您遇到问题等问题时,您应该尝试的第一件事是在Windows 11中无法使用问题的问题是重新启动您的PC或笔记本电脑。快速重新启动Windows系统本质上是强制关闭所有运行的应用程序和背景过程。因此,如果应用程序或背景过程正在为Discord App造成冲突以在Windows 11中提供通知,则重新启动可能会解决问题。
所以,打开电源选项菜单从开始或按在桌面屏幕上按Alt + F4,然后选择重新启动选项。
如果Windows提示您强制关闭任何应用程序,请按下关闭的按钮,以迫使Windows 11设备重新启动。
2。检查您的互联网连接
您可能会体验到Windows 11 PC或笔记本电脑上不工作的Discord通知的另一个原因是错误的Internet连接。 Discord本质上是一种在线通信工具,它依赖于稳定的Internet连接来在Windows 11中正常运行。
因此,如果您的Internet网络正面临停机时间,则该应用程序可能无法在Windows 11 PC或笔记本电脑上实时提供通知。在这种情况下,您所能做的就是联系您的Internet提供商,并等待他们修复您的Internet网络。
一旦您的Internet启动并以不错的上传和下载速度运行,Discord应用程序应开始在Windows 11设备上传递通知。
3。检查不和谐是否下降
您还必须确保在Windows 11中出现不工作问题时还必须确保的另一件事是检查Discord是否遇到任何停机时间。为此,你可以转到官方不符号状态页面在Windows 11 PC或笔记本电脑上,请检查推送通知服务以及其他必要的服务是否运行。
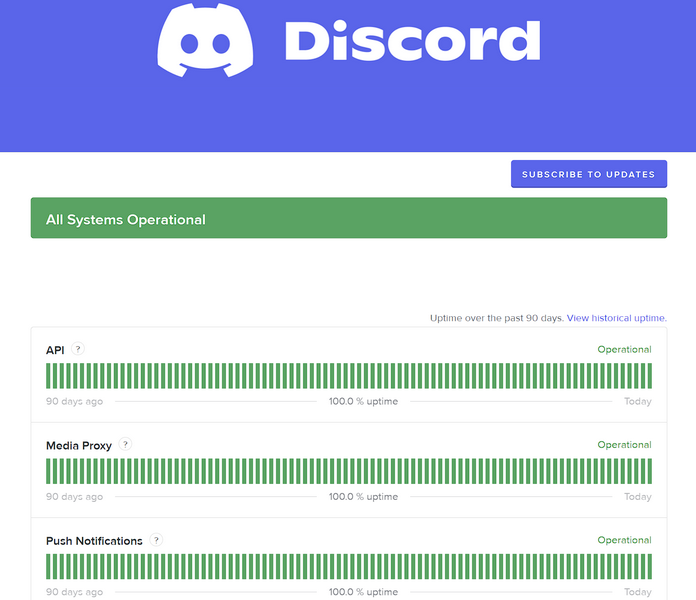
如果出于某种原因,Discord的服务器会降低,例如进行维护检查,则可能会在Windows 11中的Discord应用程序中遇到问题,例如通知无法正常工作。就像在互联网网络故障的情况下一样,在这种情况下,您必须等待Discord服务器返回在线。
4。检查Windows通知是否已启用了Discord
Windows 11中的Discord应用依赖Windows的推送通知服务来向用户发送其通知。因此,如果在Windows 11 PC或笔记本电脑上未启用通知选项,则不会从Discord应用程序中收到通知。
因此,请按照下面的步骤操作,以检查Windows 11 PC还是笔记本电脑上是否启用了通知:
1。按Windows + i启动设置Windows 11中的应用
2。在系统左导航栏上的标签,转到通知右窗格的菜单。
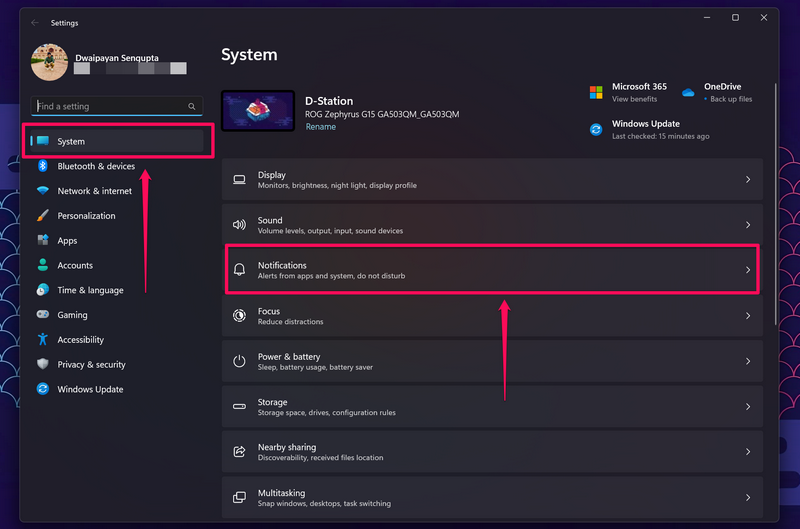
3。在这里,确保切换通知选项已启用
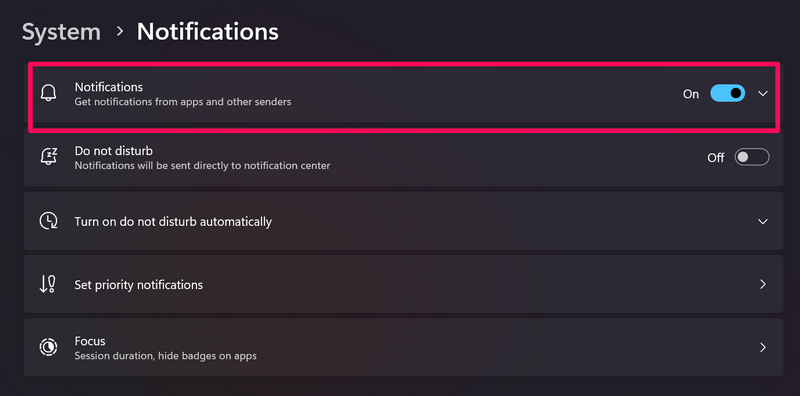
现在,在Windows 11中启用了通知选项后,如果不允许该应用程序在PC或笔记本电脑上传递该应用程序,您仍然可能不会从Discord应用程序中收到通知。
在这种情况下,您可以按照下面的步骤操作,以允许Discord在Windows 11中发送通知:
1。去通知设置在设置应用程序如上一节所述。
2。现在,在来自应用的通知和其他发件人部分,找到不和谐列表中的应用确保启用其切换。
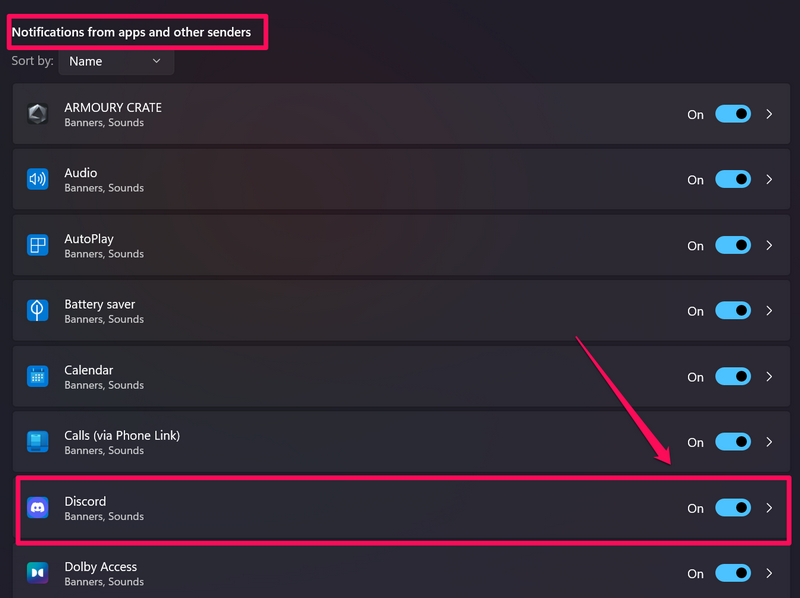
3。当你在单击“ Discord选项”打开其整个通知设置。
4。选择高的选项下通知中心中通知的优先级部分。
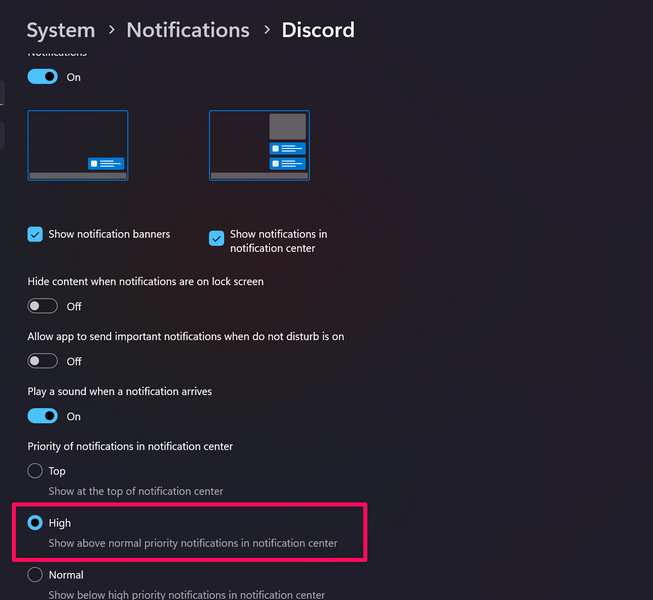
5。遵循此更改,在Windows 11 PC上启动Discord应用程序或笔记本电脑,并检查问题是否已解决。
5。检查Windows 11中的Discord中是否启用了桌面通知
现在,即使您已经在Windows 11 PC或笔记本电脑上启用了通知并允许Discord应用程序传递它们之后,您仍然可能无法从设备上的Discord接收通知。
因此,最好确保在Discord应用程序本身中是否启用了启用桌面通知选项。为此,请按照以下步骤操作:
1。使用Windows + S启动Windows搜索并找到Discord应用程序。
2。单击它启动在Windows 11 PC或笔记本电脑上。
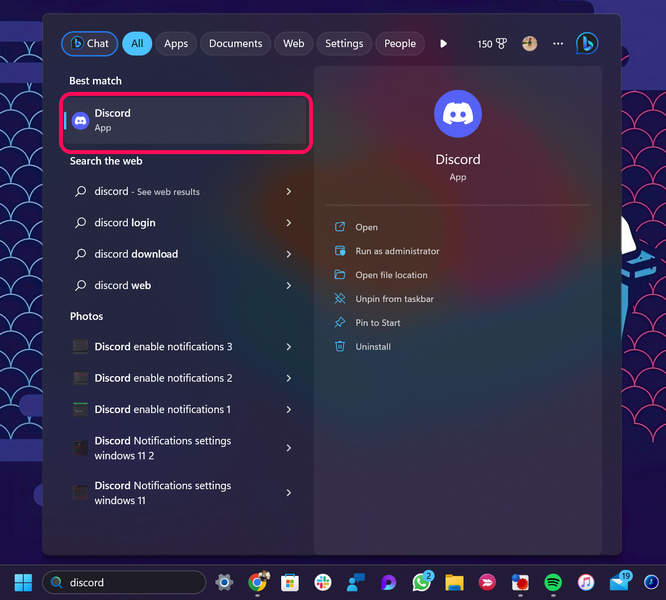
3。现在,单击齿轮图标在您的个人资料图片旁边打开不和谐设置页。
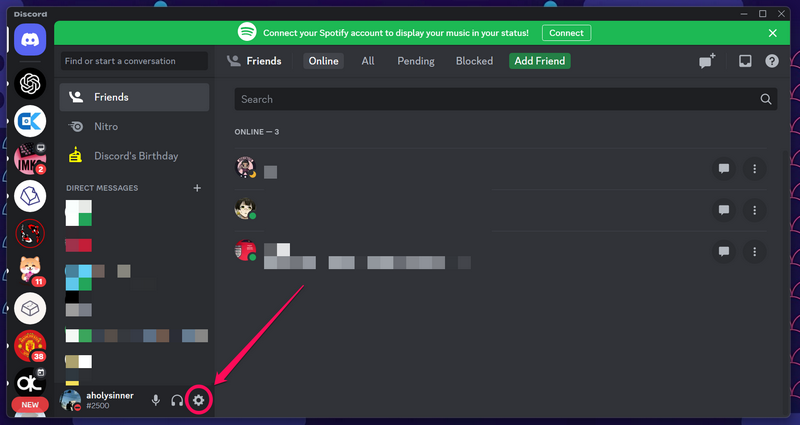
4。向下滚动到应用设置左导航栏上的部分,然后单击通知选项。
5。在下一页上,确保为启用桌面通知是启用。
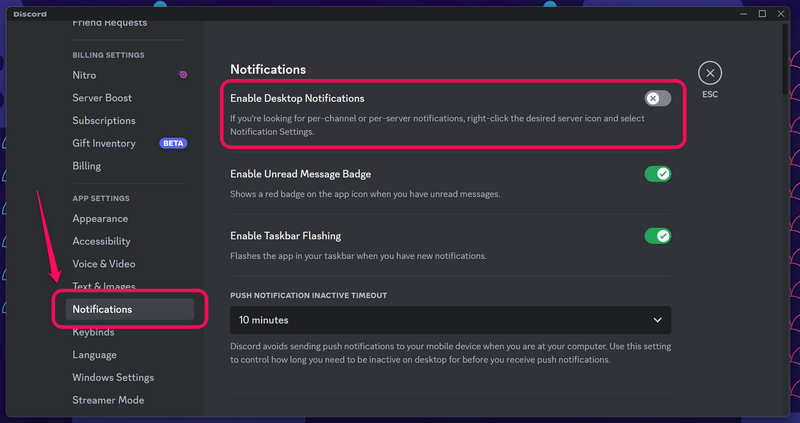
6。如果在Windows 11设备上未启用它,单击它启用马上。
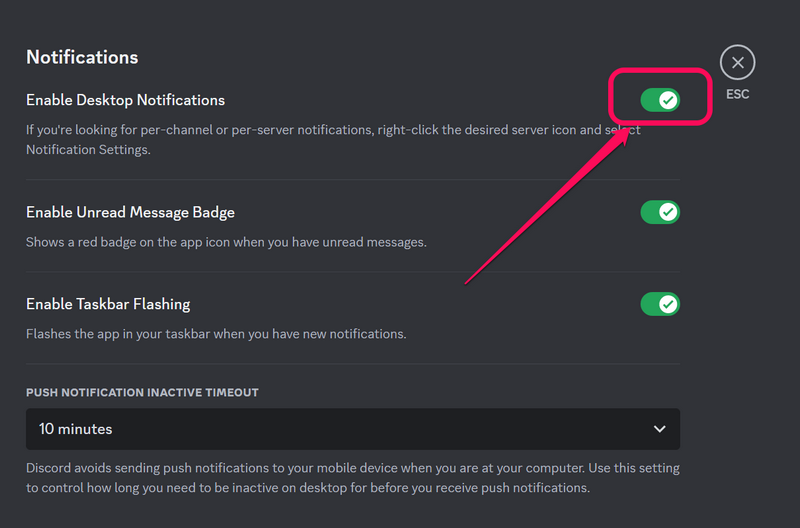
7。 重新启动Windows 11设备上的应用程序并检查是否解决了不工作问题的不便通知。
6。禁用不要在不和谐中打扰
现在,Windows 11中的Discord应用具有内置的DO DO DO DO DO DIP DO DIS DO DIS(DND)状态,以便用户故意阻止PC和笔记本电脑上的传入通知。因此,如果您的Discord状态设置为不打扰,则您将在Windows 11 PC或笔记本电脑上的DND期间收到任何桌面通知。
要禁用Windows 11中的Discord应用程序中的不要打扰模式,请按照下面的步骤操作:
1。启动Discord应用程序在Windows 11中。
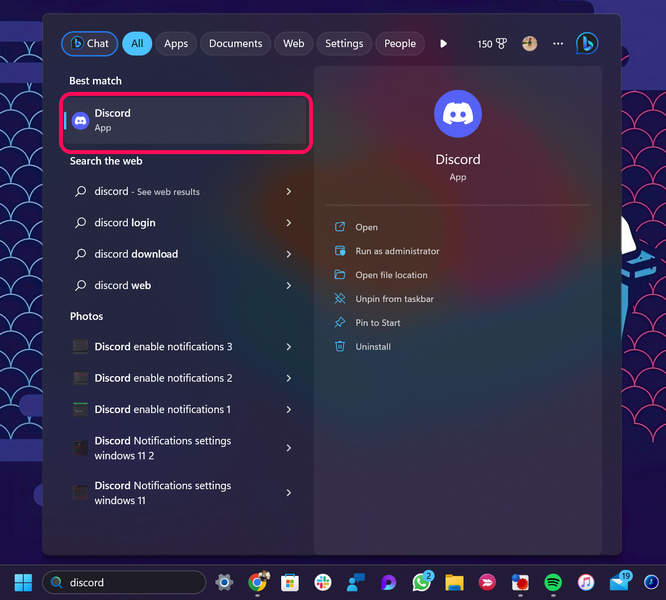
2。 点击您的个人资料图片在底部。
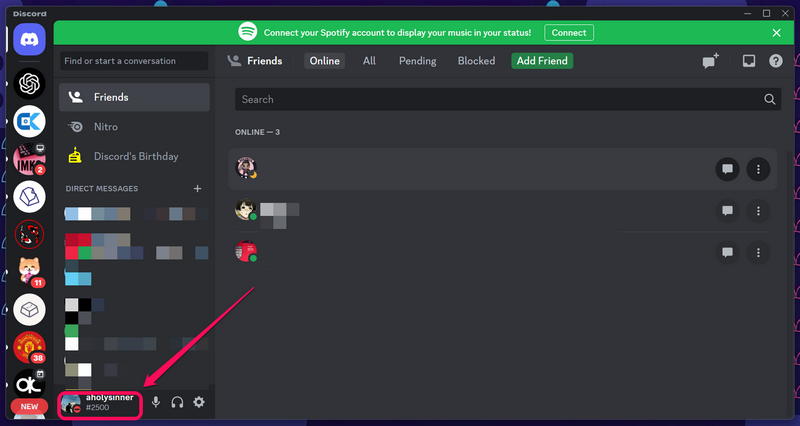
3。现在,带你的光标到不要打扰选项显示下拉菜单。
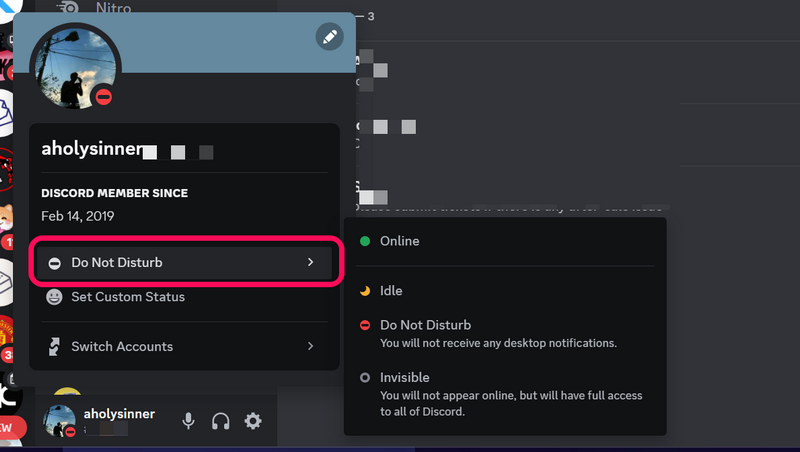
4。在这里,选择在线的选项。
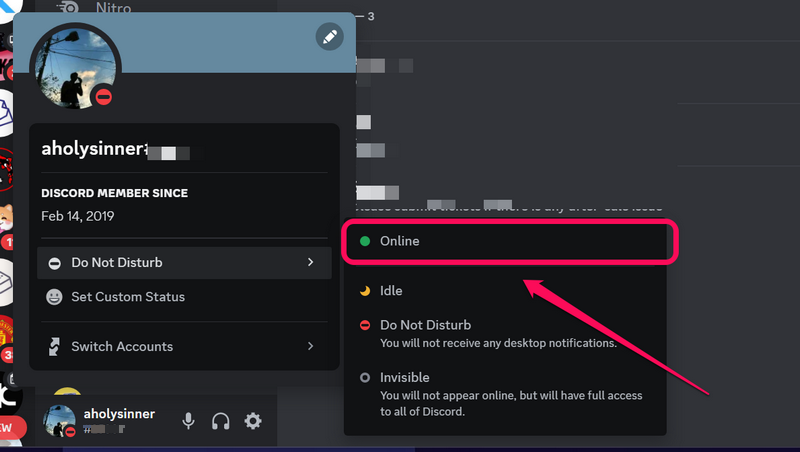
更改之后,Discord将知道您当前在Windows 11 PC或笔记本电脑上的应用程序中在线,并将自动开始传递最新通知。
7.不静音的用户,频道和服务器
为了防止用户在平台上垃圾邮件和媒体文件,Windows 11中的Discord应用程序允许用户静音单个用户,频道和服务器。因此,如果您在Windows 11中的Discord应用程序中错误地静音了用户,通道或服务器,则可能不会在Windows 11设备上传递这些通知。在这种情况下,该解决方案应该有用。
在不和谐中取消静音用户
因此,首先,让我们看一下如何在Windows 11中的Discord上取消静音的个体用户:
1。启动Discord应用程序在Windows 11 PC或笔记本电脑上。
2。在左导航栏上,转到直接消息部分。
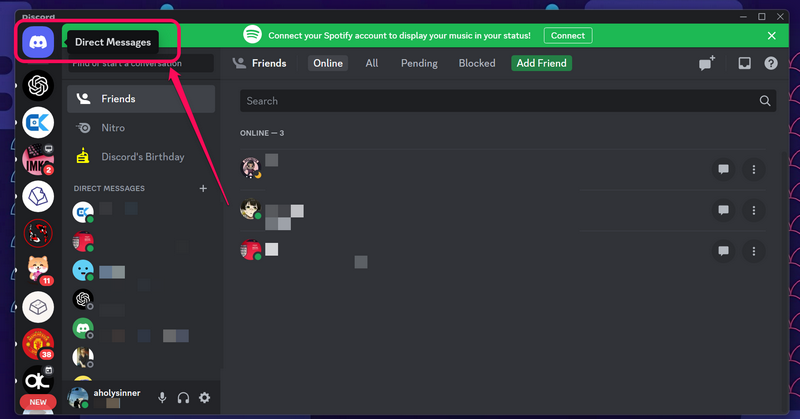
3。在下面直接消息,,,,右键单击每个用户并检查它们是否在不和谐中被静音。
4。如果您静音了列表中的任何用户,请单击取消静音[用户名]上下文菜单上的按钮。
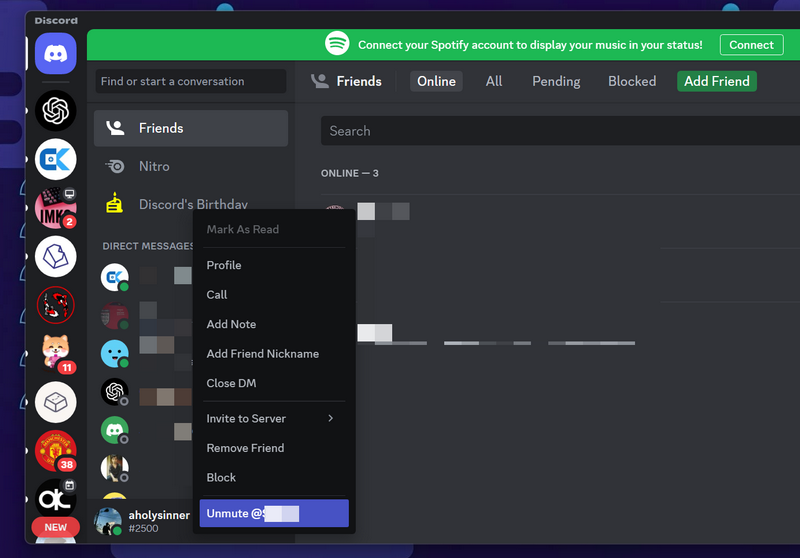
不和谐中的输液频道
现在,如果您在Discord应用程序中的特定服务器中静音了一个频道,则可以按照以下步骤在Windows 11设备上取消静音,并希望使Discord Notifications无法解决问题:
1。 启动Discord应用程序在Windows 11中。
2。 去服务器您有一个静音的频道。
3。 右键单击频道你已经静音了输液通道上下文菜单上的选项。
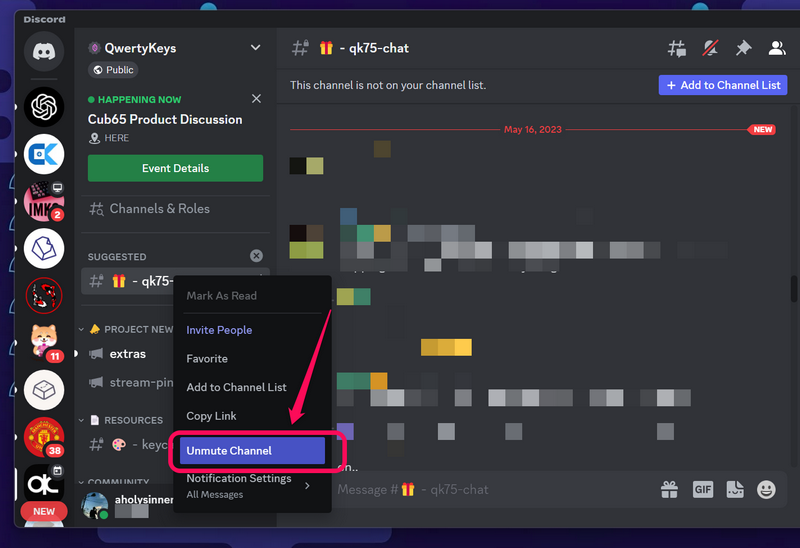
不和谐中的输液服务器
就像静音通道和用户如何导致Windows 11中无法正常工作的不可行的通知一样,静音服务器也可能引起上述问题。在这种情况下,您可以按照下面的步骤在Windows 11 PC或笔记本电脑上的Discord应用程序中取消静脉服务器:
1。 启动Discord应用程序在您的Windows 11设备上。
2。 右键单击服务器您已经在左导航栏上静音了。
3。点击取消静脉服务器上下文菜单上的选项。
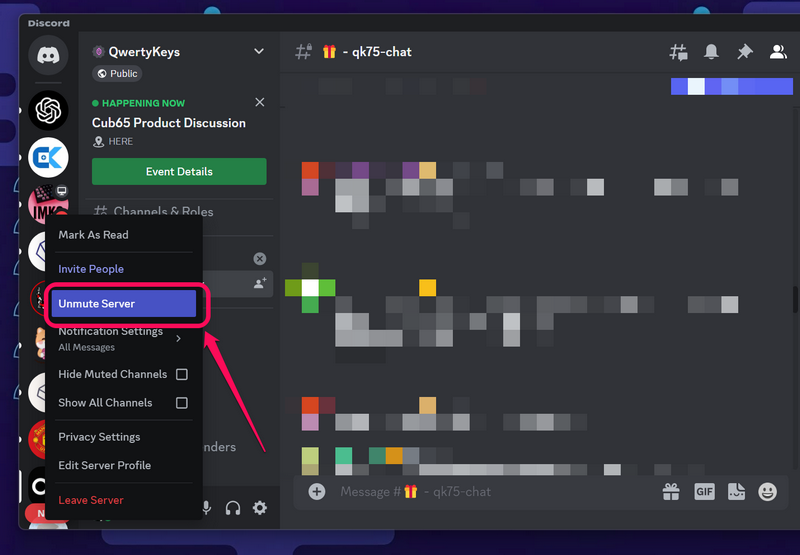
8。在不和谐中启用通知通知
Discord中的流媒体模式是一种专业模式,旨在允许流媒体和内容创建者专注于他们的流,而不会因其Windows 11 PC或笔记本电脑上弹出的通知而分心。但是,如果要继续接收通知,则可以在Discord应用中配置流媒体模式以在Windows 11设备上传递通知。
请按照下面的步骤操作,以启用Windows 11中Discord的流媒体模式的通知,并获得不解决PC或笔记本电脑上的不工作问题的DISORD通知:
1。打开Discord应用程序在您的Windows 11设备上。
2。单击齿轮图标打开应用程序设置页面。
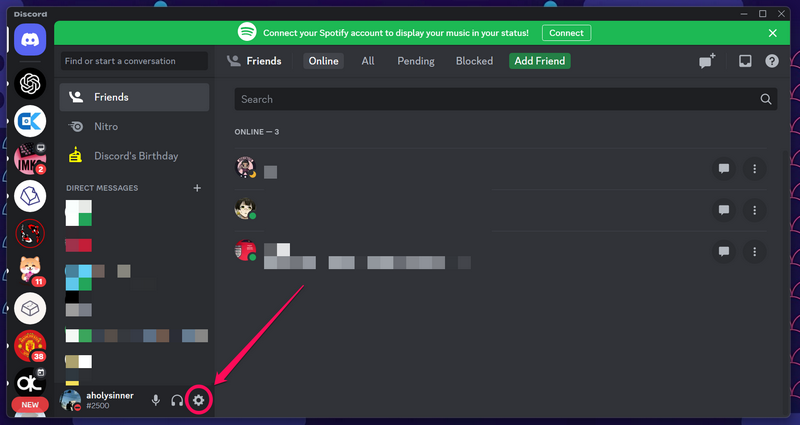
3。在左导航栏上,单击流媒体模式选项下应用设置部分。
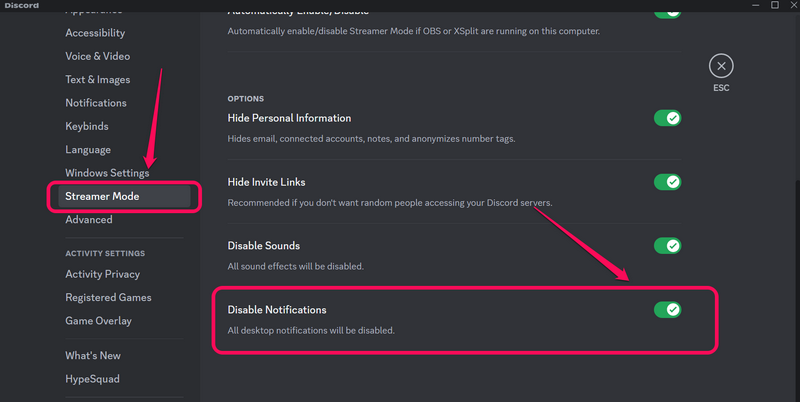
4。在下一页上,向下滚动到底部,然后禁用切换为了禁用通知选项。
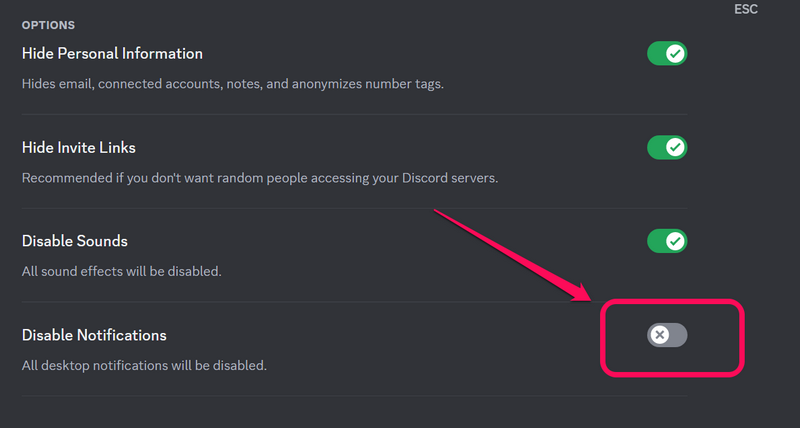
5。现在,随着Windows 11中的Discord应用程序中此设置的更改,即使您在Discord中启用流媒体模式时,您也将一直从Discord接收通知。
9。禁用在Windows 11中不要打扰
Windows 11的内置不打扰工具可能是您当前面对Windows 11 PC或笔记本电脑上不工作的不便通知的另一个原因。您会看到,当Windows打开DND模式时,它会阻止Windows 11中的大多数传入通知。
建议阅读:如何修复在Windows上不起作用的Discord叠加层?
但是,一个简单的解决方法是禁用Windows 11中的DND模式。因此,请按照下面的步骤操作:
1。按Windows + n打开通知中心在Windows 11中。
2。如果是不要打扰模式在您的PC或笔记本电脑上启用,您会在右上角突出显示的铃铛图标以及不打扰的通知。
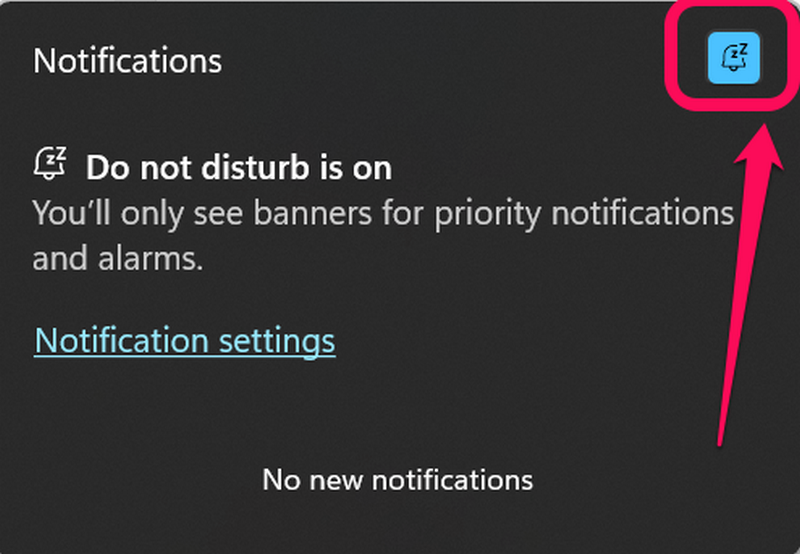
3。 点击铃标图标到禁用不要打扰模式在Windows 11中。
10。在Windows 11中禁用焦点模式
焦点模式是Microsoft添加到Windows 11中的众多新功能之一。此模式本质上启动了一个专门的计时器,并启用了Windows 11 PC或笔记本电脑上的不要打扰模式,以使您专注于手头的任务。
因此,如果在您的PC或笔记本电脑上启用了焦点模式,Discord将无法发出通知。在这种情况下,请按照下面的步骤操作以禁用Windows 11设备上的焦点模式:
1。单击时钟/日期时间在Windows 11任务栏上。
2。如果有焦点模式打开,您会看到结束会按钮。
3。单击结束会话按钮为了结束焦点模式计时器,依次禁用Windows 11中的不要打扰模式。
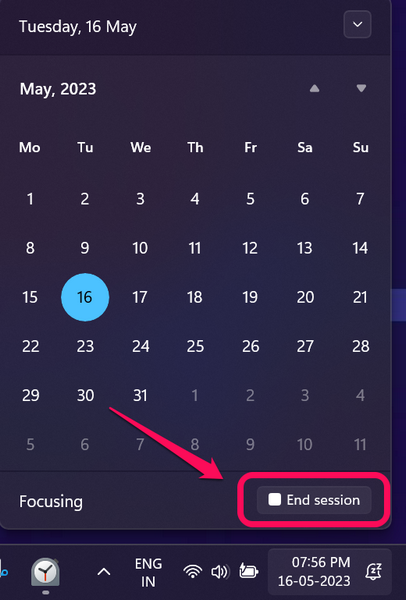
4。此更改后,Discord应该能够在Windows 11设备上传递所有通知。
11。在Windows 11中重新连接到不和谐
现在,如果以上方法在解决Windows 11中无法解决的不可行的通知方面都没有使用,则可以尝试从Discord帐户中记录并在PC或笔记本电脑上重新登录它。
这可能会消除各种应用程序内问题,包括在Windows 11中的Discord通知不起作用。
1。启动Discord应用程序在Windows 11中。
2。单击齿轮图标打开应用设置。
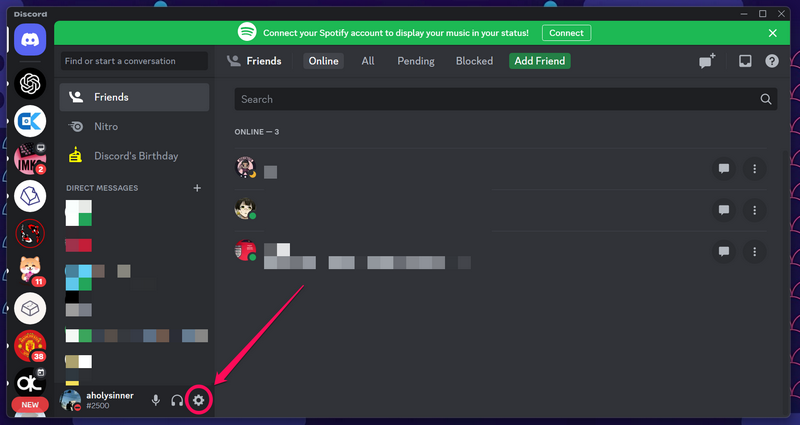
3。现在,一直滚动到底部以找到注销选项。
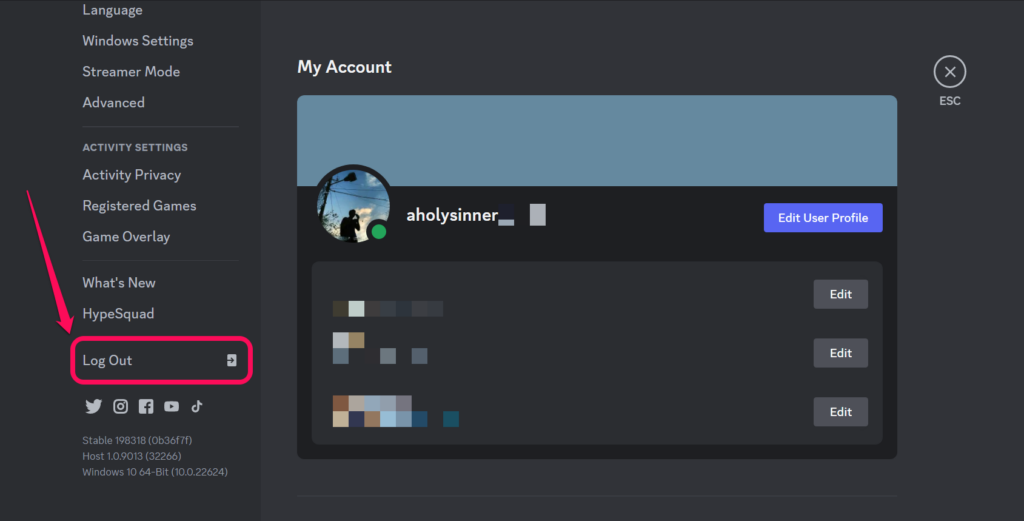
4。单击注销选项在以下提示下确认您的操作。
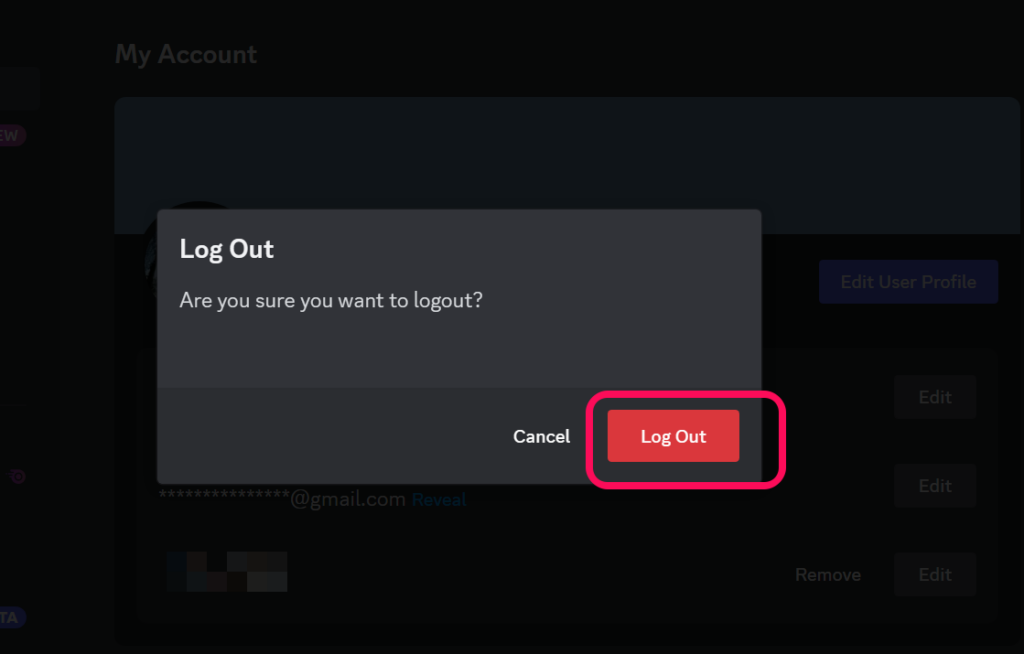
5。完成后,退出Discord应用程序并在您的设备上重新启动。
6。现在,重新使用该应用程序使用您的凭据。
12。更新Windows 11
在PC或笔记本电脑上保持Windows 11操作系统的最新信息可以帮助您避免问题,例如不工作问题等问题。过时的Windows 11构建中的错误和故障可能会在您的设备上引起各种系统问题。
因此,很有可能将Windows 11构建更新为PC上的最新可用版本或笔记本电脑上的最新可用版本可以解析不工作问题的不便通知。因此,请按照下面的步骤检查Windows 11中的最新更新,然后将其安装在PC或笔记本电脑上:
1。按Windows + i启动设置Windows 11中的应用
2。在左导航栏上,转到Windows更新选项卡并单击检查更新按钮。
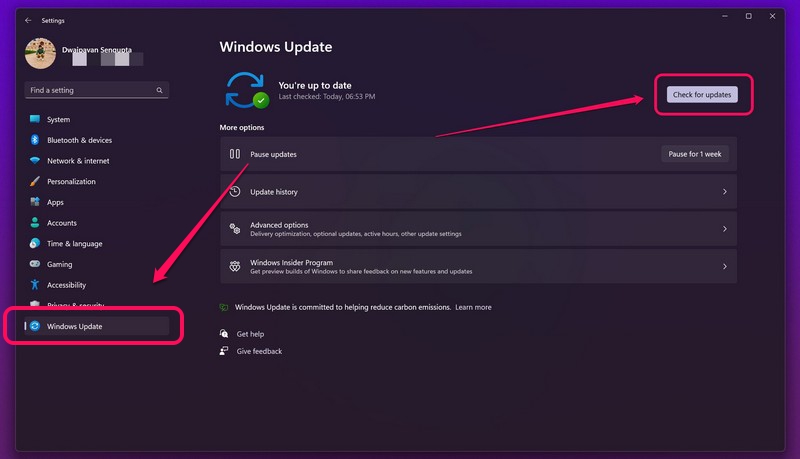
笔记:在此过程中,将Windows 11设备连接到活动的Internet网络。
3。等待最新的可用更新显示并点击下载和安装按钮。
4。下载更新后,重新启动Windows 11 PC或笔记本电脑以安装更新。
13。检查Windows 11中的不和谐更新
就像过时的Windows 11构建如何导致Discord的通知服务破裂一样,Discord应用程序本身的过时构建也可能导致问题。快速简便的修复程序是通过Windows 11设备上的Microsoft Store更新Discord应用程序。
请按照下面的步骤操作以更新Windows 11 PC或笔记本电脑上的Discord应用程序,并希望解决不行问题的Discord通知:
1。使用Windows + s打开Windows搜索和找到微软商店。
2。单击该应用程序启动它在Windows 11 PC或笔记本电脑上。
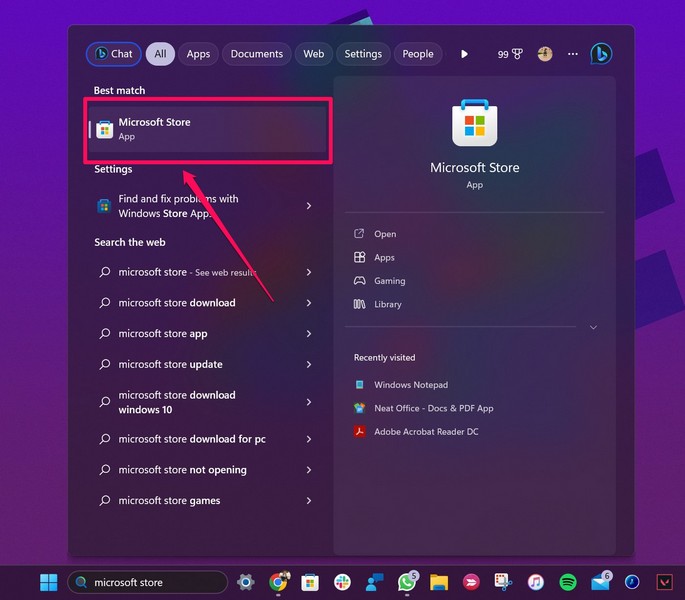
3。去图书馆左导航栏上的选项卡。
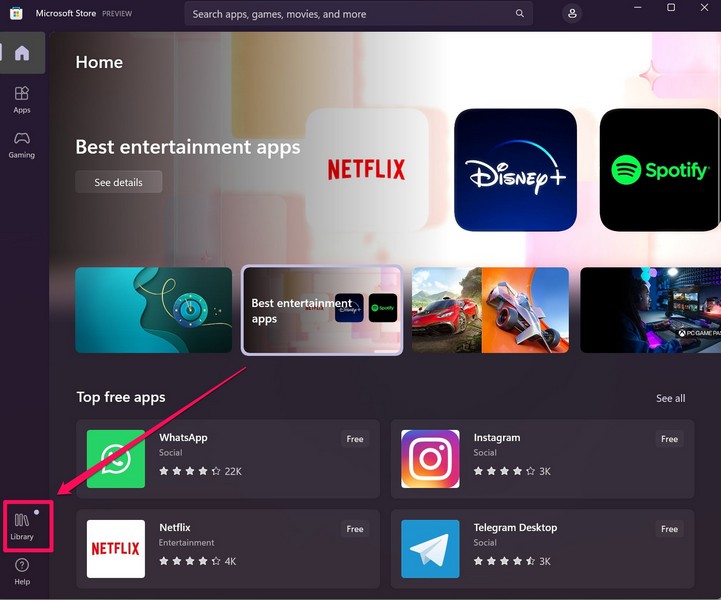
4。现在,检查是否有任何更新的Discord应用程序在列表上。
5。如果找不到它,请单击获取更新按钮让Microsoft Store检查应用程序的最新可用更新。
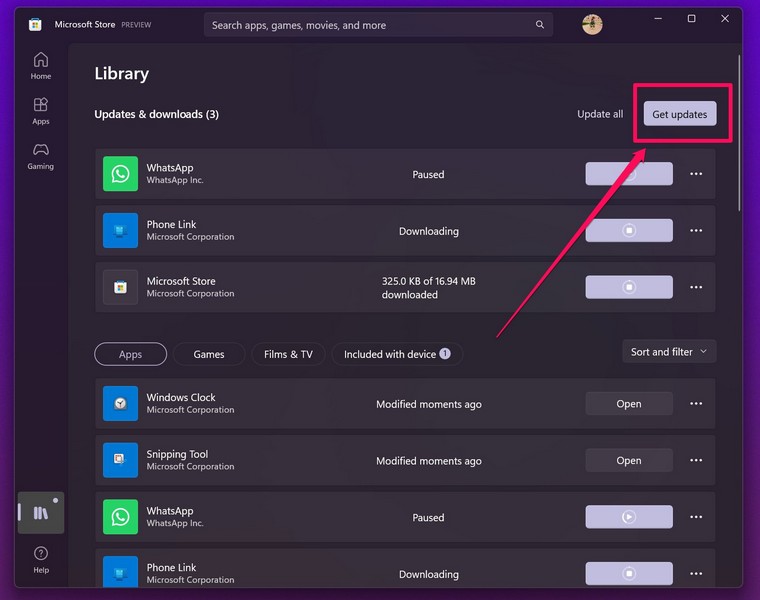
6。一旦出现Discord应用的更新,请单击得到按钮旁边安装更新。
7。退出Microsoft商店和重新启动您的Windows 11设备。
8。重新启动后,在Windows 11设备上启动Discord应用程序,并检查问题是否已解决。
14。重新安装Windows 11
现在,如果所有上述解决方案都无法修复Windows 11 PC或笔记本电脑上无法解决问题的不可行的通知,那么该是您尝试重新安装应用程序的时候了。重新安装Windows 11上的Discord应用程序可能会消除该应用程序中可能导致故障的各种内部问题。
因此,请按照下面的步骤操作以重新安装Windows 11 PC或笔记本电脑上的Discord应用程序:
1。使用Windows + s打开Windows搜索和查找Discord应用程序。
2。一旦该应用显示在搜索结果中,右键单击它并打卸载上下文菜单上的按钮。
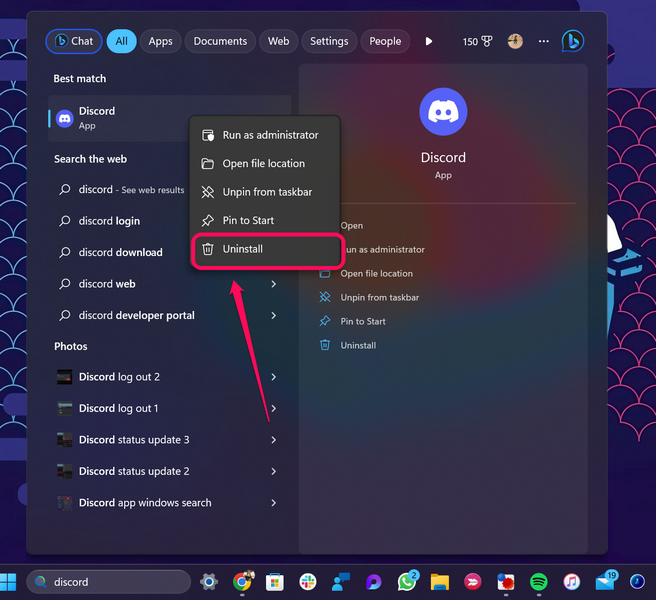
3。确认您的行动并按照屏幕上的说明完全从设备中删除该应用程序。
4。该应用程序卸载后,启动Microsoft Store应用程序在Windows 11中。
5。使用上面的搜索栏查找Discord应用程序和单击它一旦出现。
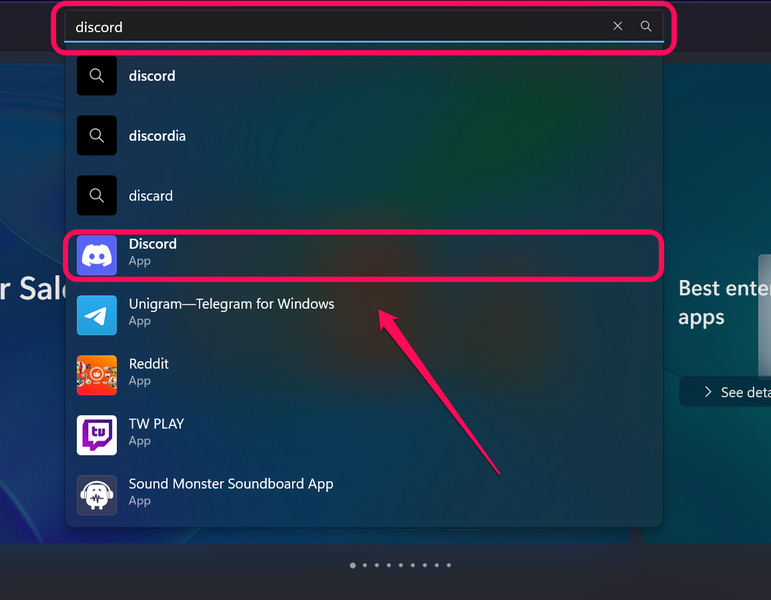
6。现在,打安装按钮并等待该应用在设备上安装。
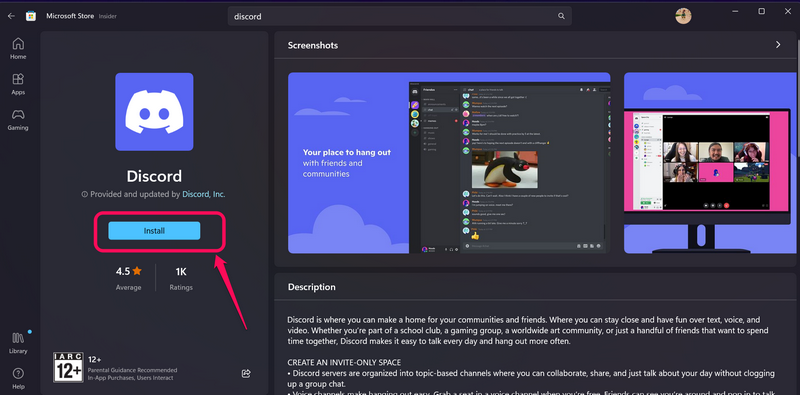
7。安装后,登录到您的Discord帐户,并确保您在Windows 11 PC或笔记本电脑上启用了Discord应用程序的所有通知。
常见问题解答
为什么我的Discord通知未出现在Windows 11中?
由于许多可能的原因,可能会出现Windows 11中未解决问题的不便通知。这些包括在Windows 11或Discord应用程序中禁用的通知,您的Internet网络问题,Discord App本身内的内部问题以及过时的Windows 11或Discord版本。
为什么即使我没有收到一封不一致的通知?
如果您收到了一份不和谐通知只是为了发现它在Windows 11 PC或笔记本电脑上消失,则可能是因为在您打开Discord应用程序之前,在Discord上发出了消息或ping ping的人并删除了消息。
如何在Windows 11中为Discord应用程序配置通知设置?
要在Windows 11中配置Discord应用程序的通知设置,请在PC或笔记本电脑上启动该应用程序,请单击底部的齿轮图标,然后转到左导航栏上的“通知”选项卡。在这里,您将在Windows 11设备上找到Discord应用程序的所有通知设置。
总结
因此,这全都是关于如何修复Windows 11 PC和笔记本电脑上无法正常工作的不便通知。我们了解错过Windows 11设备上的不和谐通知会有多么烦人,尤其是当您是流媒体或游戏玩家时。
因此,我们希望本文能够帮助您解决问题,并再次在PC或笔记本电脑上使用Discord Notification服务。如果上述修复程序确实适用于您,请在下面的评论部分中告诉我们。
