桌面窗口管理器(DWM)是一个至关重要的窗口过程,它渲染要在系统桌面上显示的项目。但是,它使用最小系统的图形资源正常工作。但是有时候,它突然开始使用大量的GPU功率,从而阻碍了系统的性能。可悲的是,许多Windows 11用户也发生了同样的情况。
如果您还注意到DWM流程正在使用系统的大量GPU资源并使其迟钝,请尝试修复在此深入指南中列出。在本指南中,我们分享了几个修复程序,以消除桌面窗口管理器高GPU使用问题。
这些是Windows 11中桌面窗口管理器高GPU使用问题的最常见原因:
- 过时或损坏的图形驱动程序
- 过时的Windows固件
- 启用GPU硬件加速度
- 配置错误的NVIDIA控制面板设置
- 损坏的系统文件
- 恶意软件和病毒
- 第三方防病毒计划
- 启用了HDR
- 启用了快速启动
修复Windows 11中的桌面窗口管理器高GPU使用问题
因此,这里有一些解决方案,可以在Windows 11中修复桌面窗口管理器高GPU使用问题:
1。重新启动计算机
克服桌面窗口管理器的第一个也是最常见的方法是重新启动PC。这样做会刷新整个系统,并且很可能是由于第三方应用程序而出现的,很可能会解决问题。因此,请按照列出的步骤重新启动您的PC:
1。按Windows键打开开始菜单,右键单击力量右下角的图标。
2。选择重新启动从菜单中的选项重新启动Windows 11 PC并检查问题的状态。
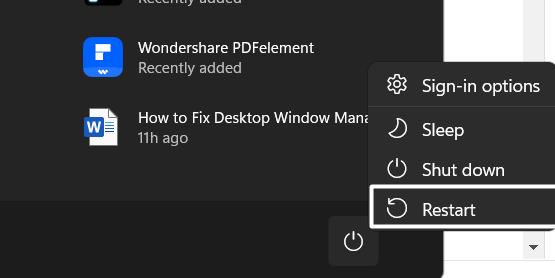
2。扫描恶意软件和病毒
桌面窗口管理器高GPU使用问题的最普遍原因之一是特洛伊木马或恶意文件。您可能会错误地在PC上获得了一些恶意文件,这将桌面窗口管理器的GPU使用率提高到了此极端级别。
因此,我们建议您进行快速病毒扫描在Windows 11 PC上以删除所有恶意文件。您可以按照以下步骤在系统上执行病毒扫描:
1。使用Windows + s捷径打开Windows搜索框和类型病毒和威胁保护在其中。

2。选择病毒和威胁保护来自最佳比赛部分,单击现在扫描按钮开始扫描。
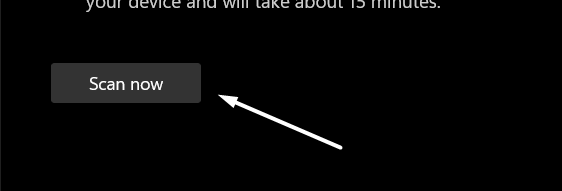
3。现在,等待病毒扫描完成并显示结果的估计剩余时间。
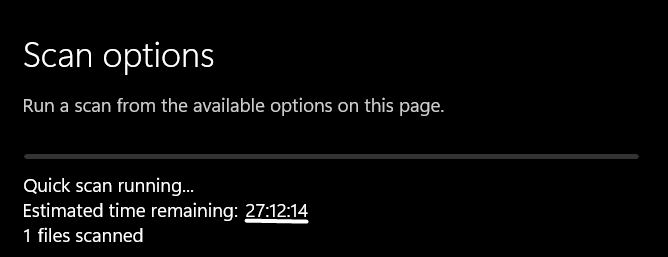
3。禁用第三方防病毒
如果恶意文件不是此问题的原因,那么系统上安装的第三方防病毒软件可能是。考虑到这一点,我们建议您关闭PC的第三方防病毒软件中的所有安全盾牌然后检查桌面窗口管理器高内存问题状态。
4。运行diss,sfc和chkdsk扫描s
该问题背后的可能原因之一是损坏或损坏的系统文件。要检查您的情况是否相同,我们建议您dism,sfc和chkdsk 扫描。 DISM扫描将恢复系统的图像。而SFC扫描将替换所有损坏的系统文件。 CHKDSK扫描将修复系统次要存储的不良物理领域。
因此,请按照以下说明按照所述序列进行所有三个扫描:
1。右键单击Windows徽标在系统的任务栏中,选择终端(管理员)从中。
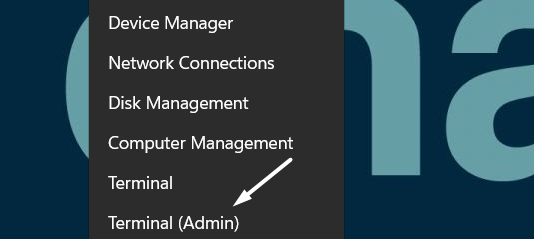
2。复制下列出的命令到控制台,然后按输入密钥进行凹陷的扫描。
DISM/Online/Cleanup-Image/RestoreHealth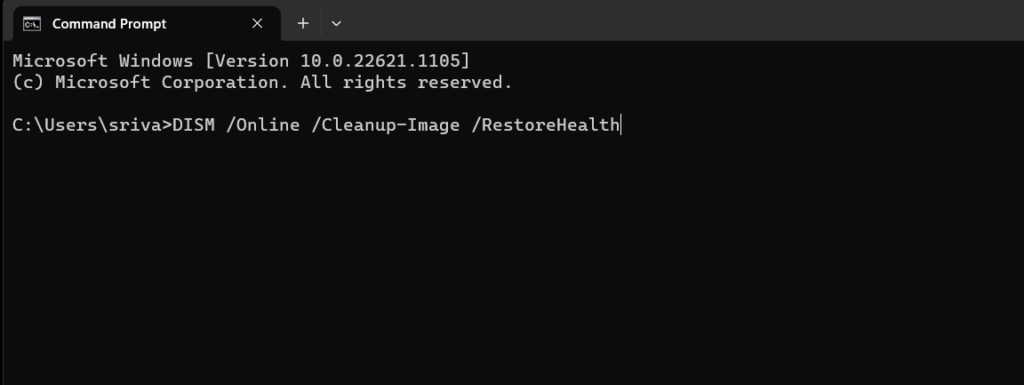
3。DISM扫描完成后,在同一控制台中执行以下命令以启动SFC扫描。
sfc /scannow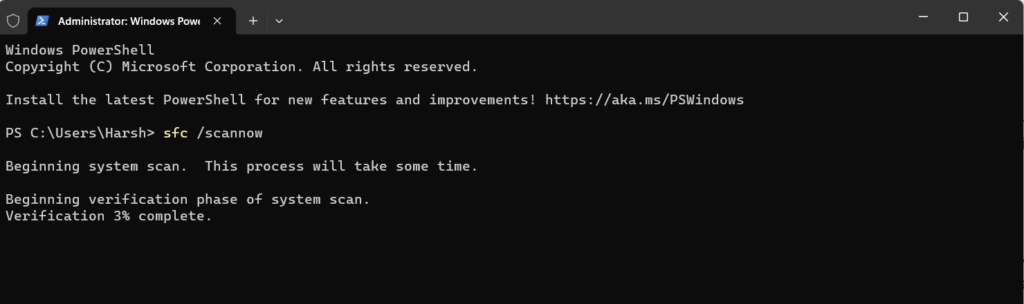
4。在控制台中执行以下命令以运行CHKDSK扫描以查找并修复与磁盘相关的错误。
Chkdsk /F
5。最后,按y下次您重新启动PC时,在键盘上安排CHKDSK扫描。
因此,重新启动Windows 11 PC以启动CHKDSK扫描并找到并解决系统磁盘的问题。
5。更改个性化设置
如果您在Windows PC的桌面上设置了实时墙纸,则可能是主要的罪魁祸首。这是因为实时壁纸需要高GPU资源才能正确运行。
考虑到这一点,我们建议您将Windows 11 PC的桌面背景更改为任何纯色。请按照以下步骤执行同样的操作:
1。使用Windows + i钥匙组合打开设置应用程序并转到个性化部分。
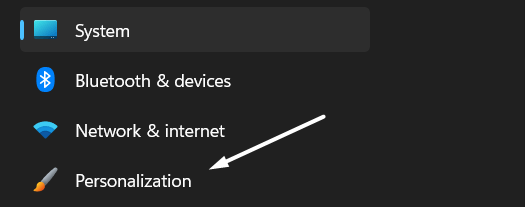
2。点击背景在下一个屏幕上,然后设置个性化您的背景选项纯色。
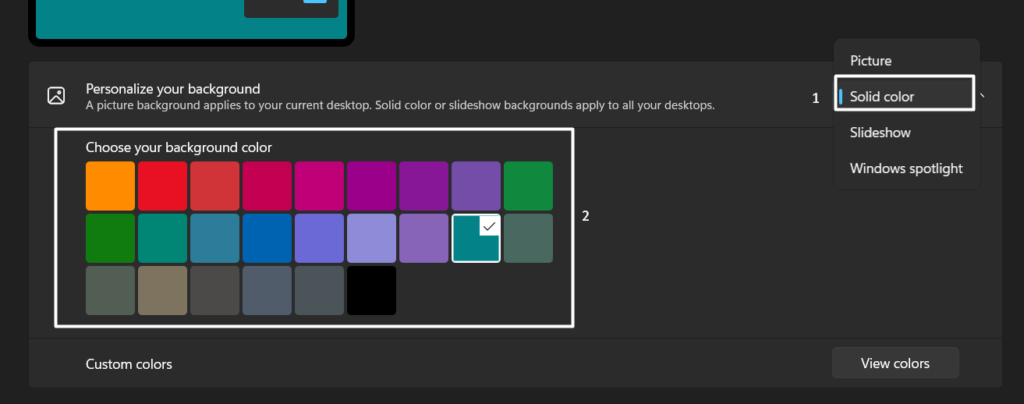
6。关闭Windows的显示设置中的HDR
如果您在Windows 11 PC上启用了高动态范围(HDR),则可能引起此问题。这是因为HDR使用大量的GPU资源以高分辨率播放视频。
因此,我们建议您禁用HDR在您的PC上,然后检查问题的状态。因此,检查上述步骤以关闭PC上的HDR:
1。打开设置应用程序在Windows PC上与Windows + i捷径并扩展展示部分。
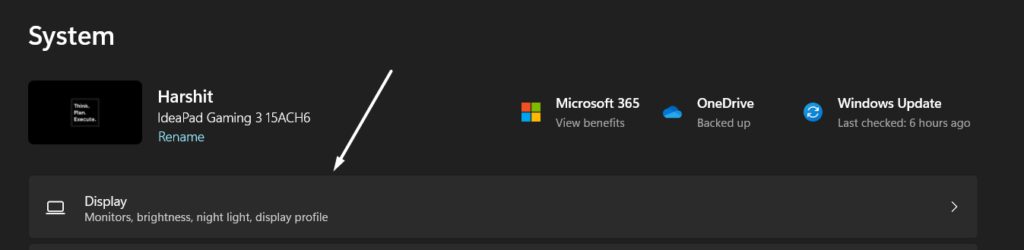
2。单击HDR选项 在下面亮度和色彩然后关闭HDR视频流切换。

7。将桌面窗口管理器设置为节省电源
您可能允许桌面窗口管理器流程运行其全部潜力,并根据需要使用尽可能多的GPU资源。因此,这引起了这个问题。在这种情况下,我们建议您放桌面窗口管理器过程节省动力要摆脱桌面窗口管理器高内存问题。您可以轻松地做到这一点:
1。启动设置应用程序在您的电脑上,前往展示摘要的部分系统类别。
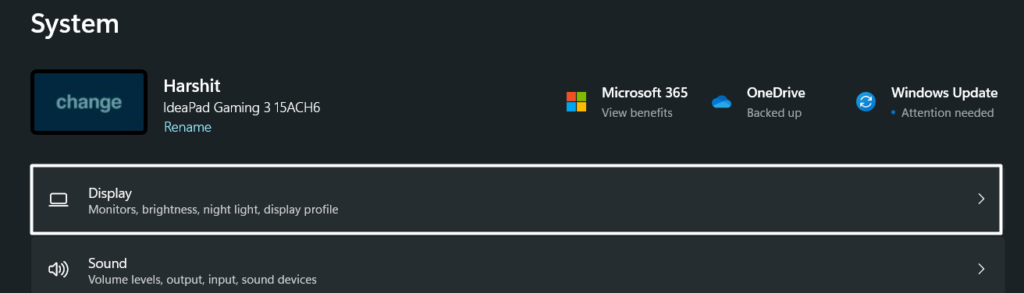
2。点击图形在相关设置部分,单击添加桌面应用按钮。

3。导航到文件资源管理器中的以下路径,搜索dwexe,然后单击添加添加它。
C:/Windows/System32
4。点击桌面窗口管理器扩展该部分并选择节省动力选项GPU偏好下拉。
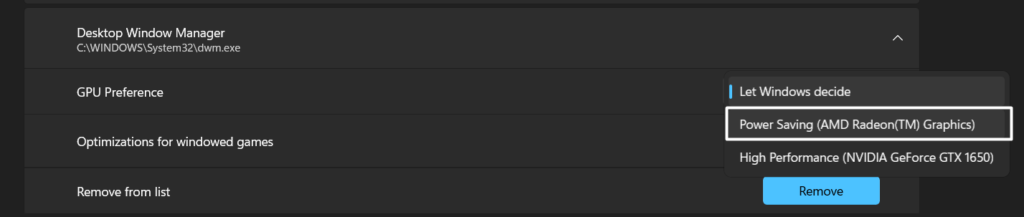
8。禁用硬件加速GPU调度(hags)
硬件加速GPU调度(HAGS)是一项性能增强功能,可增强图形卡的性能并降低延迟。一些用户说,dwm.exe的问题在禁用上述功能在他们的Windows 11 PC上。我们还建议您在Windows PC上执行相同的操作,然后按照列出的步骤进行操作:
1。右键单击桌面上的空白空间,然后选择显示设置从右键单击菜单。
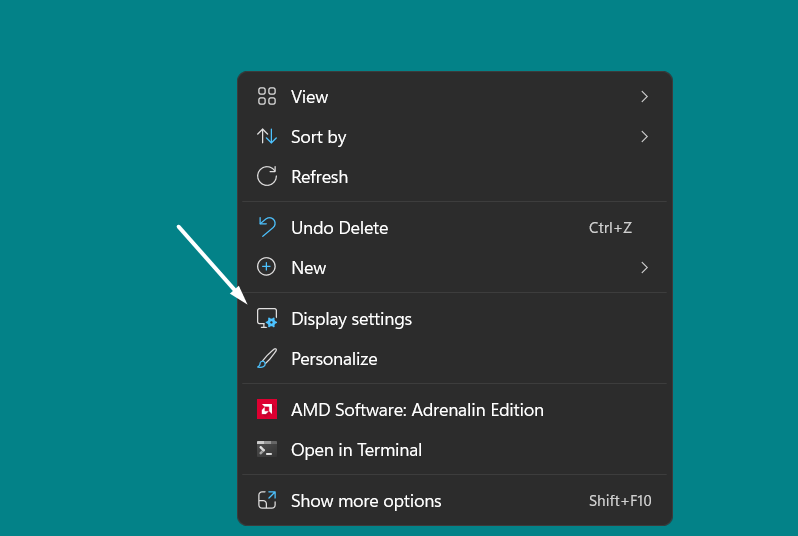
2。点击图形在下面相关设置并扩展硬件加速GPU计划部分。

3。最后,关闭旁边的切换硬件加速GPU计划关闭功能。
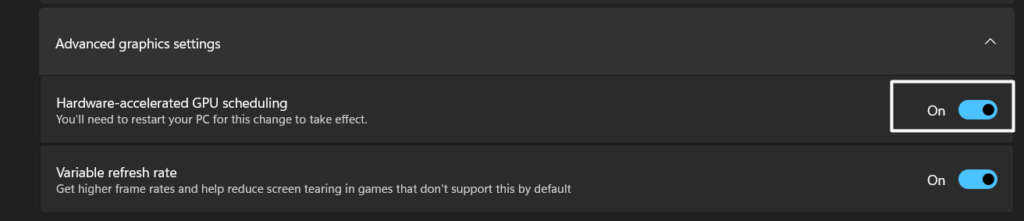
9。使用建议的显示分辨率和缩放设置
一些用户说该系统不正确显示分辨率和缩放设置也可能导致此问题。请记住这一点,我们建议您确保您Windows 11 PC的显示分辨率和缩放设置正确。以下是检查相同的步骤:
1。打开设置应用程序在您的Windows 11 PC上,前往展示摘要的部分系统类别。
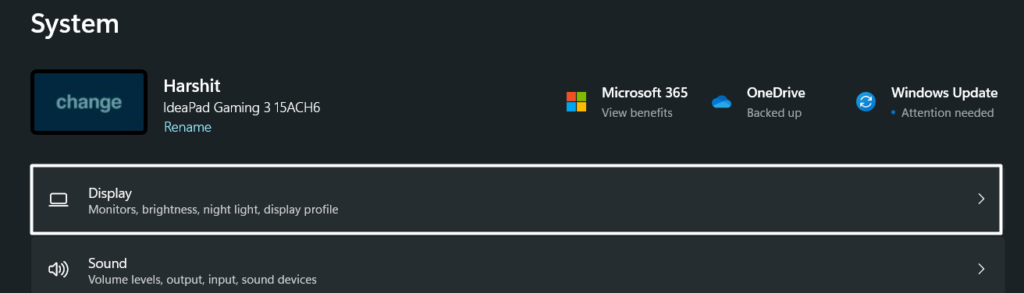
2。从中选择推荐选项规模和显示分辨率下拉比例与布局部分。
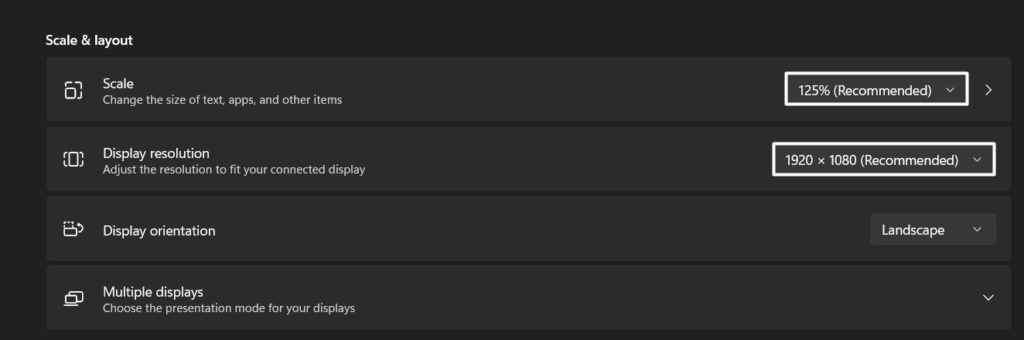
10。更正系统的视觉效果设置
修复桌面窗口管理器高内存问题的另一种可能方法是修改Windows系统的视觉效果设置。可能无法正确配置设置,这导致了此问题。您可以检查下面提到的步骤以执行相同的操作:
1。使用Windows + i捷径打开设置应用程序,向下滚动到最后,然后单击关于。

2。单击高级系统设置选项系统窗口,然后导航到先进的选项卡。
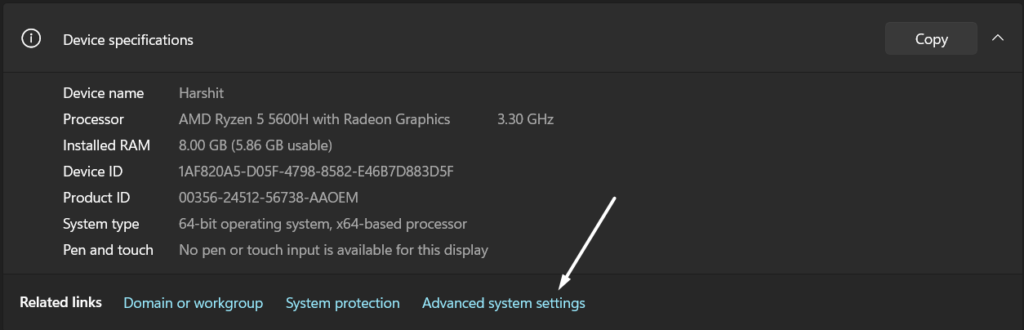
3。单击设置按钮在表现部分 并选择调整最佳性能选项。
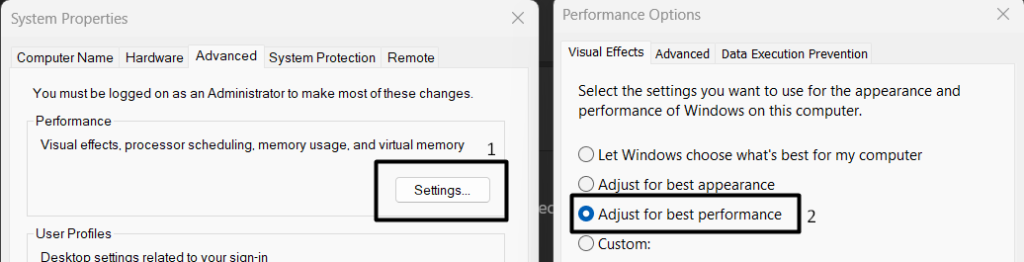
4。最后,单击好的选项 为了保存所有最近进行的更改并重新启动Windows系统。

11。更新,重新启用,并重新安装系统的GPU驱动程序
如果您仍在Windows 11 PC上遇到桌面窗口管理器高GPU使用问题,则由于某些错误,系统的GPU驱动程序可能无法正常工作。
因此,我们建议您更新Windows 11 PC的GPU驱动程序。因此,请检查以下说明以了解如何在系统上执行相同操作:
1。按Windows和R钥匙同时打开跑步, 类型devmgmt.msc在其中,按进入。

2。扩展显示适配器部分通过单击其旁边的箭头,然后右键单击GPU驱动程序。
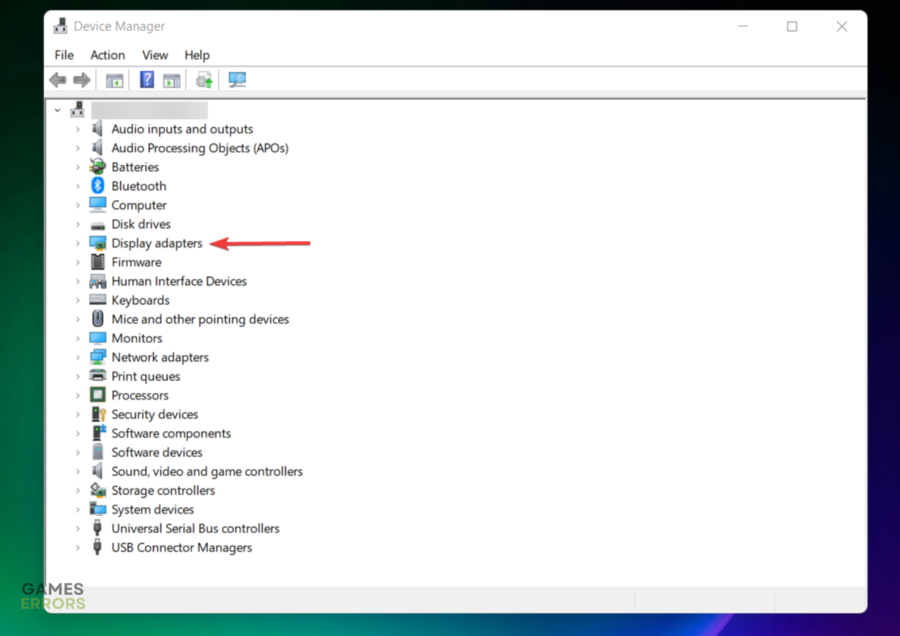
3。选择更新驱动程序菜单中的选项,然后选择自动搜索驱动程序选项。
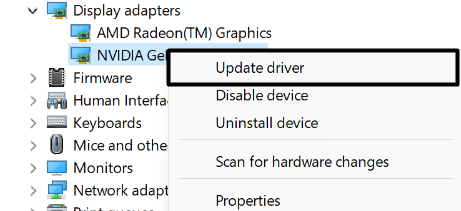
重新启用GPU驱动程序
如果更新系统的GPU驱动程序无法解决问题,则可以尝试重新启用它遵循以下步骤:
1。右键单击GPU驱动程序显示适配器部分选择禁用设备从中。
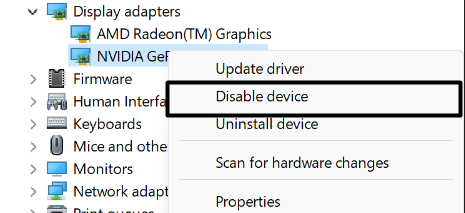
2。禁用GPU驱动程序后,选择启用设备从菜单重新启用菜单的选项。
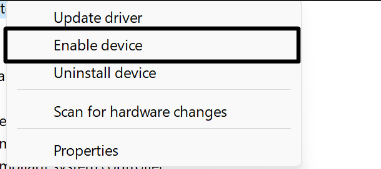
重新安装GPU驱动程序
如果既不更新也不重新启用GPU驱动程序解决问题,那么您可以考虑重新安装它:
1。右键单击GPU驱动程序,然后选择卸载设备从右键单击菜单中卸载它的选项。
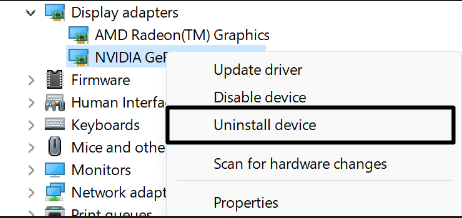
2。单击行动选项 在顶部菜单中,选择扫描硬件更改从下拉菜单中的选项。
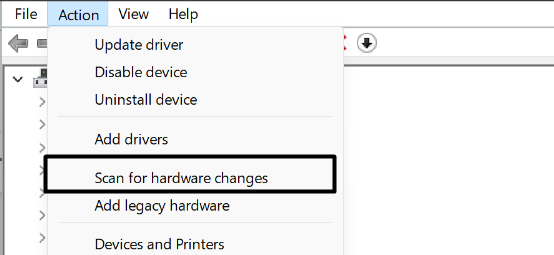
重新安装GPU驱动程序后,检查桌面窗口管理器是否高GPU使用 是固定的。
12。在NVIDIA控制面板中更改电源管理模式
您的Windows系统的图形卡设置可能无法正确配置,这就是出现此问题的原因。请记住这一点,建议您按以下步骤进行更正不当配置的图形卡设置:
1。右键单击空白空间中的桌面,然后选择NVIDIA控制面板选项。
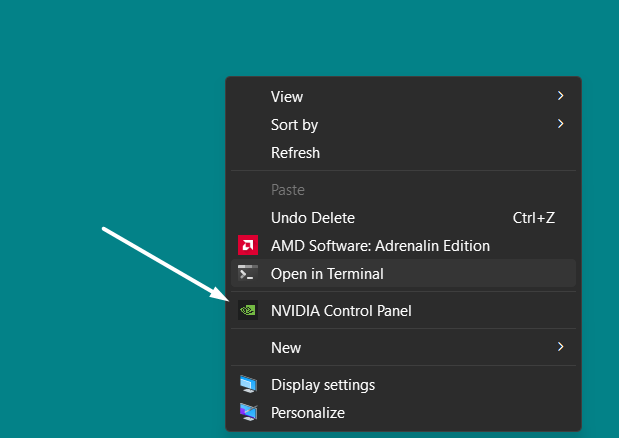
2。单击管理3D设置在左侧栏中的选项,然后移至全球设置部分。
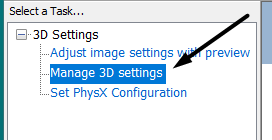
3。搜索电源管理模式在设置:框并选择更喜欢最高性能从下拉菜单中的选项。
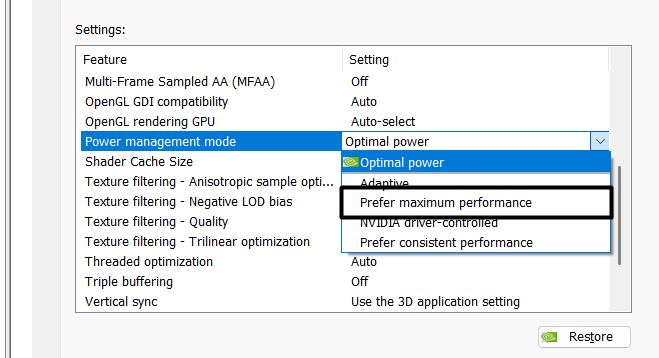
4。关闭NVIDIA控制面板选项卡,然后重新启动Windows PC以消除问题。
13。还原Nvidia Control面板的全球设置
一些受影响的用户提到他们通过桌面窗口管理器解决了问题恢复NVIDIA控制面板的全局设置默认。我们已经提到了以下说明,以重置NVIDIA控制面板的全局设置:
1。右键单击空白空间中的桌面,然后选择显示更多 选项从上下文菜单。
2。选择NVIDIA控制面板从上下文菜单打开系统上的NVIDIA控制面板。
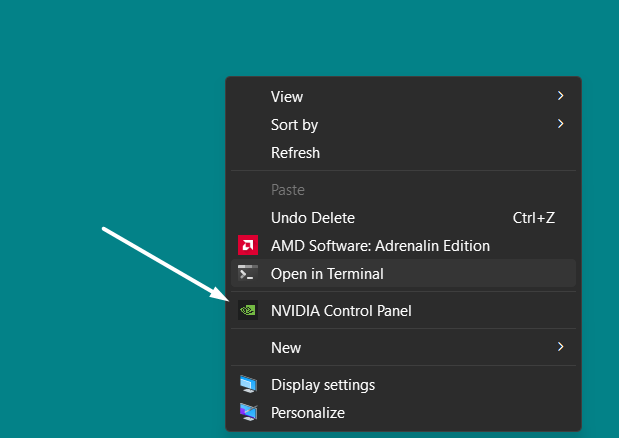
3。导航到管理3D设置左导航窗格的部分,然后单击恢复底部按钮。
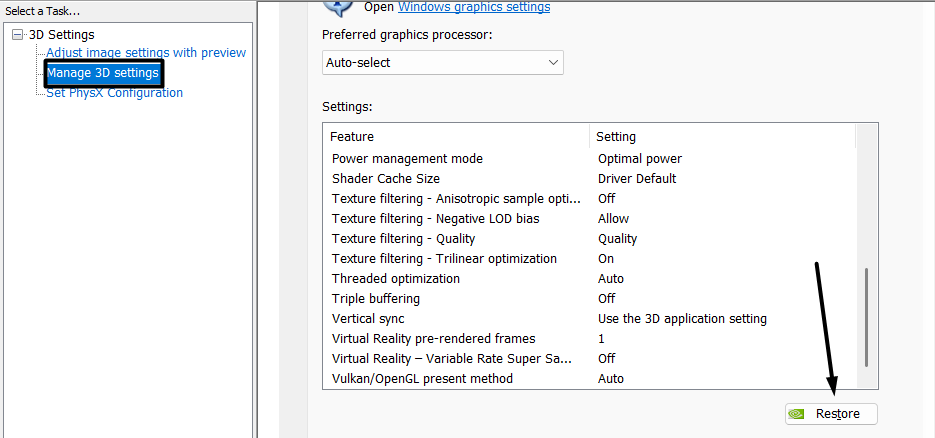
14。禁用快速启动
大多数Windows 11 PC都带有快速启动的预先启用,这可以通过防止不必要的应用程序和服务从系统启动开始来帮助系统启动。快速启动可能会阻止必要的应用程序和服务从系统的启动开始,在这种情况下,这可能是相同的。
要检查是否真的,我们建议您禁用快速启动在您的系统上。因此,请按照以下步骤关闭PC上的快速启动:
1。打开控制面板Windows 11 PC上的实用程序并导航到系统和安全性部分。
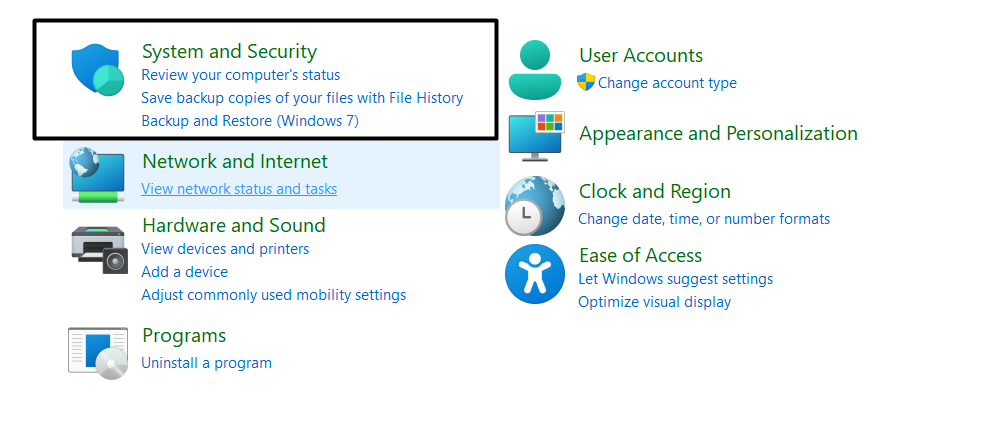
2。点击电源选项在下一个窗口中,然后选择选择电源按钮的操作从左侧栏。
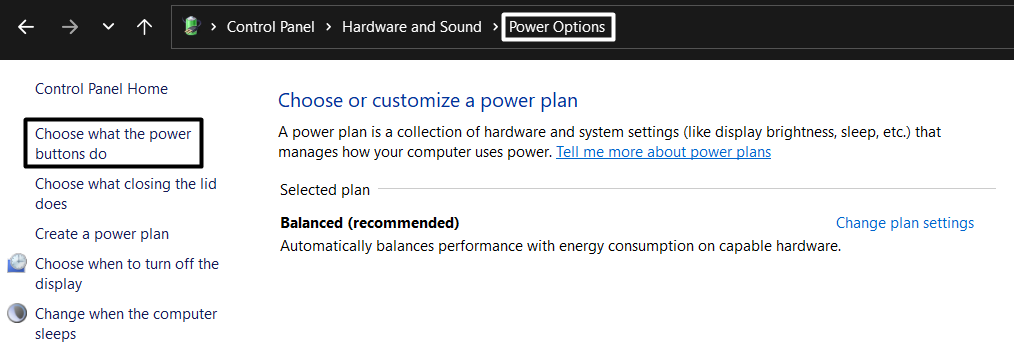
3。点击更改当前不可用的设置在顶部,然后取消选中打开快速启动(推荐)复选框。
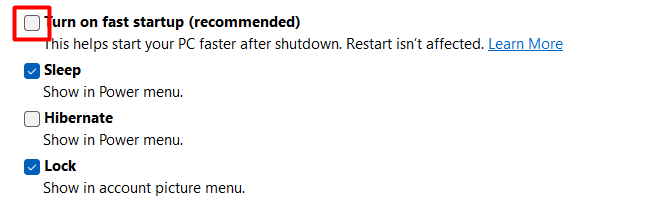
4。到底, 单击保存更改按钮以保存所有更改并解决问题。
15。禁用不必要的启动应用程序
造成此问题的最常见原因之一是不必要的启动应用程序和非Microsoft相关的服务。考虑到这一点,我们建议您防止所有无关的启动应用程序和服务从系统启动开始。您可以按照以下步骤进行操作:
1。按Windows键打开Windows搜索框, 类型启动应用程序,并从搜索结果中选择相同的内容。

2。在下一个屏幕上搜索所有不必要的程序和服务,这些程序和服务允许在系统的启动时启动,并停止它们不会影响系统的功能。
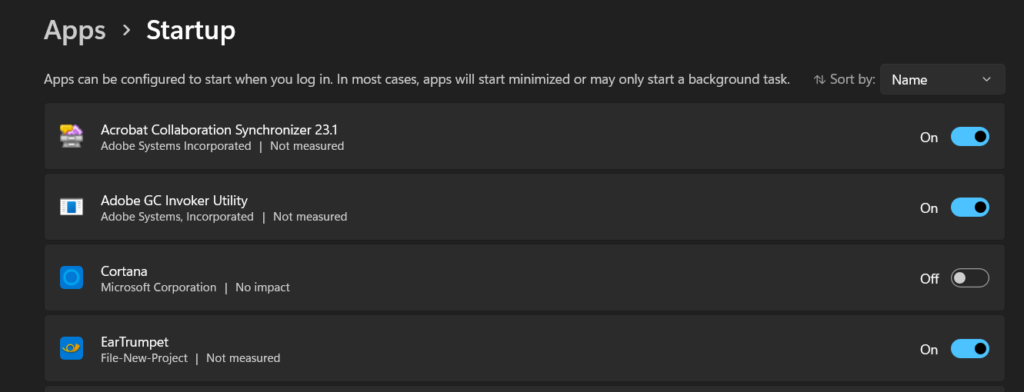
3。最后,禁用所有不必要的程序和服务旁边的开关,以防止它们在系统的启动时启动。

16。下载最新的Windows更新
如果您仍面临同一问题,那么您的Windows 11 PC可能会有一些错误和故障引起此问题。在这种情况下,我们建议您更新Windows 11 PC最新构建以消除系统中的这些错误和故障。
您可以按照以下说明来更新Windows 11 PC:
1。按Windows和i钥匙组合打开设置并转到Windows更新部分。
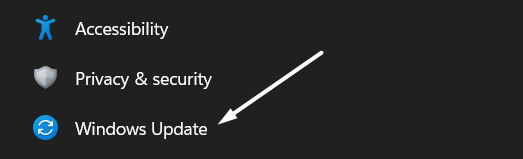
2。单击检查更新按钮在顶部搜索新的可用Windows更新。

3。如果操作系统显示一些新的更新以安装,请单击下载并安装全部更新旁边的按钮以安装它们。
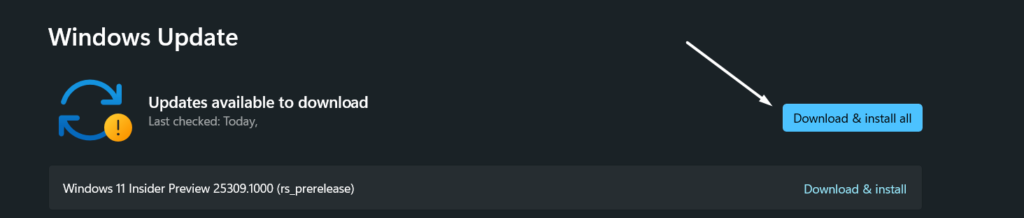
17。重置您的电脑
如果上述解决方法都没有修复桌面窗口管理器高GPU使用问题,那么最后一个解决方法是工厂重置您的PC。这样做将从Windows 11系统中删除所有数据,包括所有文件和程序,并将所有设置还原为默认状态。
结果,问题将自动解决。因此,通过遵循以下步骤来重置Windows 11 PC:
1。打开设置应用程序在Windows 11系统上,导航到恢复摘要的部分系统类别。

2。单击重置PC按钮旁边重置这台PC在恢复选项部分。
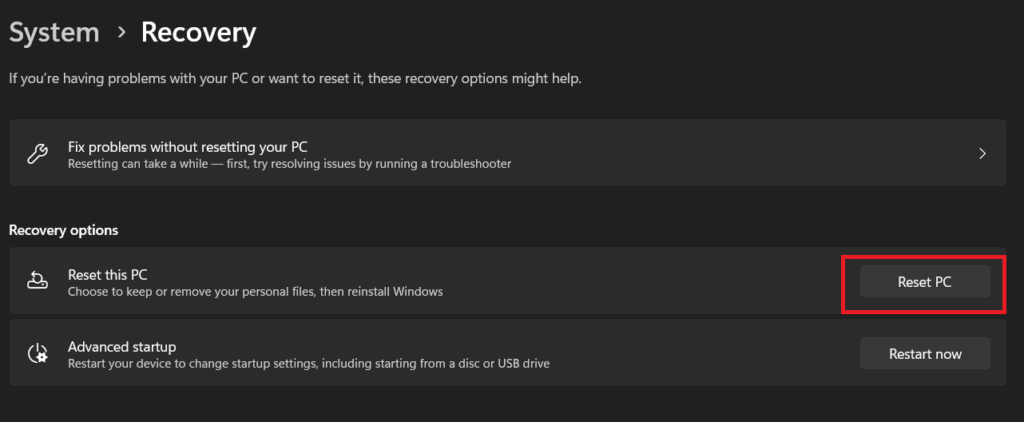
3。选择删除所有内容在下一个提示下的选项,然后选择云下载选项。
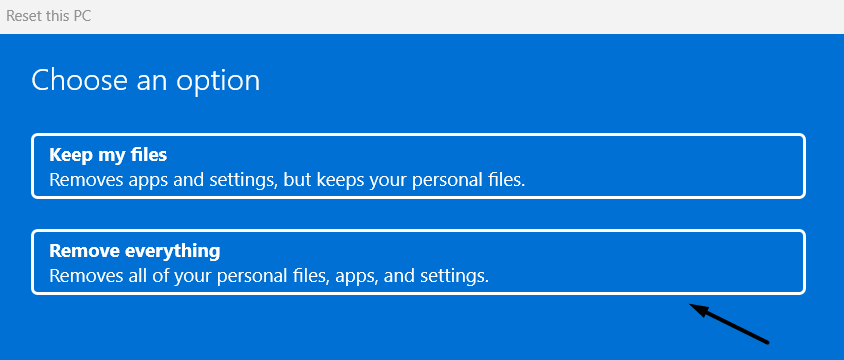
4。最后,单击下一个按钮 进而重置开始出厂重置过程。
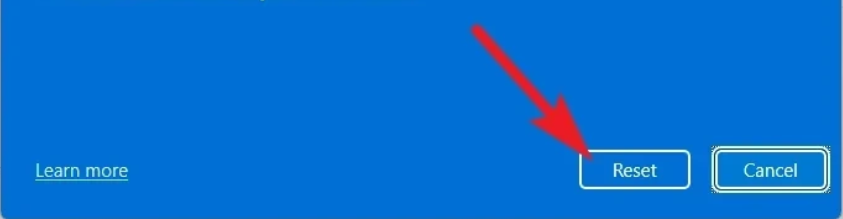
常见问题解答
如何在Windows 11上修复高GPU使用情况?
您可以轻松解决Windows 11上的高GPU使用问题力量 关闭一切 不必要的应用程序和服务在系统的背景中运行。如果这没有解决问题,请尝试重新启动PC。
如何在Windows 11中修复桌面窗口管理器?
如果桌面窗口管理器流程在运行时使用了大量系统资源,请尝试升级Windows 11 PC的GPU驱动程序。如果这没有解决问题,请考虑在PC上禁用硬件加速GPU调度(hags)。
Windows 11会影响GPU吗?
一些用户表示,升级到最新Windows 11后,他们的系统的GPU性能下降了一点。
我可以禁用桌面窗口管理器Windows 11吗?
您可以在Windows 11 PC上禁用桌面窗口管理器流程,而无需任何问题。
如何减少桌面窗口管理器的使用情况?
如果桌面窗口管理器流程正在消耗大量系统资源,我们建议您执行详细的病毒 扫描在Windows 11 PC上,由于恶意软件和病毒也可能是此实例背后的原因。
桌面窗口管理器高GPU使用问题现在已解决
桌面窗口管理器是一个至关重要的窗口过程,在系统的功能中起着重要作用。此过程通常需要最少的系统图形资源才能运行。但是,对于某些用户来说,它使用了许多系统的GPU资源,并破坏了他们在Windows 11 PC上的体验。
如果您还在Windows 11 PC上面对桌面窗口管理器高GPU使用问题,那么我们希望它在尝试在本详细指南中共享的解决方法之后将其修复。如果是,请让我们知道哪个解决方法已解决问题。
