Dell SupportAssist是大多数Dell笔记本电脑用户熟悉的实用程序。它会自动扫描他们的设备,以找到可用于安装驱动程序和内置戴尔实用程序的新更新。但是与此同时,大多数用户也知道它在Windows 11上永远都不完美。它一直在遇到新的问题。
例如,它显示“安装失败 - 我们无法完成安装。在笔记本电脑上运行时,请重新启动您的PC并重试”。如果您是这种情况,请继续关注我们直到指南结束。在本指南中,我们将分享一些潜在的解决方法您可以尝试修复dell支持者在Windows 11中不起作用的Dell SupportAssist。因此,在不进一步的延迟的情况下,让我们解决它。
在Windows 11中,戴尔支持者无功能的原因可能有多种。在本节中,我们将列出所有常见原因对于戴尔支持者在Windows 11中不工作。因此,请提前阅读并知道Windows 11笔记本电脑上可能导致此问题的原因:
- 暂时的故障
- 过时的BIOS
- 有问题的Windows 11更新
- 笔记本电脑 缺乏最低安装要求
- 净5.0运行时未安装
- 第三方安全应用程序
- 过时的笔记本电脑司机
- 恶意软件或病毒
- 过时的Windows 11
修复Dell支持者在Windows 11中不起作用
幸运的是,Windows 11上的Dell支持者实用程序可以轻松地轻松地工作。要修复它,实施所有修复程序修复戴尔支持者在Windows 11中不起作用:
1.确保您的PC满足最低安装要求
Dell Supportass App仅适用于满足最低安装要求的Dell笔记本电脑。您的Windows 11 Dell笔记本电脑可能不兼容运行该应用程序,这就是为什么它不正常的原因。您可以检查最低PC要求这里。
2。确保设备上安装了.NET 8.0运行时
要在Windows 11 Dell笔记本电脑上运行并使用Dell SupportAssist应用程序,必须在其上安装.NET 8.0运行时。因此,请确保将其安装在戴尔笔记本电脑上。如果未安装,请按照以下提示将其安装在Windows Dell笔记本电脑上:
1。要在Windows Dell笔记本电脑上运行.NET 8.0运行时,您需要首先下载其EXE文件。
2。下载.NET 8.0运行时的EXE文件后,将其打开并按照屏幕上的步骤进行安装。
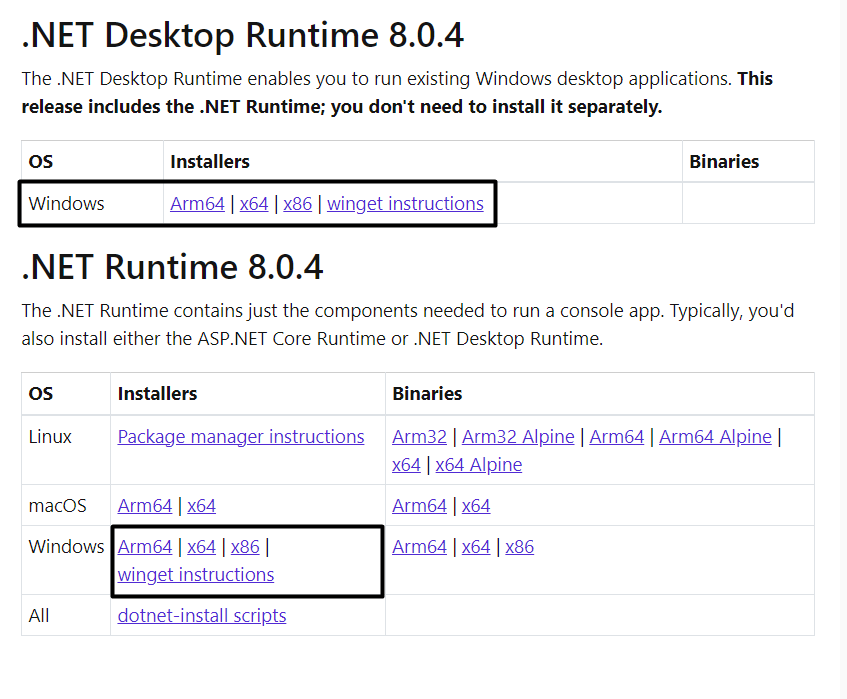
3。安装后,请检查戴尔·斯托斯(Dell Supportass)程序在戴尔笔记本电脑上的运作良好。
3。重新启动您的戴尔笔记本电脑
您可以尝试修复Windows 11中无工作问题的Dell支持者的第一件事是重新启动笔记本电脑。这将消除可能导致此问题的所有临时错误和故障。要了解如何重新启动戴尔笔记本电脑,请按照以下步骤操作:
1。要重新启动Windows 11 Dell笔记本电脑,请按Windows键打开Windows搜索框。

2。在新提示中,右键单击电源图标并选择重新启动菜单中的选项。
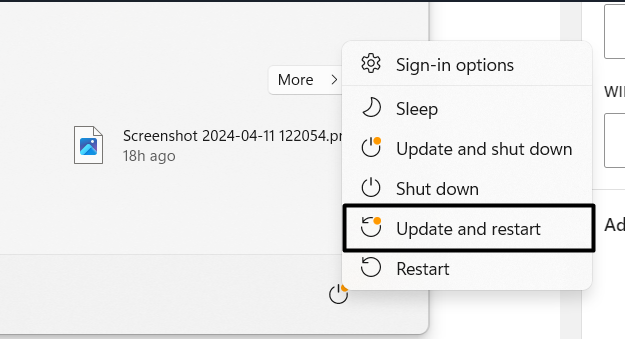
3。重新启动笔记本电脑后,请确认戴尔支持者是否现在不起作用。
4。力端并重新启动戴尔支持者公用事业
你也可以考虑武力关闭并重新启动Dell支持者应用程序在您的Windows 11 PC上。这将通过其功能来解决所有次要错误和故障,并解决此问题。请按照以下步骤迫使关闭并重新启动特定的应用程序:
1。打开任务管理器程序使用CTRL + Shift + ESC快捷方式在Dell笔记本电脑上。
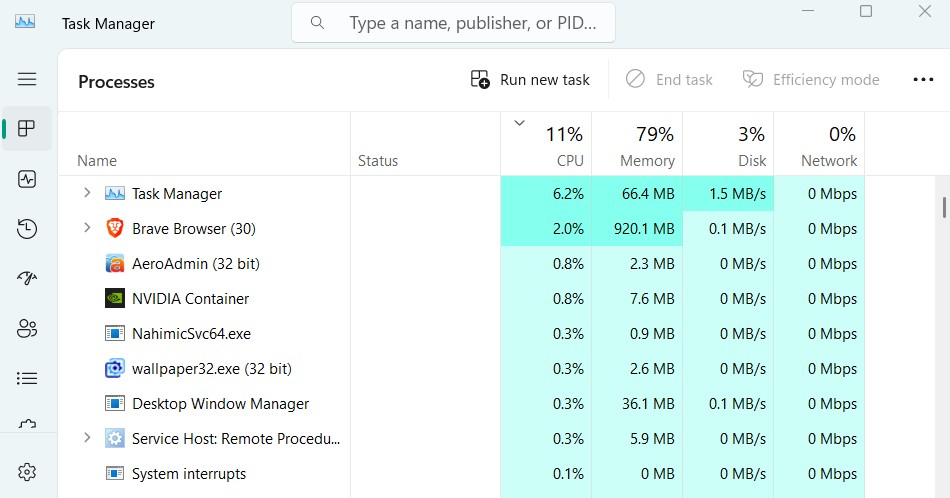
2。在下面过程在任务管理器,只需右键单击戴尔支持者过程中的过程。
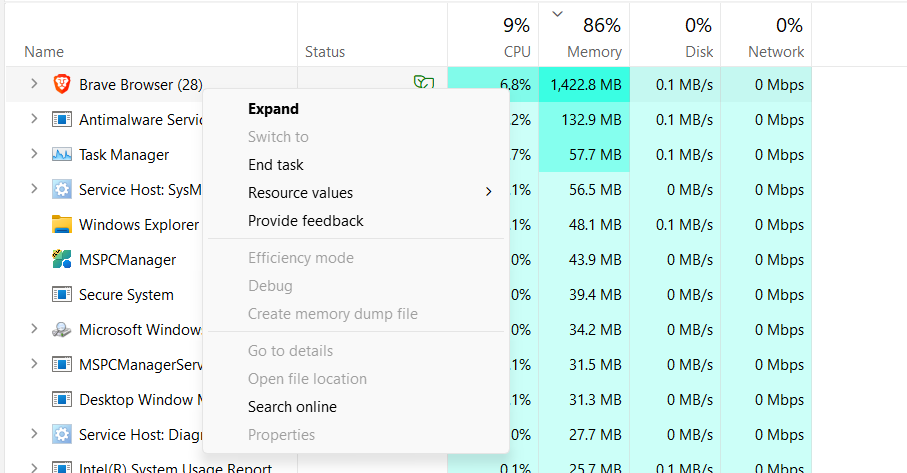
建议阅读:如何修复戴尔笔记本电脑触摸板在Windows 11中不起作用
3。从菜单中选择结束任务强制关闭Dell支持者计划的选项。
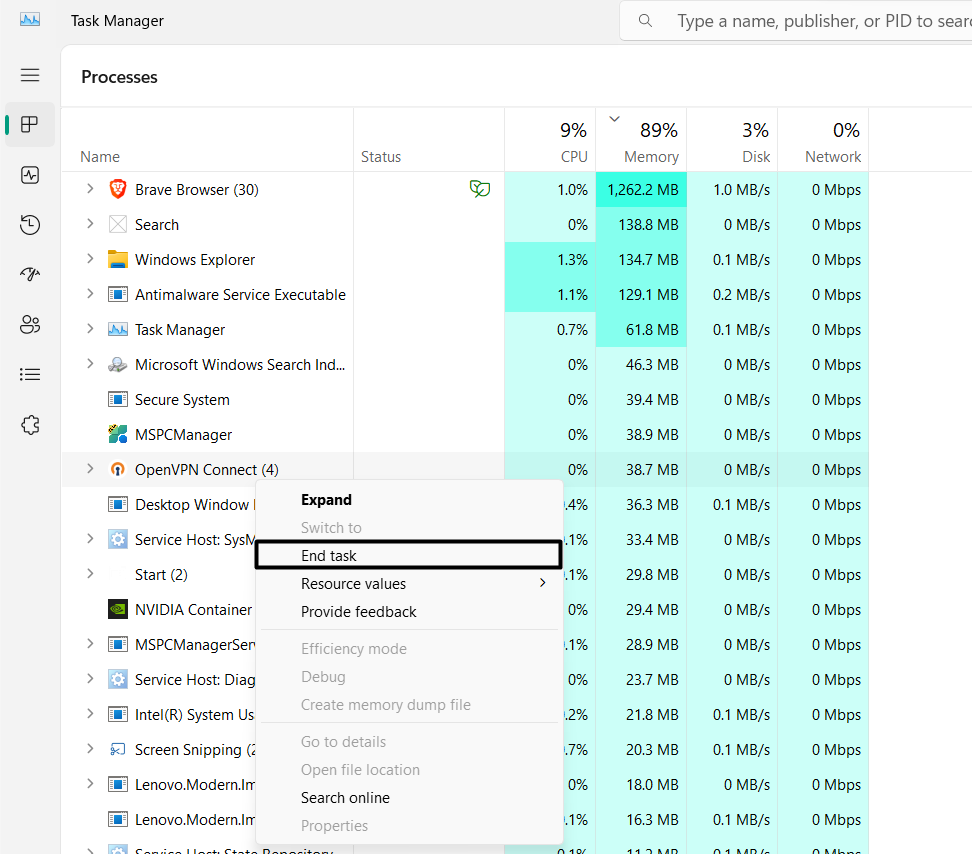
4。最后,打开戴尔支持者,并确认该程序是否在您的戴尔笔记本电脑上运行良好。
5。检查恶意软件或病毒
您的计算机可能有一些受感染的文件,这就是为什么Dell SupportAssist应用程序不起作用的原因。因此,我们建议你扫描恶意软件和病毒使用Windows 11'内置病毒设施在笔记本电脑上。因此,请按照以下步骤进行操作:
1。打开病毒和威胁保护 应用程序在您的笔记本电脑上,单击快速扫描按钮。
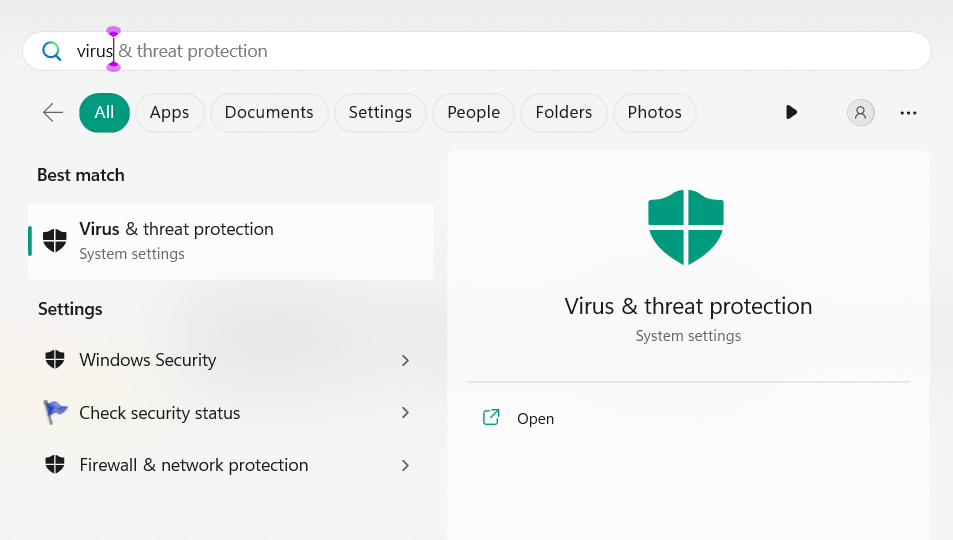
2。完成后,请等待病毒扫描完成您的Dell笔记本电脑,然后检查问题的状态。
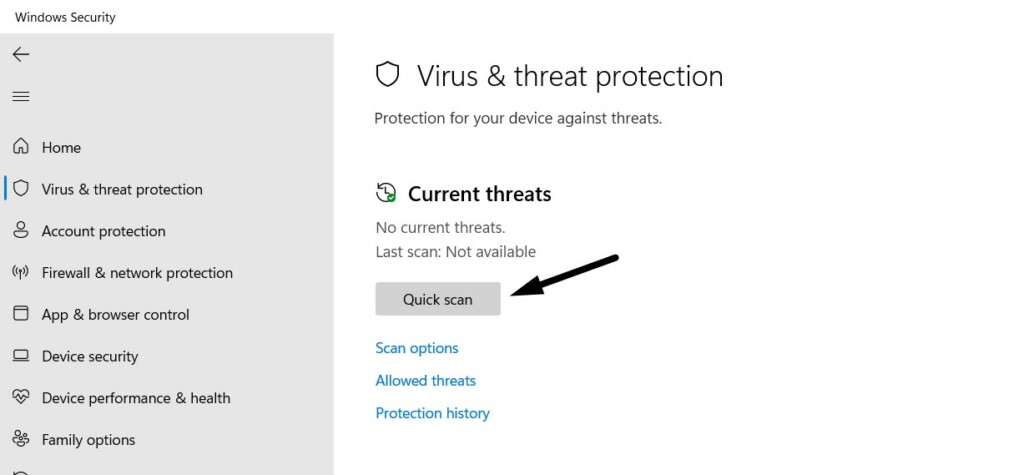
3。希望戴尔支持者不工作问题现在已解决您的Windows 11 Dell笔记本电脑。
6。暂时禁用安全软件
如果您的PC上有第三方安全性或防病毒软件,那么我们建议您禁用一段时间然后检查是否有助于解决此问题。实施此解决方案已解决了许多Windows 11用户的Dell支持者无法正常工作的问题。
7。重新安装支持者应用程序
戴尔论坛上的一些用户提到他们修复了戴尔支持者在Windows 11中工作的工作重新安装应用程序。您首先需要卸载程序,从设备中删除其所有数据,然后暂停其所有相关服务。您可以检查以下提示的提示,以了解在戴尔笔记本电脑上解决此问题的确切需要做什么:
1。打开设置应用程序在您的窗户笔记本电脑上应用左侧的部分。
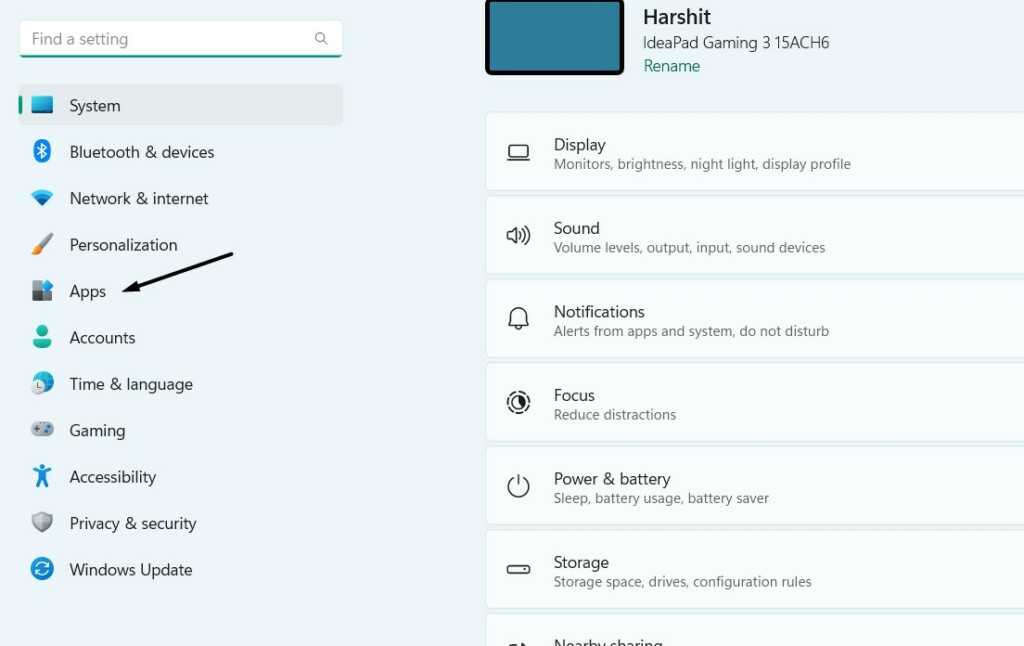
2。在应用窗口,展开安装的应用程序,然后找到戴尔支持者 应用程序。
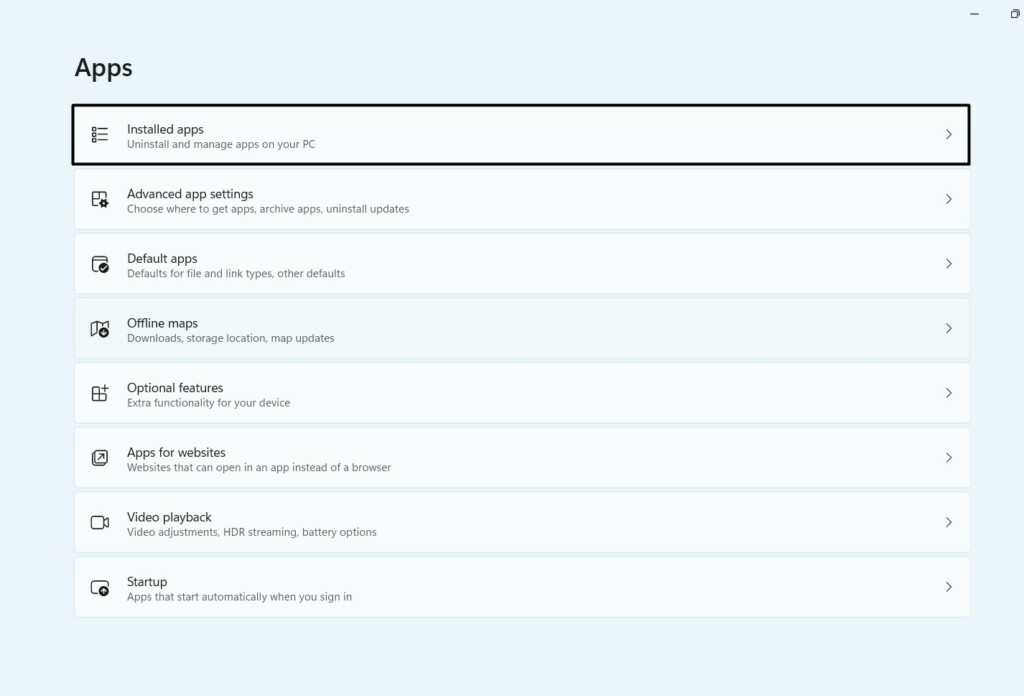
3。点击三个点(…)旁边戴尔支持者,然后选择卸载菜单中的选项。
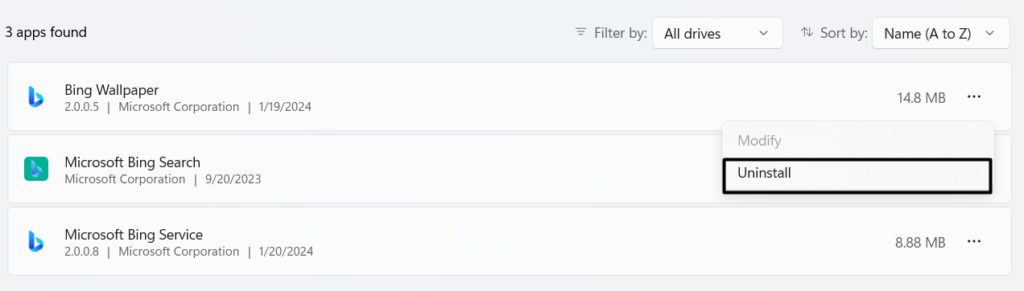
4。在新窗口中,单击卸载按钮以从您的戴尔笔记本电脑中删除程序。
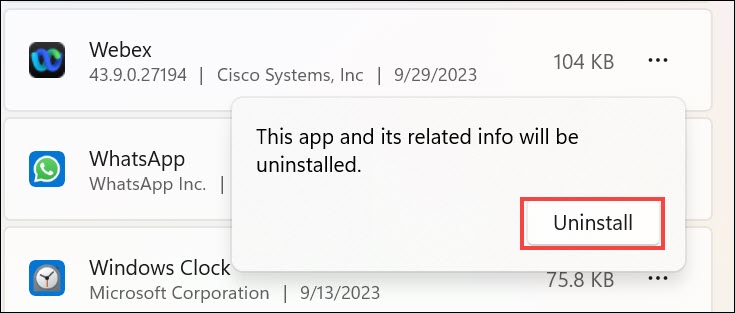
5。继续进行这台PC从左侧进行部分,选择主存储,然后单击看法在顶部。
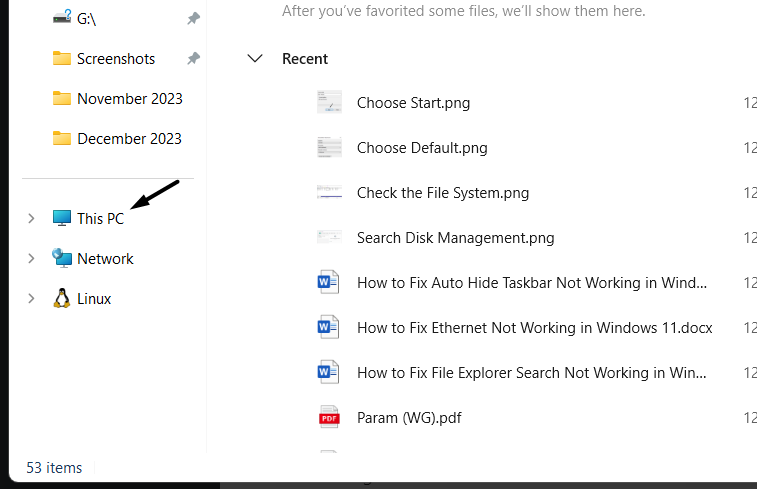
6。将箭头悬停在展示,从展示下拉,选择隐藏的项目启用。
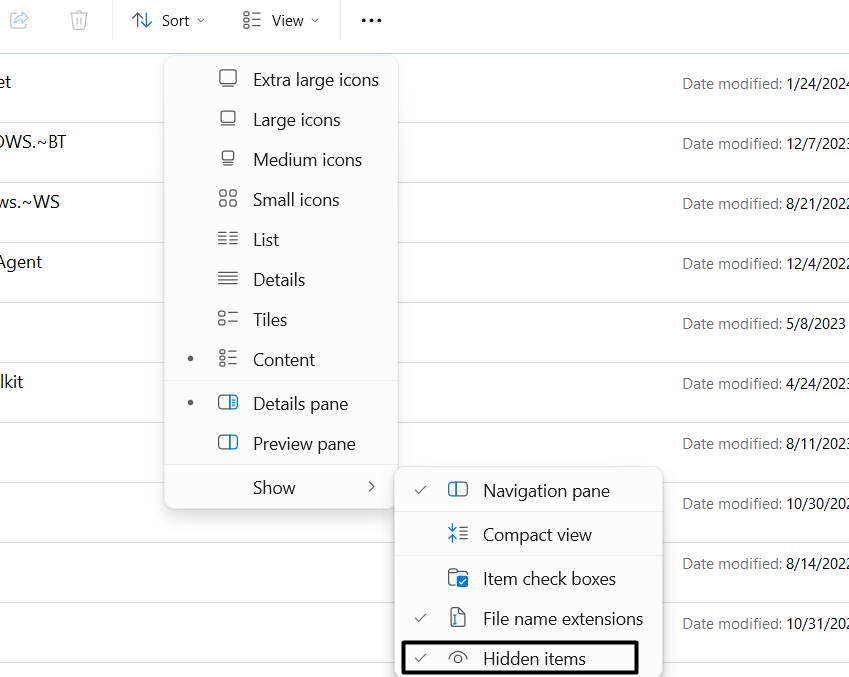
7。完成后,请访问以下位置,然后删除其中的所有文件:
C:ProgramDataPCDrC:ProgramDataPC-Doctor, Inc%AppData%PCDrC:Program FilesDellSupportAssistAgentC:Program FilesDellSupportAssist8。在上述路径中删除文件后,请一一重新启动所有提到的服务:
Dell Data Vault CollectorDell Data Vault ProcessorDell Data Vault Service APIDell SupportAssist Agent9。恢复所有服务后,单击这里访问Dell SupportAssist的下载页面。
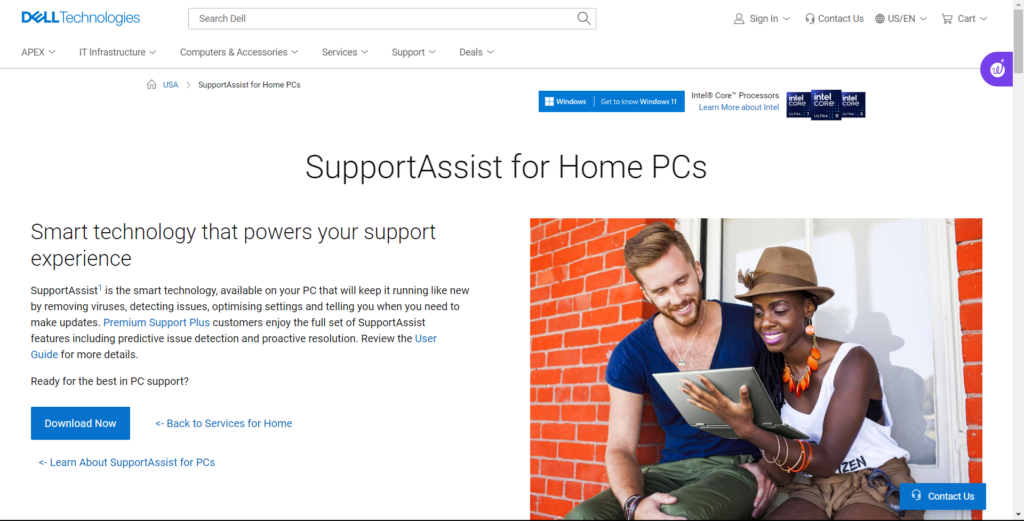
10。选择立即下载按钮下载其可执行文件,然后查看现在是否有效。
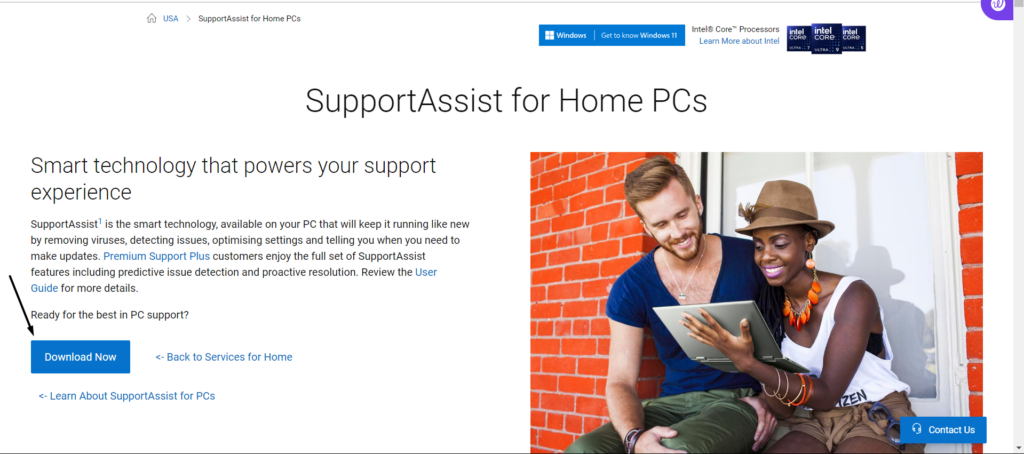
8。清洁启动Windows 11 PC
一些用户尝试清洁启动其Windows 11 PC,他们能够找到此问题的罪魁祸首。因此,我们也建议您将您的PC启动到安全模式查看它是否找到罪魁祸首并帮助您消除问题。以下是提示这样做的:
1。打开运行搜索框使用Windows + R 快捷方式,然后输入MSCONFIG在其中。
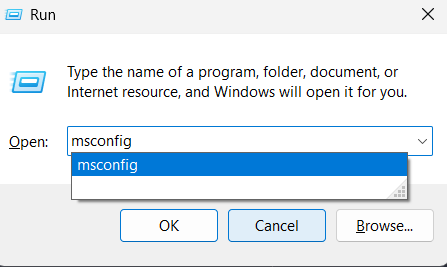
2。打进入打开系统配置窗户去引导选项卡从顶部。
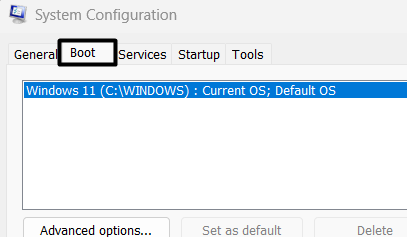
3。在引导标签,在引导选项部分,检查标记安全引导框以启用它。
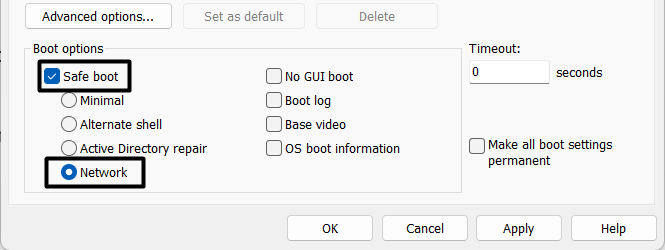
4。完成后,单击申请底部按钮好的保存最近的更改。
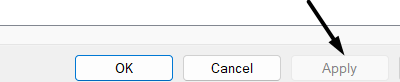
5。跳到服务选项卡的系统配置窗口和勾隐藏所有微软服务。
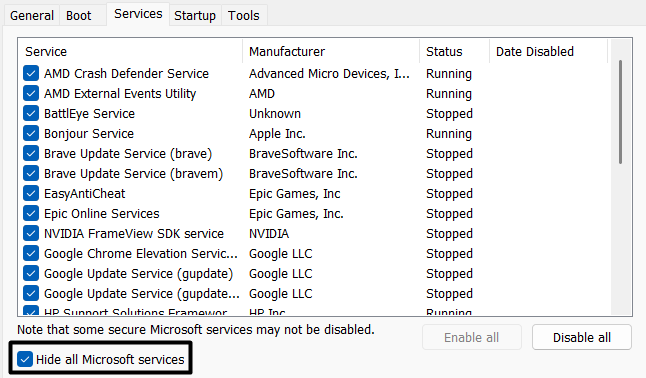
6。点击禁用全部关闭所有可能是此问题的原因的第三方服务。

7。继续进行启动选项卡,选择打开任务管理器文本,结束所有任务。
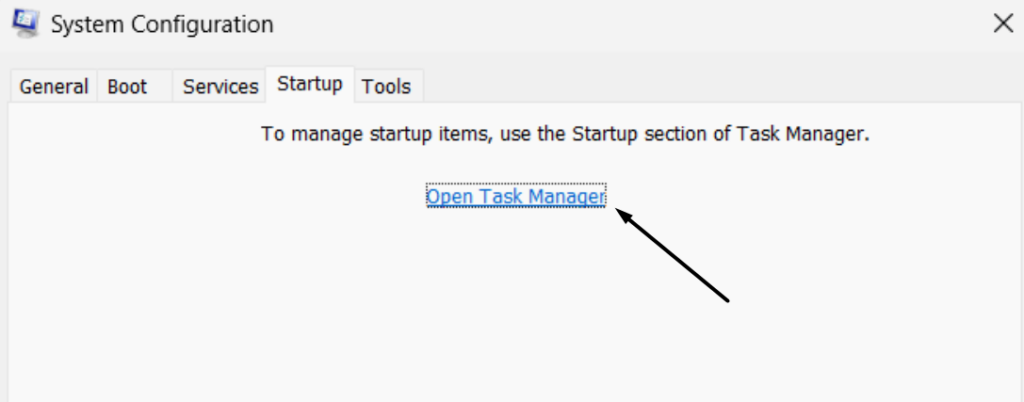
8。最后,将窗口最小化,并检查Dell SupportAssist应用程序现在是否正常工作。
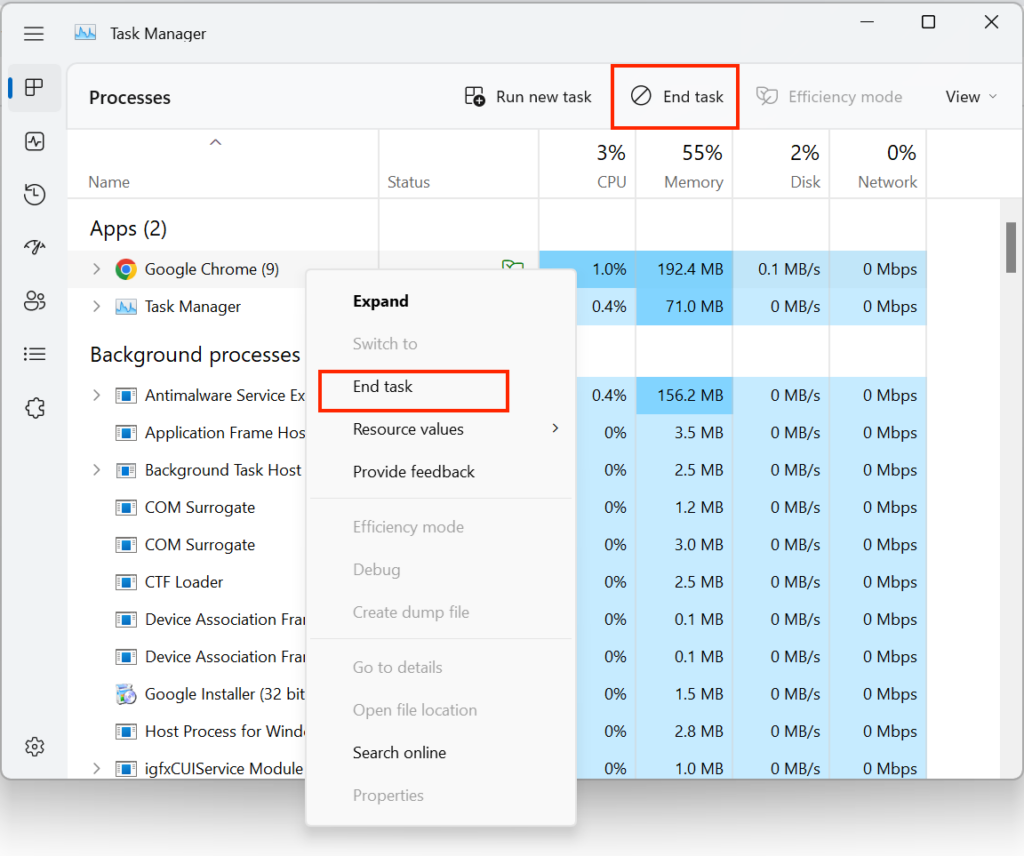
如果工作正常,则意味着第三方计划正在您的戴尔笔记本电脑上引起此问题。
9。更新戴尔笔记本电脑司机
戴尔支持者在Windows 11中无法解决问题的原因之一可能是戴尔PC驱动程序。在这种情况下,搜索Dell笔记本电脑驱动程序的新更新并安装它们以修复驱动程序中可能引起此问题的所有不一致之处。因此,请按照上述步骤知道如何更新Windows 11 Dell笔记本电脑中的驱动程序:
1。打开Windows更新部分设置应用程序并扩展高级选项部分。
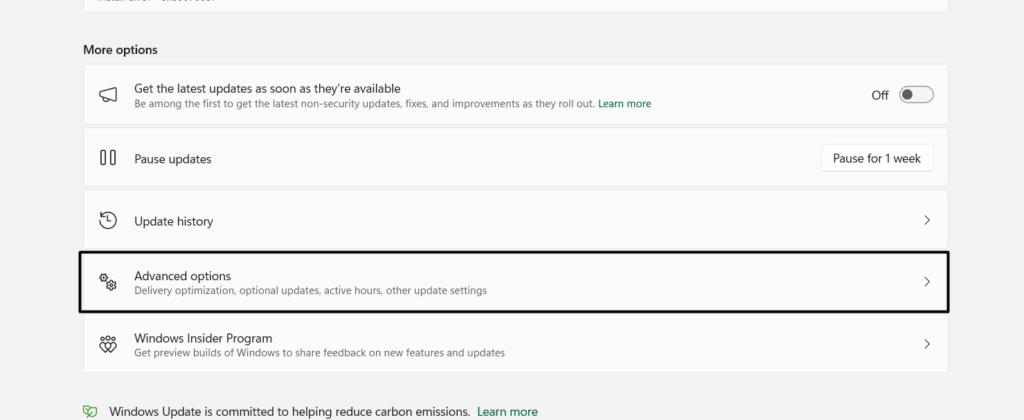
2。在高级选项部分,开放可选更新并查找与驱动程序相关的更新。

3。选择所有与驱动程序相关的更新,然后单击下载并安装全部下载并安装它们。
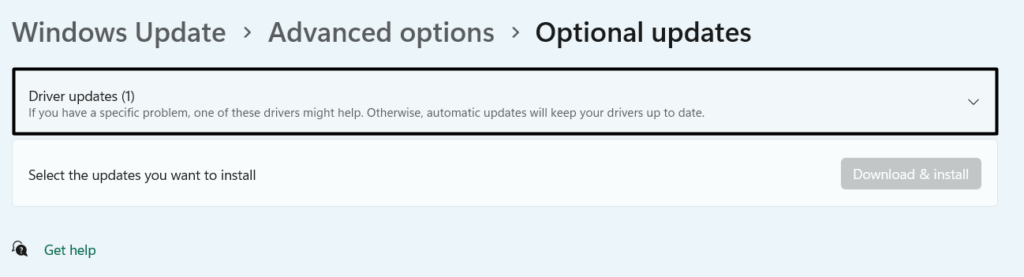
10。更新Windows 11 Dell笔记本电脑
在线论坛上的一些用户表示,Windows 11的问题也可能是在Windows 11中。操作系统可能有一些小故障,这就是支持者不起作用的原因。在这种情况下,我们建议您寻找新的Windows更新并安装它们。您可以检查上述步骤以了解如何更新Windows 11 Dell笔记本电脑:
1。要更新您的戴尔笔记本电脑,请继续进行Windows更新部分设置应用程序。
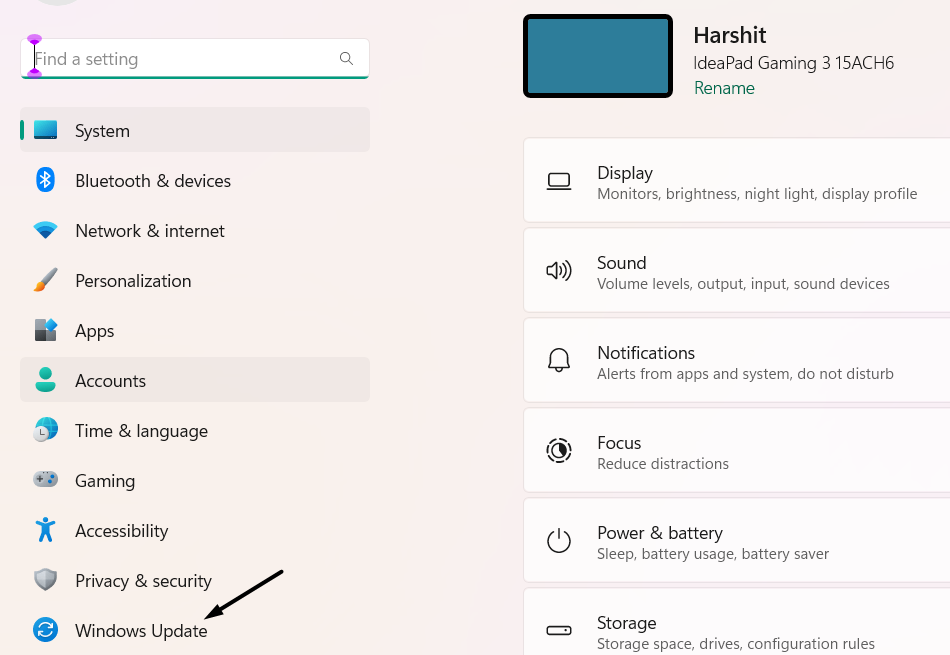
2。在Windows更新窗口,单击检查更新按钮以搜索操作系统的新更新。如果您已经看到了新的Windows 11更新,请单击下载并安装按钮下载并安装所有可用的Windows更新。完成后,重新启动Dell Windows 11 PC并检查问题是否消失。

11。卸载故障的Windows 11更新
对于一组用户,安装W11 22H2构建后开始出现问题。如果您是这样,卸载矛盾的更新并移至21H2构建22000.739。您可以按照PC上的以下步骤来实现相同的操作:
1。要卸载相互矛盾的更新,请打开设置应用程序并搜索卸载更新。
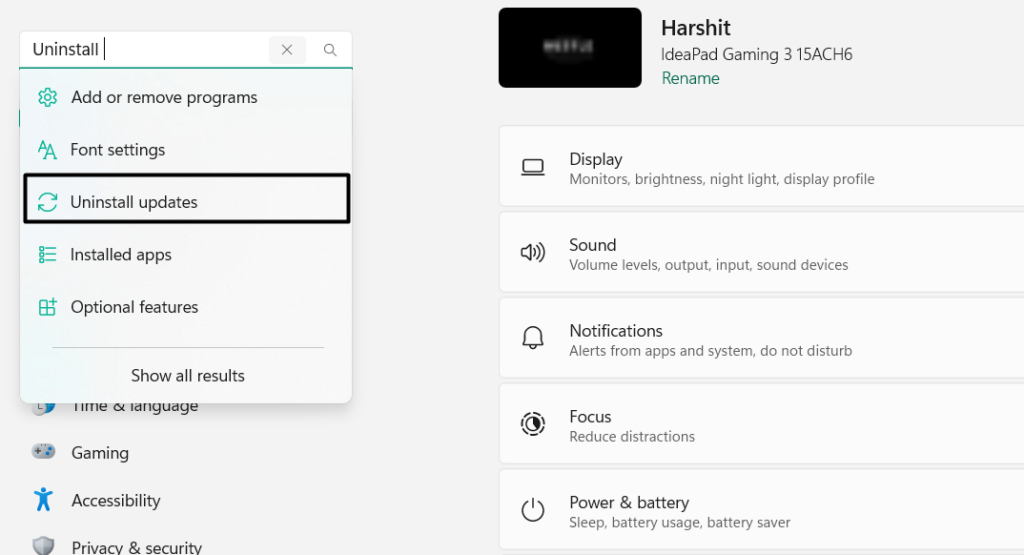
2。在卸载更新窗口,找到W11 22H2构建更新并单击卸载旁边。
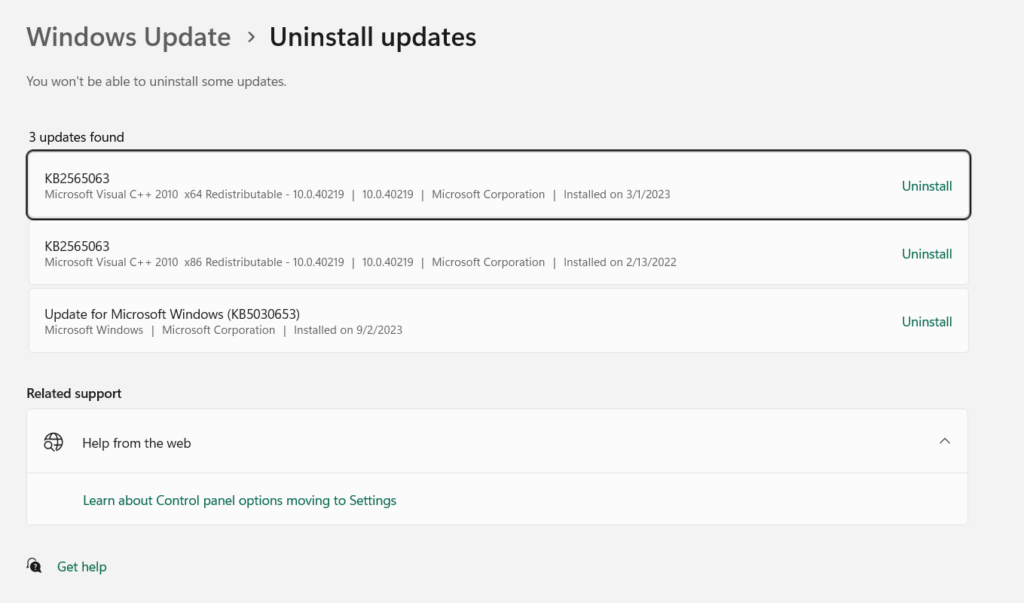
3。在下一个窗口中,选择卸载要卸载从PC上进行所选的Windows更新。
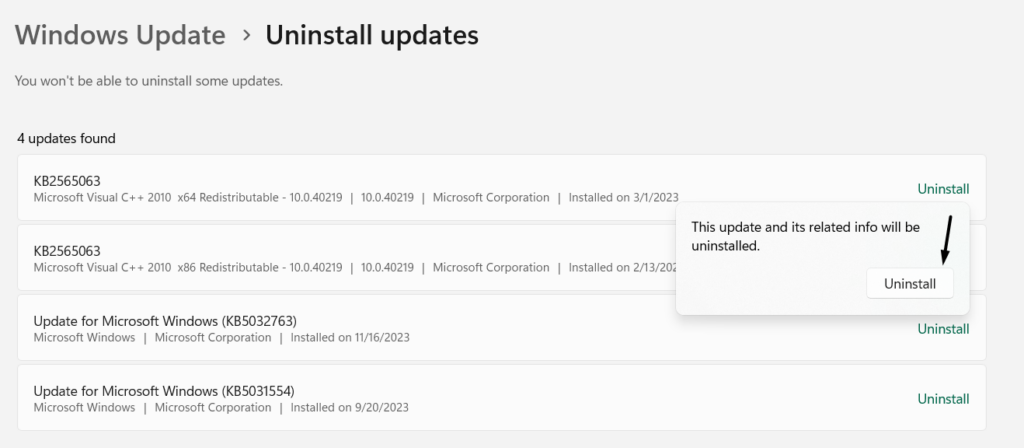
12。离开Windows 11预览构建
戴尔论坛(Dell Forum)中的一些用户指责Windows 11预览该问题在其笔记本电脑上构建。他们说,预览更新与支持者并不完全兼容。如果您也是Windows 11预览构建的一部分,留下来看看是否有帮助。您可以检查以下提示以离开Windows 11 Insider程序:
1。要离开Windows 11 Insider程序,请打开设置程序在您的戴尔笔记本电脑上。
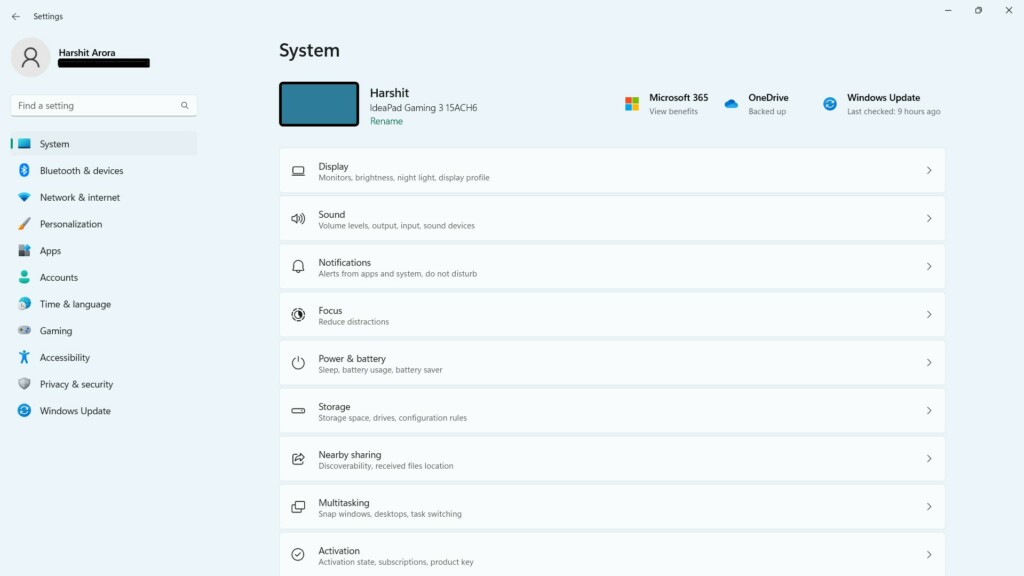
2。在应用中,选择Windows更新选项并选择Windows Insider程序。
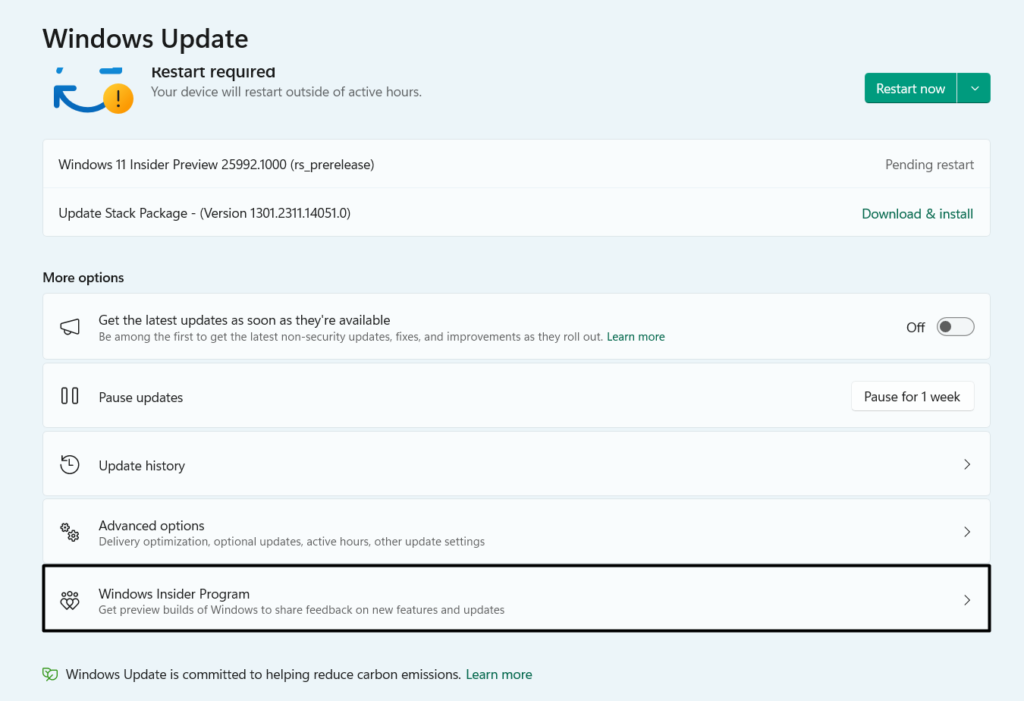
3。扩展停止预览构建单击部分立即解开此设备。
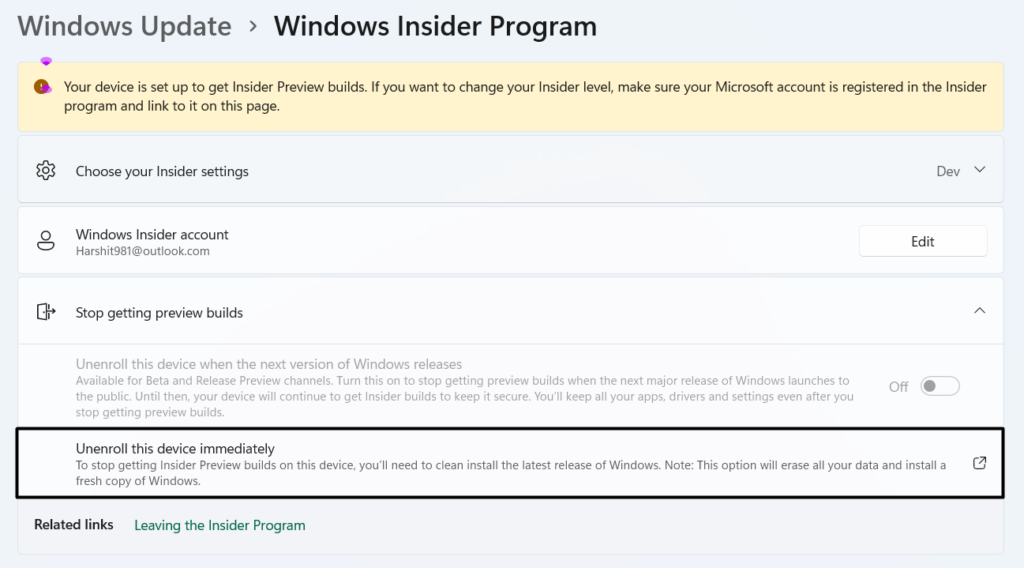
4。请按照屏幕上的说明退出内幕计划来解决此问题。
13。返回Windows 10
在线论坛中的一些用户提到他们通过将PC恢复到Windows 11来解决问题。因此,我们也建议您做同样的事情使用PC的集成返回功能并检查是否有帮助。要知道如何执行此操作,请在其上实施上述步骤:
1。要返回Windows 10,请打开设置在您的笔记本电脑上恢复部分。
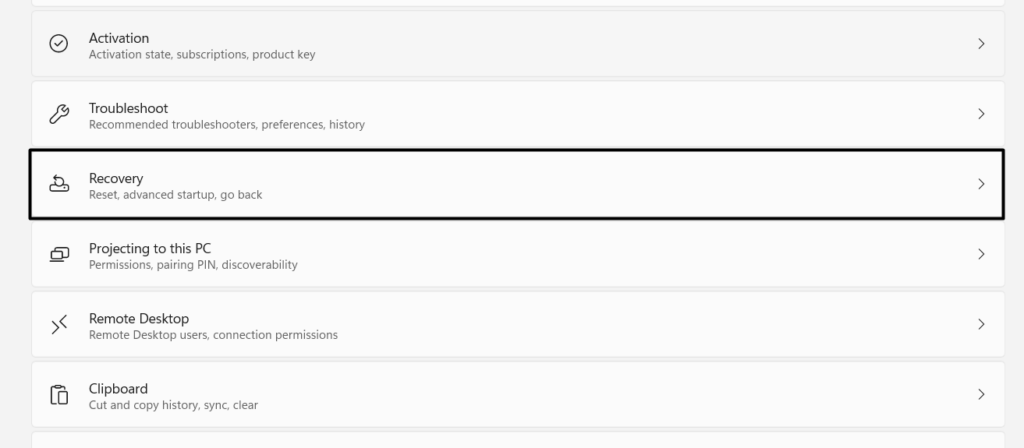
2。在恢复窗口,选择回去按钮旁边回去文字要继续。
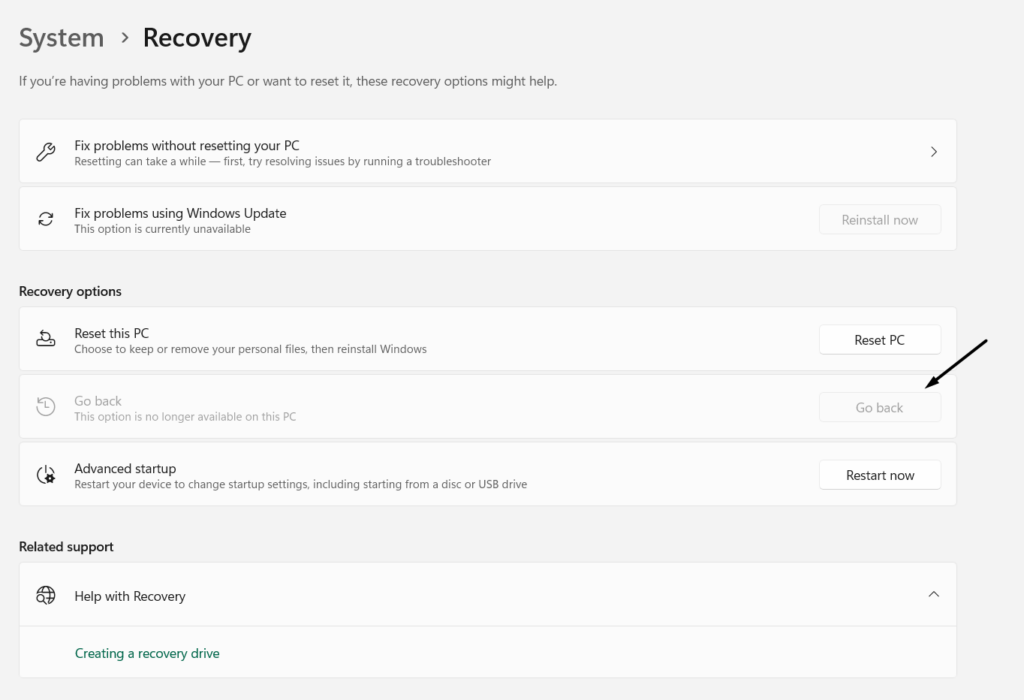
3。最后,请按照屏幕上的说明返回Windows 10并检查问题的状态。
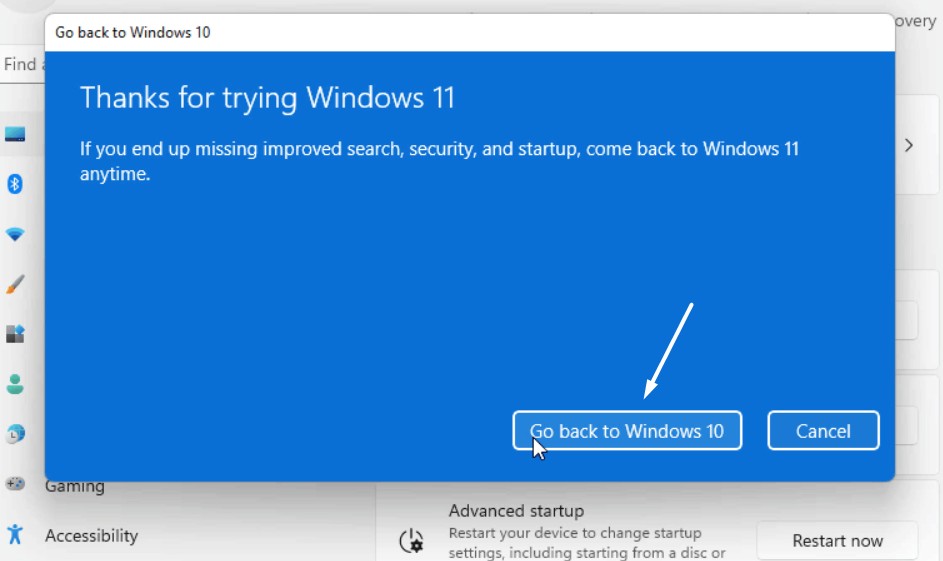
14.邮寄到戴尔的支持者社区
戴尔(Dell)为戴尔(Dell)支持者提供了一个社区,人们在那里询问与之相关的问题。所以,我们建议你在那里分享您的问题让用户共享一些工作修复程序,以解决戴尔支持者不工作问题。您可以检查以下提示以执行相同的操作:
1。去PC的支持者社区和选择开始讨论在下一页。
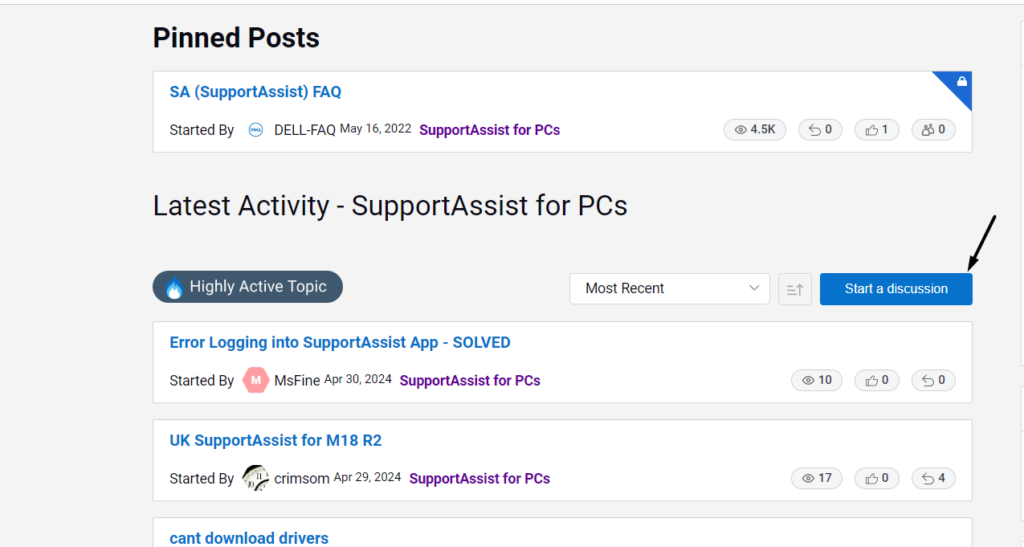
2。在下一个屏幕上,登录到您的Dell帐户,并简单地输入您的问题标题盒子。
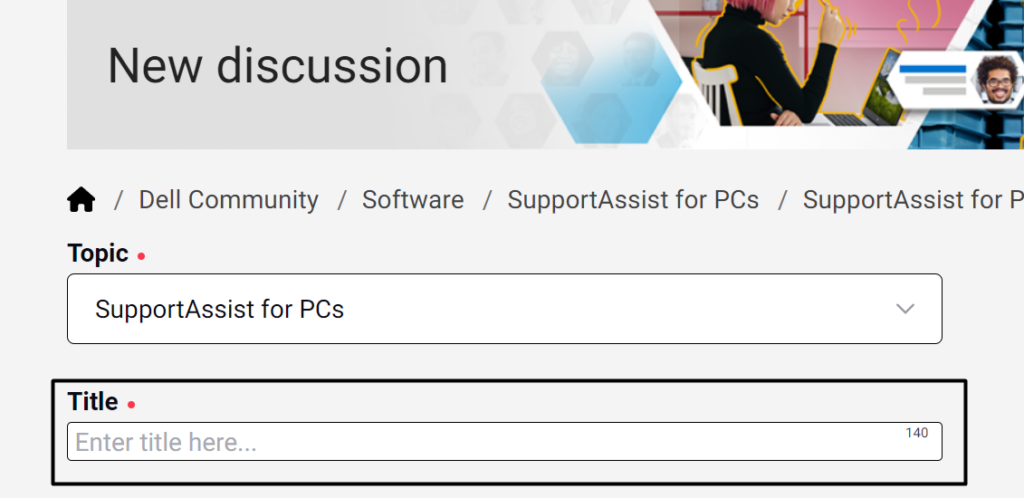
3。如果有的话,只需在选择您需要帮助的产品(可选)盒子。
4。在描述框,验证您不是机器人,然后单击邮政按钮。
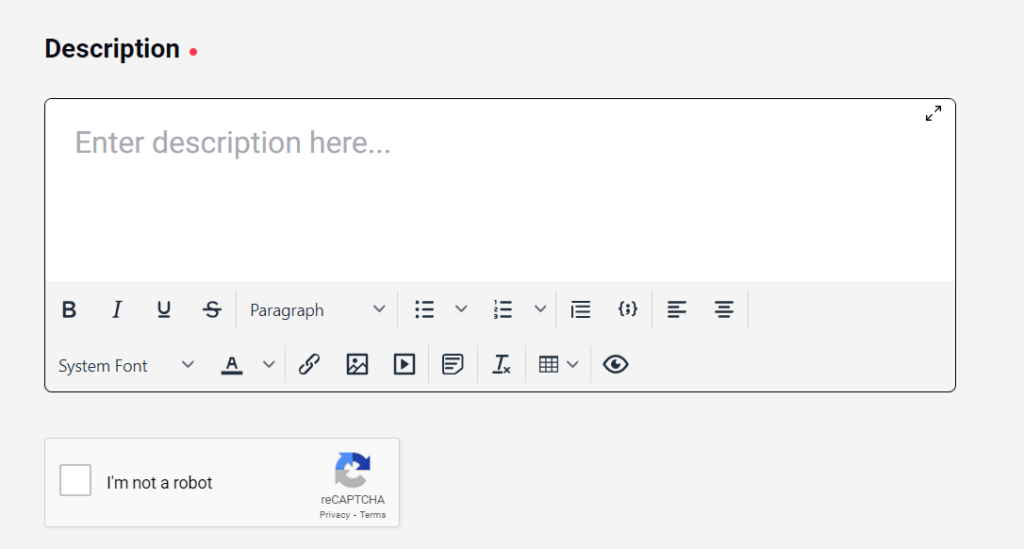
5。等待社区成员遇到您的问题并提供修复,如果他们知道。
15。销售后联系戴尔
如果您没有从支持者社区用户那里获得一些工作修复程序,在销售支持团队之后联系戴尔看看他们是否可以帮助您修复戴尔支持者无问题的问题。您可以在销售团队的联系之后找到Dell附加页面。
常见问题解答
Dell SupportAssist是否可以使用Windows 11?
是的,Dell Supportassist实用程序在Windows 11上工作。但是,有时它会面临工作中的问题。
为什么我的戴尔支持助手不起作用?
Dellassistant可能已经过时并且有一些错误,这就是为什么它不起作用的原因。 DellAssistant问题的其他原因可能是过时的BIOS,Windows 11等。
如何修复戴尔支持者?
修复dellassistant的唯一最简单方法是将其从设备上卸载,然后清洁安装。
如何重新安装Dell支持者?
您可以从PC上卸载DellAssistant程序,然后从Dell官方网站重新安装它。
如何在Windows 11中打开Dell支持者?
在Windows 11中打开Dell SupportAssistant程序有几种方法,一种从搜索框中进行的。您还可以从设置应用程序的“已安装应用程序”部分启动该应用程序。
最后一句话
Dell SupportAssistant是一个很棒的实用程序,可帮助我们将Dell笔记本电脑提高到标记。但是,有时在PC上工作时也会面临问题。例如,它在运行时显示出不同的错误,或者尝试在Dell笔记本电脑上打开时。
如果您还在戴尔Windows笔记本电脑上遇到Dell SupportAssistant应用程序的问题,我们希望本指南中提到的修复程序可以帮助您摆脱它。在离开之前,让我们知道哪些提到的修复程序可以帮助您修复Dell支持者在Windows 11中不起作用。
