我们都喜欢自定义Windows 11 PC的背景或壁纸,以使其具有吸引力和时尚。但是,如果有一天您想更改系统的墙纸而不能这样做呢?当然,就像其他Windows 11用户一样,它会让您不高兴。在线论坛上的许多用户表示,他们无法更改Windows 11 PC的桌面背景。
如果您与您相同,那么就不会像本指南中那样担心,我们将分享一些简单的方法解决此问题。因此,如果您无法更改Windows 11中的背景,请尝试以下修复程序。
几个原因可以阻止您更改Windows 11 PC的墙纸。下面,我们列出了无法更改Windows 11中背景的最常见原因:
- 损坏的系统文件
- 恶意软件和病毒
- 过时的系统
- Windows 11未激活
- 不正确的团体政策
- 设置正在同步
- 损坏的转码墙纸文件
- 电源设置不正确
- PC中的错误和故障
FIX无法更改Windows 11中的背景
在本节中,我们将分享一些方式解决Windows 11 PC的墙纸的问题。如果您无法更改Windows 11中的背景,则可以尝试所有提到的修复程序:
1。确保您的Windows 11已激活
无法更改Windows 11计算机或背景的原因之一是未激活的Windows 11。为了更改PC的背景,您必须是使用Windows 11的高级版本。
要检查您的Windows 11是否已激活,请在其右下角搜索“激活Windows”水印。如果那里有相同的水印,则购买Windows 11的高级版本以摆脱它。
您可以检查不激活Windows 11的所有缺点详细指南。
2。尝试其他方法来更改墙纸
如果您无法通过设置应用更改Windows 11计算机的墙纸,则可以尝试其他一些方法为此。您可以通过文件资源管理器,上下文菜单,第三方壁纸更改应用程序等更改Windows 11 PC的桌面背景。在下面,我们列出了在Windows 11中更改墙纸的所有可能方法:
使用文件资源管理器
您可以按照上述步骤使用文件资源管理器实用程序更改PC的背景:
1。按Windows + E打开文件资源管理器并找到要将其设置为墙纸的图像。
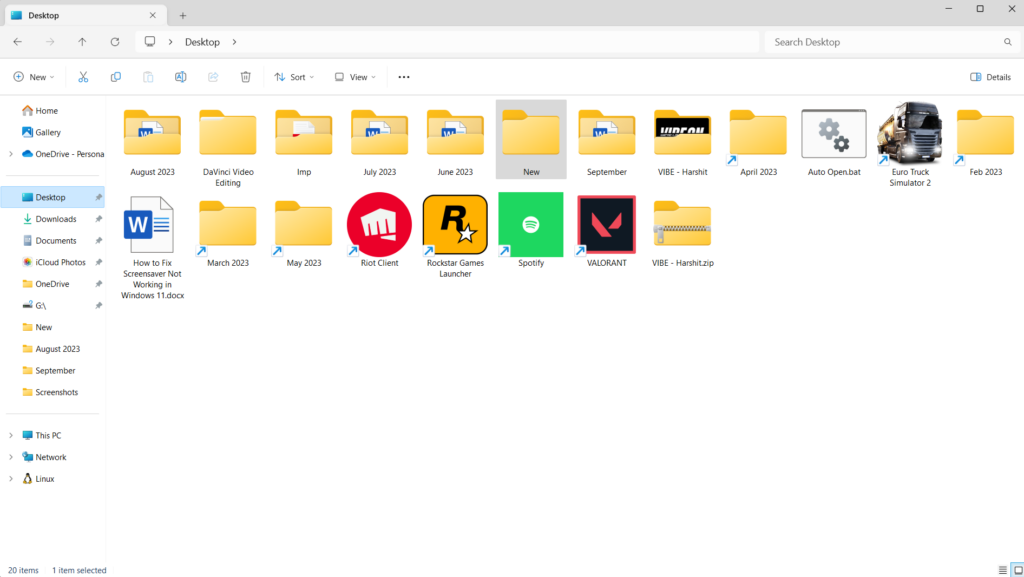
2。选择图像,然后单击设置为背景在顶部菜单中更改墙纸。
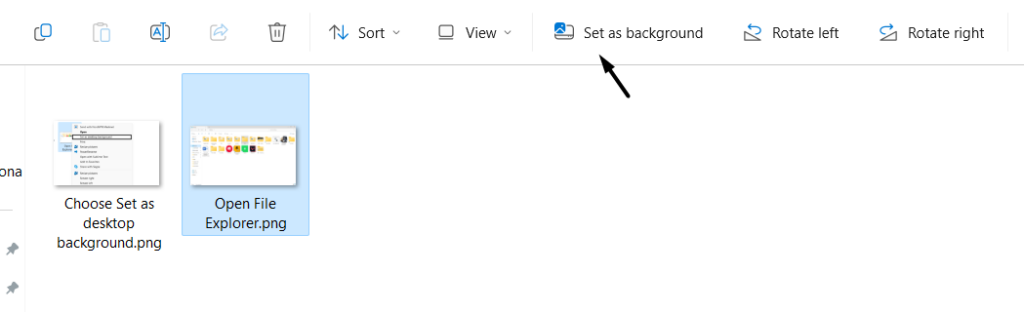
3。完成后,关闭文件资源管理器程序并检查墙纸现在是否更改。
通过上下文菜单
您还可以选择更改Windows 11 PC中Windows系统的墙纸上下文菜单。要知道如何轻松执行同样的事情,请检查以下步骤:
1。在文件资源管理器,转到您保存要用作背景的图片的文件夹。
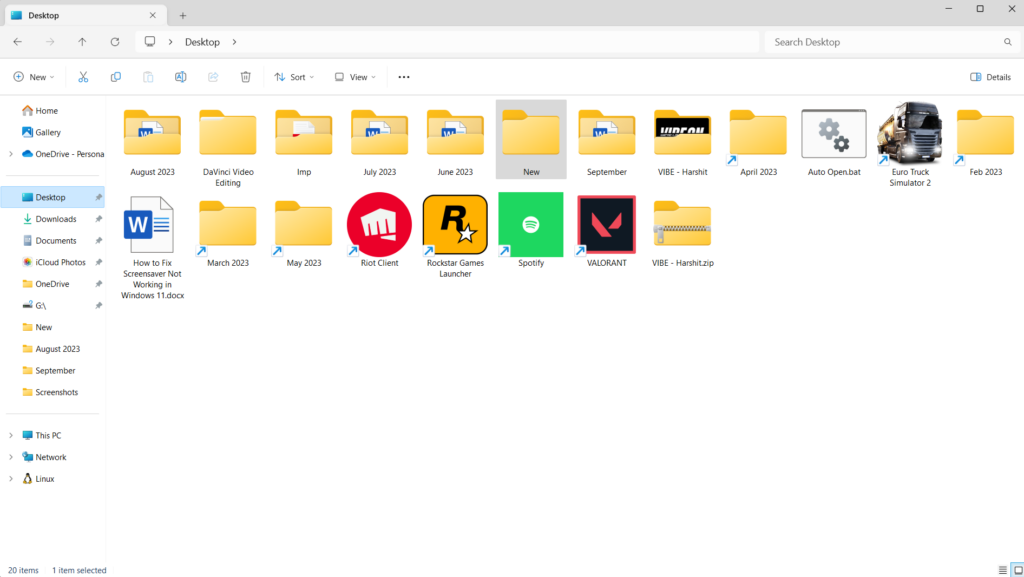
2。右键单击图片,然后选择设置为桌面背景从上下文菜单。
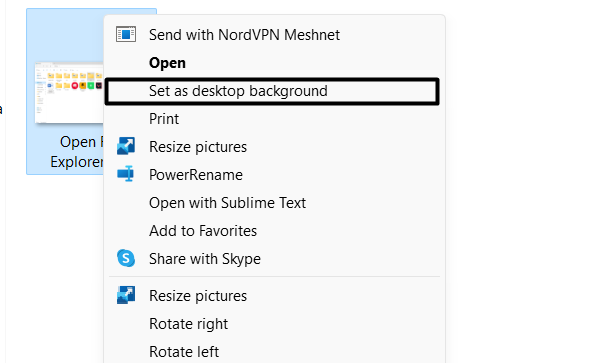
3。完成后,退出文件资源管理器实用程序并检查PC的壁纸现在是否已更改。
使用照片应用程序
Windows 11具有照片应用程序在Windows PC上查看和编辑所有照片。此应用程序还可以将图像设置为墙纸。因此,通过以下步骤尝试相同的尝试:
1。在照片应用程序,将要设置为Windows 11 PC的墙纸设置的图片找到。
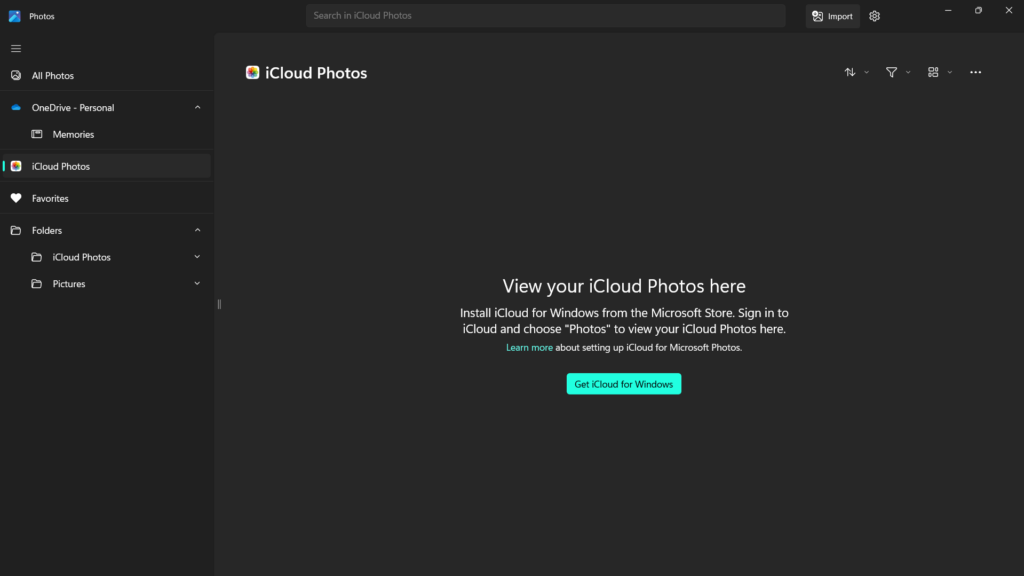
2。打开图片,单击三个点在顶部,然后将箭头悬停在设置为选项。
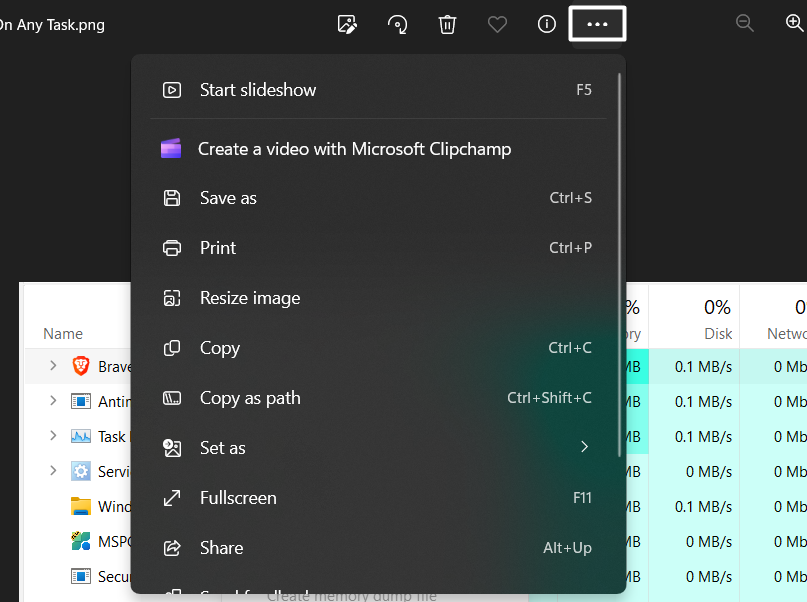
3。在下拉菜单中,选择背景将其设置为PC墙纸的选项。您也可以通过按PC上的CTRL + B键盘快捷键来做同样的事情。
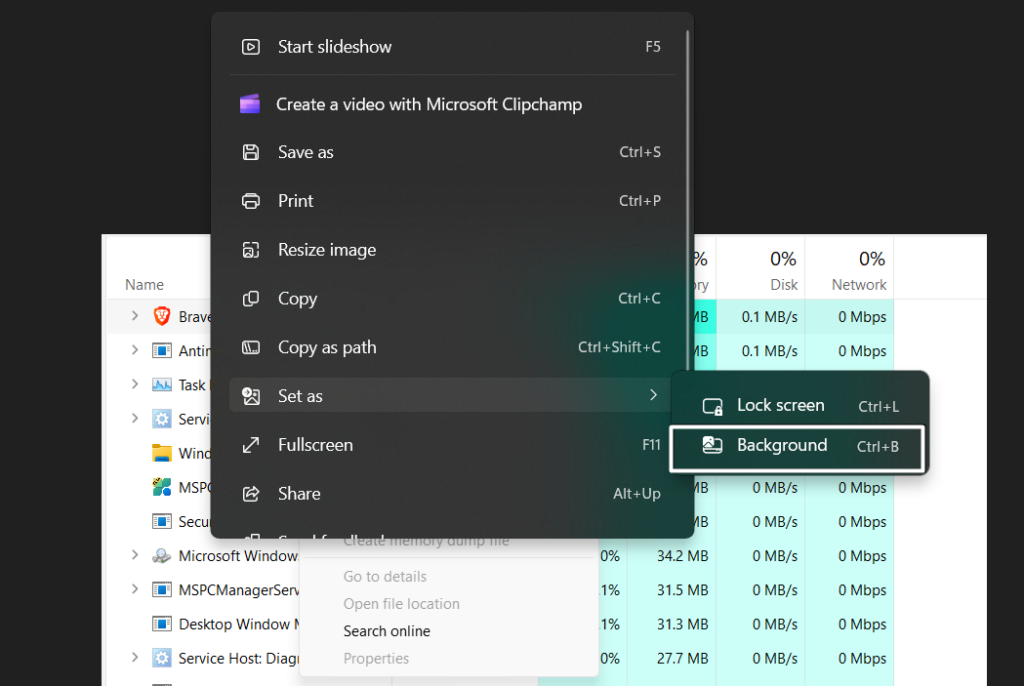
4。执行此操作后,所选图片将在一秒钟内设置为PC背景。
Windows 11壁纸更改器应用程序
如果上述方法没有帮助您更改PC的背景或墙纸,则可以使用第三方壁纸改变程序来轻松执行此操作。
3。执行快速重启
有时,由于暂时的错误和故障,最新Windows 11中的问题也出现。在您的情况下,情况可能相同。由于这个原因,快速重新启动,随着重新启动PC通常会解决此类问题。
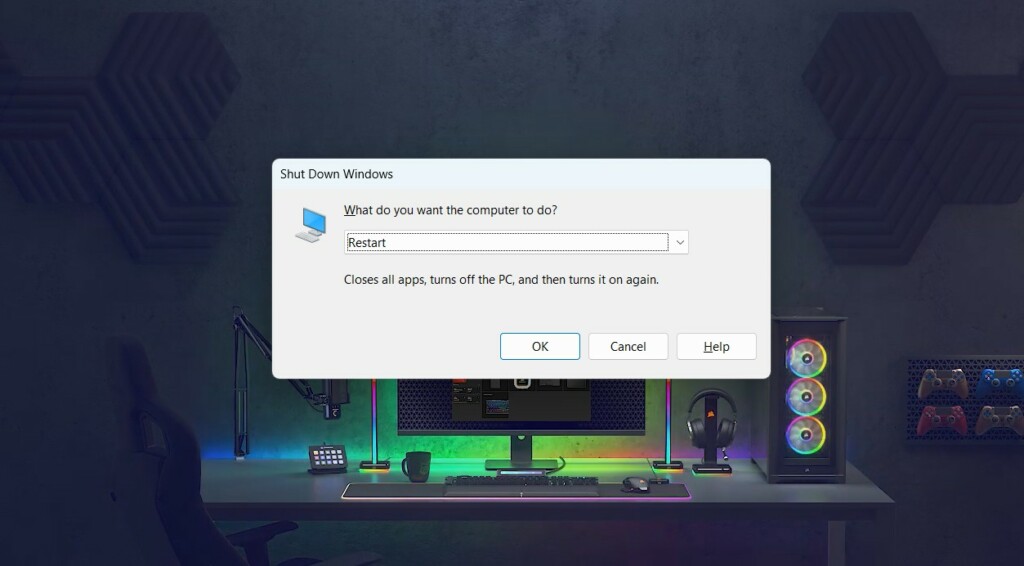
要重新启动您的PC或笔记本电脑,请按Alt + F4并选择重新启动从新窗口中的下拉菜单中的选项。完成后,按输入密钥重新启动PC并检查问题的状态。
4。在访问设置的易度性下检查删除背景设置
Microsoft在Microsoft论坛上的独立顾问之一建议受影响的用户取消选中/取消选中“删除背景图像”复选框。易于访问 设置部分控制面板。他们说,如果您选中此复选框,则PC将自动删除墙纸。因此,请按照以下步骤在PC上禁用它:
1。按Windows + R打开运行程序, 类型控制在其中,按输入密钥。除此之外,您还可以使用Windows搜索框或任何其他方式打开相同的实用程序。
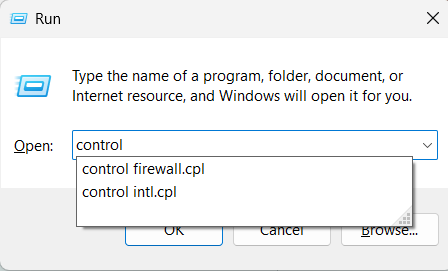
2。在控制面板,单击易于访问选项,然后选择易于进入中心。
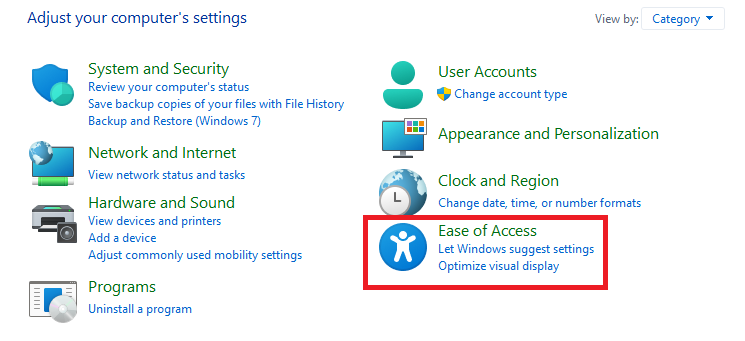
3。在探索所有设置部分,选择使计算机更容易看到选项。
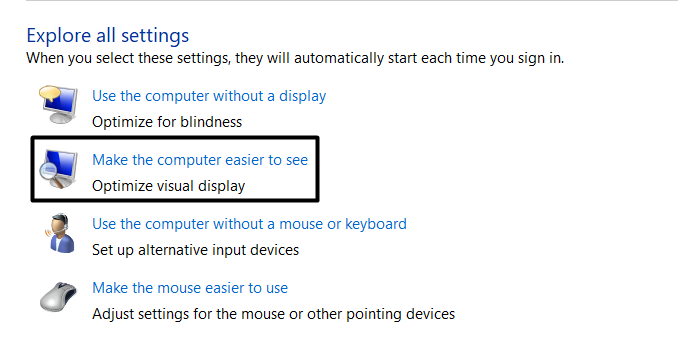
4。在下面使屏幕上的东西更容易使用,取消选中删除背景图像(如果有的话)。
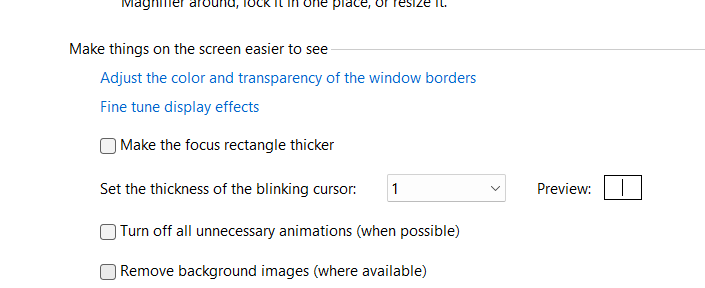
5。完成后,单击申请按钮,然后单击好的按钮立即保存此更改。
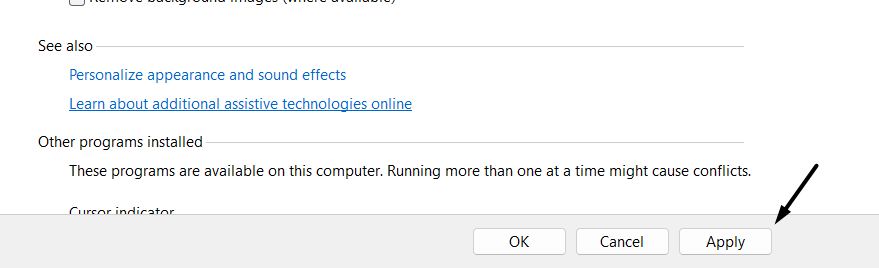
6。保存上述更改后,重新启动计算机并检查问题的状态。
5。检查小组政策设置
如果您在Windows 11支持的PC上面对此问题,则可以通过对组策略编辑器进行一些必要的更改来解决此问题。要具体,您需要设置“防止更改桌面背景策略”以未配置如果您无法更改Windows 11 PC上的背景。您可以按照以下步骤执行此操作:
1。按Windows + R键盘快捷键打开运行实用程序和类型gpedit.msc在其中。
2。按输入密钥启动小组政策编辑 公用事业在您的Windows 11 PC上。
3。在小组政策编辑窗口,转到以下位置禁用上述选项:
用户配置>管理模板>控制面板>个性化
4。双击防止更改桌面背景打开它的权利政策。
5。在新窗口中,选择“未配置”选项,然后单击申请保存它。
6。重新启动Windows 11 PC,并检查您现在是否可以更改PC的背景。
6。在注册表编辑器中修改ActivedEskTop值
一些用户提到,他们通过从注册表编辑器中删除一些不良键和值来解决系统的背景问题。因此,我们建议您这样做,并检查它是否改善了情况。您可以检查以下步骤以了解您需要做什么:
1。打开运行应用程序在Windows 11 PC上,输入登记在其中,按输入密钥。
2。一旦注册表编辑实用程序打开,导航到其中的下面位置:
HKEY_LOCAL_MACHINESOFTWAREMicrosoftWindowsCurrentVersionPolicies3。在左侧,单击Activedesktop钥匙,然后右键单击面板的右侧。
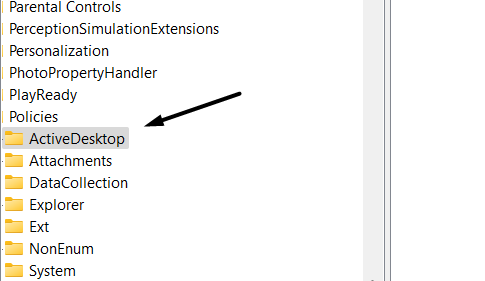
4。将箭头悬停在新的然后选择dword(32位)值来自新的菜单。
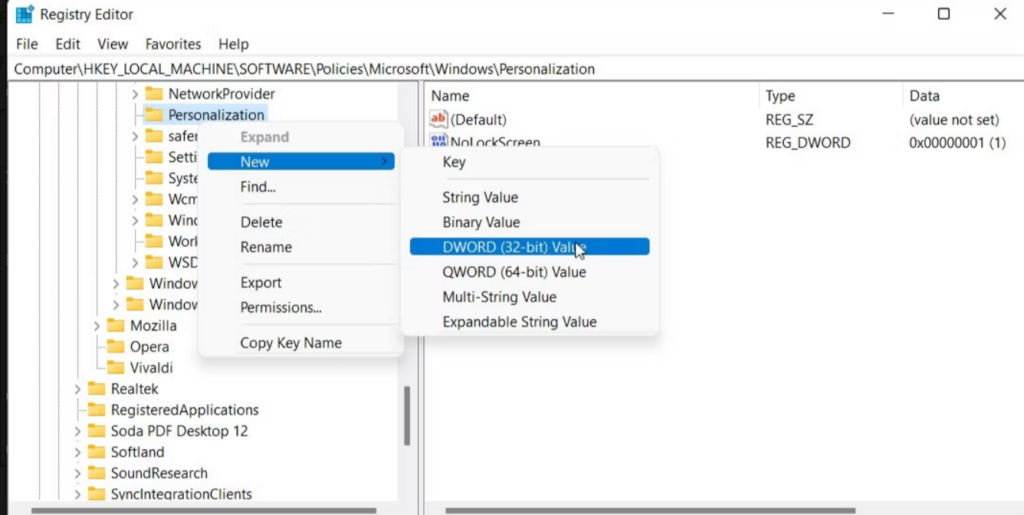
5。将新值重命名为壁纸,然后单击好的保存值。
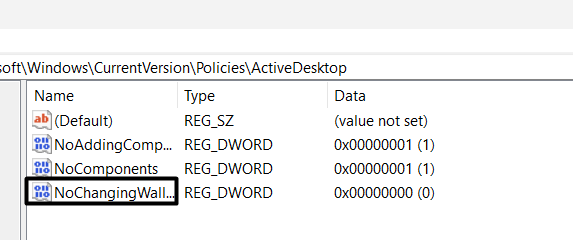
6。完成后,双击壁纸值和添加“ 1”在价值数据:场地。
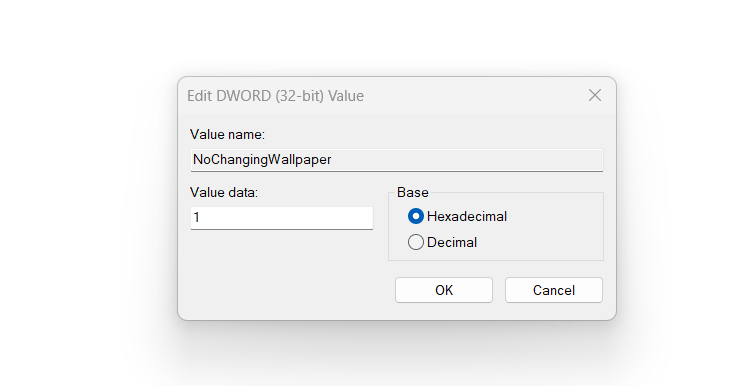
7。进行上述更改后,看看您现在是否可以自定义PC的墙纸。
7。禁用Windows 11同步设置
对于某些用户,防止系统在所有设备上同步设置和偏好都解决了问题。因此,我们建议您做同样的事情并检查是否解决了问题。您可以按照以下步骤知道您在系统上需要做什么:
1。启动设置应用程序在您的Windows计算机上选择帐户从左侧。
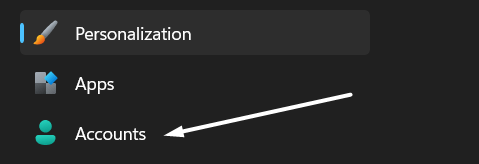
2。在帐户窗口,选择Windows备份在访问备份设置的右侧。
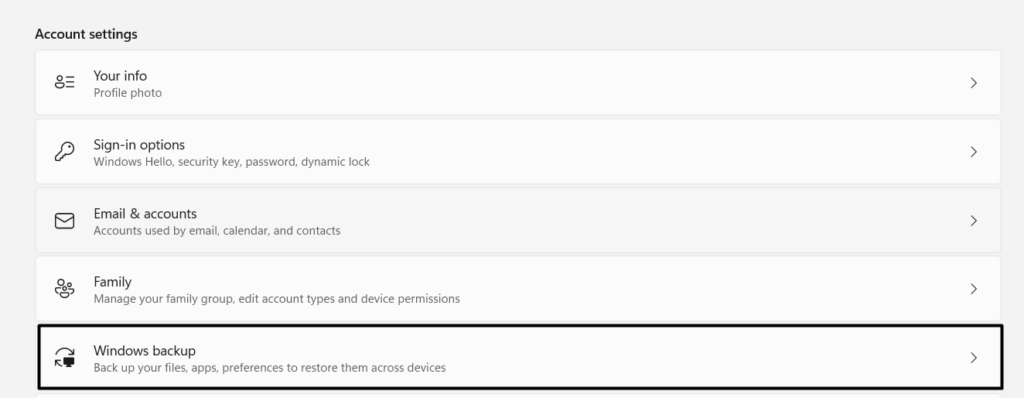
3。在下一个屏幕上,关闭记住我的喜好切换并解开以下复选框:
其他Windows设置
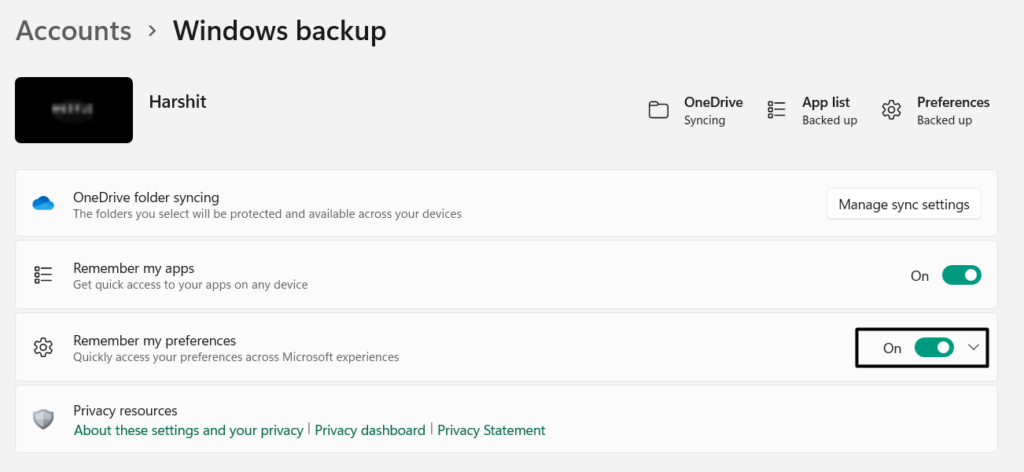
4。完成后,应用上述更改,并检查您现在是否可以更改墙纸。
8。修复损坏的转码墙纸文件
您的Windows 11计算机的transcodedwallpaper.jpg文件可能使您可以更改PC的墙纸已被损坏,这就是为什么您不能轻松更改它的原因。
在这种情况下,我们建议您删除此文件从系统中消除问题。我们已经提到了以下提示,因此请按照它们尝试此方法:
1。打开运行程序使用Windows + R键盘快捷键在Windows 11 PC上。
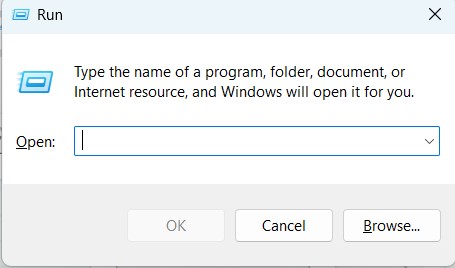
2。在跑步中打开:文本字段,copy-paste%userProfile%appdataroamingmicrosoftwindowsthemes,然后按输入密钥。
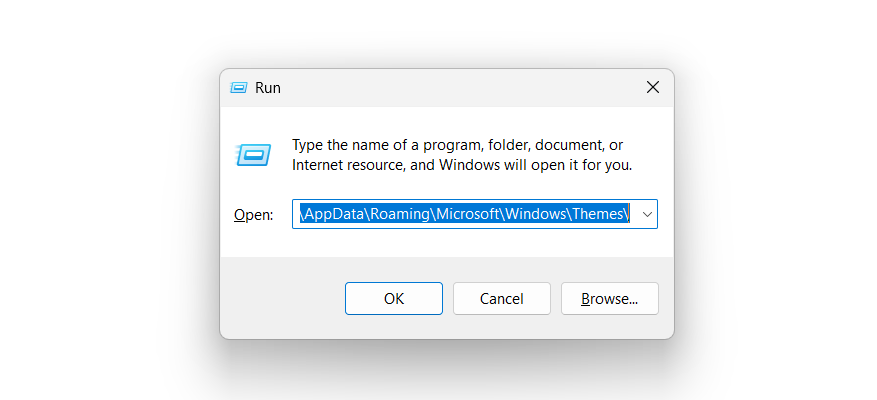
3。在主题文件夹,右键单击转码墙纸,然后单击重命名按钮。
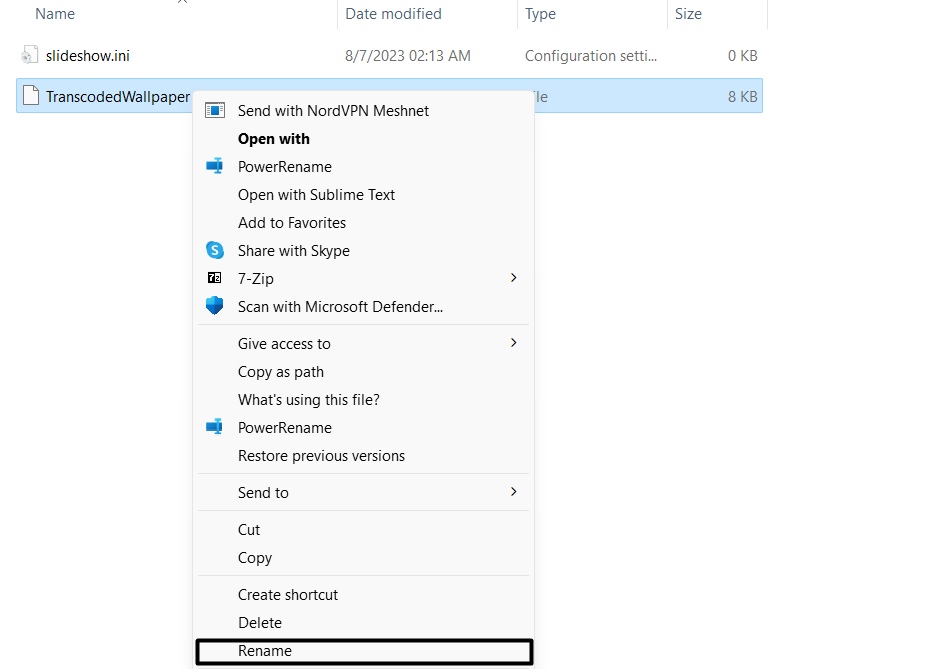
另请阅读:如何更改Windows终端背景图像
4。在文本字段中,输入thresscodedwallpaper.old,然后按输入密钥保存名称。
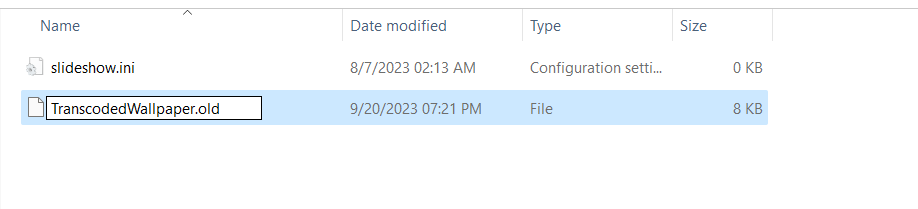
5。完成后,双击slideshow.ini文件夹在主题文件夹以查看或打开它。
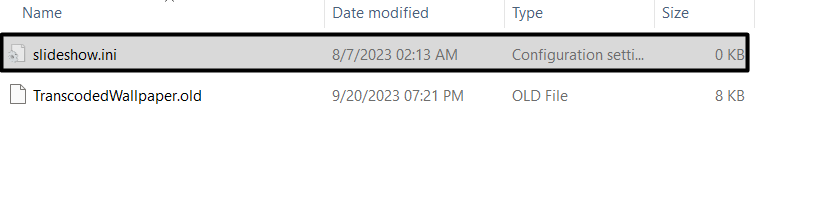
6。打开文件后,删除其中的所有文本,通过击中Backspace键在键盘上。
7。单击文件菜单中的选项,然后选择节省从下拉菜单中的选项保存。
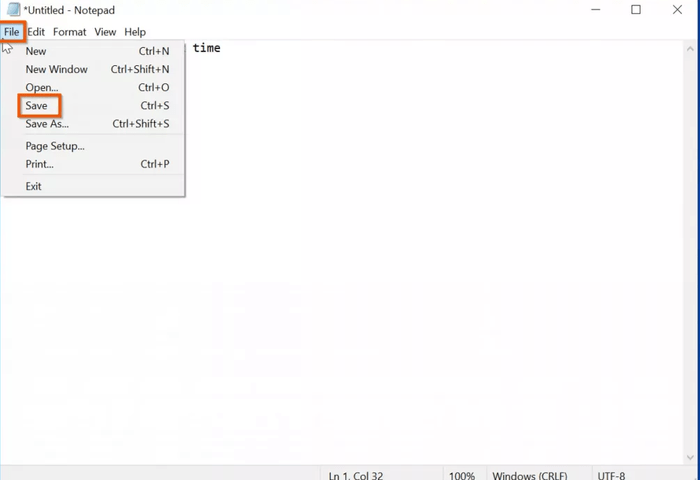
保存在记事本1
8。打开照片应用程序,选择要将其设置为墙纸的图像,然后将其设置为墙纸。
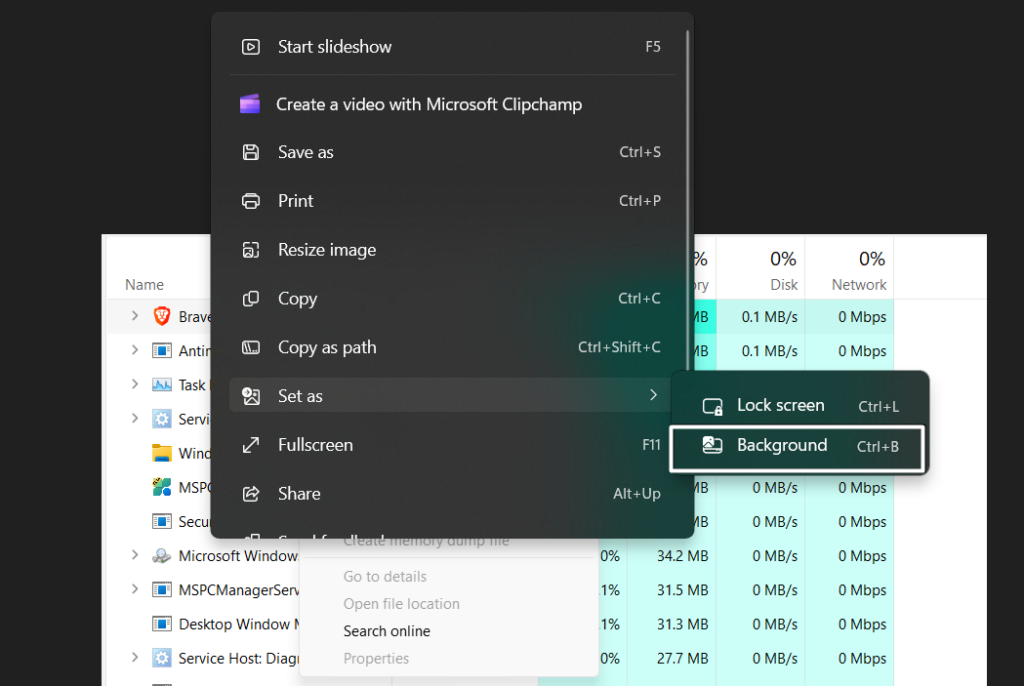
9。设置墙纸而无需激活窗户
如果您的Windows 11未激活,但您仍然想更改桌面的墙纸,那么我们可以快速攻击。为此,您只需要在所有PC上预安装的PC上的油漆应用程序即可。您可以按照以下步骤学习如何做:
1。要设置壁纸而无需激活窗户,请打开油漆程序在您的电脑上。
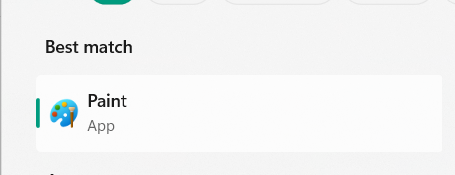
2。在油漆应用,单击文件选项在顶部,然后选择打开从下拉菜单。
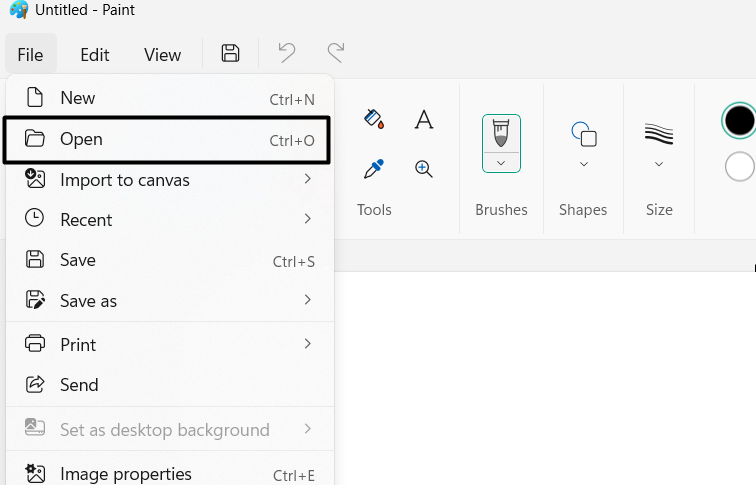
3。在打开窗口,转到要设置为墙纸的图像的位置。
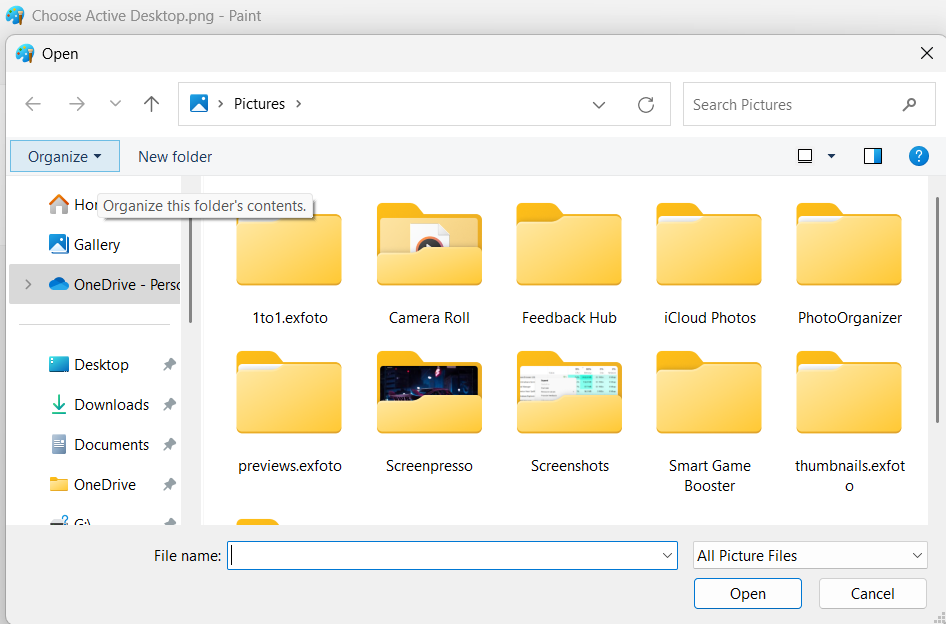
4。将箭头钥匙悬停在设置为桌面背景,并选择任何放置选项。
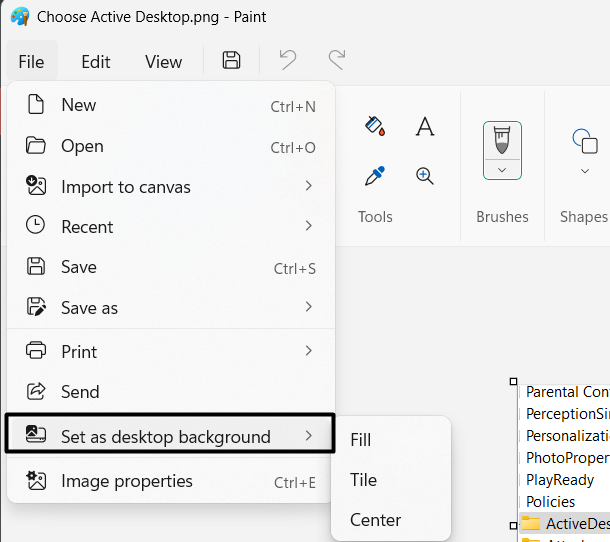
5。完成后,退出油漆应用然后重新启动您的系统以应用所有最近的更改。
10。修复损坏的系统文件
您的PC的某些必需文件可能会损坏您的某些PC的基本文件,这些文件使您可以自定义PC的墙纸。由于这个原因,进行沮丧和SFC扫描在您的电脑上。 DISM扫描将修复损坏的Windows图像。而SFC扫描将修复损坏的系统文件。您可以按照以下步骤进行这些扫描:
1。打开命令提示应用程序在Windows 11 PC上具有管理特权。
2。在命令提示窗口,单独运行以下命令以启动DISM扫描:
DISM /Online /Cleanup-Image /CheckHealthDISM /Online /Cleanup-Image /ScanHealthDISM /Online /Cleanup-Image /RestoreHealth3。执行上述DISM命令后,DISM扫描将在您的Windows 11 PC上开始;查找Windows系统映像的问题,然后解决这些问题以解决此问题。
4。DISM扫描完成后,请运行以下命令以开始SFC扫描:
sfc/ scannow5。SFC扫描也完成后,请检查当前问题是否已修复在您的PC上。
11。检查电源选项
在线论坛上的一些用户说,对系统的电源选项进行更改为他们解决了问题。具体而言,他们做了更改计算机桌面背景设置。您也可以尝试此操作并检查它是否适合您。我们已经提到了以下步骤,因此请关注它们,摆脱无法改变背景问题:
1。启动控制面板在Windows 11 PC上使用搜索框或任何其他方法。
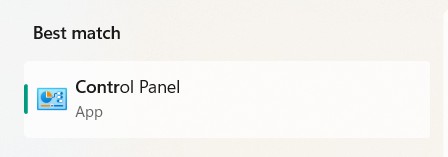
2。在控制面板窗口,选择电源选项通过设置查看者:到小图标。
![]()
3。点击更改高级功率 设置然后扩展桌面背景设置部分。
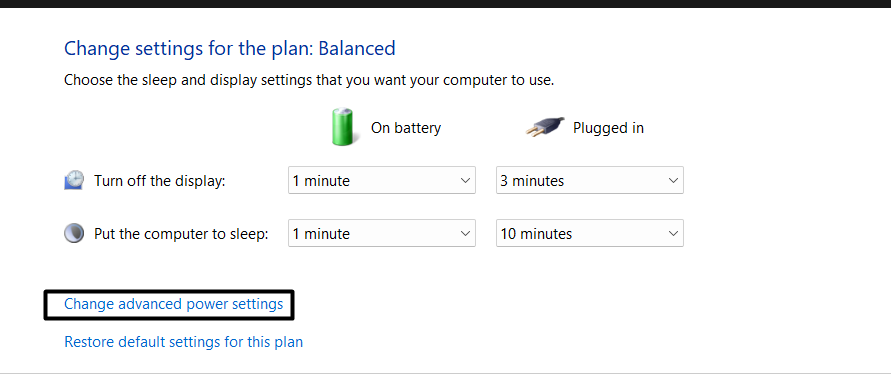
4。在桌面背景设置部分,双击幻灯片显示扩展它。
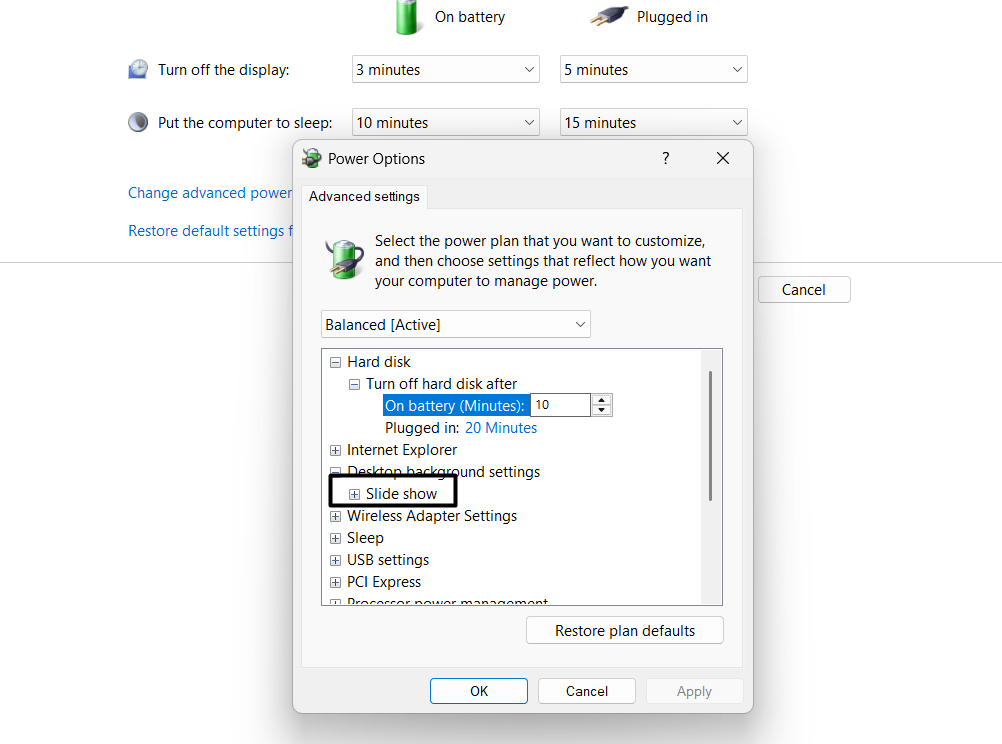
5。在下面幻灯片显示,设置插入:下拉菜单可用的选项并应用。
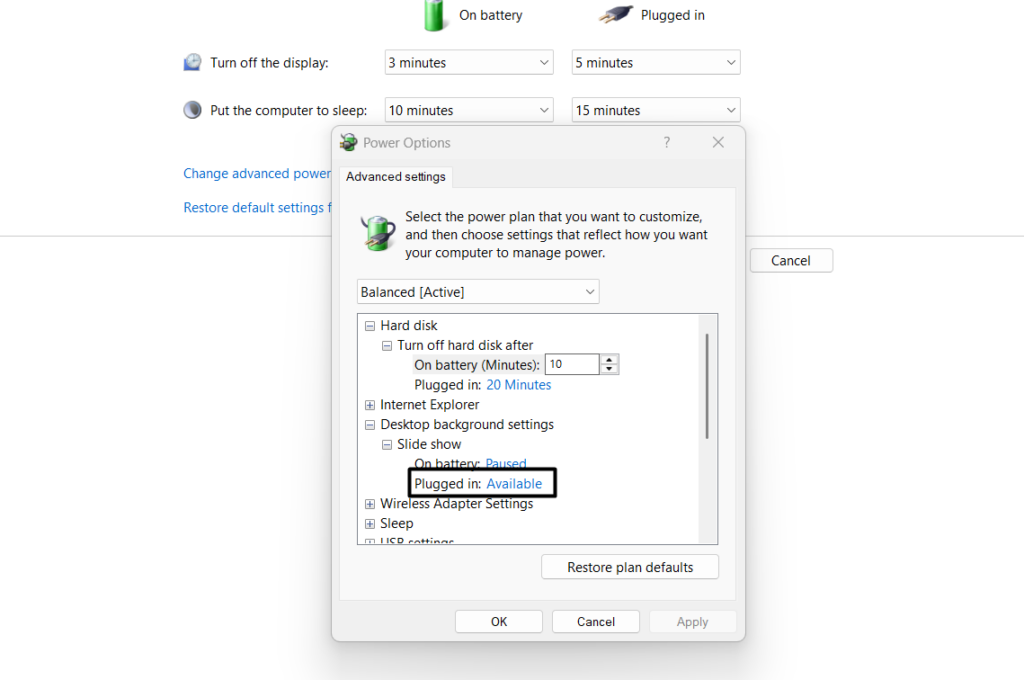
6。完成后,重新启动Windows 11计算机,并检查您现在是否可以个性化墙纸。
12.安装最新的Windows 11更新
您当前的Windows 11版本可能有一些错误和故障,只能通过更新它来修复。因此,我们建议您更新您的操作系统到最新版本。您可以检查以下步骤以了解如何做到:
1。打开设置应用程序在您的PC上选择Windows更新从左侧进行选项。
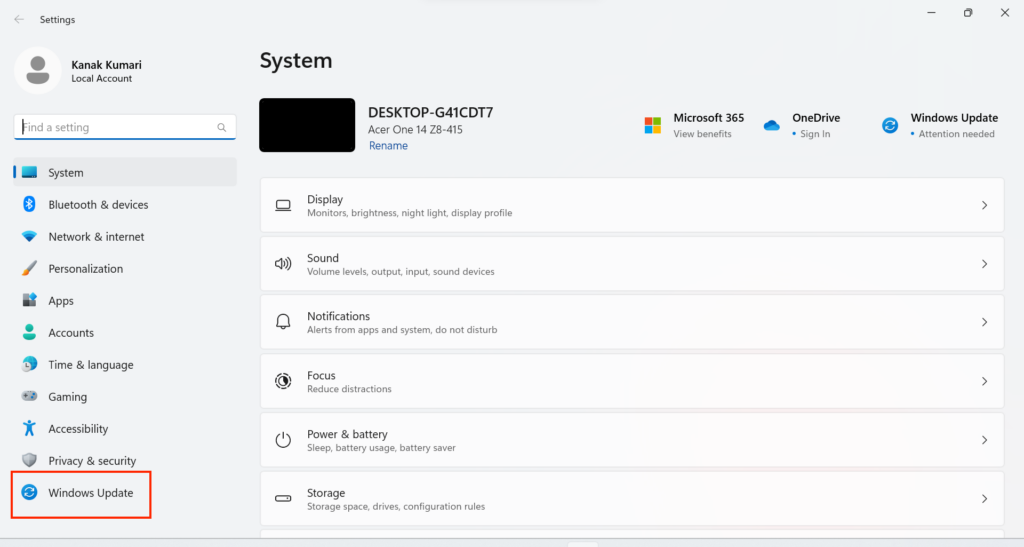
2。在Windows更新窗口,选择检查更新按钮搜索新更新。
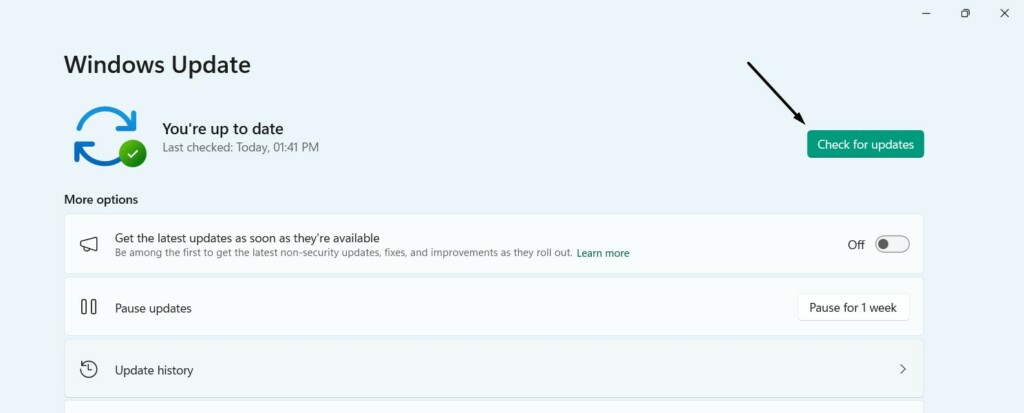
3。如果您看到任何更新,请单击下载并安装按钮安装新的Windows更新。
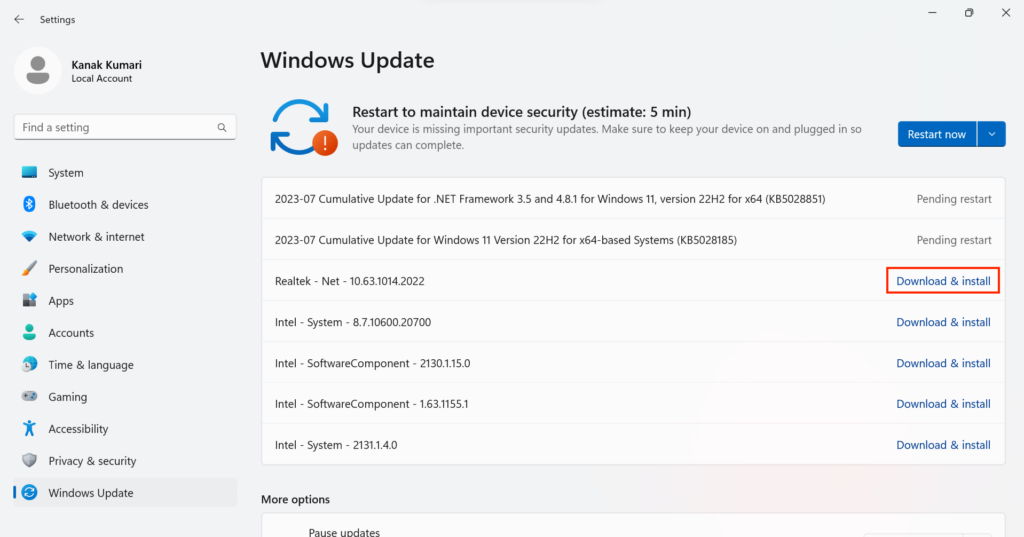
13。清洁启动您的电脑
如果更新Windows 11 PC无法解决问题,请考虑清洁启动您的PC。这样做将帮助您知道第三方应用程序或服务是否正在中断PC并引起此问题。因此,请按照以下步骤启动您的PC进入安全模式:
1。使用Windows + R Hotky打开运行实用程序和类型MSCONFIG在它的打开:文本字段。
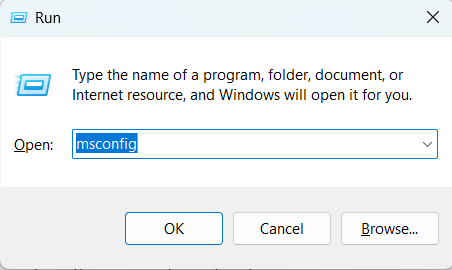
2。按输入密钥得到系统配置窗户转到它的引导选项卡。
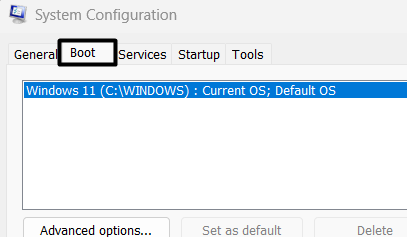
3。在引导窗口,在引导选项部分,检查安全引导和网络盒子。
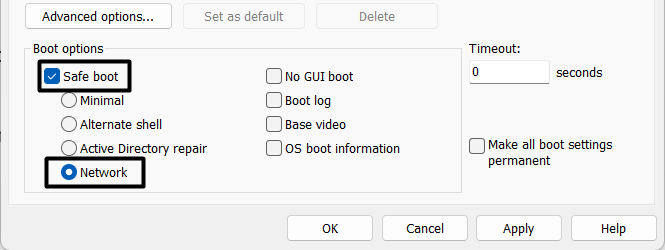
4。这样做之后,去服务标签,在其中检查隐藏所有微软服务盒子。
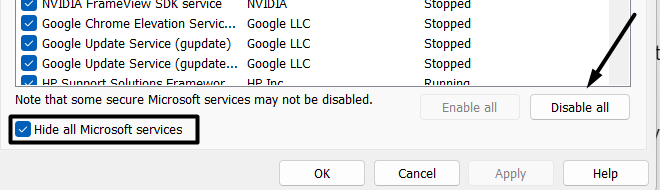
5。移至启动标签,然后单击打开任务管理器打开任务管理器的选项。
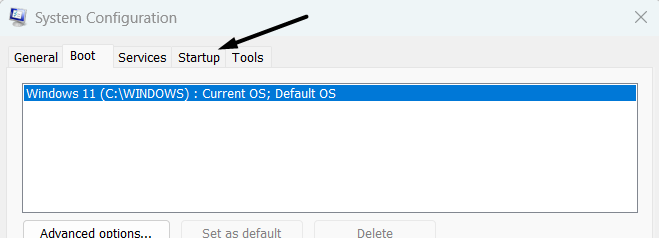
6。在任务管理器程序,强制关闭或结束所有运行的非Microsoft任务,以了解第三方应用程序是否引起了问题。如果是,那么问题将轻松解决。
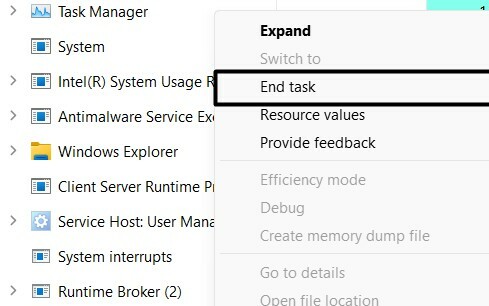
14。重置Windows 11 PC
如果上述解决方法都没有使您更改PC的墙纸,请考虑重置您的PC。这将删除PC中的所有数据,并解决问题。如果您想尝试此解决方案,请确保首先备份Windows 11 PC。完成后,实现以下步骤以在Windows计算机上进行尝试:
1。移至恢复标签设置应用程序,然后单击重置PC在下面恢复选项。
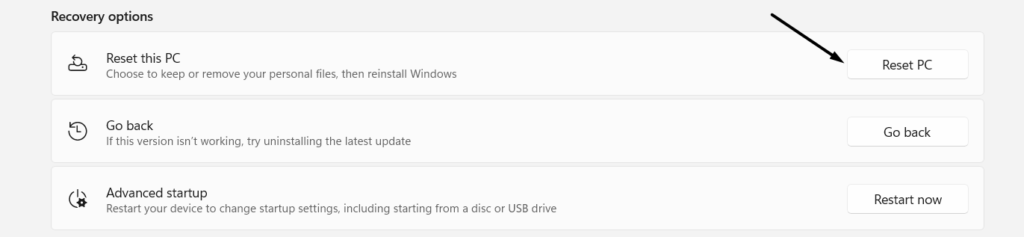
2。在下一个窗口中,选择删除所有内容选项,然后本地重新安装选项。
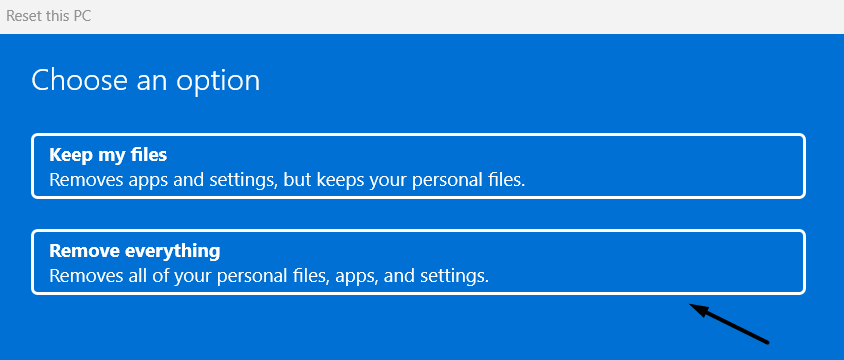
3。继续按照屏幕上的说明重置Windows 11 PC并解决此问题。
常见问题解答
为什么我无法更改Windows 11中的桌面背景?
您的Windows系统的基本文件可能已经损坏了,这就是为什么您无法更改Windows 11 PC的桌面背景或墙纸的原因。
如何在Windows 11中解锁桌面背景?
您可以按照以下提示来解锁Windows 11 PC的桌面背景:
1。打开控制面板实用程序在您的Windows PC上,选择易于访问选项。
2。在易于访问窗户,下探索所有设置, 选择使计算机更容易看到。
3。在下一个屏幕上,取消删除背景图像(如果有的话)框解锁。
为什么我的桌面背景灯无法正常工作Windows 11?
如果您的Windows 11 PC的Spotlight功能不起作用,则可能没有连接到活动的Internet连接。其他原因可能是已启用的计量连接选项,第三方防病毒程序损坏的Windows系统文件等等。
如何强制桌面背景更改?
您可以从设置应用程序的个性化选项卡更改系统的桌面背景。
将任何图像设置为所需的桌面背景或墙纸
在Windows 11中,我们可以轻松将任何图像设置为PC的桌面背景或墙纸。但是有时候,当我们命令系统将某个图像应用于墙纸时,它就无法做到。
如果您发生同样的事情,我们希望本指南能帮助您这样做,如本指南,我们分享了修复方法无法更改Windows 11中的背景。最后,请让我们知道哪种解决方法可以帮助您轻松解决问题。
