Windows 11没有音频或声音裂纹问题是PC用户经常遇到的最有问题的错误之一。
目睹诸如“更新后音频输出停止工作”之类的问题,并且在玩游戏时持续不断的声音stutter嘴一直在寻找有效的解决方案来解决这些问题。
因此,不要浪费任何时间,让我们首先从问题的原因开始。
是什么导致Windows 11上的声音问题?
随着音频和视频会议应用程序的普及(例如Zoom,Google Meet,Skype和Google Duo),拥有清晰的音频比以往任何时候都更为重要。尽管有许多问题在Windows 11中引起音频问题,但主要是由于过时的软件或与硬件相关的问题所致,例如损坏的声卡或故障的驱动程序。
除此之外,还有其他原因是您在Windows 11中没有面对声音:
- 实际音频输出设备的问题。
- 错误的通道正在用于音频输出。
- 不正确的音频设置。
因此,既然您已经非常了解问题背后的原因了,那么现在该继续进行故障排除的步骤来解决Windows 11中的音频问题。
MACOS:听起来不在Safari浏览器上工作吗?这是修复程序!
这篇文章将向您展示如何使用多种技术在Windows 11上进行故障排除和解决输出音频问题。
1。检查音频/音量输出级别
我们将开始使用简单的修复进行故障排除。对于初学者,请检查Windows PC/笔记本电脑的音频/声音级别。这是计算机缺乏声音的最直接原因,即使它似乎很容易。您应该在继续使用其他修复程序之前对其进行检查。
步骤1 =按Windows键并打开Windows动作中心。
步骤2 =现在检查是否静音。
步骤3 =您还可以通过从左向右滑动来提高音量水平。
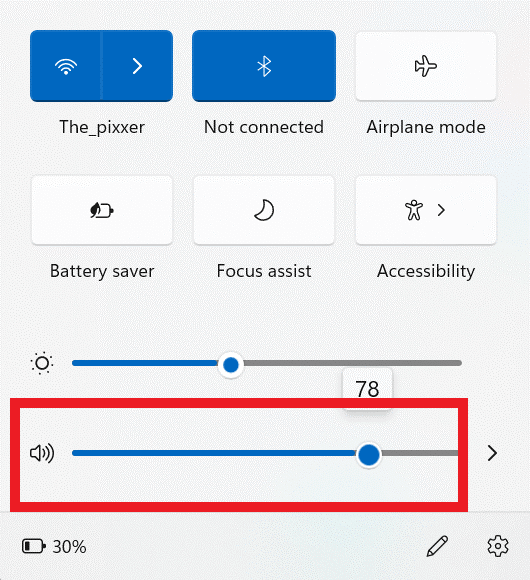
2。检查您的音频设备
音频输出源冲突是Windows 11上下一个最常见的声音问题的原因。如果您连接了许多音频设备(例如扬声器和耳机),将始终播放一个声源。因此,在Windows 11之前选择适当的音频源将声音将声音路由到适当的输出设备。为此,请按照以下步骤操作:
步骤1 =按Windows键和A一起打开行动中心。
步骤2 =现在单击右箭头图标(管理音频设备)位于前面发言人图标。
有关的:Instagram帖子和故事没有声音? 9种修复方法
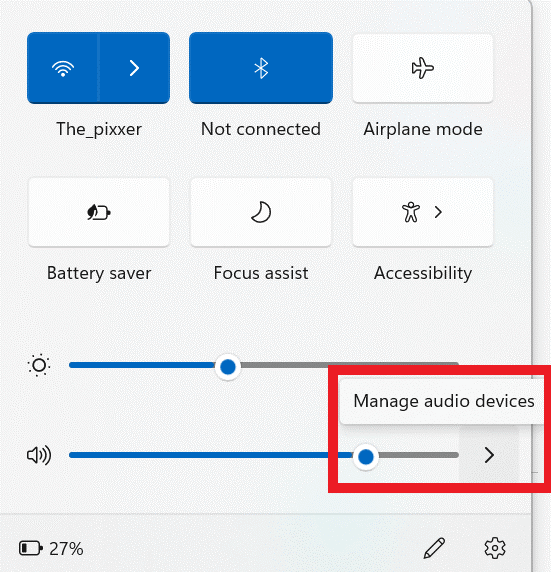
步骤3 =选择当前连接到PC的音频播放设备。
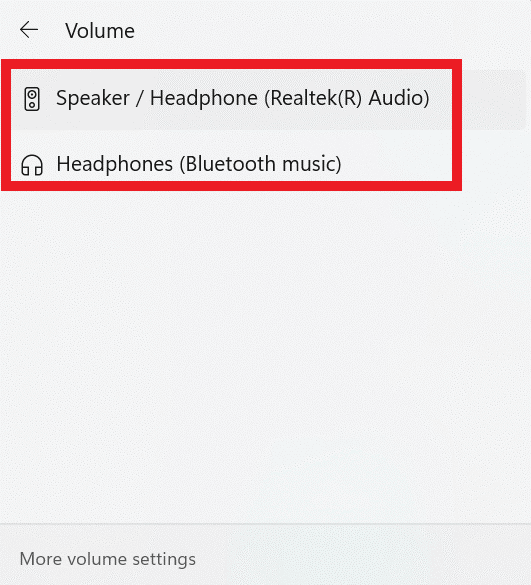
3。运行音频故障排除器
Windows 11的出色内置故障排除器可以解决大多数问题。如果发现与声音有关的任何问题,它实际上将恢复Windows 11上的默认音频设置,并可以立即解决PC问题上的NO Sound。只需按照以下步骤操作:
步骤1 =打开Windows设置通过按Windows和i钥匙在一起。
步骤2 =从页面的左侧单击声音。
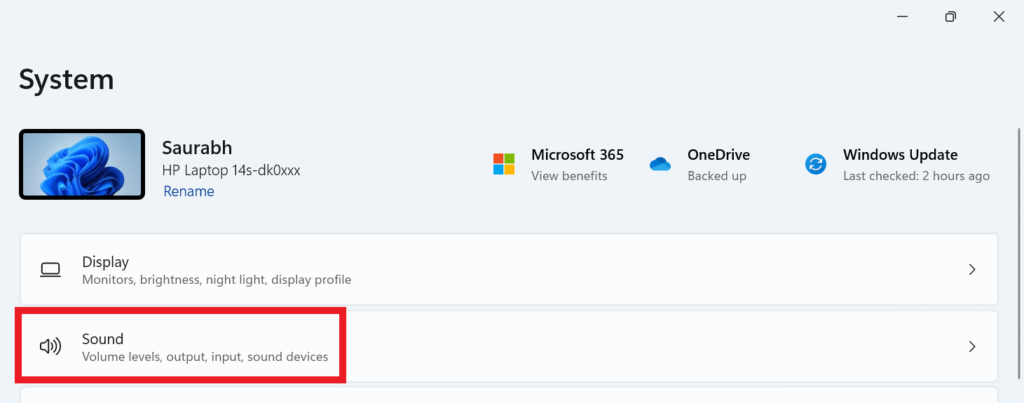
步骤3 =在“声音设置”窗口向下滚动高级选项,在解决常见的声音问题按输出设备。
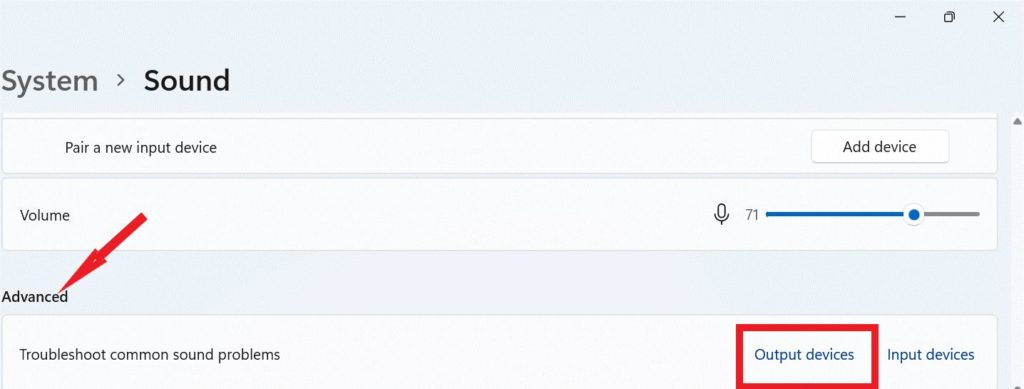
步骤4 =现在,请按照填充命令解决Windows 11声音问题。
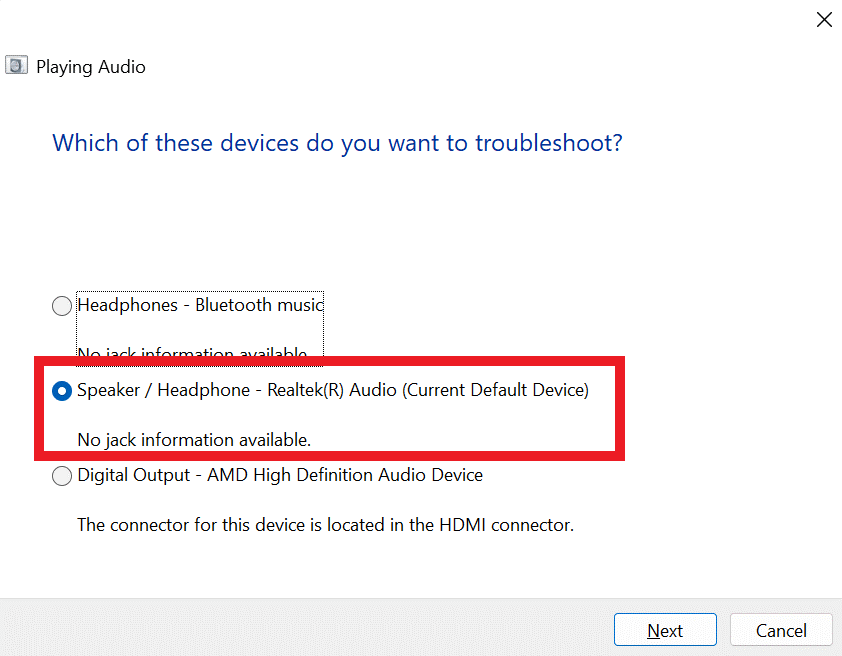
4。禁用音频增强功能
Windows PC具有称为Windows音频增强功能的内置功能,可以增强整体音频质量。但是在某些PC上,可能会导致“没有声音问题”。因此,如果您已经激活了PC上的增强功能,则将其关闭可以单击几下解决问题。请按照以下步骤操作:
步骤1 =点击搜索栏来自任务栏和类型更改系统声音并打开它。
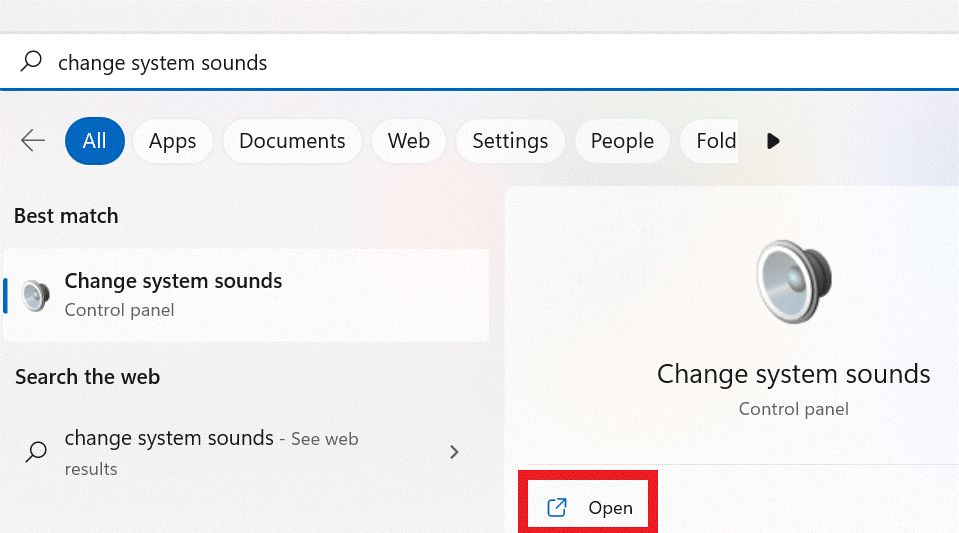
步骤2 =现在单击播放标签并选择您的音频设备扬声器/耳机。
步骤3 =点击特性。
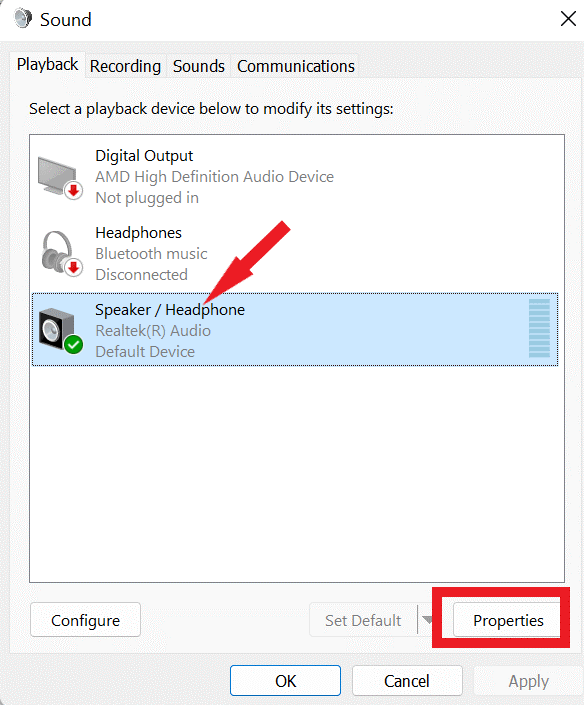
步骤4 =在先进的标签,未检查盒子启用音频增强功能。
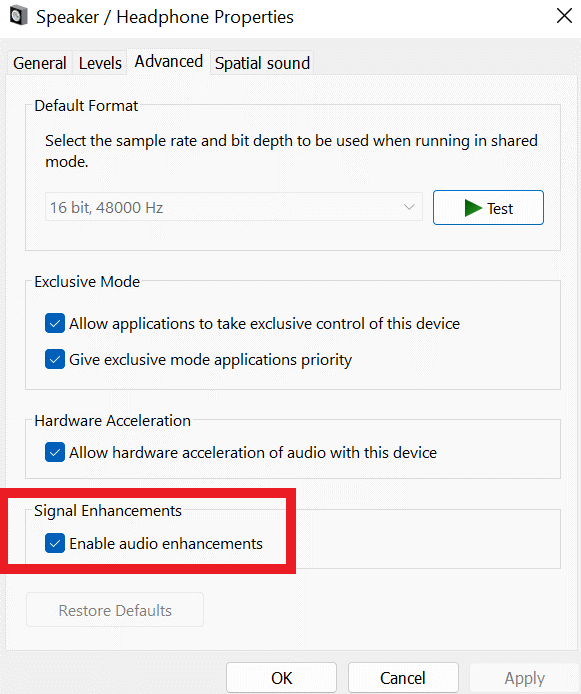
步骤5 =点击好的然后按appy进行更改。
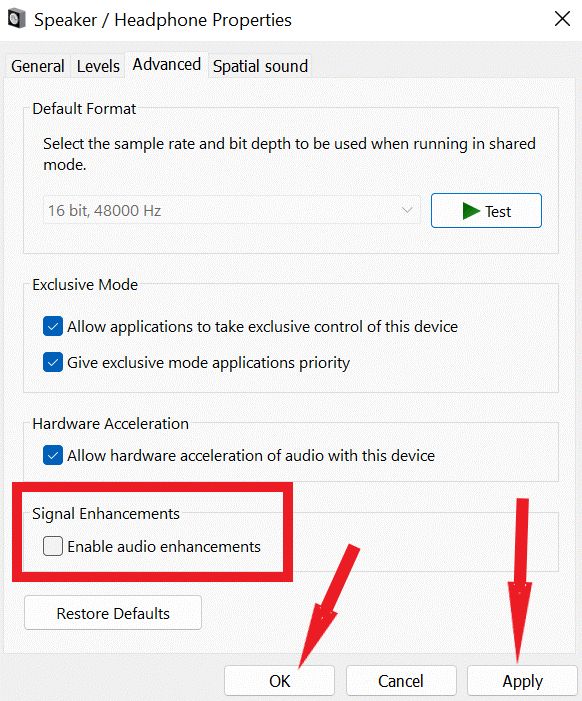
5。重新启动Windows音频服务
Windows Audio服务负责管理所有与音频相关的任务。因此,当问题无法正常工作或遇到错误时,您可以遇到问题。我们将首先查看该服务是否正在运行。如果不是,请开始服务。
如果服务已经处于活动状态,则重新启动它应该解决问题。请按照以下步骤操作:
步骤1 =打开跑步按下对话框窗口和R键一起。
步骤2 =现在输入Services.MSC并打进入钥匙。
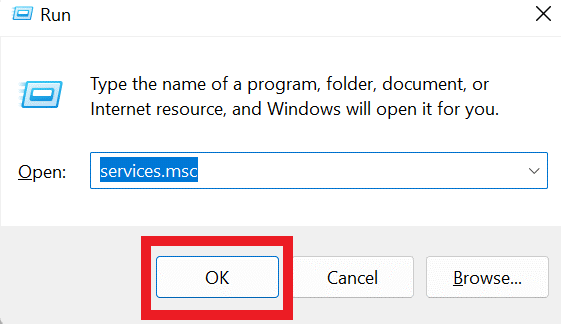
步骤3 =从服务列表中滚动并寻找Windows音频。
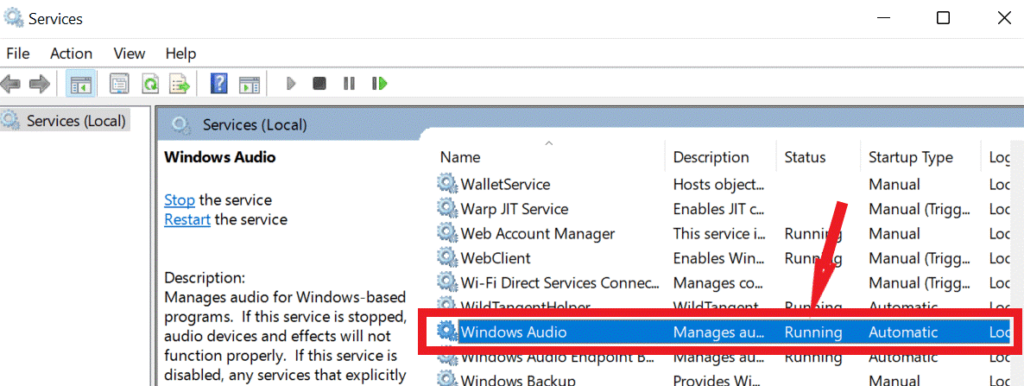
步骤4 =如果Windows Audio服务当前正在运行,请重新启动右键单击并选择重新启动选项上下文菜单。
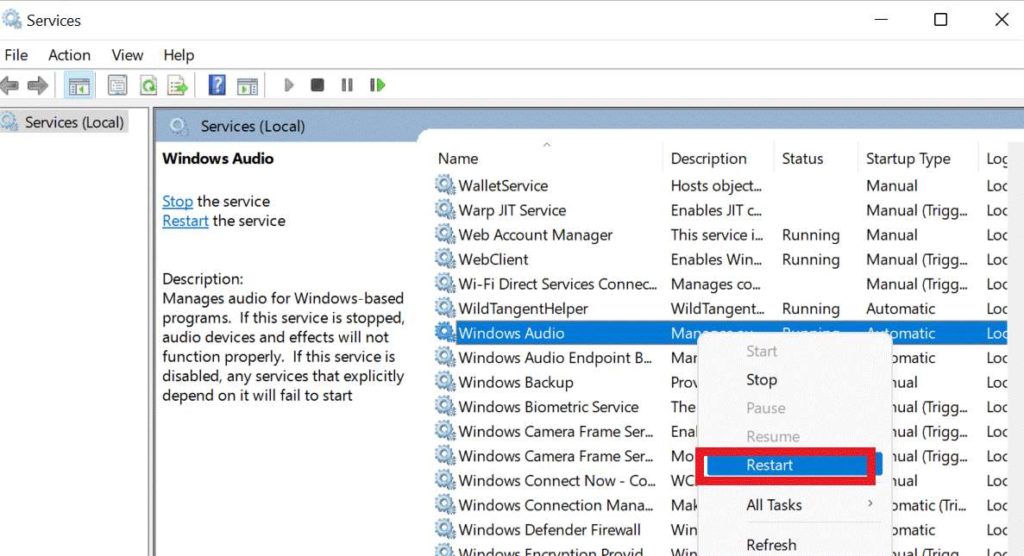
轻松有效的方法来修复Windows 10中的音频滞后
6。更新音频驱动程序(作者的建议)
如果音频驱动程序已经过时,损坏或损坏,您可能会在Windows 11中遇到音频问题。因此,更新驱动程序将解决由于驾驶员故障而可能导致的任何音频问题。
您可以使用内置的设备管理器手动更新音频驱动程序,并导航到声音,视频和游戏控制器的类别。您可以进一步扩展类别,并使用右键单击菜单更新,禁用或卸载有问题的驱动程序。
如果您不想陷入手动麻烦,选择专业的驾驶员更新工具将成为正确和方便的选择。诸如Advanced Driver Updater之类的程序可以在一次扫描中自动检测,修复和更新过时,损坏,不兼容,缺失和损坏的驱动程序。
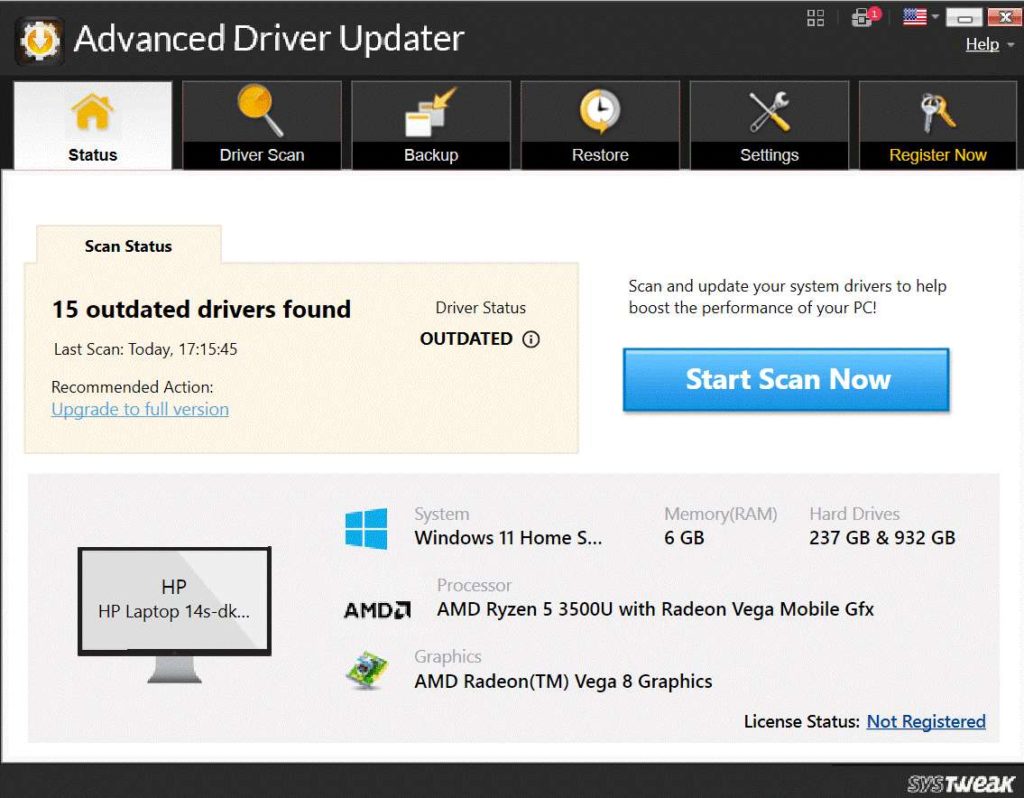
之后,该软件只会提醒您安全安装合适的更新。使用ADU,您可以快速安全地更新所有过时的驱动程序,包括GPU,主板,键盘,打印机,显示驱动程序等。
要执行一些指定的任务,ADU的免费版本必须升级到许可。
总结
因此,这些是在Windows 11中解决音频问题的一些方法。因此,请一一尝试这些方法,让我们知道哪种方法对您有用。而且,如果您还知道其他一些可能的修复程序,请在下面的评论中告诉我们。有关与Windows,Android,iOS和MacOS相关的更多此类故障排除指南以及技巧和技巧,请关注我们Facebook, Instagram,和YouTube
接下来阅读:修复Windows Update的9种方法无法安装Windows 11/10
