OneDrive是最广泛使用的云存储平台之一,许多Windows用户都依靠其在其PC和笔记本电脑上管理其文件,文档,图片和其他数据。这主要是因为OneDrive已深入整合到Windows平台中,并允许用户轻松地将其本地数据和内容存储在Microsoft的云服务器中。但是,许多Windows 11用户报告说,他们在其PC和笔记本电脑上的OneDrive文件夹中存储的某些文件获得了“可用性状态:错误”。
看到您在这里阅读有关它的信息,我们认为您是Windows 11 PC或笔记本电脑上OneDrive文件夹中获得“可用性状态:错误”的众多用户之一。好吧,您会很高兴地阅读在本《深入指南》中,我们将讨论有关Windows 11上所述OneDrive错误的所有内容。不仅如此,我们还将向您展示一些最有效的修复程序,这些修复程序可以帮助您在PC或笔记本电脑上解决它。因此,没有任何进一步的延迟,请查看以下各节以获取所有详细信息!
在进入OneDrive可用性状态的修复列表之前:Windows 11上的错误,让我们帮助您了解其实际是什么,以及哪些可能导致PC或笔记本电脑上的可能原因。这样,您将能够更好地了解Windows 11设备上的OneDrive的文件同步工作,并从下面提到的修复程序中选择最合适的分辨率。
因此,当文件,文档或图片无法与Windows 11 PC或笔记本电脑上的云服务器同步时,通常会出现OneDrive文件夹的“可用性状态:错误”。它带有红色“ X”(交叉)在Windows设备上的文件夹的状态列中。如果您不知道文件夹中的状态列或在Windows 11设备上看不到一个状态列,请尝试设置文件夹视图设置到详细信息选项。
在Windows 11 PC或笔记本电脑上执行此操作后,您将在文件或文件夹名称旁边找到状态列。在这里,您可能会看到文件和文件夹的四个可用符号中的一个 - 蓝色轮廓的云,,,,带有绿色轮廓的圆圈中的符号,,,,一个带有复选标记的绿色圆圈, 或者带有十字(x)标记的红色圆圈。
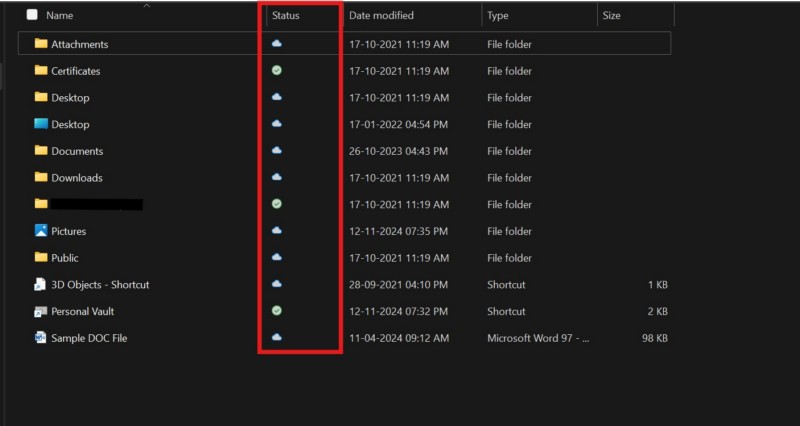
现在,如前所述,“可用性状态:错误”用带有交叉符号的红色圆圈表示,这意味着标记的文件或文件夹并未同步到Windows 11 PC或笔记本电脑上的OneDrive。这可能是由于不良的Internet网络,在OneDrive,错误配置的OneDrive或其他与帐户相关的问题的同步设置中的存储空间较低或没有存储空间。
修复Windows 11 PC或笔记本电脑上OneDrive中的“可用性状态:错误”
因此,既然您对Windows 11 PC和笔记本电脑上的OneDrive的“可用性状态:错误”有了基本思路,那么让我们研究一些最有效的修复程序,可以帮助您在设备上解决它。在下面,我们策划了一系列故障排除方法的列表,这些方法可以帮助您解决计算机上的文件和文件夹的上述错误,并为他们解决“可用性状态:错误”。
此外,为了帮助您自行执行修复程序,我们为大多数人提供了易于遵循的逐步指南。话虽如此,请在下面查看它们,然后在Windows 11 PC或笔记本电脑上开始尝试它们,以查看哪个功能最佳。
1。检查Windows 11 PC或笔记本电脑上的OneDrive存储
正如我们前面提到的,OneDrive中的“可用性状态:错误”可能是由于您的OneDrive帐户中的存储空间低或没有的结果。因此,当您在Windows 11 PC或笔记本电脑上遇到上述错误时,您应该做的第一件事就是检查设备上OneDrive帐户的存储。
现在,如果您在PC或笔记本电脑上运行了最新的Windows 11版本,则很容易检查OneDrive的当前存储。您可以简单地使用Windows + i热键打开设置应用程序,在主页标签在左导航栏上,您将找到OneDrive存储的视觉表示以及屏幕右侧的其他必要信息。
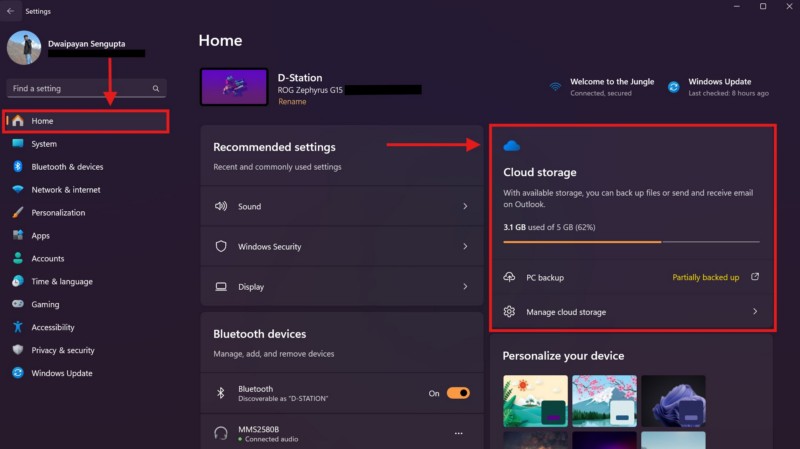
如果您发现您的OneDrive存储几乎已充满或充分用尽,则可以确定“可用性状态:错误”是结果。在这种情况下,您可以通过删除一些现有文件来清除OneDrive存储或者升级到Microsoft 365计划以扩展云存储对于您的OneDrive应用程序。
但是,如果您发现OneDrive有足够的空间,但仍在Windows 11设备上获得“可用性状态:错误”,则应在删除现有数据或升级到Microsoft 365计划之前尝试此列表中提到的其他修复程序。
2。重新启动Windows 11 PC或笔记本电脑
现在,这听起来像是有史以来最通用的修复程序之一,但是Windows 11 PC或笔记本电脑的重新启动可以像符合某些错误一样工作,例如OneDrive中的“可用性状态:错误”。您会看到,快速重新启动Windows 11设备本质上强制所有应用程序和背景过程都停止和重置,这可能有助于摆脱OneDrive中可能导致“可用性状态:错误”的任何技术问题。
因此,单击开始按钮在任务栏上打开开始菜单,单击电源按钮在那里,打重新启动选项快速重新启动Windows 11 PC或笔记本电脑。
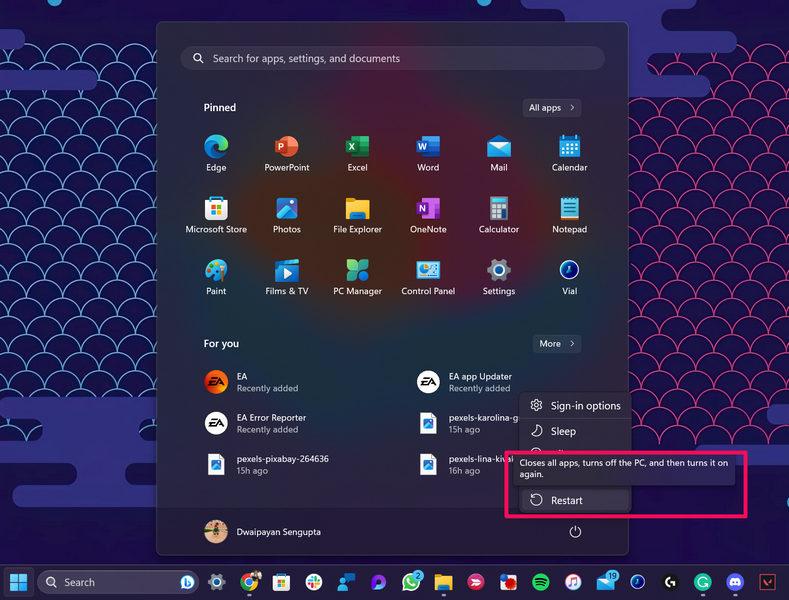
或者,您可以按Alt + F4热键在桌面屏幕上,以提出关闭Windows向导,选择重新启动选项从下拉菜单中,单击确定按钮或击中进入重新启动设备的关键。
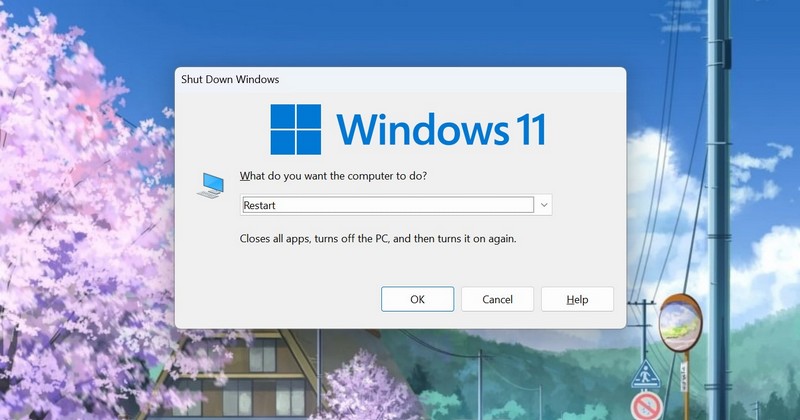
重新启动后,使用Microsoft帐户登录Windows 11 PC或笔记本电脑,并检查您是否在OneDrive文件夹中获得“可用性状态:错误”。
3。在您的Windows 11 PC或笔记本电脑上的强制重新启动
当您在Windows 11 PC或笔记本电脑上遇到“可用性状态:错误”时,您可以做的下一件事是强制重新启动OneDrive应用并在设备上重新启动。这可以帮助您摆脱可能干扰应用程序同步过程的任何技术问题,从而解决您所获得的OneDrive文件夹中的“可用性状态:错误”。
因此,使用以下步骤强制强制ONEDRIVE应用程序,然后在Windows 11设备上重新启动它:
1。单击OneDrive图标在系统托盘Windows 11 PC或笔记本电脑上的任务栏。

2。单击齿轮图标在OneDrive UI的右上角。
![]()
3。单击暂停同步选项在下拉菜单上以扩展相同的菜单。
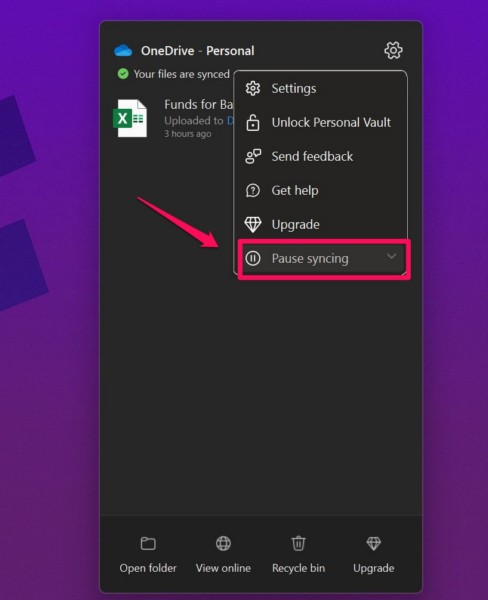
4。现在,单击退出OneDrive选项强制关闭应用程序。
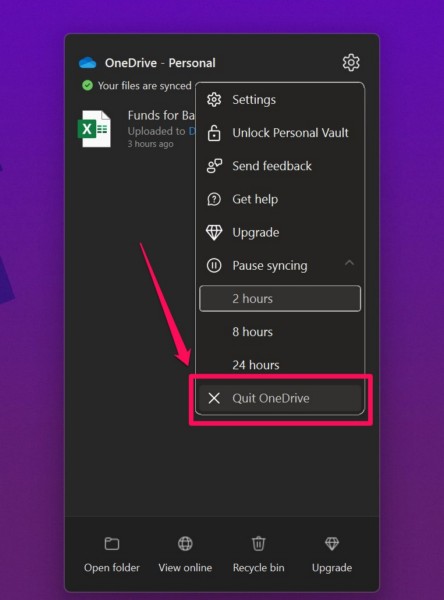
5。确认您的行动在以下提示下。
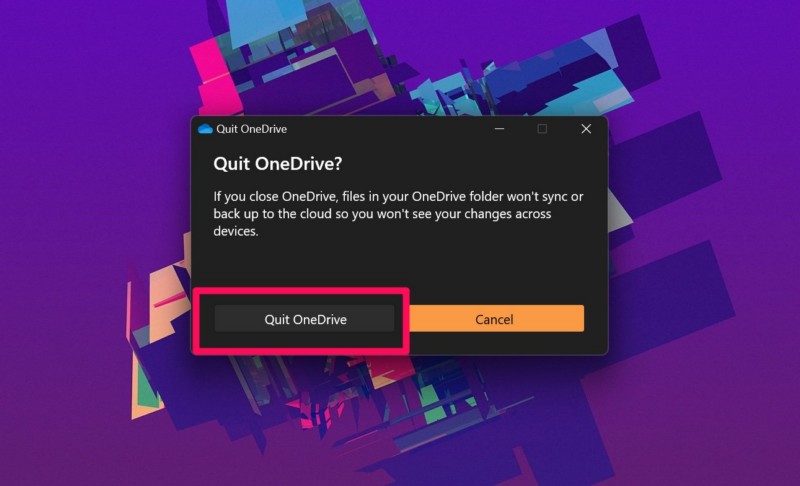
6。OneDrive应用关闭后,使用Windows + s打开Windows搜索,找到OneDrive应用, 和单击它重新启动。
遵循闭合力并重新启动OneDrive应用程序的过程,请等待几分钟以使该应用程序同步文件,然后检查Windows 11 PC或笔记本电脑上的OneDrive文件夹中是否仍然存在“可用性状态:错误”。
4。在Windows 11 PC或笔记本电脑上检查OneDrive同步设置
除了技术,应用程序内问题和系统故障外,OneDrive文件夹中的“可用性状态:错误”也可能是Windows 11 PC和笔记本电脑上的OneDrive应用程序设置错误的结果。您会看到,如果Windows 11设备在电池和/或计量网络连接上运行时,OneDrive应用程序设置为暂停同步,则可以获取未在PC或笔记本电脑上同步的某些文件的“可用性状态:错误”。
因此,请按照下面的步骤操作,以确保设备上的OneDrive应用程序正确配置为Windows 11设备上的同步和备份:
1。单击OneDrive应用程序图标在系统托盘在Windows任务栏上。

2。单击齿轮图标在UI的右上角。
3。单击设置选项在下拉菜单上。
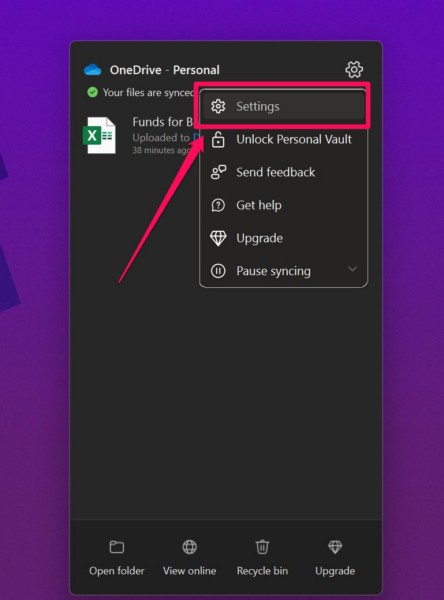
4。在下面的窗口中,转到同步和备份选项卡在左导航栏上,并确保为当此设备处于电池节能模式时,暂停同步和当该设备在计量网络上时,暂停同步选项是禁用。
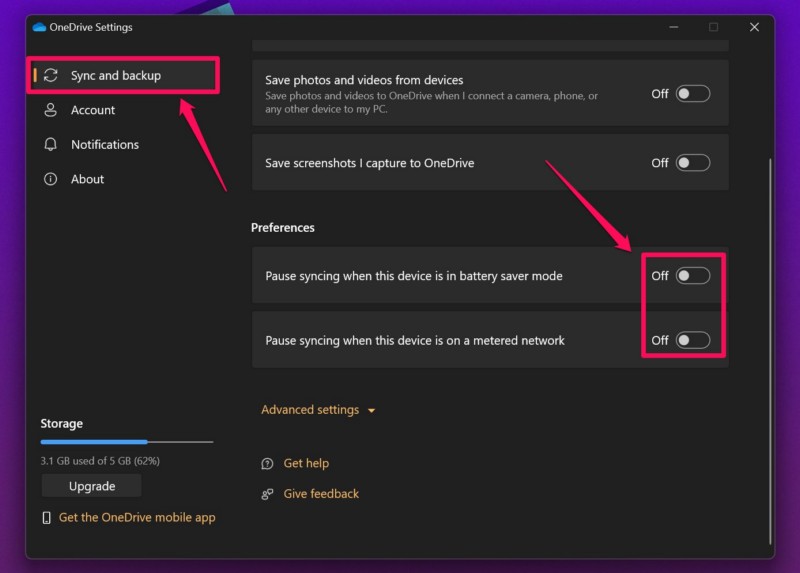
5。如果为您的设备上的OneDrive应用启用了其中的任何一个或两个单击切换以禁用。
现在,等待OneDrive应用程序同步Windows 11 PC或笔记本电脑上的文件,并检查设备上的OneDrive文件夹中的“可用性状态:错误”。
6。在Windows 11 PC或笔记本电脑上重新链接UNINK ONEDRIVE并将其重新链接
Windows 11 PC或笔记本电脑上的OneDrive文件夹中的“可用性状态:错误”也可能是与帐户相关问题的结果。在这种情况下,您必须在设备上取消链接OneDrive应用程序,然后重新链接,以摆脱上述错误。现在,值得注意的是,您将需要您的Microsoft帐户凭据来重新链接Windows 11 PC或笔记本电脑上的OneDrive应用程序。因此,在继续此方法之前,请保持方便。
话虽这么说,您可以按照下面的步骤按照Windows 11 PC或笔记本电脑上的OneDrive应用程序进行连接,然后使用Microsoft帐户凭据将其重新链接:
1。单击OneDrive图标在系统托盘在您的Windows任务栏上。
建议阅读:微软在2023年11月中旬确认Windows 11 23H2可用性

2。点击齿轮图标在右上角,选择设置选项在下拉菜单上。
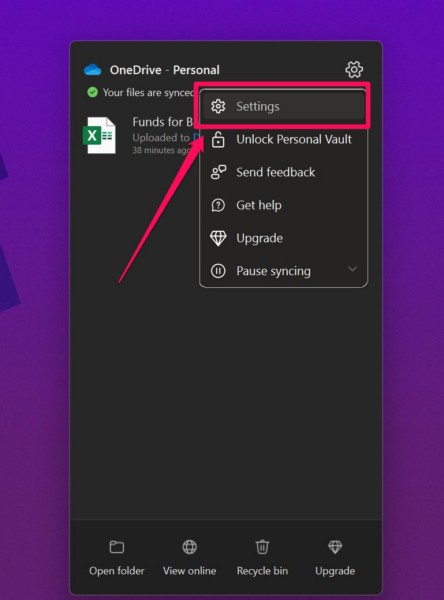
3。在下面的窗口中,转到帐户选项卡在左导航栏上,单击UNINK此PC按钮在您的个人资料图标下。
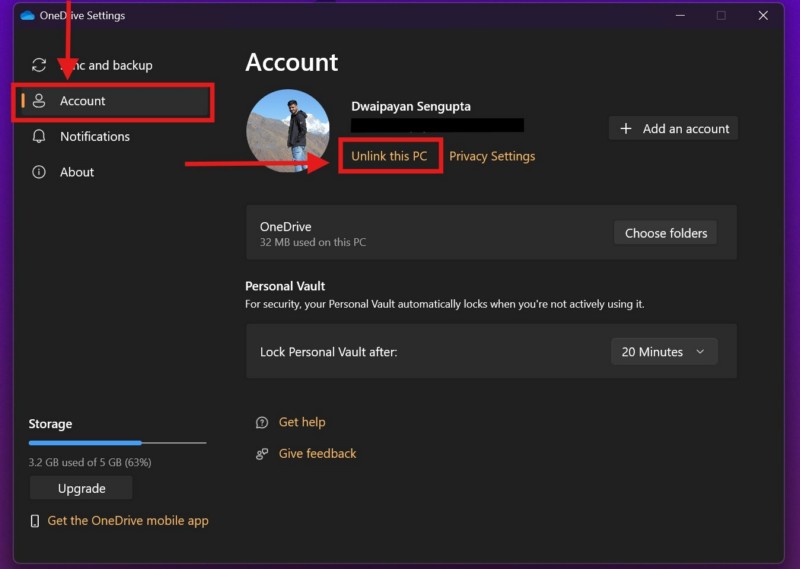
4。 确认您的行动在以下提示下。
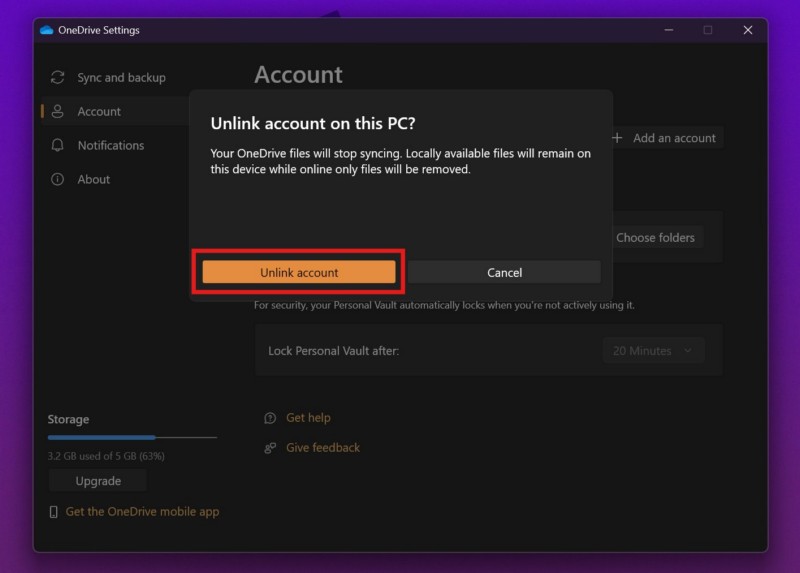
5。等待OneDrive App将您签名到Microsoft帐户中,然后在设备上关闭。
6。完成此操作后,您会看到残疾人图标在系统托盘上。点击打开。
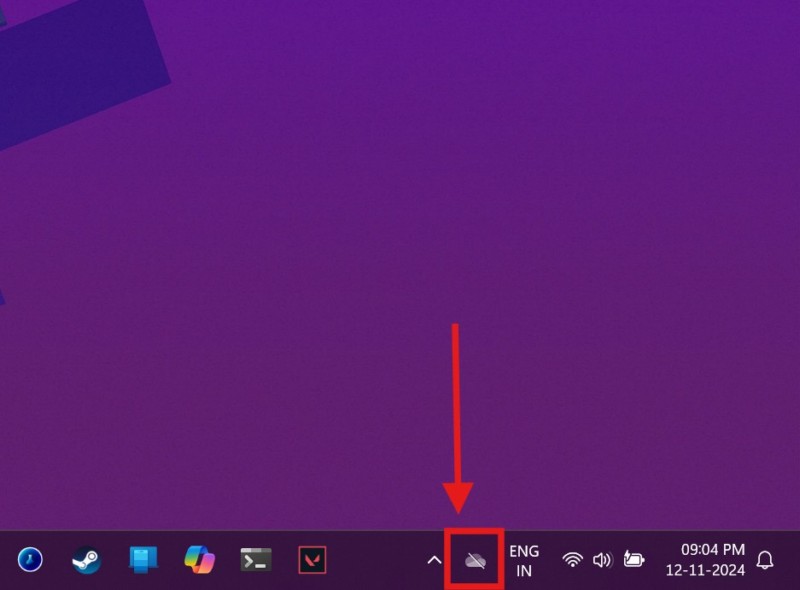
7。单击登录按钮在以下UI上。
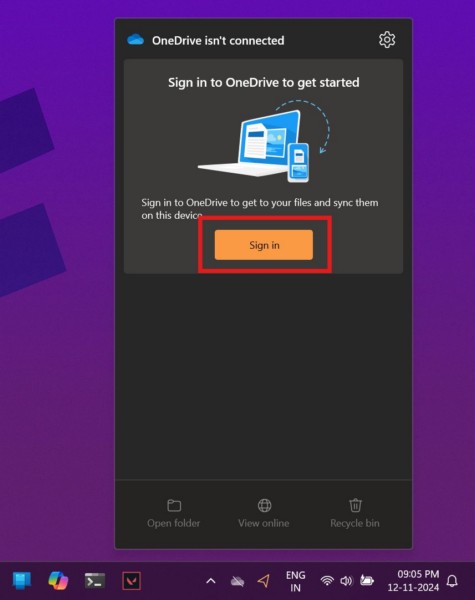
8。使用您的Microsoft帐户凭据登录到OneDrive应用。
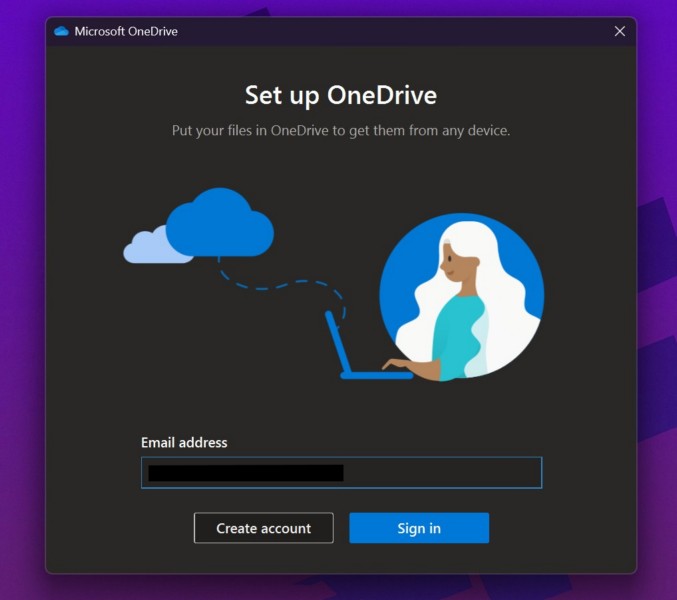
9。 遵循屏幕上的说明将其设置在PC ORT笔记本电脑上。
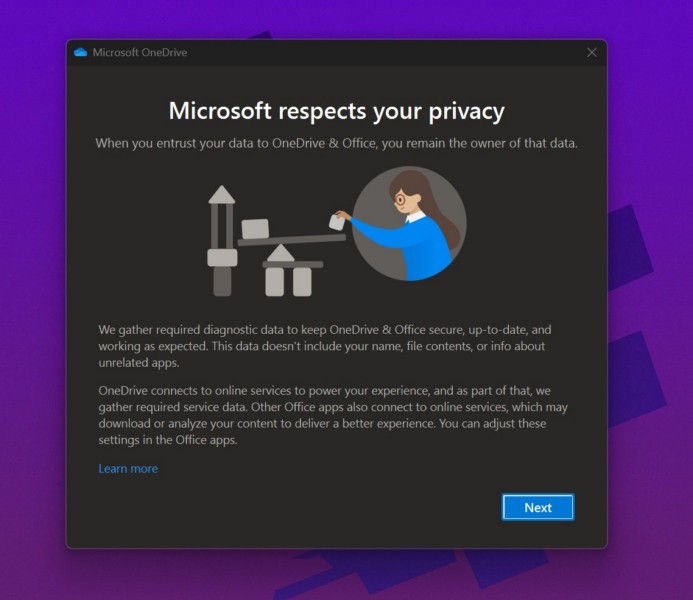
在Windows 11计算机上链接并重新链接OneDrive应用程序后,请检查您是否在OneDrive文件夹中获得“可用性状态:错误”。在此阶段,该问题应解决。
常见问题解答
Windows 11上的OneDrive中的“可用性状态:错误”是什么?
Windows 11上的OneDrive文件夹中的“可用性状态:错误”通常意味着将受影响的文件或文件夹与PC或笔记本电脑上的OneDrive App同步存在问题。当显示文件或文件夹的错误时,用户将无法在Windows 11 PC或笔记本电脑上访问或打开它们。
如何在Windows 11上看到OnEdrive文件的可用性状态?
要查看显示文件和文件夹的状态列,其中显示了可用性状态,用户必须打开“文件夹”选项窗口,转到上面部分的“视图”选项卡,然后选中“文件和文件夹”部分下的“显示状态”栏选项的框。他们还可以选中“导航窗格”部分下的“始终显示可用性状态”选项的框,以查看文件资源管理器窗口的导航窗格上的文件夹的可用性状态。
如何为Windows 11上的OneDrive修复“可用性状态:错误”?
有一些故障排除方法可以帮助用户解决Windows 11 PC和笔记本电脑上OneDrive的“可用性状态:错误”。其中包括重新启动Windows 11设备,调整OneDrive应用程序的同步设置,并在受影响的Windows 11 PC或笔记本电脑上重新授权OneDrive应用程序。
总结
所以,你有,伙计们!这总结了我们有关如何修复Windows 11 PC和笔记本电脑上OneDrive的“可用性状态:错误”的综合指南。尽管这不是一个严重的错误,并且可以很容易地修复,但它可能对用户构成烦人的障碍,并防止他们在OneDrive中有效地管理其文件和数据。
我们希望本文能够帮助您解决Windows 11计算机上OneDrive的“可用性状态:错误”。如果确实如此,请不要忘记在下面的评论中告诉我们。您还可以订阅我们的网站和YouTube频道,以获取有关我们所有最新帖子和视频的最新信息。与往常一样,感谢您坚持到指南的尽头,我们将在下一个中再次见到您。
