当您想观看电影或表演时,字幕会经常使用,但本母语不可用。但是有时候,即使是字幕也突然停止工作并破坏整个心情。如果您在Prime Video的字幕上面临类似的问题,请立即观看我们解决它们。
在本《深入修复指南》中,我们分享了最好的工作解决方法为了修复Amazon Prime视频字幕,无法轻松在Windows 11 PC上工作。所以跟随我们。
几个因素可以将Prime Video的字幕引导到Windows 11上的非功能状态。但是根据我们的研究,下面提到的是最常见的原因:造成这种状态的原因是:
- 显示不支持字幕
- Prime Video的服务器不在
- Prime Video应用中的虫子和故障
- 损坏的缓存和饼干
- 出现故障扩展
- 浏览器的问题
修复Amazon Prime视频字幕无法在Windows 11上工作
这里有一些解决方案,可以修复Amazon Prime视频字幕在Windows 11上无法正常工作的问题:
1。确保标题支持字幕
您正在观看的标题可能不支持字幕。因此,字幕没有出现。因此,我们建议您确保特定标题支持字幕。
要检查相同的内容,请单击字幕和音频右上角的选项,看看您的首选语言是否出现在字幕选项卡。如果是,请选择它。如果没有出现,则意味着它不支持它们。
2。尝试其他节目
假设您看不到自己喜欢的语言字幕单击后出现的部分字幕和音频选项。在这种情况下,我们建议您播放任何随机节目或电影,并检查字幕是否可用于它们或仍然丢失。
这样,您可以轻松地确定问题是在特定节目还是整个平台上。
3。检查Prime Video的服务器
轻松弄清楚问题是否在您的目的或后端的另一种方法是检查服务的服务器状态。因此,我们建议您检查Prime Video的服务器状态以了解相同的状态。
要查看Amazon Prime Video的服务器状态,请单击这里并滚动到过去24小时报道的Amazon Prime视频中断部分并检查人们在您还面临问题时是否报告了Amazon Prime视频的一些问题。
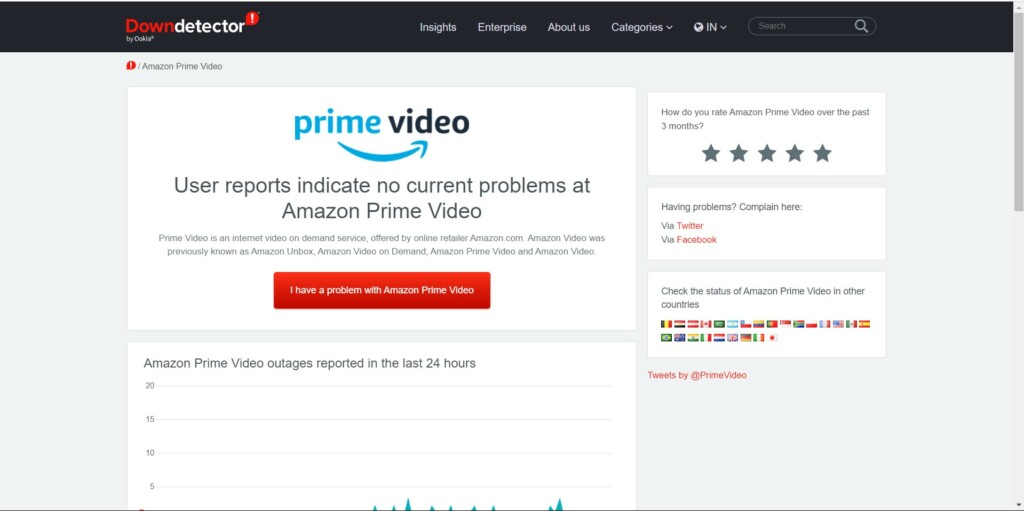
你也可以去大多数报告的问题部分以查看人们对此报告的问题。
4。重启您的电脑
有时在Windows 11 PC中的临时问题也会导致程序中的这些问题。要检查您的情况是否相同,我们建议您重新启动您的Windows系统,就像在大多数情况下一样,这样做可以轻松修复故障和临时错误。
请按照以下提示重新启动Windows 11 PC并解决此问题:
1。按Alt + F4钥匙同时打开关闭窗户在您的电脑上提示。
2。选择重新启动从菜单中关闭窗户提示重新启动您的PC。
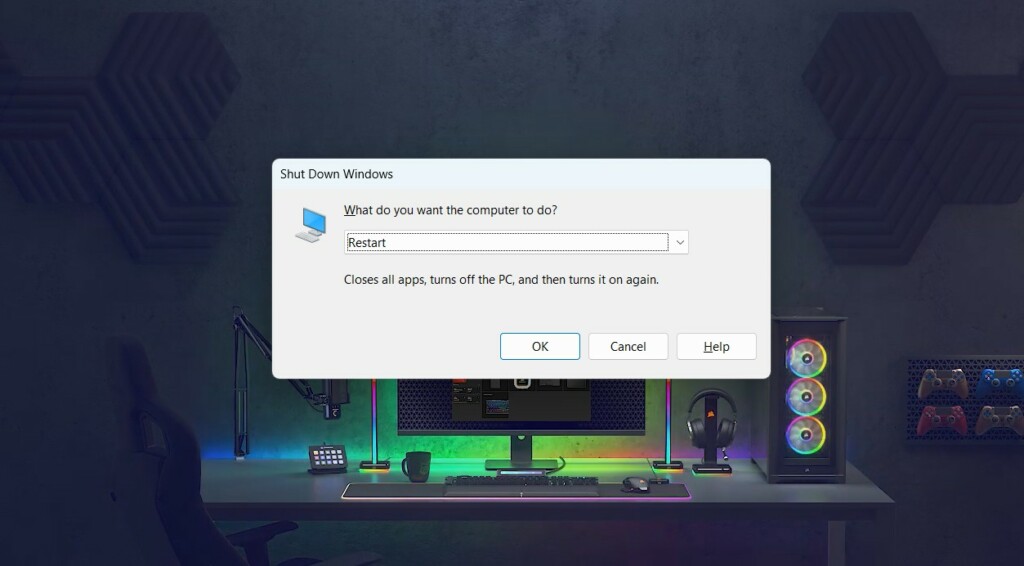
3。完成后,检查Prime Video的字幕现在是否正在工作。
5。重新启动亚马逊Prime
修复Amazon Prime视频字幕无效问题的最简单的解决方法之一是强迫关闭并重新启动Prime Video App使用任务管理器程序。
这将通过Prime Video应用消除所有临时错误和故障,并解决该问题。因此,请尝试以下提示在您的PC上重新启动Amazon Prime视频:
1。打开Windows搜索框, 类型任务管理器在其中,从搜索结果中选择它。
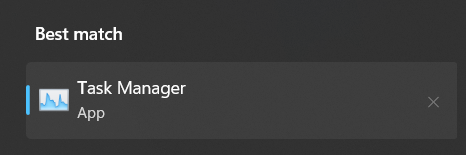
2。搜索Windows的主要视频 应用程序在“任务管理器”窗口中,右键单击它。

3。选择结束任务从右键单击菜单迫使Windows应用程序关闭Prime视频。
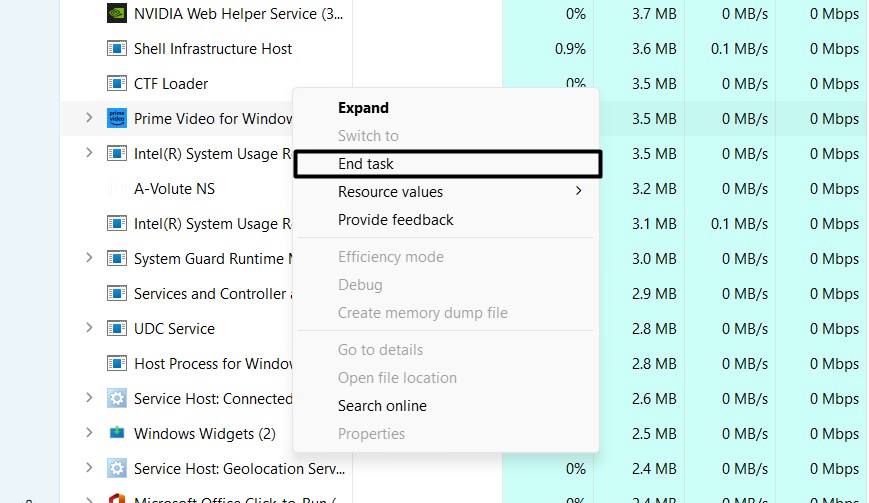
4。完成后,打开PC上的Windows应用程序的Prime视频,并检查问题的状态。
了解更多:如何修复iOS 17中iPhone上的Amazon Prime视频应用中未显示的字幕
6。重新启用字幕
使Prime Video的字幕起作用的另一种可能的方法是重新启用它们,由于该程序中的临时故障也可能导致这些问题。因此,请尝试相同,并检查是否解决了问题。您可以按照以下步骤重新启用字幕:
1。打开Windows应用程序的主要视频在您的计算机上演奏您的选择。

2。单击字幕和音频在窗户右上角的选项,然后选择离开。
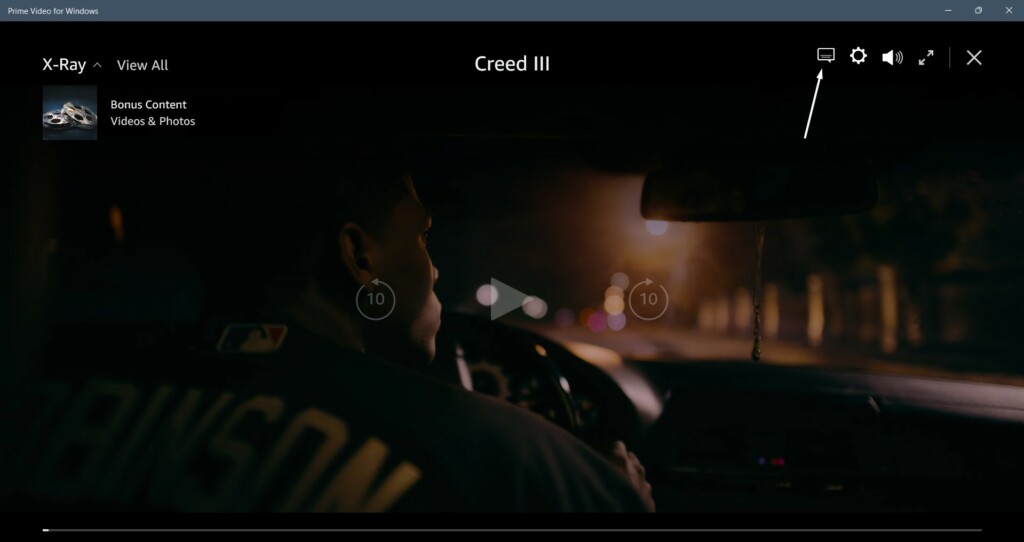
3。关闭并打开主要视频再次,再次打开字幕/CC,以查看它们是否有效。
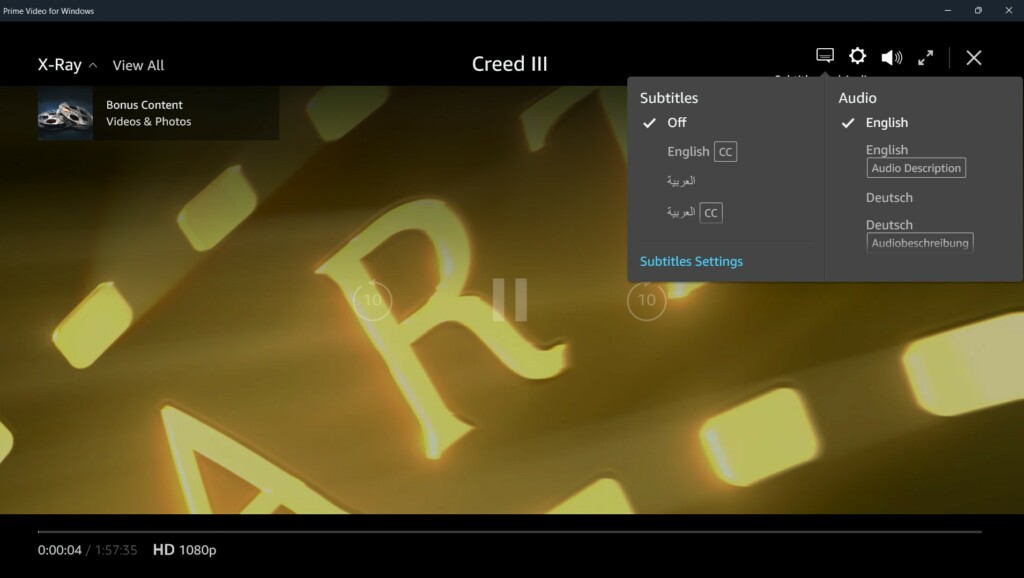
7.签字然后登录
如果重新启用字幕无法解决问题,我们建议您登录您的Amazon Prime帐户,然后重新登录,因为该帐户的临时问题也可能导致此问题。所以尝试重新签名到您的主要帐户通过遵循以下提示:
1。打开Windows应用程序的主要视频在您的Windows 11 PC上。

2。在左下角点击您的名字,然后选择登出菜单中的选项。
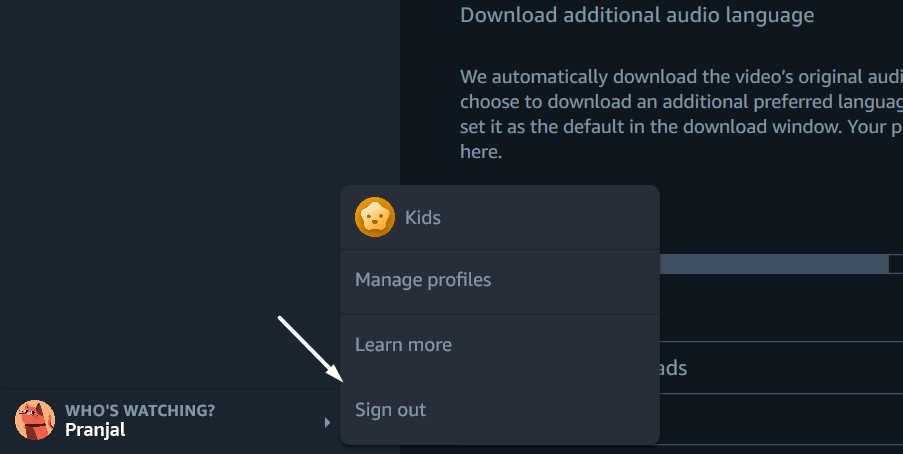
3。单击登入下一页上的按钮,然后再次使用同一Amazon帐户登录。
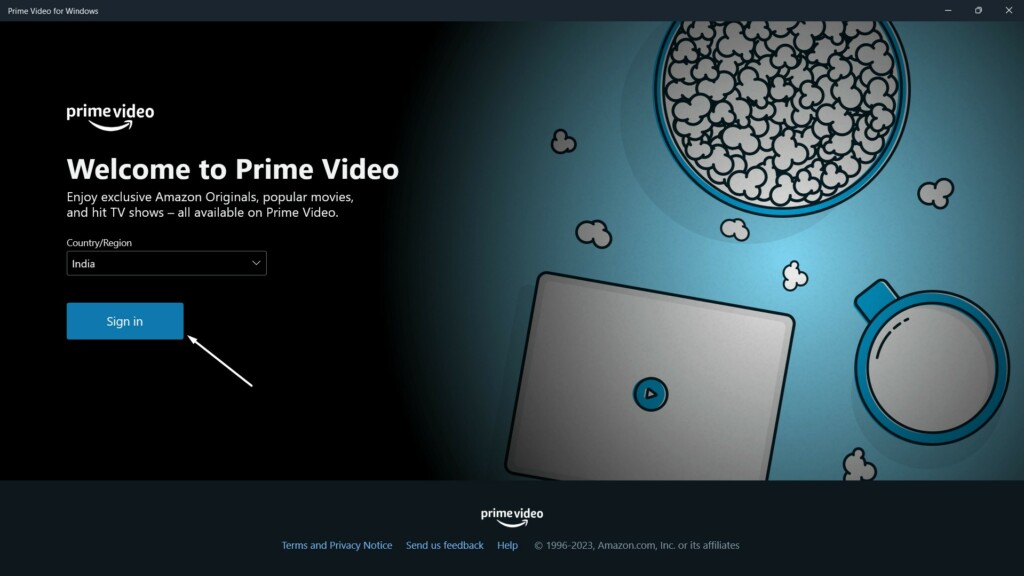
8。维修和重置素数视频
Windows配备了一个集成的维修选项,可轻松维修非功能的UWP应用程序。您可以使用相同的选项来修复计算机上的Amazon Prime Video应用程序并解决所有问题。请按照以下步骤尝试相同的步骤:
1。打开设置应用程序在您的Windows系统上,然后继续应用左菜单的部分。
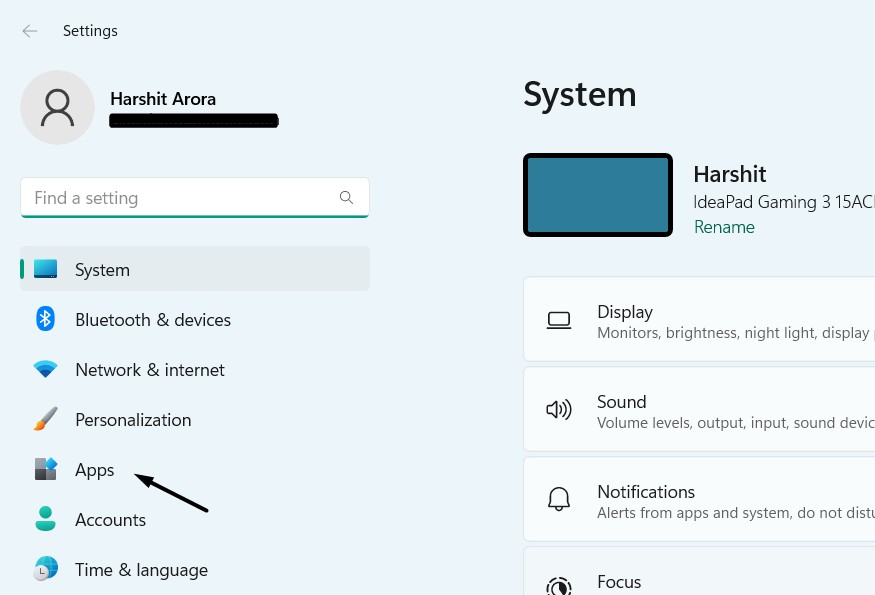
2。在下一个屏幕上,单击安装的应用程序选项,寻找Windows的主要视频应用程序。
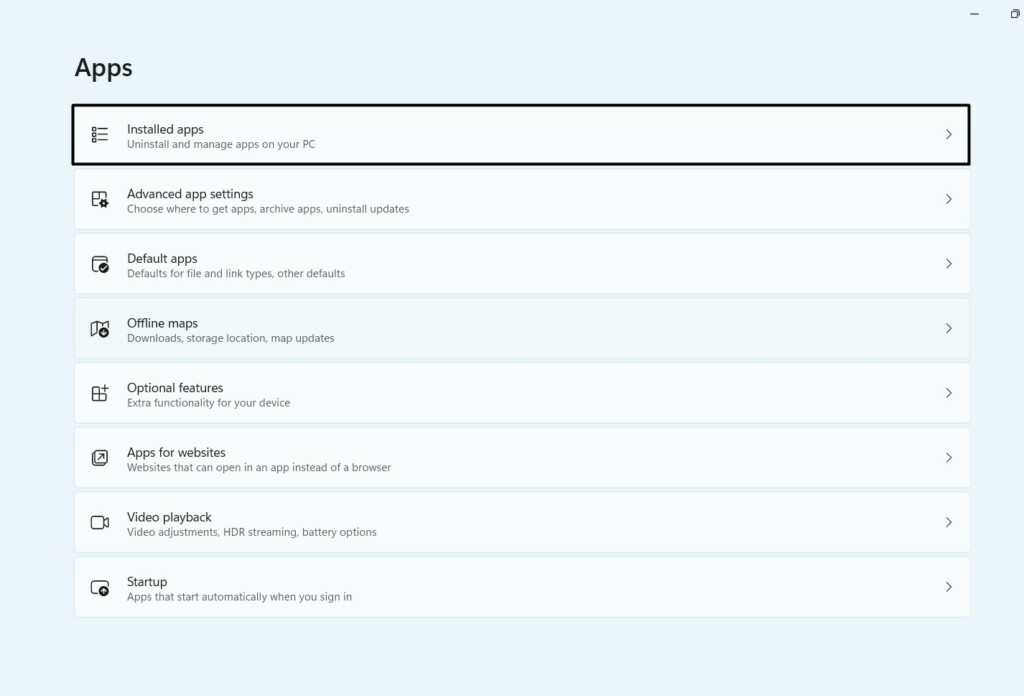
3。单击三个点 (…)在应用程序旁边,然后选择高级选项从上下文菜单。
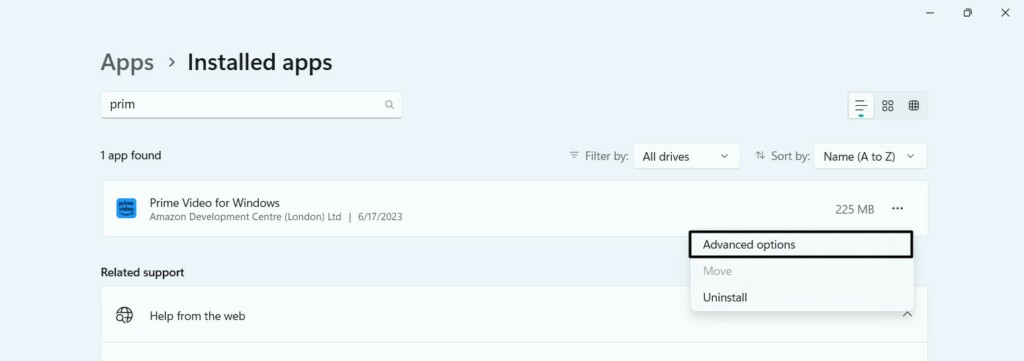
4。到底, 继续进行重置部分,单击维修按钮开始修复程序。
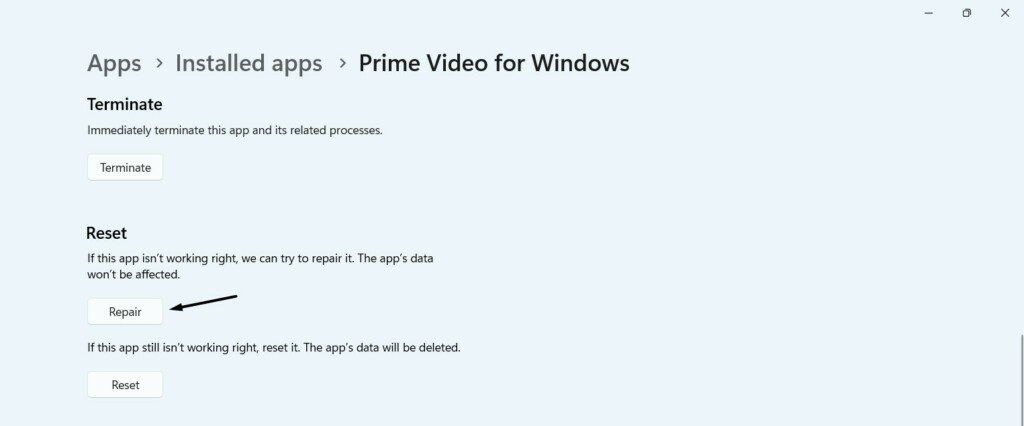
9。更新Prime视频
Amazon Prime Video应用程序可能有一些错误和故障,开发人员已经通过新更新向他们发布了一些修复程序。在这种情况下,我们建议您更新Amazon Prime视频程序来自集成的Microsoft商店。
因此,尝试通过遵循以下步骤来更新它,并检查是否解决了问题:
1。打开Microsoft Store 应用程序在您的PC上,单击图书馆选项在左下角。
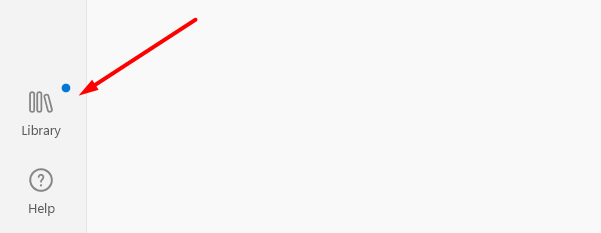
2。寻找Windows的主要视频应用程序 在更新和下载部分。

3。到底, 单击更新如果有的话,按钮在程序旁边,然后等待更新。
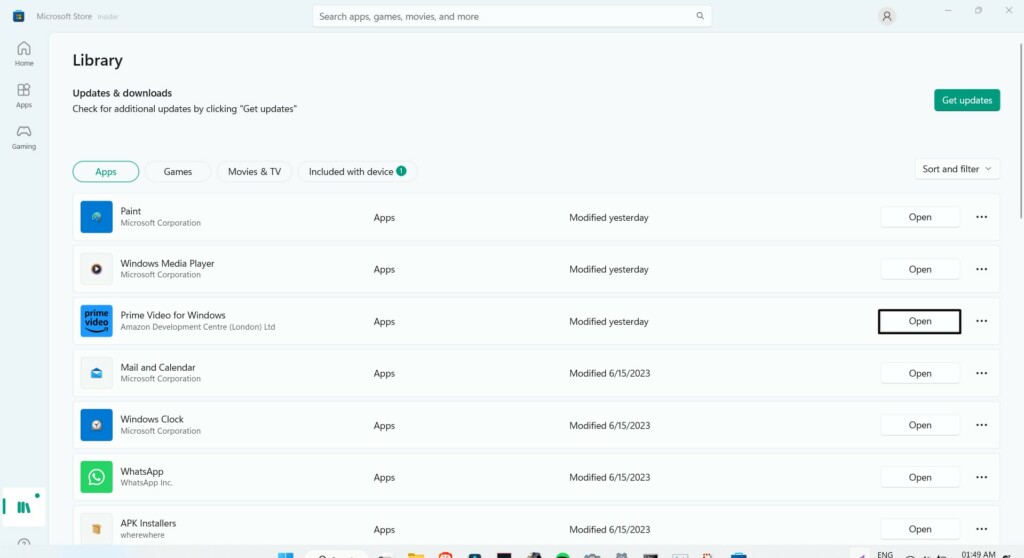
10。重新安装Prime视频
如果更新Windows的主要视频应用程序无法使字幕无法正常工作,请尝试重新安装它。如果与应用程序的工作相关联,这肯定会解决该问题。您可以按照以下说明来重新安装Amazon Prime视频程序:
1。打开设置应用程序在您的计算机上,继续应用左菜单的部分。
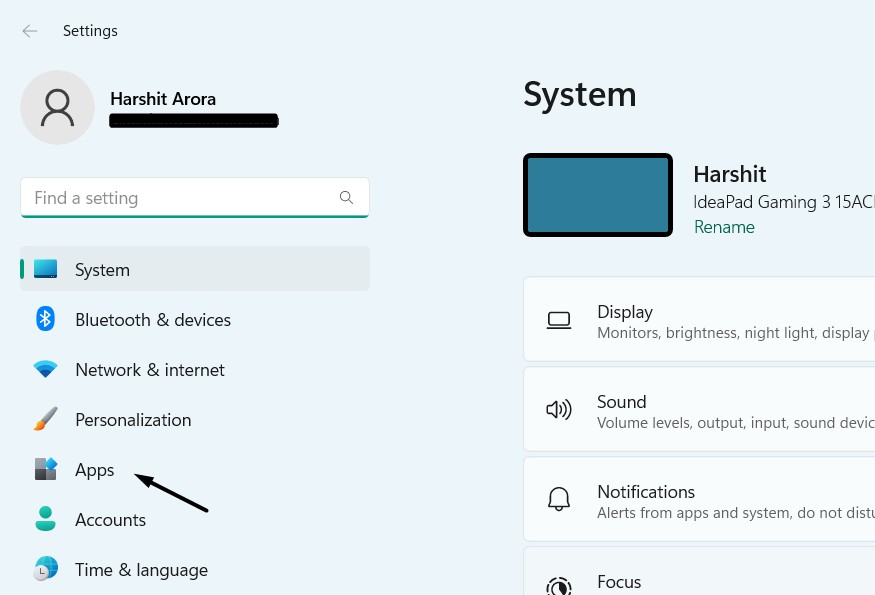
2。单击安装的应用程序在下一个屏幕上的选项并搜索Windows的主要视频。
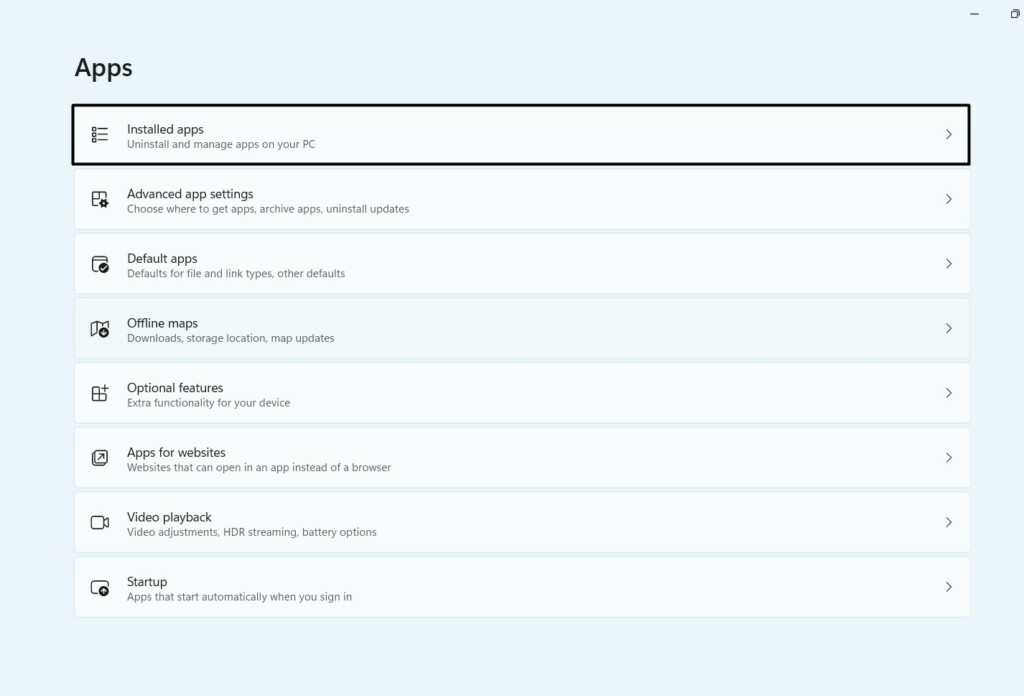
3。单击三个点(…)在应用程序旁边,然后选择卸载从上下文菜单中的选项。
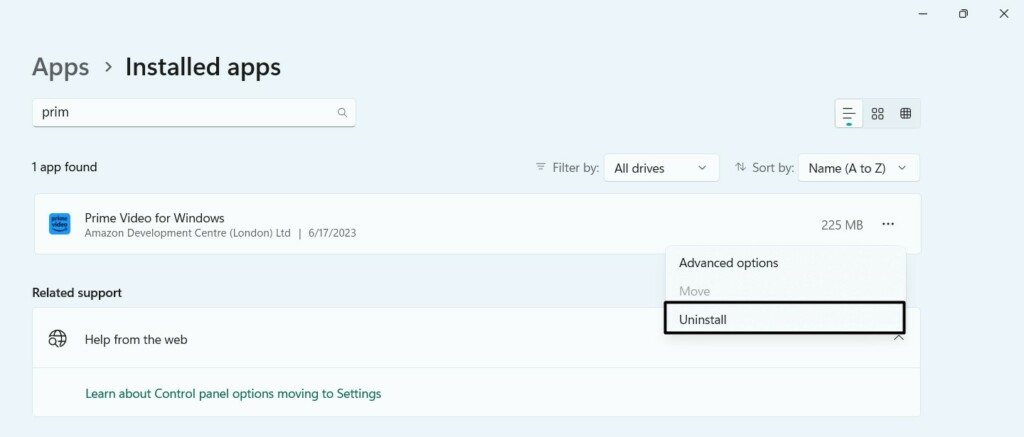
4。单击卸载在下一个提示中的按钮并打开集成的Microsoft Store。
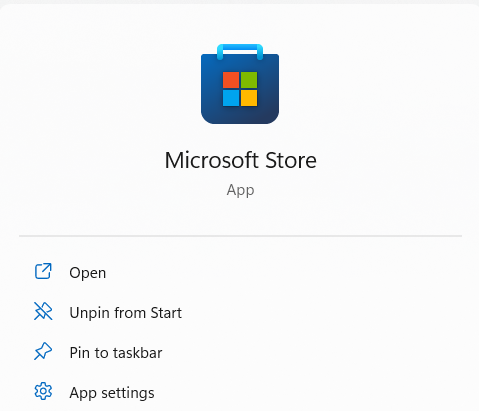
5。一旦Microsoft Store打开,请搜索Amazon Prime视频使用搜索功能。

6。单击得到或者安装按钮在搜索结果中旁边旁边,然后等待它在PC上安装。
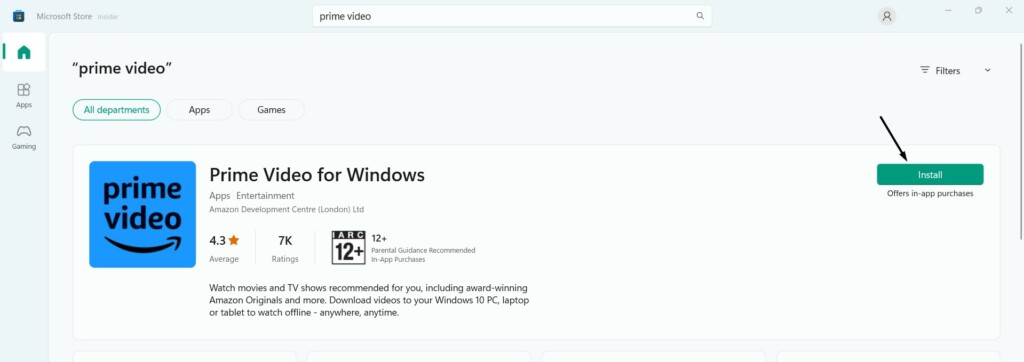
11。清除缓存和饼干
如果您面对的是素数视频字幕在Windows 11 PC上的浏览器中无法正常工作,我们建议您清除其缓存,cookie和其他数据检查他们是否损坏并引起此问题。以下是这样做的确切说明:
Google Chrome
1。按Ctrl + H钥匙同时移至Chrome浏览器历史部分。
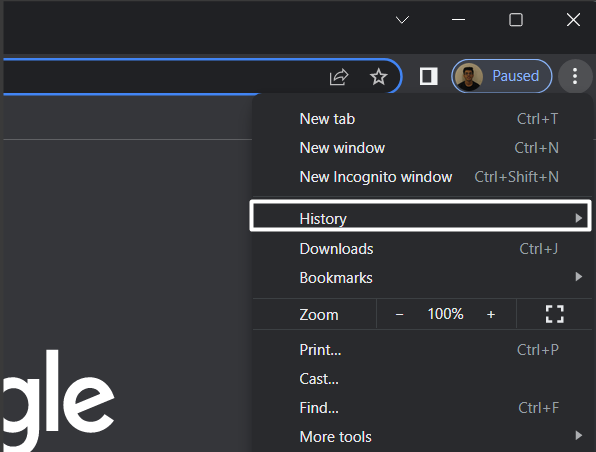
2。选择清除浏览数据从左导航窗格中的选项,然后单击清晰的数据按钮。
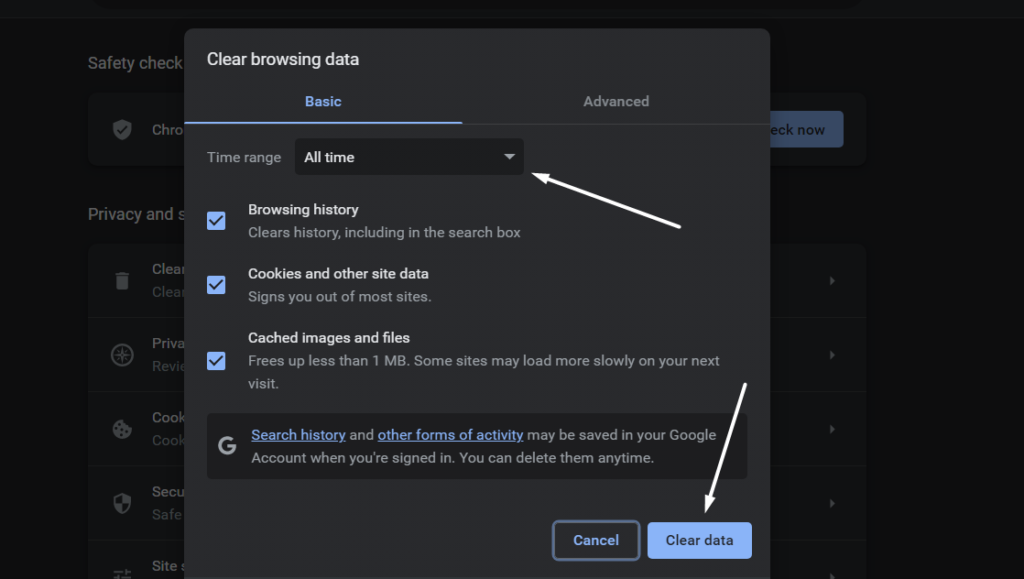
Microsoft Edge
1。单击三个点(…)在右上角,选择历史选项 从下拉列表。
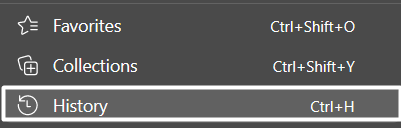
2。再次, 点击三个点(…)在提示的顶部,然后选择清除浏览数据选项。
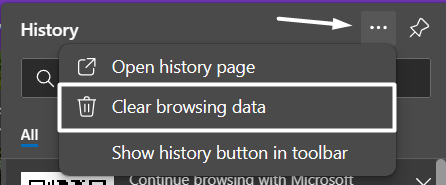
3。在下一个屏幕上,选择所有当前复选框,然后单击现在清除按钮清除其数据。
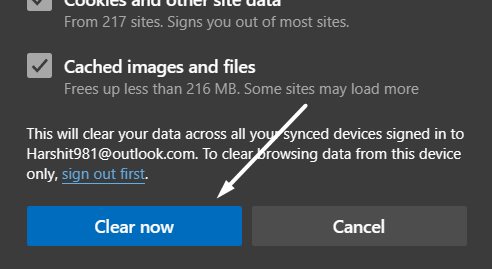
12。禁用扩展
浏览器上安装的某些网络扩展可能是错误的,因此,Prime Video网站无法正常工作并导致了此问题。由于这个原因,我们建议您禁用所有网络扩展一一并在此过程中检查问题的状态。通过遵循以下提示来尝试相同的尝试:
Google Chrome
1。打开Google Chrome在Windows PC上,然后单击三个点(…)在右上角。
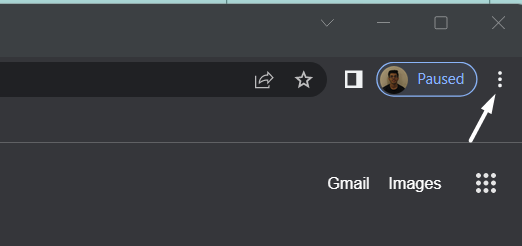
2。选择设置从下拉菜单中选择扩展从左窗格。
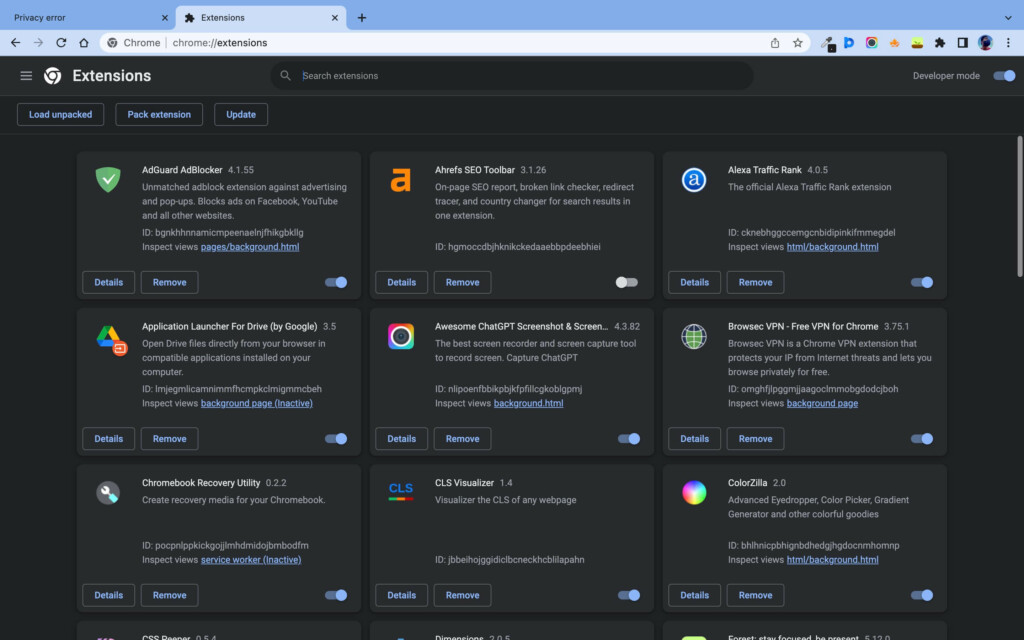
3。最后, 禁用扩展名旁边的切换,并检查字幕现在是否有效。
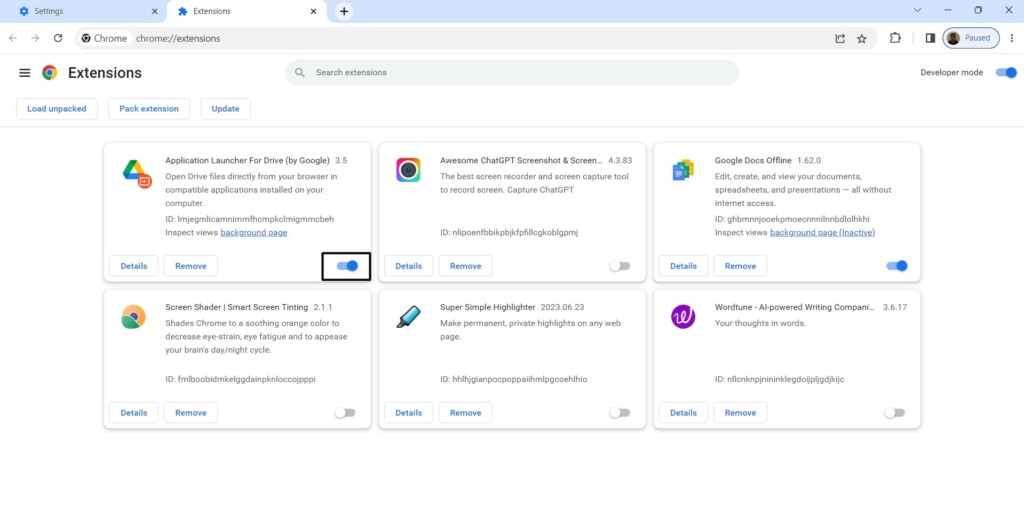
4。如果问题仍然存在带有Prime Video的字幕,请继续禁用其他扩展名。
Microsoft Edge
1。发射Microsoft Edge并选择三个点(…)在窗户的右上角。
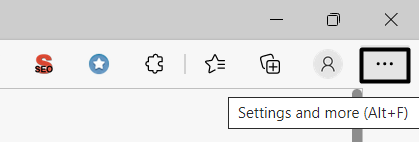
2。选择扩展从下拉菜单中单击三个点(…)旁边的扩展。
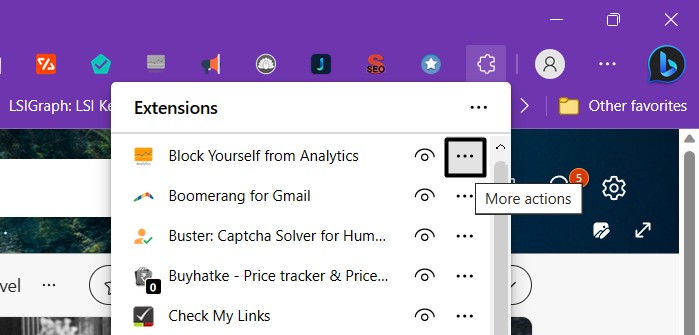
3。选择从Microsoft Edge删除从菜单中选出并检查问题的状态。
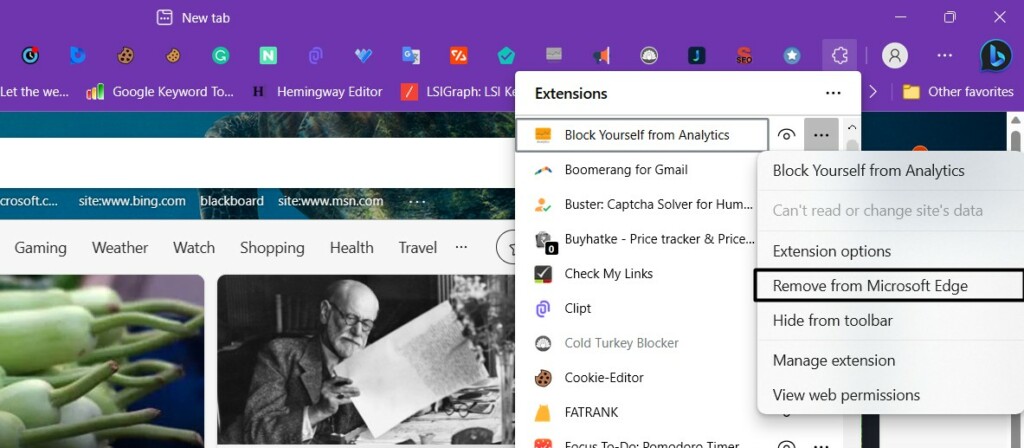
13。更新您的浏览器
使Prime Video的字幕在您的浏览器中起作用的另一种简便方法是简单更新它。因此,请尝试更新您的浏览器,并检查是否解决了问题。您可以检查以下步骤以更新Google Chrome和Microsoft Edge等网络浏览器:
Google Chrome
1。打开Google Chrome,然后单击三个点 (…)在右上角。
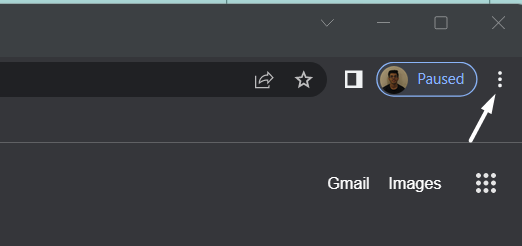
2。将箭头悬停在帮助在下拉菜单中,然后选择关于Google Chrome选项。
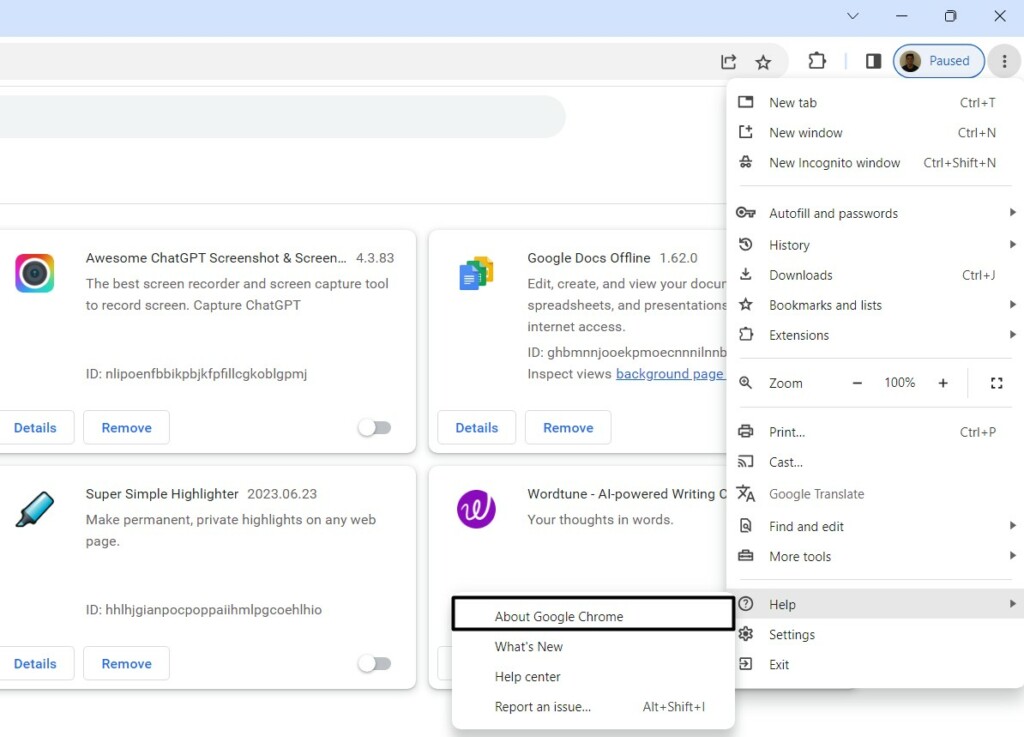
3。单击下一个窗口上的相应按钮以搜索Chrome的新更新。如果它找到了一些新的更新要安装,请单击可用按钮。
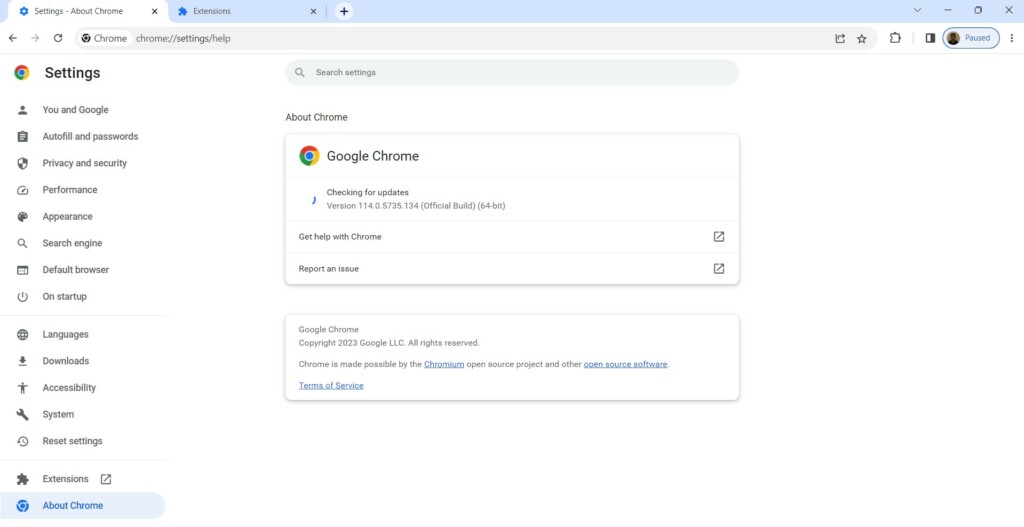
Microsoft Edge
1。发射微软 边缘在您的PC上,单击三个点(…)在窗户的右上角。
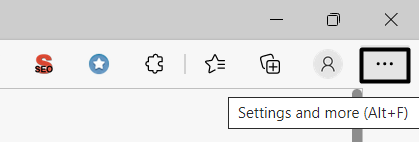
2。将箭头悬停在帮助和反馈在菜单中选择关于Microsoft Edge从中。
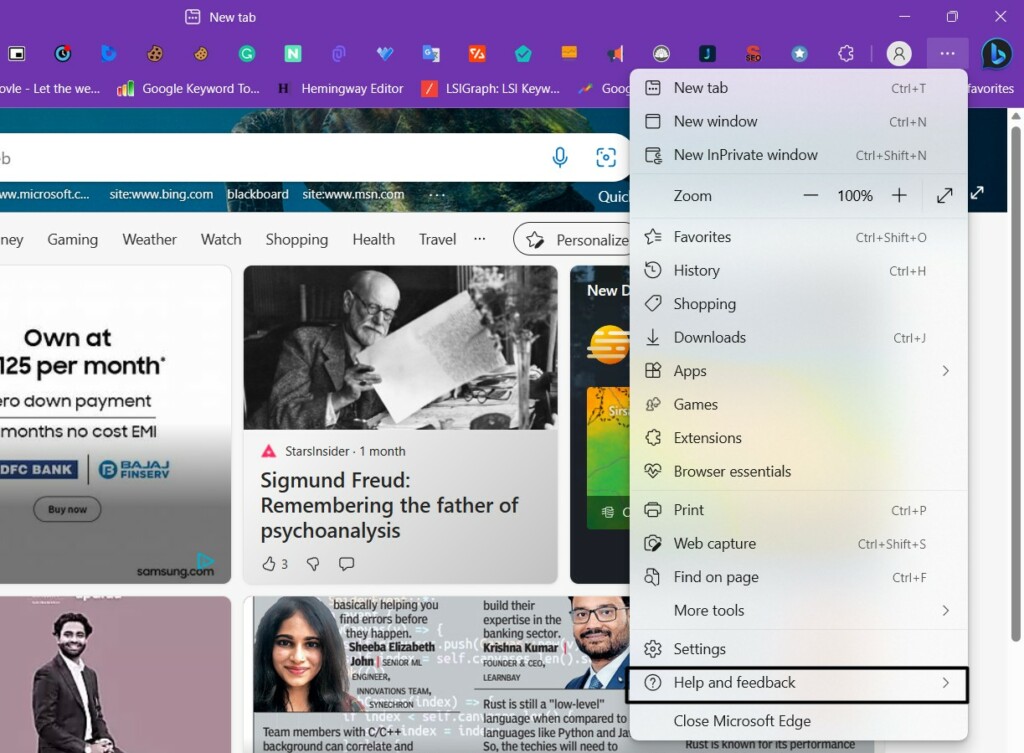
3。在下一个屏幕上,单击相应的按钮以搜索要安装的新更新。如果显示一些已待定的更新要安装,请单击按钮进行操作。
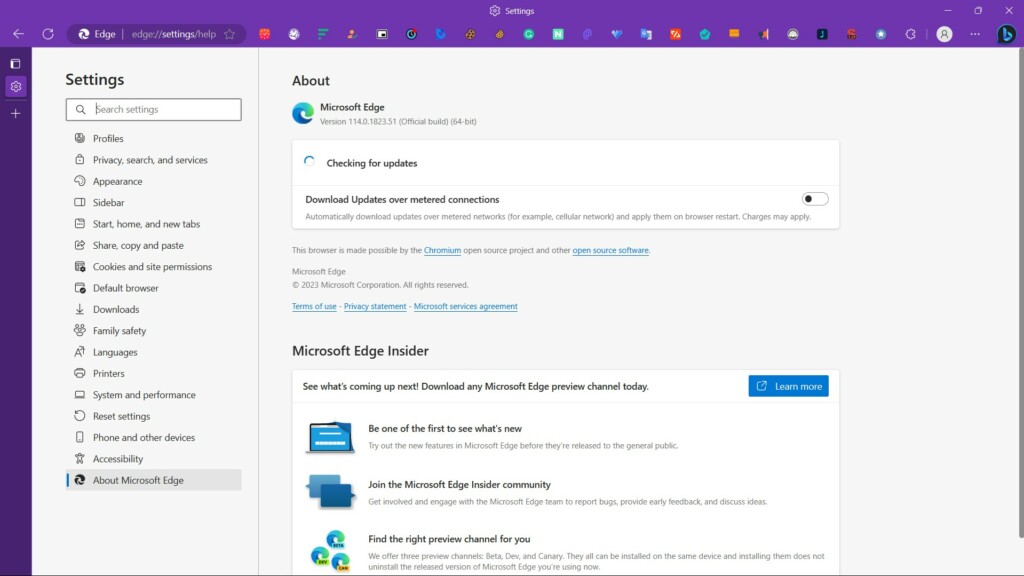
14。重新安装浏览器
不幸的是,如果更新网络浏览器无法解决问题,我们建议您重新安装它。重新安装它的可能性更高,它将消除各种问题。因此,请尝试一下,并检查它是否修复了Amazon Prime Video字幕无法在PC上工作。
15。使用其他浏览器
假设Prime Video的字幕或封闭的字幕仍未在您的Web浏览器中表现得不正确。在这种情况下,最好更改网络浏览器。这个问题可能仅在您的浏览器中。您可以尝试其他认为满足您所有需求的浏览器。
16。更新您的PC
亚马逊论坛上的亚马逊工作人员之一建议用户更新他们的Windows 11 PC为了解决Windows 11上无法正常工作的Amazon Prime视频字幕。因此,我们建议您这样做并检查它是否解决了问题。您可以轻松检查以下步骤以更新Windows 11 PC:
1。打开设置应用程序然后单击Windows更新选项在右上角。
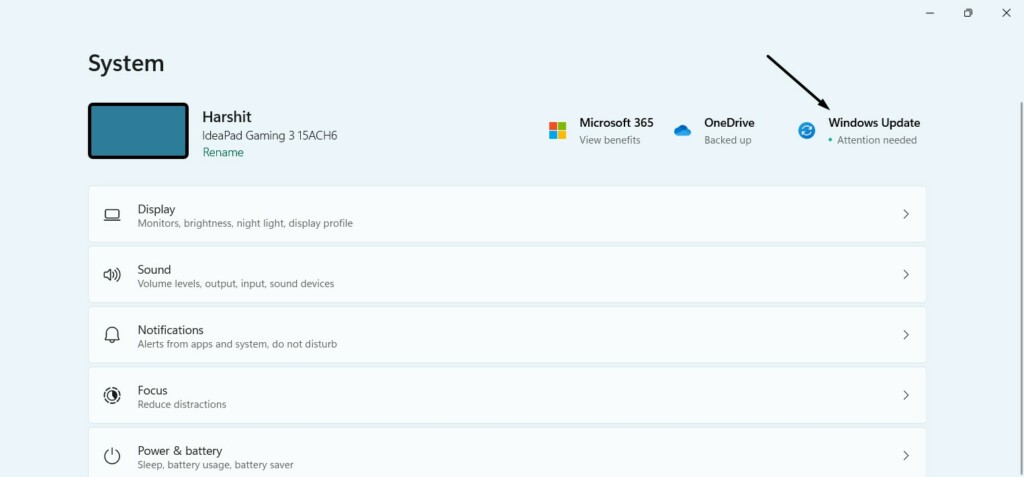
2。单击检查更新按钮查找新的Windows更新以下载和安装。

3。如果操作系统显示一些新的更新要安装,请单击安装全部按钮要执行同样的操作。完成后,重新启动Windows 11计算机并检查问题的状态。
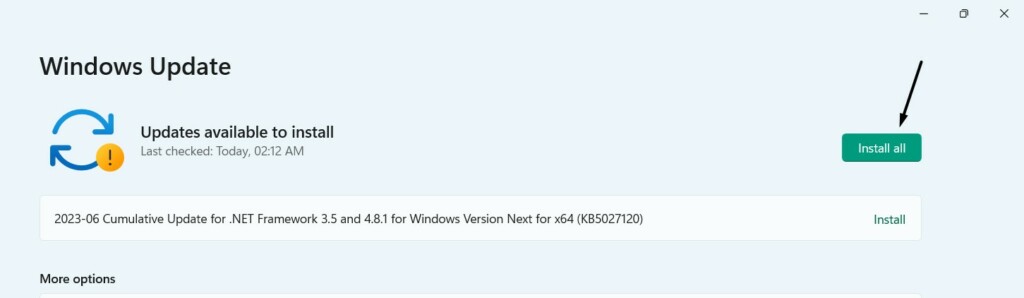
17.联系Prime视频的支持
如果即使尝试所有上述解决方案,问题也不会消失,我们建议您联系Prime视频的支持并与他们分享您的关注。请按照以下步骤与Prime视频支持联系 并解决此问题:
1。启动Windows的主要视频 应用程序在您的PC上,单击齿轮图标在底部。
![]()
2。寻找联系我们在下一个屏幕上,选择它,然后使用您的Prime视频相关帐户登录。
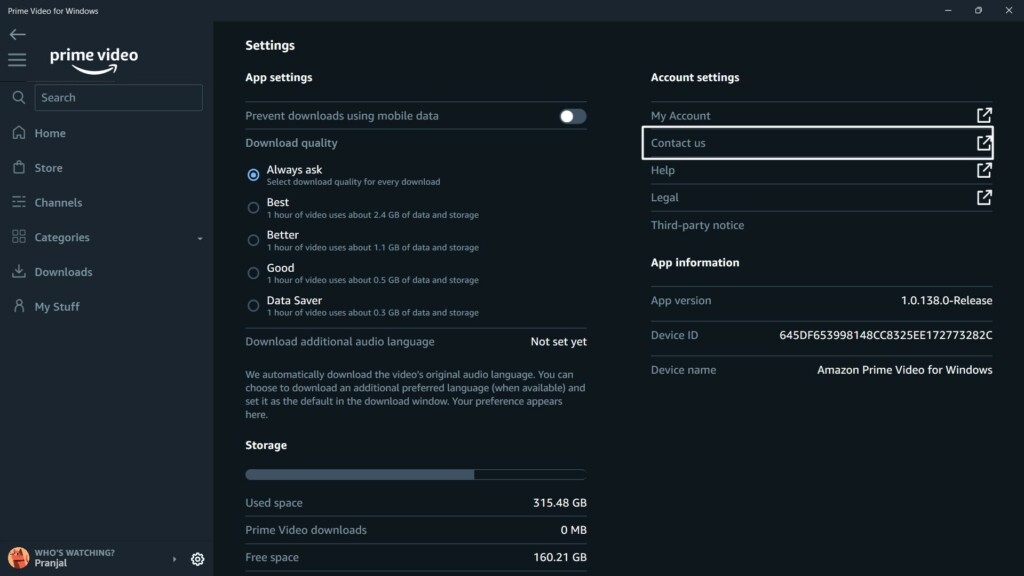
3。选择流或下载选项告诉我们更多有关您的问题的信息菜单。
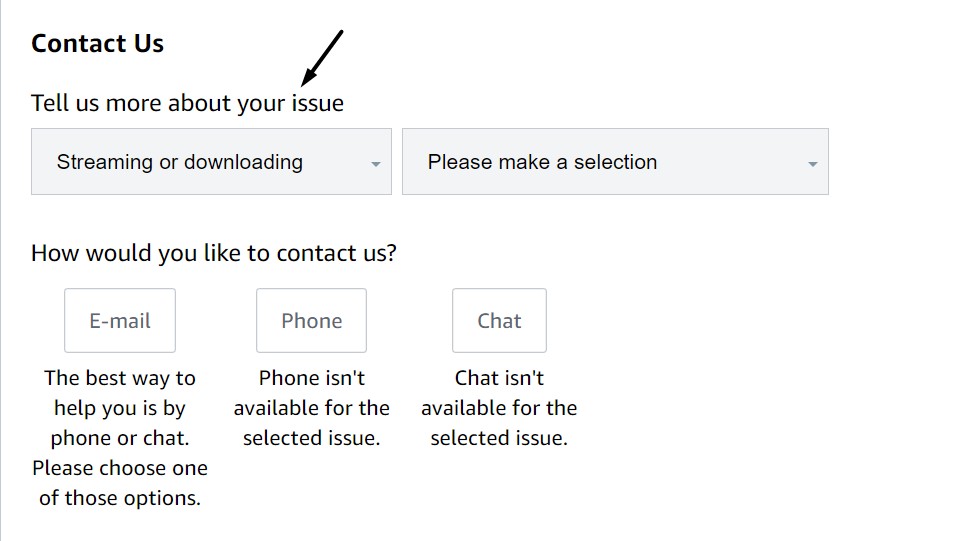
4。选择Prime Video应用程序问题从其他下拉菜单中的选项。
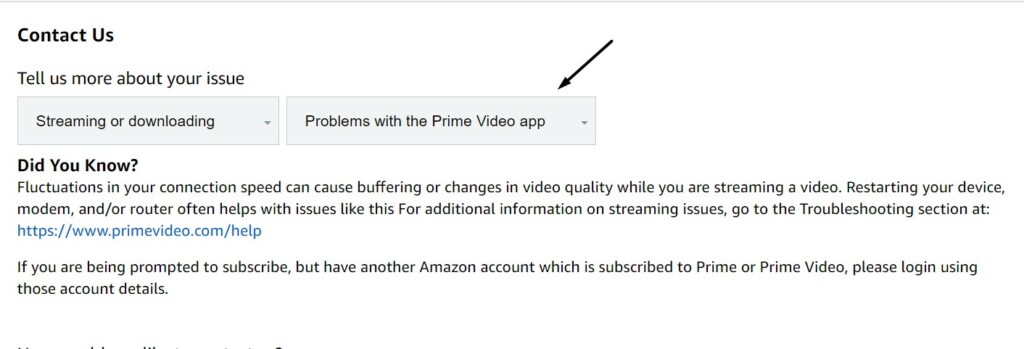
5。来自您想如何联系我们?部分,选择您想如何与Amazon Prime Video的支持团队取得联系。您可以从电子邮件,致电和聊天中进行选择。
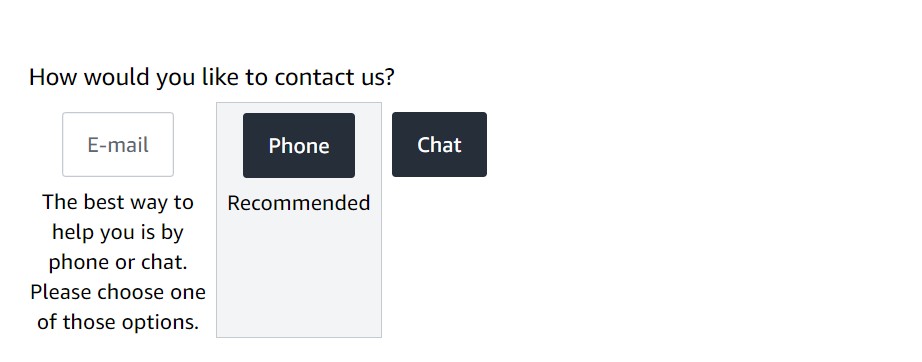
6。选择选项后,请按照屏幕上的步骤与亚马逊支持团队保持联系。
希望Prime Video的支持将为您提供一个工作修复程序,以通过字幕解决该问题。
常见问题解答
Amazon Prime在Windows 11上有效吗?
是的,Amazon Prime Video在Windows 11上工作。您可以从Microsoft Store下载Amazon Prime Video应用程序。否则您可以使用它Web版本在您的网络浏览器中。
如何在计算机上的Amazon Prime上打开字幕?
您可以单击字幕和音频选项并选择要观看节目的字幕。
为什么字幕不在Amazon Prime Chrome上工作?
在Google Chrome中不使用Amazon Prime视频的原因可能有几个原因,例如损坏的缓存文件,错误的Web扩展程序,过时的浏览器等。
Prime视频中字幕的热键是什么?
你可以按C键在键盘上,在Amazon Prime Video应用程序中打开/关闭字幕。
如何在Prime视频上更改字幕和语言?
要更改Amazon Prime视频程序上的字幕和语言,请播放您要观看的节目或电影,然后单击字幕和音频选项在屏幕的右上角。完成后,在字幕部分。
最后注意
Amazon Prime Video是最受欢迎的流媒体平台之一,全球拥有数百万用户。但是,即使有很多观众,它有时也无法提供出色的流媒体体验。例如,某些用户在其Windows 11 PC上的Prime视频上狂欢的内容时面临着字幕的问题。
如果您在Prime视频中面临类似的问题,我们希望它们现在可以解决。如果是,请告诉我们哪种修复有助于您修复Amazon Prime视频字幕无法在Windows 11上解决问题。
