在Windows 11 PC或笔记本电脑上浏览Internet涉及访问或访问全球网络上的各种网站和网页。但是,用户在尝试在其Windows 11设备上的首选Web浏览器中打开某些网站时经常会遇到问题。这些问题主要伴随着意外的错误,例如错误代码15或16或其他错误,说“访问被拒绝,您无权在此服务器上访问。”尽管我们已经在上一份指南中涵盖了以前的错误,但直到现在我们还没有机会讨论后一个错误。
因此,在此深入指南中,我们将讨论有关“访问拒绝,您无权在此服务器上访问”错误的所有内容。好吧,不烦恼!我们不仅会讨论可能触发上述错误的根本原因,而且还将向您展示一些最好的修复程序,以摆脱设备上的问题。查看以下各节以获取所有详细信息!
在Windows 11上的“访问权限访问”错误之前,我们没有在此服务器上访问此服务器的权限之前,让我们为您提供错误本身的快速概述。在本节中,我们将告诉您上述错误何时可以在您的PC或笔记本电脑上显示,以及可能导致其触发的一些基本原因。
因此,“访问被拒绝,您无权访问此服务器上的访问”错误通常在网站或网页上出现在使用Windows 11 PC或笔记本电脑上的浏览器应用程序浏览网络时。当它出现在用户出现时,他们将被阻止在其Windows设备上的浏览器应用程序中访问或查看受影响的网站或网页。因此,它实际上可以在用户的网络浏览体验中停止,从而阻止他们访问受影响网站上的关键信息或数据。
现在,出现可能触发“访问被拒绝的访问,您无权访问此服务器上的访问权限”的根本原因,在Windows 11 PC和笔记本电脑上,可能有很多。如错误消息本身所述,其背后的主要原因与权限问题相关联。但是,可能导致上述错误显示的其他原因包括受影响网站的损坏的临时数据,启用了Windows 11上的VPN或代理服务器,在专业或教育Windows 11 PC和笔记本电脑上启用了网站上的限制,浏览器设置错误。
修复“访问被拒绝,您无权在此服务器上访问”错误,在Windows 11 PC和笔记本电脑上
因此,既然您对“访问被拒绝,您无权访问此服务器访问”的知识有所了解”,以及其背后的一些根本原因,让我们看一下在Windows 11 PC或笔记本电脑上摆脱它的一些最佳故障排除方法。在下面,您将找到一个修复程序和建议列表,这些列表可能有助于解决设备上的上述错误。为了进一步帮助您执行它们而不依赖任何外部帮助,我们在下面的列表中包括了易于遵循的逐步指南(无论适用)。
话虽这么说,让我们直接深入了解“访问权限,您无权在此服务器上访问”的修复列表和建议,在Windows 11 PC和笔记本电脑上错误。
1。检查您的Internet网络并确保它正在工作
当您获得“访问拒绝,无权访问此服务器上的访问权限”时,您可以做的第一件事是在Windows 11 PC上或笔记本电脑上的错误是检查设备的Internet网络并确保其正常工作。您会看到,由于错误或较慢的Internet网络,网站的“访问拒绝”错误可能会显示出来,因此,如果您的主要网络连接面临停机时间或速度慢,则可能会因某些网站而获得相同的错误。
因此,如果您要获得“访问权限,则无权在此服务器上访问此服务器上的访问权限”,请在网络浏览器中的网站上错误,请打开另一个选项卡并尝试打开Google搜索页面。如果打开,请使用Google搜索栏搜索“速度测试”。在搜索结果页面上,单击“运行速度测试”按钮启动该过程并测量网络连接的当前下载和上传速度。如果您发现速度低于平均水平,则可以尝试联系您的Internet服务提供商(ISP)并告诉他们有关问题的信息。
重置您的网络连接
如果发现连接Windows 11 PC或笔记本电脑的网络连接面向停机时间或速度较慢,则可以尝试重置网络。这只是意味着关闭连接并重新打开。
因此,如果您使用的是Wi-Fi连接,请关闭主路由器几分钟,然后重新打开。如果以太网连接,请断开以太网电缆并在几分钟后将其重新连接到Windows 11设备。
连接的网络重置并上运行后,启动您首选的Web浏览器,然后访问正在生成“访问被拒绝的访问权限,您无权访问此服务器上的访问权限”的网站。检查重置后是否进行相同的操作。
运行网络和互联网故障排除器
如果您发现网络连接正常工作,但是您仍会获得“访问权限,则无权在此服务器上访问”网站错误,则可以尝试运行网络和Internet故障排除器。这将消除Windows 11 PC或笔记本电脑上任何错误配置的网络设置的机会,以生成网站上述错误。
因此,请按照下面的步骤运行网络和Internet故障排除,这是一个内置工具,用于检测和解决与设备上的Windows 11 PC或笔记本电脑上网络设置有关的问题:
1。使用Windows + i启动设置应用程序。
2。去系统选项卡在左导航栏上,单击故障排除选项在右窗格上。
3。单击其他故障排除选项在下一页上。
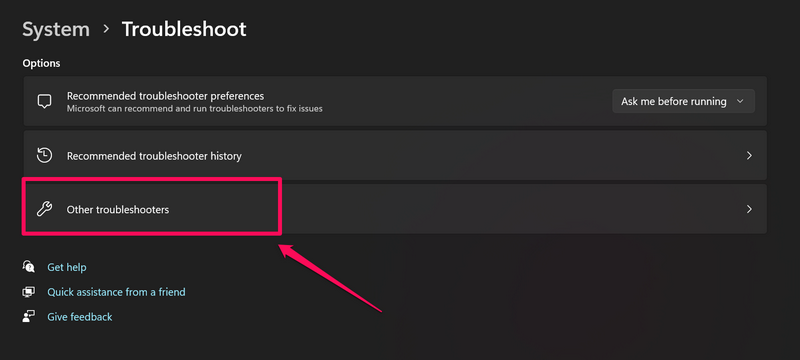
4。找到网络和互联网选项在下一页上,单击运行按钮就在其旁边启动故障排除过程。
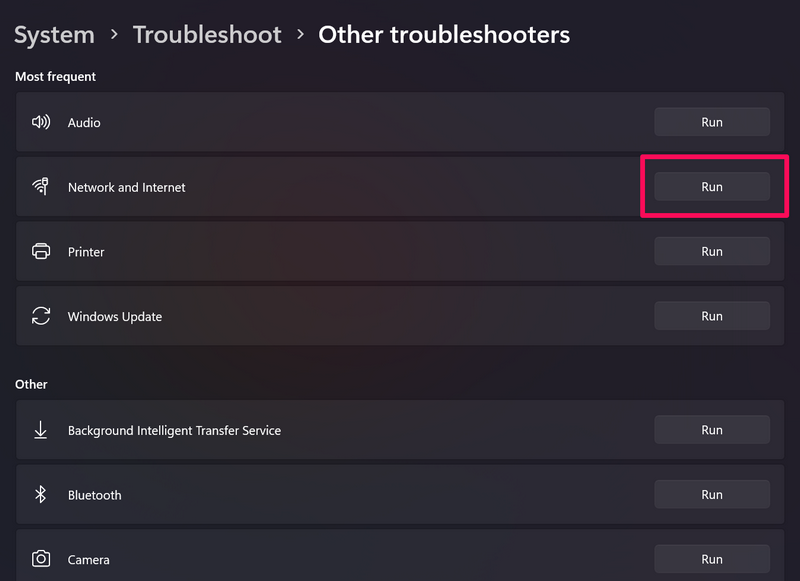
5。等待该工具发挥其魔术并解决网络连接中的任何检测到的问题。
故障排除过程完成后,启动Web浏览器并打开正在抛出“访问权限,您无权访问此服务器上的访问权限”的网站,并检查问题是否在Windows 11 PC或笔记本电脑上解决。
2。强制关闭Web浏览器,然后在Windows 11 PC或笔记本电脑上重新启动
当您遇到“访问被拒绝,无权访问此服务器上的访问权限”错误时,您可以做的下一件事是在Windows 11 PC或笔记本电脑上遇到的错误是强迫您使用的浏览器并在设备上重新启动。这可能有助于摆脱浏览器应用程序中的任何技术问题,这些技术可能导致该错误出现在网站或网页上。
因此,您可以按照下面的步骤遵循Windows 11 PC或笔记本电脑上的浏览器应用程序,然后再次重新启动:
1。在设备上打开浏览器应用程序后,请使用Ctrl + Shift + Esc热键打开任务管理器窗口。
2。在进程选项卡在左导航栏上,找到浏览器应用程序在右窗格上,左键单击它选择,然后单击结束任务按钮在上面强迫它。
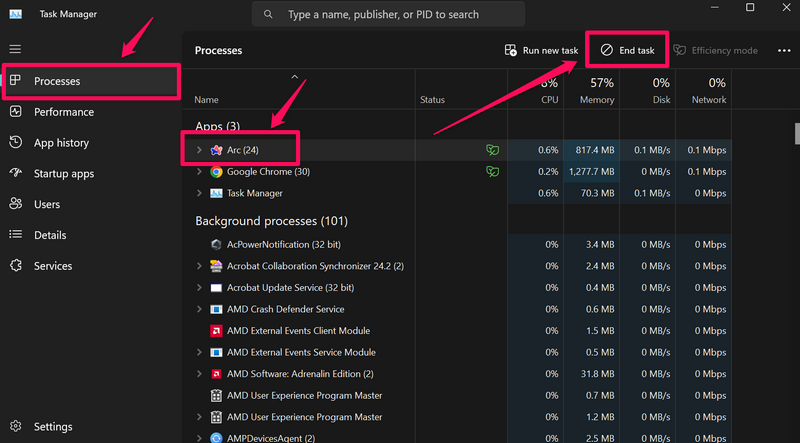
3。片刻后,使用Windows + s打开Windows搜索,,,,查找浏览器应用程序, 和单击它重新启动。
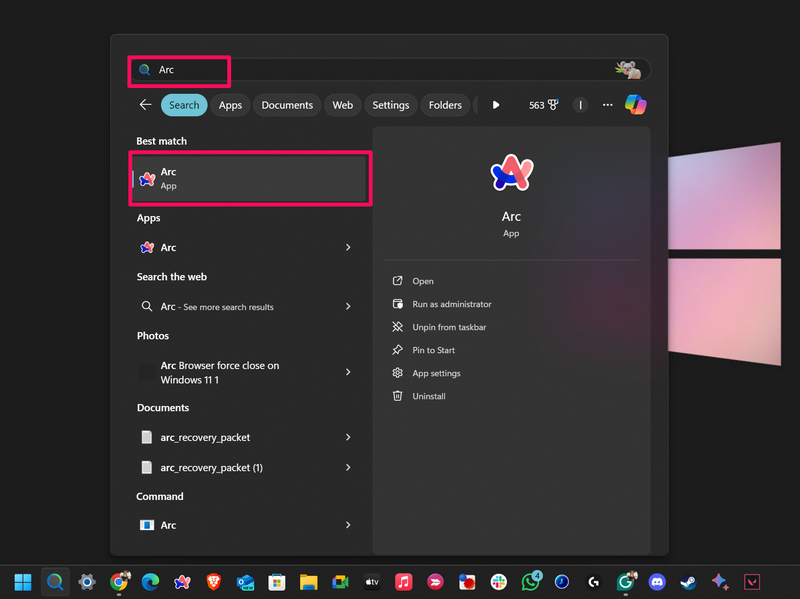
在Windows 11 PC或笔记本电脑上重新启动Web浏览器之后,转到生成“访问拒绝的访问权限,您无权访问此服务器上的访问权限”的网站或网页错误,并检查是否执行此操作。
3。清除Windows 11 PC或笔记本电脑上受影响网站的所有内容
现在,您可以在Windows 11 PC或笔记本电脑上解决“访问拒绝,无权访问此服务器的权限”的下一件事是清除或删除与正在生成的网站或网站有关的所有内容。这意味着您将必须从Web浏览器中删除网站的所有缓存数据以及与Windows 11设备相关的临时文件。因此,请查看下面的各个部分,以删除有关受影响网站的所有内容。
从Windows 11 PC或笔记本电脑中删除临时文件
当您使用Web浏览器浏览Internet时,浏览器应用程序通常会在Windows 11 PC或笔记本电脑上的专用文件夹中存储临时文件和数据。因此,如果某些网站的临时文件被损坏,则可以在尝试打开它们时生成“访问权限,您无权访问此服务器上的权限”错误。
在这种情况下,您可以使用磁盘清理工具从Windows 11设备中删除所有临时Internet文件。您可以按照下面的步骤执行相同的操作:
1。使用Windows + s打开Windows搜索在您的PC或笔记本电脑上。
2。找到磁盘清理工具和单击它启动。
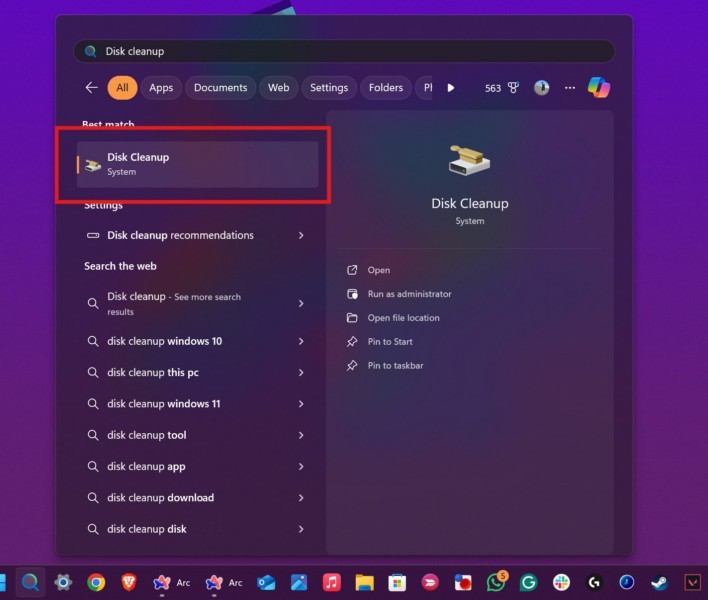
3。选择驱动器其中将浏览器应用程序存储在设备上,然后单击确定按钮。
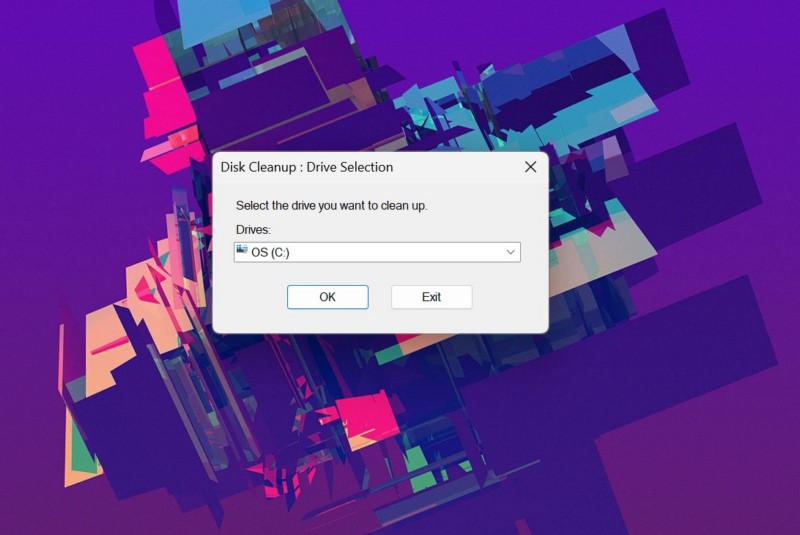
4。在下面的窗口中,请确保复选框为了临时互联网文件选项是检查。
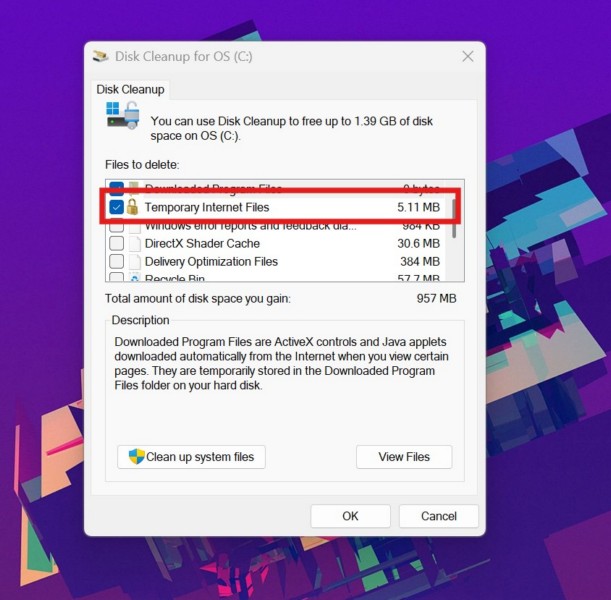
5。单击确定按钮以下。

6.确认您的行动在以下提示下,等待磁盘清理工具以删除临时文件。
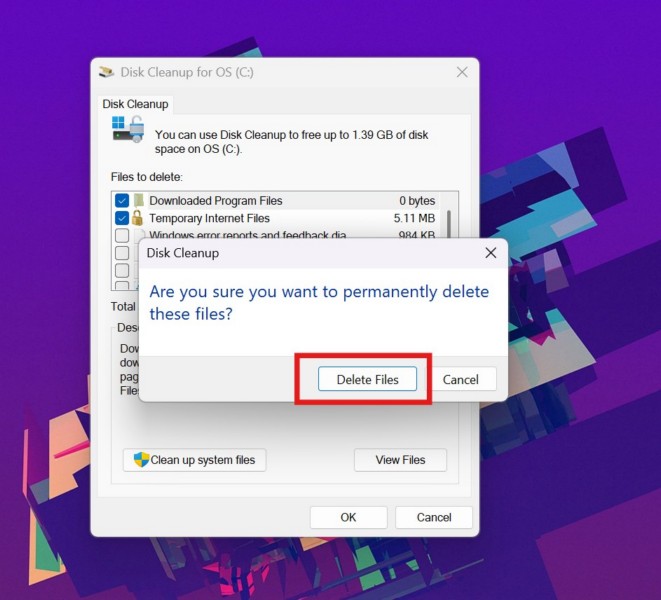
使用磁盘清理工具从Windows 11 PC或笔记本电脑中删除临时文件后,请继续使用网站清理过程的下一部分。
清除浏览器应用程序中的浏览历史记录
除了从Windows 11 PC或笔记本电脑中删除临时文件外,您还必须清除与所在网站相关的浏览数据,该网站正在/正在生成“访问权限,您无权访问此服务器上的访问权限”错误。现在,如果您使用Mozilla Firefox浏览网络,则可以使用该应用程序的“忘记此站点”功能来删除与特定网站有关的浏览数据。
但是,对于其他浏览器应用程序,例如Google Chrome和Microsoft Edge,您将必须清除所有浏览器历史记录,以确保删除与受影响网站有关的所有浏览数据。因此,请按照下面的步骤操作以清除Microsoft Edge应用中的浏览数据。如果您使用Google Chrome或任何其他Chromium浏览器应用程序,则该过程应相似,尽管略有不同:
1。打开网络浏览器在Windows 11 PC或笔记本电脑上。
2。单击汉堡(三点)按钮在右上角,选择设置选项在下拉菜单上。
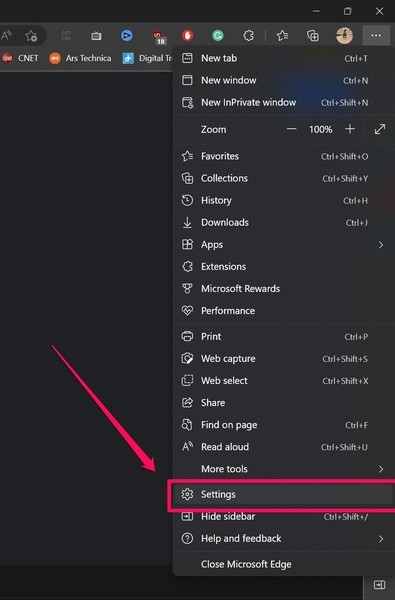
3。去隐私,搜索和服务选项卡在左导航栏上。
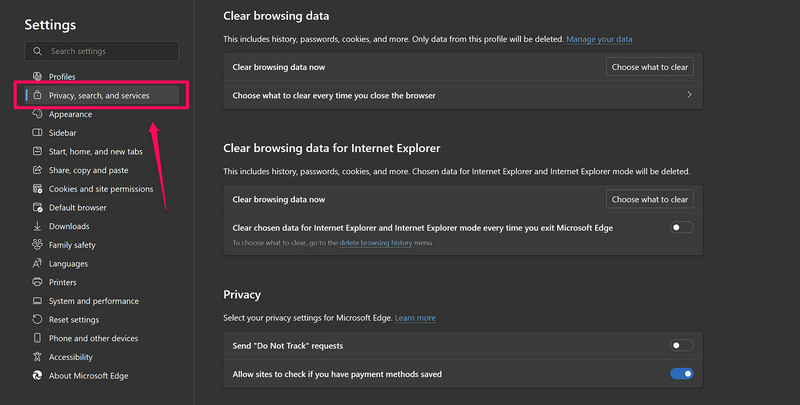
4。单击选择要清除按钮旁边清除浏览数据立即选项在清除Internet Explorer部分的浏览数据在右窗格上。
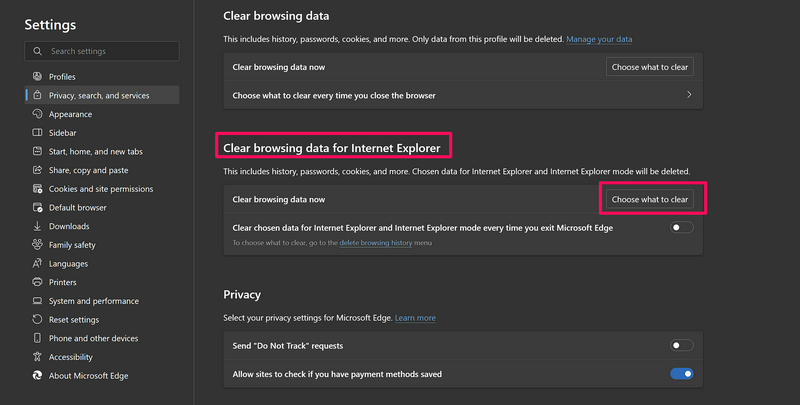
5。在以下弹出ui中,单击下拉框旁边时间范围选项并选择所有时间选项。另外,请确保复选框缓存的图像和文件选项是检查。
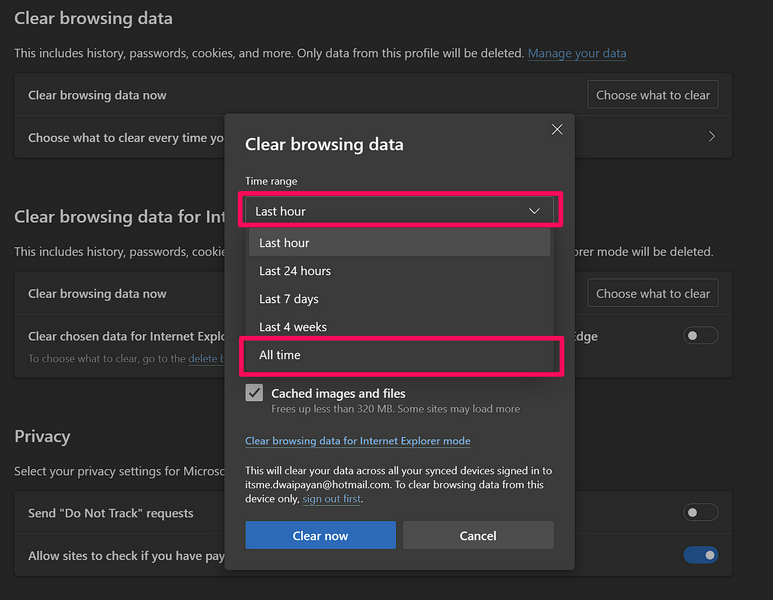
了解更多:如何修复“您无权在此服务器上访问”错误
5。现在,确保检查所有字段的复选框。
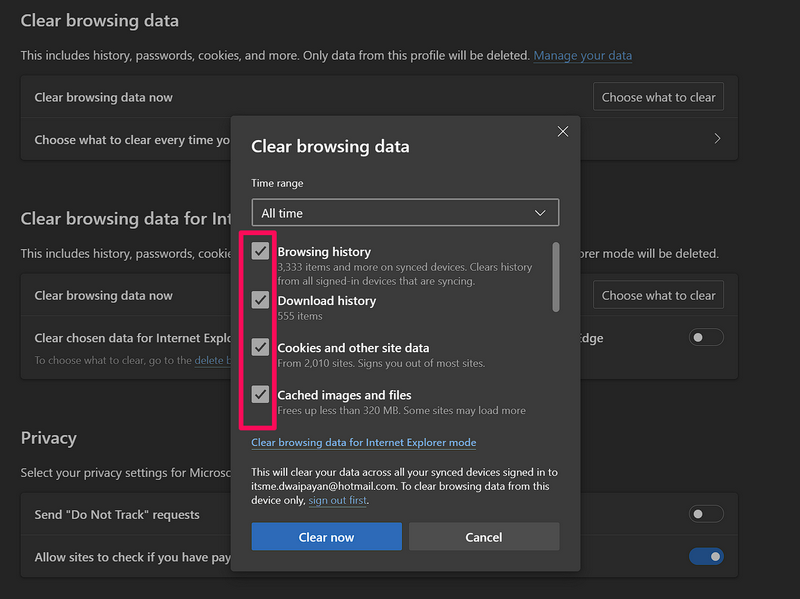
6。最后,单击现在清除按钮要删除浏览器应用程序中的所有浏览数据。
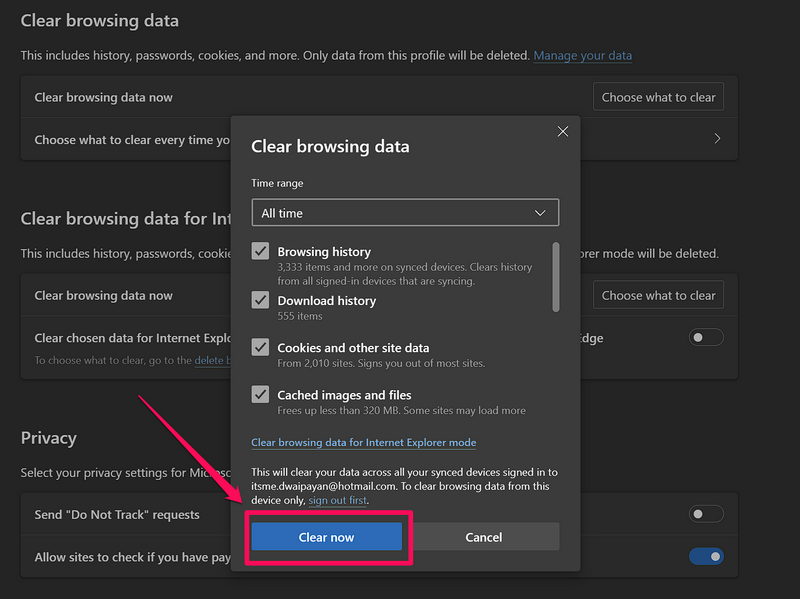
一旦删除了有关网站的所有内容/正在生成“访问被拒绝的访问权限,您无权访问此服务器上的访问权限”错误,请重新启动Windows 11 PC或笔记本电脑。重新启动后,打开Web浏览器并导航到受影响的网站。检查您是否仍在设备上遇到“访问拒绝”错误。
4。在Windows 11 PC或笔记本电脑上重置浏览器设置
如果删除受影响网站的临时数据无助于解决“访问权限,您无权在此服务器上访问”错误,则可以在Windows 11 PC或笔记本电脑上进行错误,您可以尝试重置主Web浏览器的浏览器设置。这可以帮助减轻任何可能导致上述错误在Windows 11设备上生成某些网站的浏览器设置。但是,请记住,重置浏览器设置将重置所有设置,将所有设置更改为其默认值。
话虽如此,您可以按照以下步骤重置Google Chrome中的浏览器设置。如果您使用任何其他Web浏览器,则可以在其官方网站上搜索该过程以重置其设置:
1。启动Google Chrome浏览器在您的设备上。
2。单击汉堡(三点)按钮在右上角,选择设置选项在下拉菜单上。
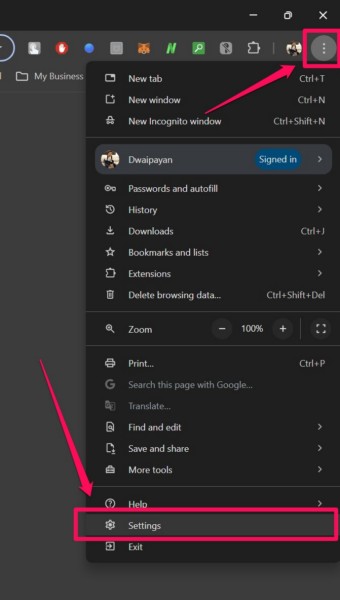
3。去重置设置选项卡在左导航栏上。
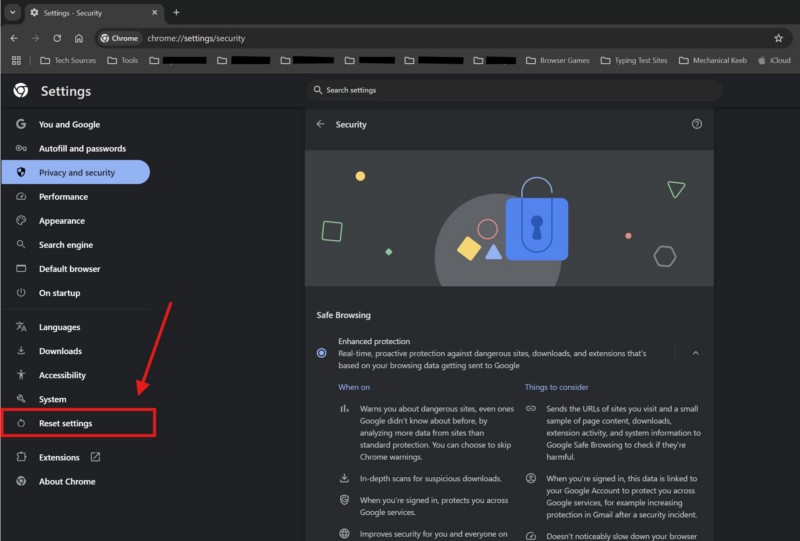
4。单击还原设置为其原始默认选项在右窗格上。
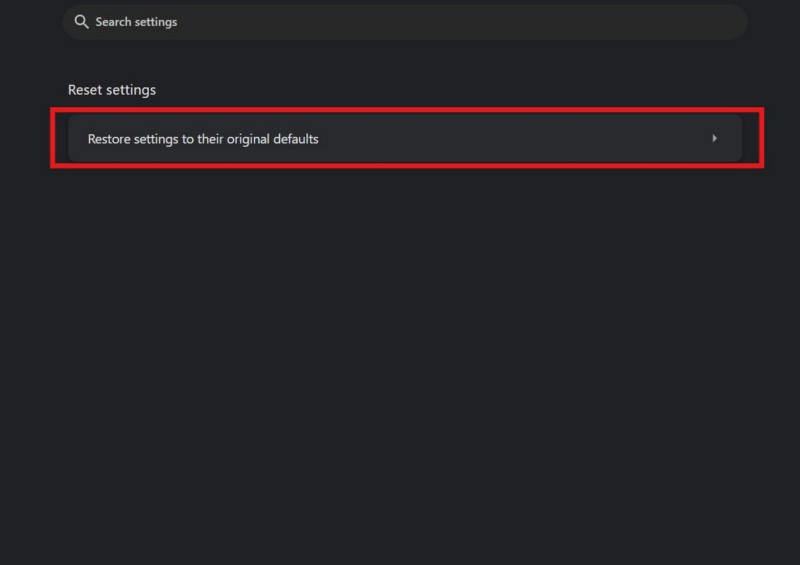
5。确认您的行动在以下提示下,就是这样!
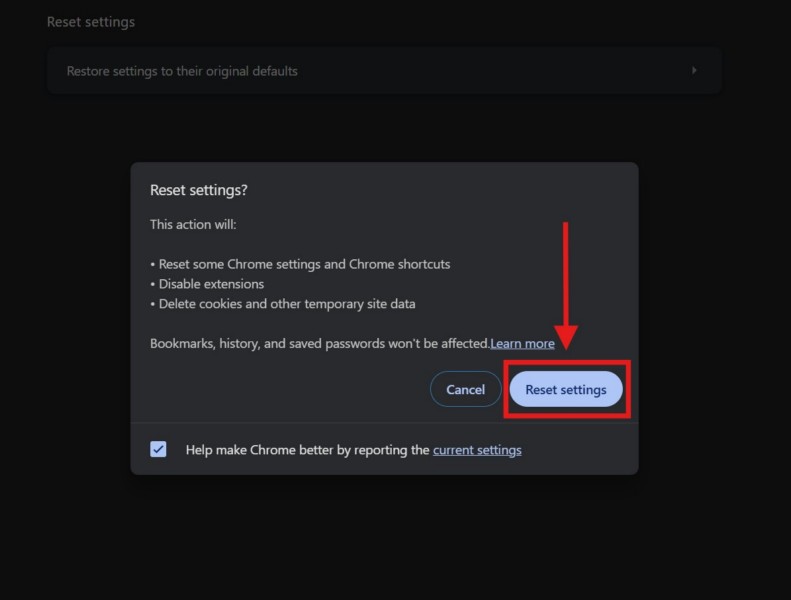
重置Windows 11 PC或笔记本电脑上的浏览器设置后,将浏览器关闭并重新启动。然后,打开正在生成“访问被拒绝,您无权访问此服务器上的访问权限”的网站,并检查其是否相同。
5。在Windows 11 PC或笔记本电脑上禁用代理服务器
如果您在Windows 11 PC或笔记本电脑上使用代理服务器,则在浏览网络时,您很可能会获得“访问权限,无权在此服务器上访问此服务器”错误。在这种情况下,您可以尝试禁用设备上当前设置的代理服务器,并尝试使用首选的Web浏览器访问受影响的网站。
因此,请按照下面的步骤操作,以确保您没有在Windows 11 PC或笔记本电脑上使用任何代理服务器:
1。使用Windows + i打开Windows设置应用程序在您的设备上。
2。去网络和互联网选项卡在左导航栏上,单击代理选项在右窗格上。
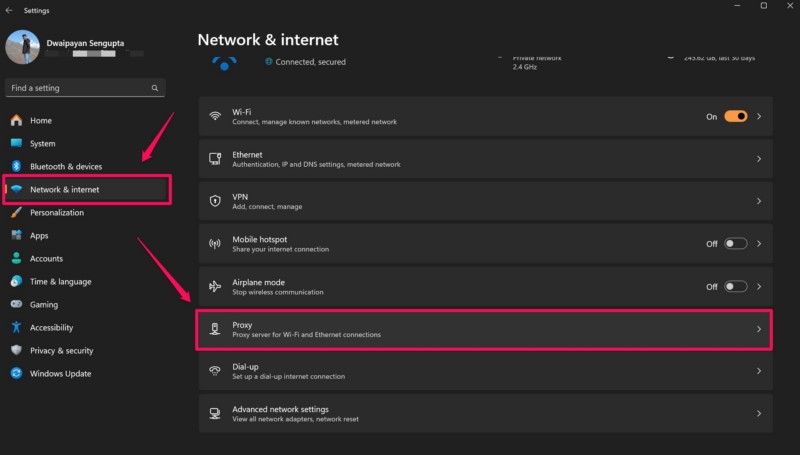
3。在这里,确保切换自动检测设置Option是启用在您的计算机上。
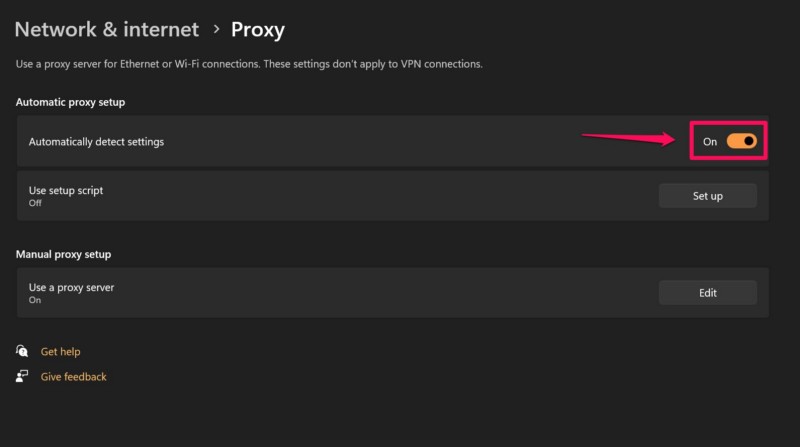
4。如果您设置了手动代理服务器,请单击编辑按钮旁边使用代理服务器选项在手动代理设置部分。
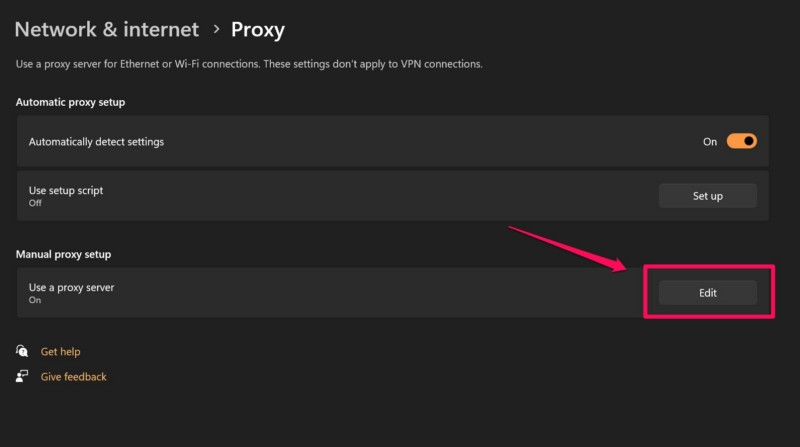
5。在以下UI中,单击切换为了使用代理服务器选项到禁用它在您的设备上,然后单击保存按钮下面保存更改。
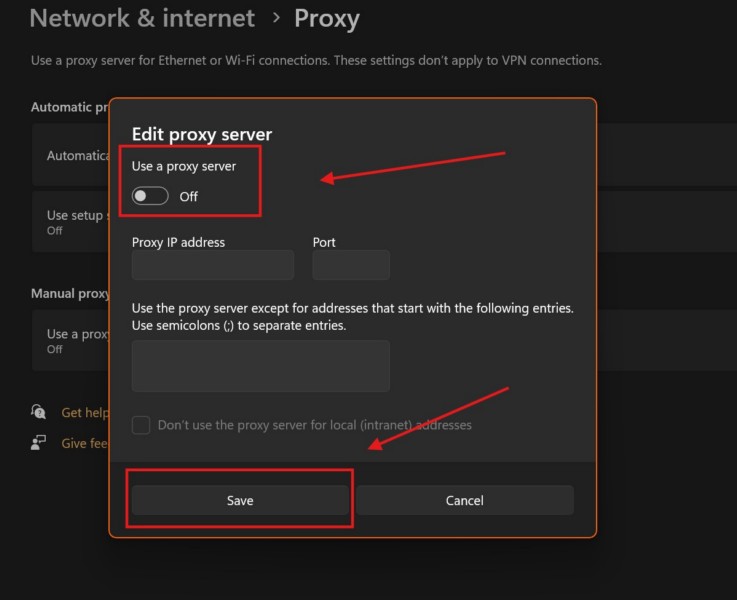
在Windows 11 PC或笔记本电脑上禁用代理服务器后,请使用首选的Web浏览器打开正在生成“访问权限的访问权限,无权访问此服务器上的访问权限”的网站或网页,并检查您是否仍在获得。
6。在Windows 11 PC或笔记本电脑上禁用VPN
就像代理服务器如何触发网站生成“访问被拒绝,您无权访问此服务器上的访问”错误的方式,在Windows 11上,VPN服务也可以做到这一点。因此,如果您在Windows 11 PC或笔记本电脑上设置了VPN,则必须在设备的VPN设置中禁用它。您可以使用下面的步骤来执行此操作:
1。使用Windows + i启动设置应用程序。
2。在网络和互联网选项卡在左导航栏上,单击VPN选项在右窗格上。
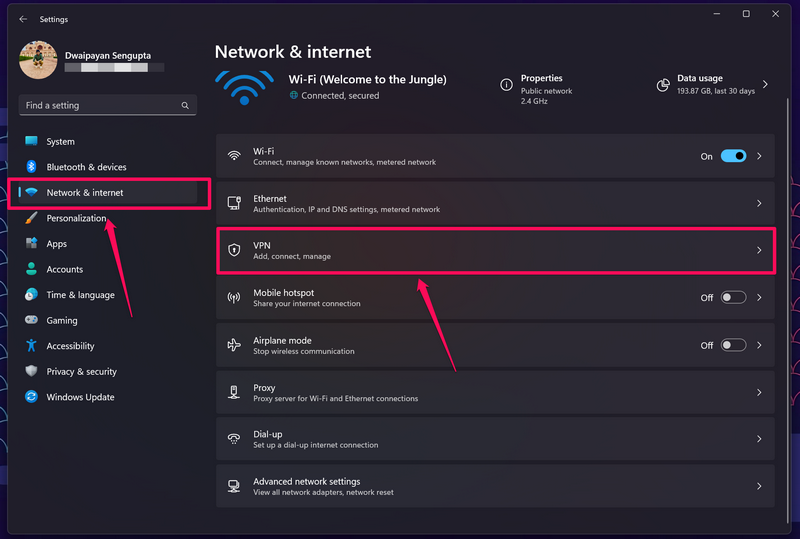
3。在下一页上,您将找到设备上启用的VPN服务。
4。遵循屏幕上的说明到断开VPN服务从您的PC或笔记本电脑。
从Windows 11计算机断开VPN服务后,请检查您是否获得“访问权限,无权访问此服务器上的访问权限”错误,对于以前正在生成的网站的网站。
7。在Windows 11 PC或笔记本电脑上的Web浏览器中使用高级VPN
虽然Windows 11 PC上的VPN服务设置或笔记本电脑可以生成“访问拒绝,您无权在此服务器上访问”某些网站上的错误,但是为您的Web浏览器启用了高级VPN服务,对某些网站可能会有所帮助。您会发现,由于政治问题和行业障碍,许多网站和在线平台经常在一个地区被禁止。例如,由于美国和中国之间的政治紧张局势,在中国禁止了WhatsApp,Instagram和许多其他社交媒体网站等在线平台。
因此,如果您尝试打开此类网站,则可以在Windows 11 PC或笔记本电脑上获得“访问权限,无权访问此服务器上的访问权限”。在这种情况下,您可以使用高级和付费VPN服务访问这些网站没有在设备上获得“访问拒绝”错误。
8。联系您组织的IT部门
现在,如果您使用的是专业组织或教育机构提供的Windows 11 PC或笔记本电脑,或者您在设备上使用了工作或学校帐户,则可以获取“访问权限,无权访问此服务器上的访问权限”,用于网络上的各个网站。您会看到,为了防止学生和专业工作者在其PC或笔记本电脑,组织和教育机构上访问可疑的网站和网页,经常在工作或学校设备上限制某些网站。
因此,如果您想访问或打开一个被专业组织或学校IT部门阻止的网站,则必须与他们联系并在服务器上删除网站。在这种情况下,对于Windows 11 PC或笔记本电脑上的受限网站,没有其他修复或建议可以解决“访问拒绝,您无权访问此服务器上的访问权限”。
常见问题解答
为什么我无法在Windows 11上访问网站?
如果您要获得“访问权限,则无权在此服务器上访问此服务器上的访问权限”,因为Windows 11 PC或笔记本电脑上的网站错误,其背后可能存在各种原因。这可能是由于该网站被服务器管理员阻止,配置错误的浏览器设置,与网站有关的损坏或损坏的临时文件,VPN服务或代理服务器。
我如何修复访问权限拒绝您无权访问Windows 11上的错误?
您可以通过使用各种故障排除方法来修复网站上的“访问权限,无权访问此服务器上的访问权限”错误,这取决于其背后的核心问题。一些常见的故障排除方法包括禁用代理服务器和/或VPN服务,重置浏览器设置,检查Internet问题以及与设备的管理员联系。
如何获得Windows 11上网站的许可?
如果您不断获得“访问拒绝的访问权限,则无权在此服务器上访问此服务器”错误,并希望获得访问权限,并且需要与Windows 11设备的IT部门或管理员联系并取消阻止受影响的网站。
总结
因此,这将我们带到了有关如何修复“访问权限,您无权访问此服务器上的访问权限”的综合指南的结尾。上述错误可能会使用户感到沮丧,尤其是当他们遇到需要访问研究,数据或信息以及其他目的的重要网站时。因此,解决错误的根本原因并在Windows 11设备上尽快解决,这一点非常重要。
我们希望本文能够帮助您摆脱Windows 11 PC或笔记本电脑上的“访问权限,无权访问此服务器的权限”。如果确实如此,请不要忘记在下面的评论中告诉我们。而且,如果您喜欢本指南,并且希望将来了解其他以Windows 11为中心的问题,那么您当然可以订阅我们的网站和YouTube频道,以获取有关我们所有最新帖子和视频的最新信息。感谢您阅读这篇文章,直到最后,我们将在下一篇中再次见到您。
