当您搜索域名或加载自己喜欢的网站时,负责使其在系统中成为可能的DNS(域名系统)服务器。您的Windows 11设备具有分配给网络适配器的IPv4和IPv6 DNS服务器。在您订阅Internet服务提供商(ISP)的情况下,默认情况下,设备用户的DNS服务器。您可以找出使用哪个服务器,甚至更改它。本文介绍了各种选项,指导您如何找到您Windows 11设备中使用的DNS服务器。
系统中的使用的DNS服务器可以是浏览器的自定义DNS(例如Google Chrome,Firefox,Microsoft Edge)或连接到VPN,连接到路由器,也可以是ISP提供的DN。为了找出Windows 11设备中使用的服务器,有以下六个不同的选项以及有关如何进行操作的逐步过程。
选项1:设置应用程序以查找DNS服务器
- 首先,打开设置应用程序然后去网络和互联网。
- 在这里,点击特性对于连接的网络,如下屏幕快照所示。
- 现在单击您想知道DNS服务器详细信息的网络连接。它将展开并向您展示此网络使用的IPv4 DNS服务器和IPv6 DNS服务器地址的详细信息。
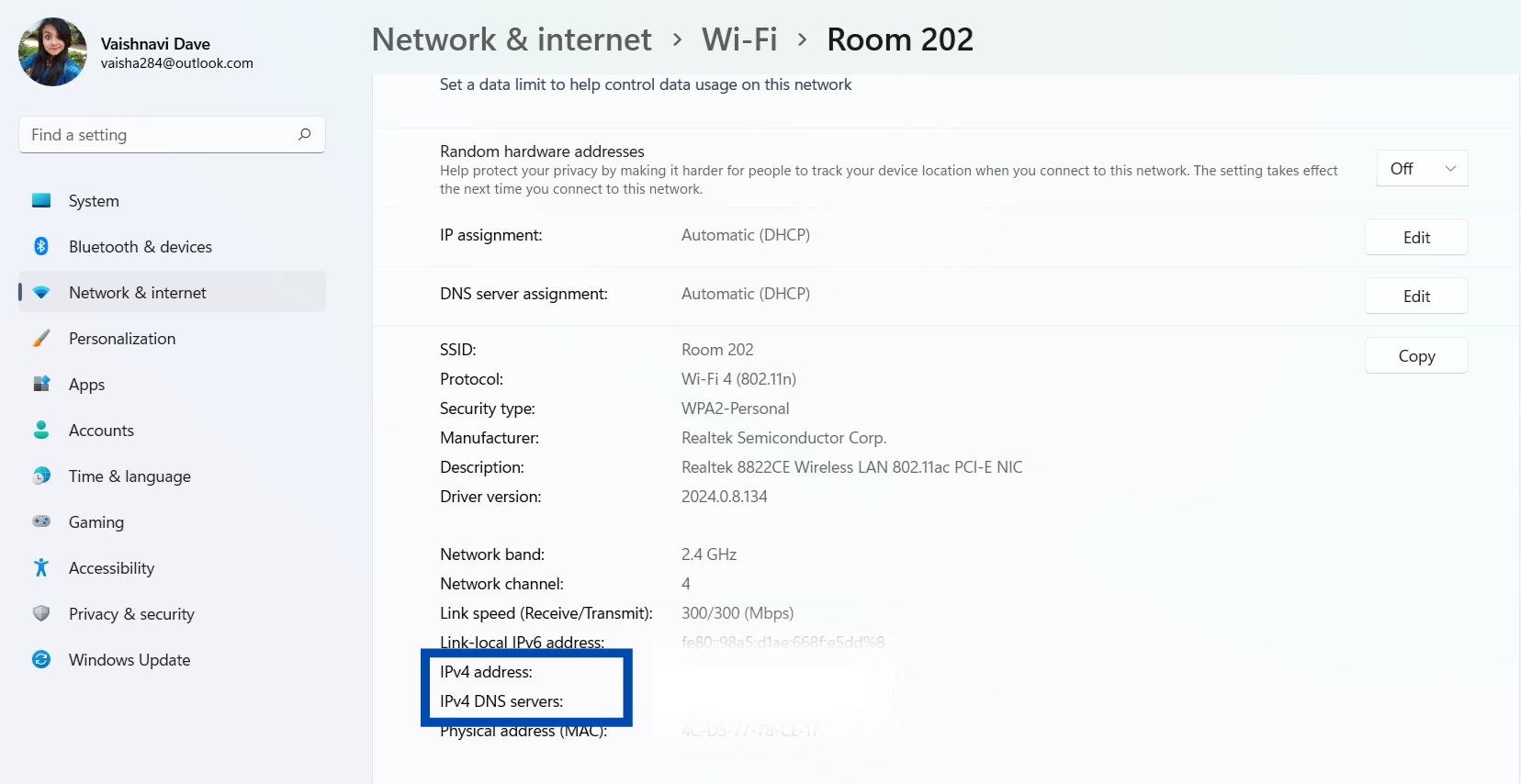
选项2:控制面板中的网络连接以查找DNS服务器
- 打开控制面板通过在Windows菜单中搜索它。
- 在这里,去网络和共享中心。
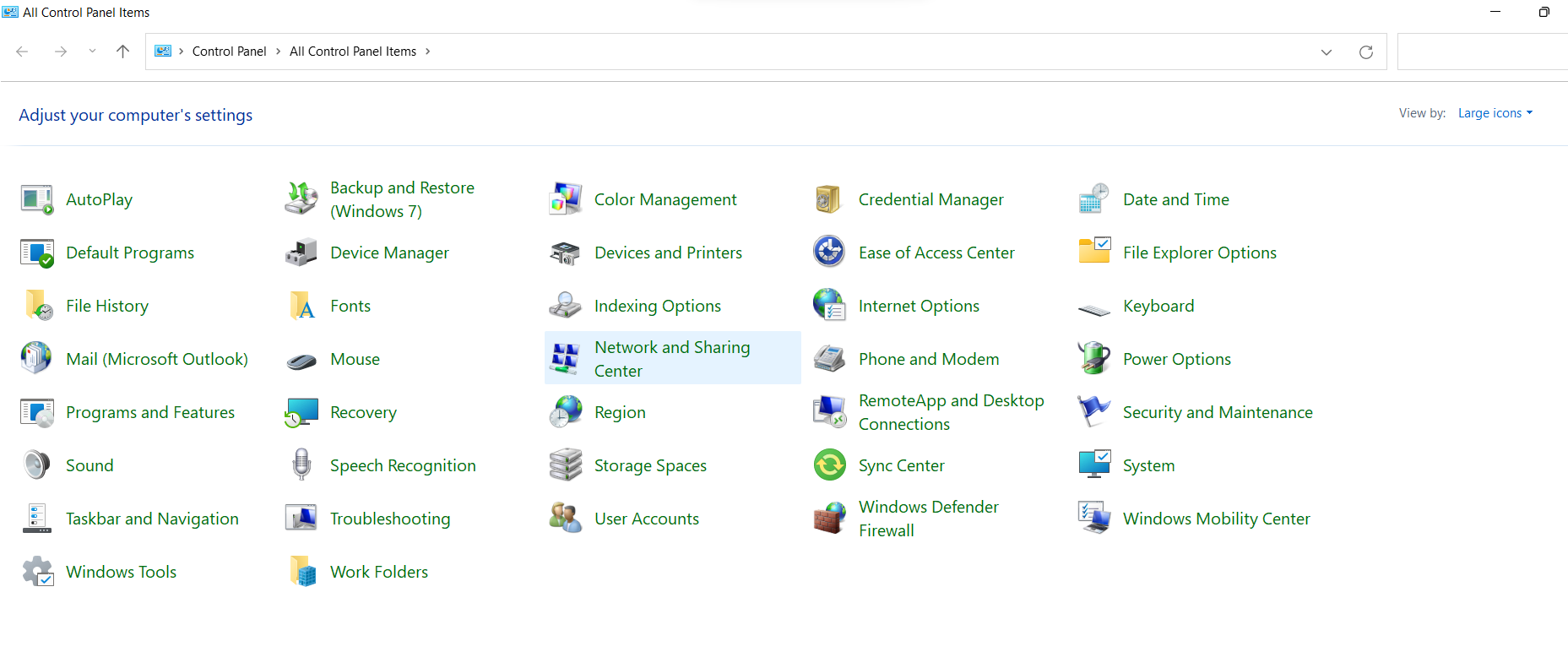
- 现在,单击更改适配器设置在屏幕的左侧。
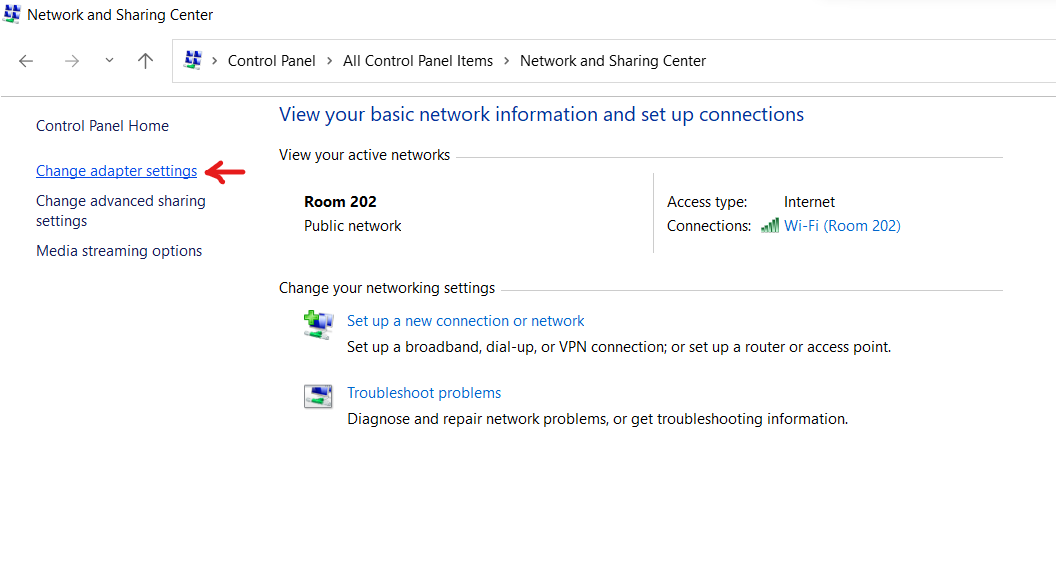
- 单击您想知道DNS服务器详细信息的网络适配器。
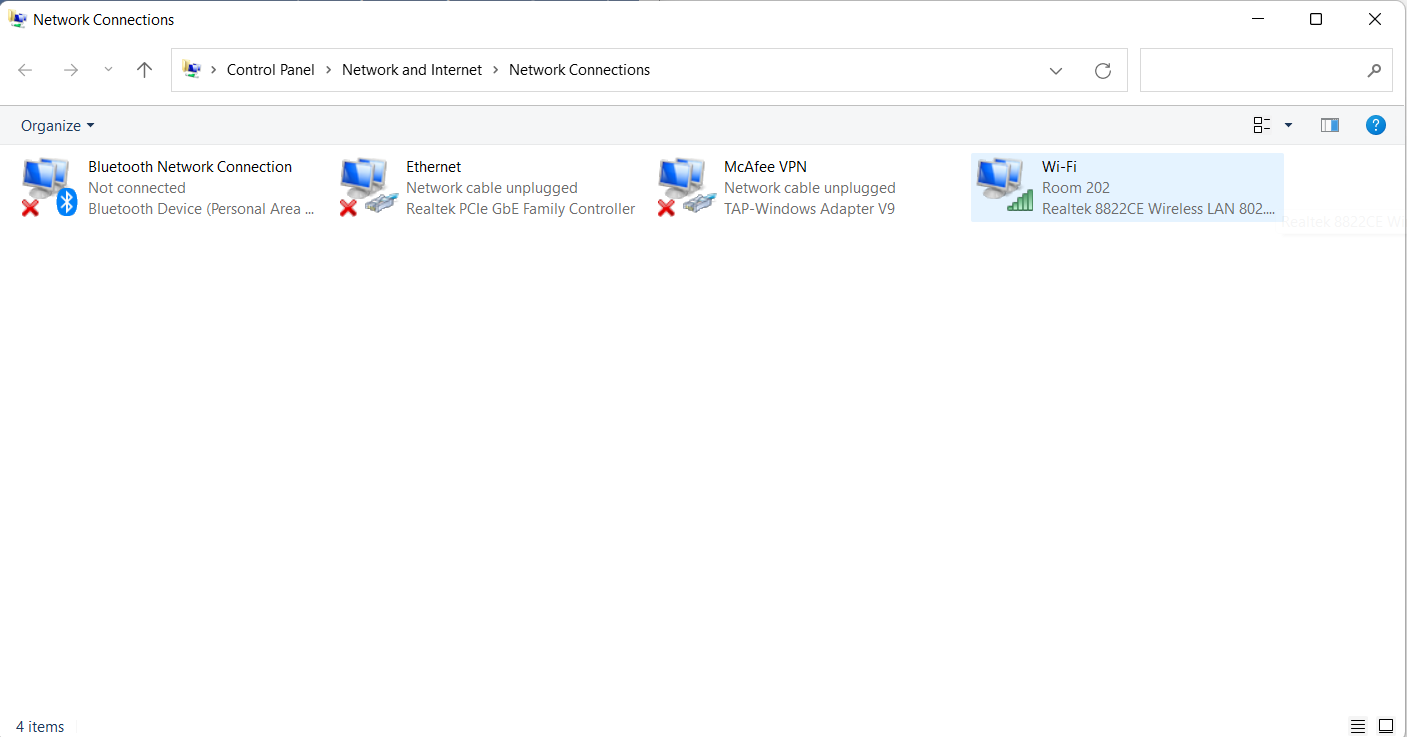
- 在打开的框中,单击细节…了解此网络连接使用的DNS服务器。
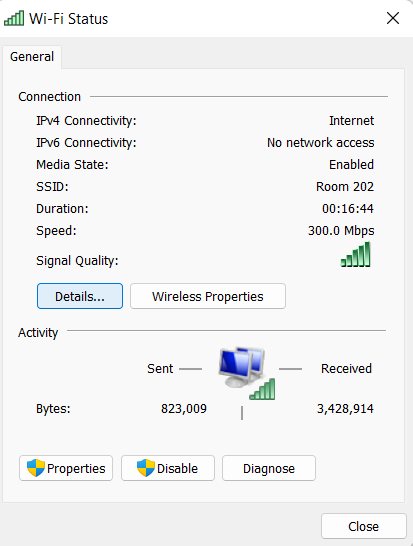
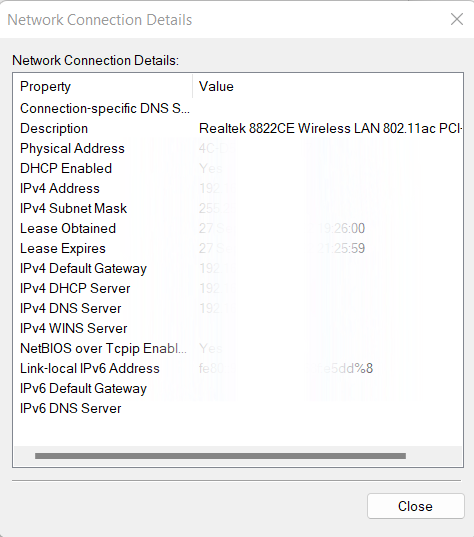
更多阅读:如何修复Windows上的“无法连接到EA服务器”错误
选项3:高级网络设置
- 使用设置应用程序,转到网络和互联网部分,单击高级网络设置。
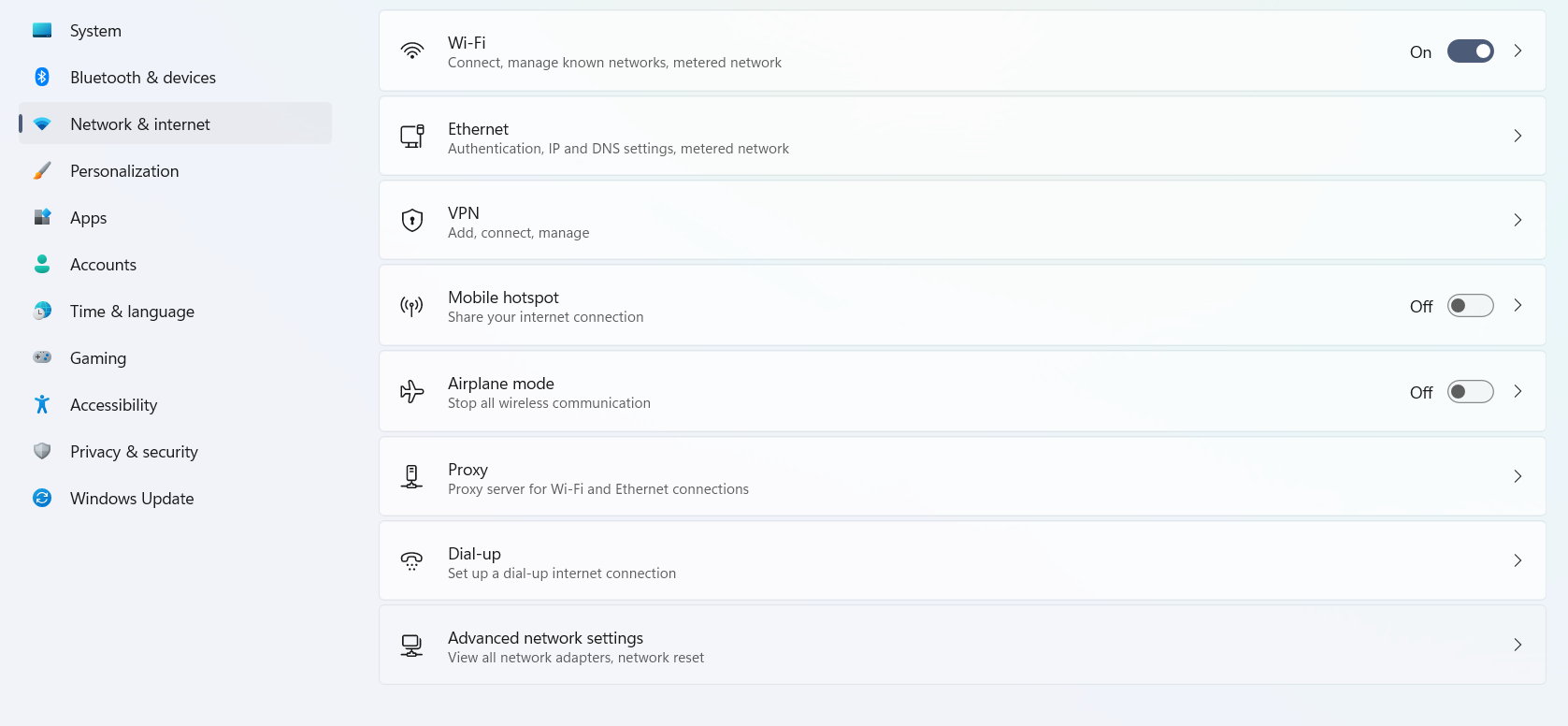
- 在这里,从网络适配器列表中,选择您想知道的详细信息的列表。一旦扩展,请单击查看其他属性。
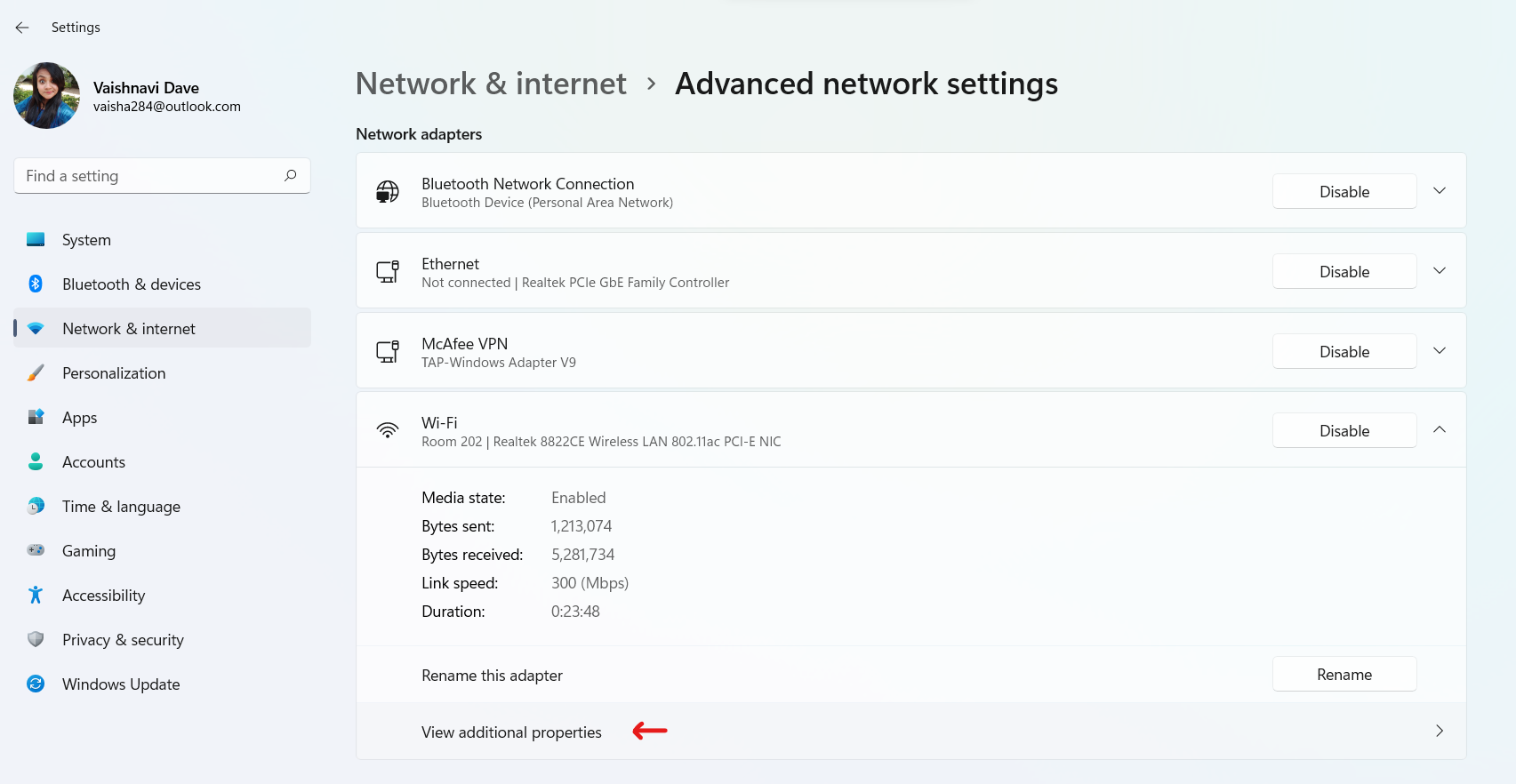
您将能够看到此网络连接的IPv4和IPv6 DNS详细信息。
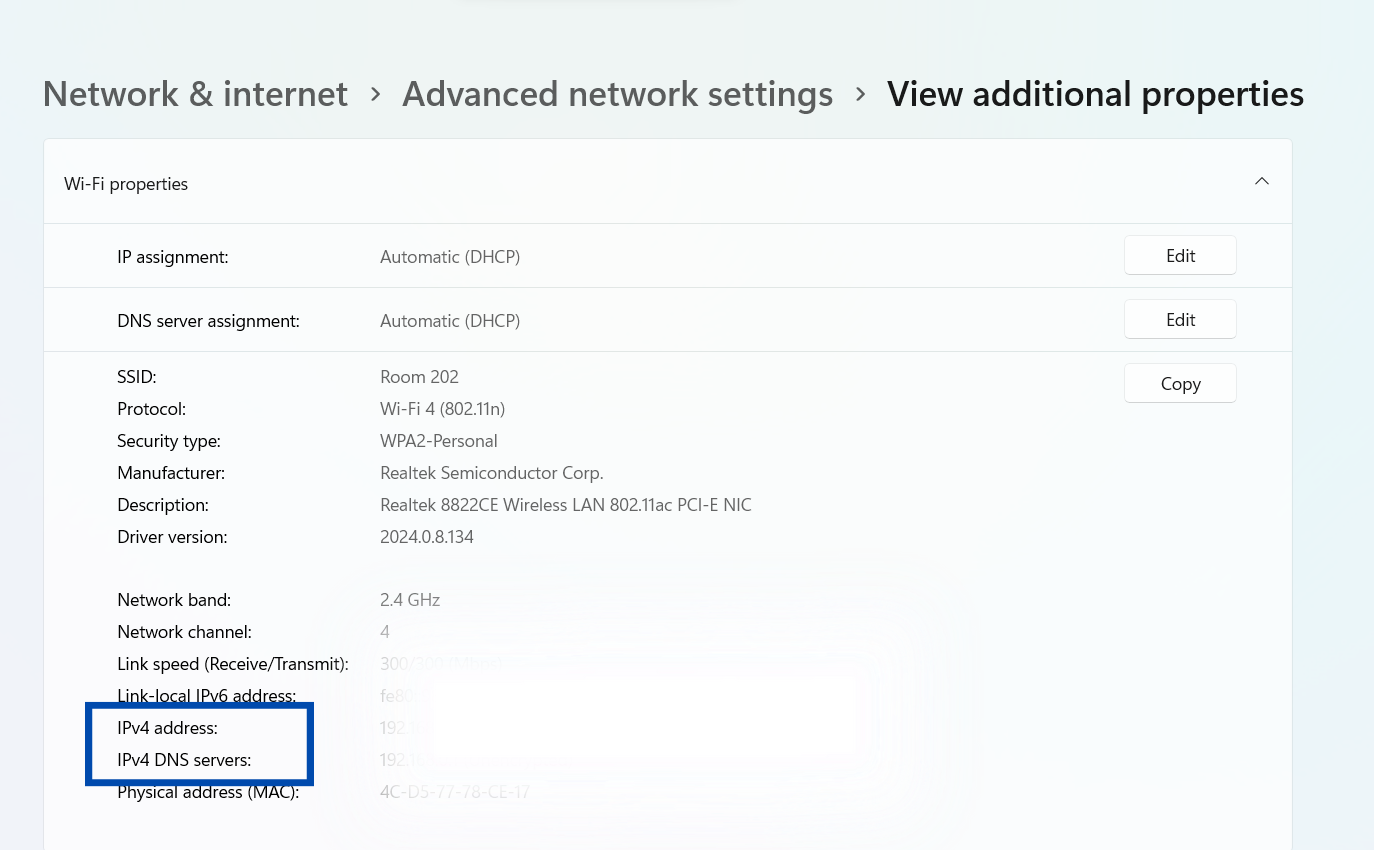
Option-4:使用“ Get-dnsclientserveraddress”命令
- 搜索Windows PowerShell在开始菜单中并打开它。
- 在打开的黑色窗口中键入下面提到的命令,然后按进入。
Get-DnsClientServerAddress | Format-Table -AutoSize
您将能够查看设备上使用的所有网络的DNS服务器详细信息。
option-5:使用“ ipconfig”命令
- 可以借助Windows PowerShell或命令提示符。在“开始”菜单中搜索任何一个,然后以管理员的身份运行。
- 在打开的黑色窗口中,编写以下命令,然后按Enter。
ipconfig /all
这将显示所有可用网络适配器使用的所有服务器地址。
选项6:通过网络和共享中心
- 打开控制面板从Windows菜单中转到网络与共享中心如选项2所示。
- 在此屏幕中,单击网络连接链接,您将在该连接旁边找到您希望知道DNS服务器地址详细信息的连接。
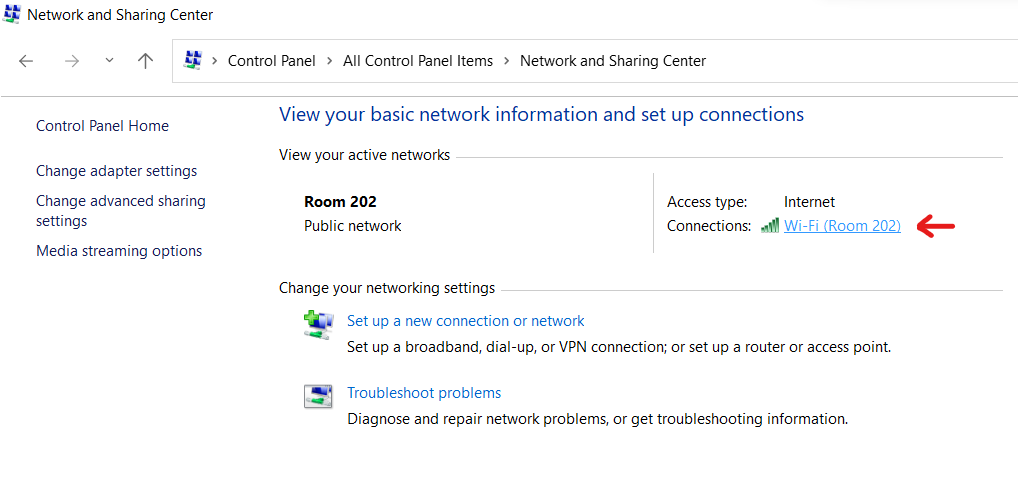
- 您将看到一个框,如选项2所示。单击细节…
因此,我们涵盖了六种不同的方法来指导您如何找到Windows 11设备中使用的DNS服务器。
