Windows Search使用户可以从其任务栏中搜索以查找所需的内容,无论是在其设备,网络上还是在云中。此外,Windows搜索可以通过将您的内容合并到SharePoint,Bing,OneDrive,Outlook和其他此类服务中来个性化您的结果。那么,如何在Windows 11中启用/禁用云内容搜索?
在这篇文章中,了解Windows用户如何打开或关闭云内容搜索Microsoft帐户或工作或学校帐户无麻烦!
如何在Windows 11中启用/禁用云内容搜索
方法1:通过设置启用/禁用云内容搜索当前用户
1。打开设置通过按Windows + i在键盘上一起键。之后,去隐私与安全然后选择搜索权限选项卡。
2。在云内容搜索下,切换开关在为了Microsoft帐户和工作或学校帐户随你便。这将启用云内容搜索。
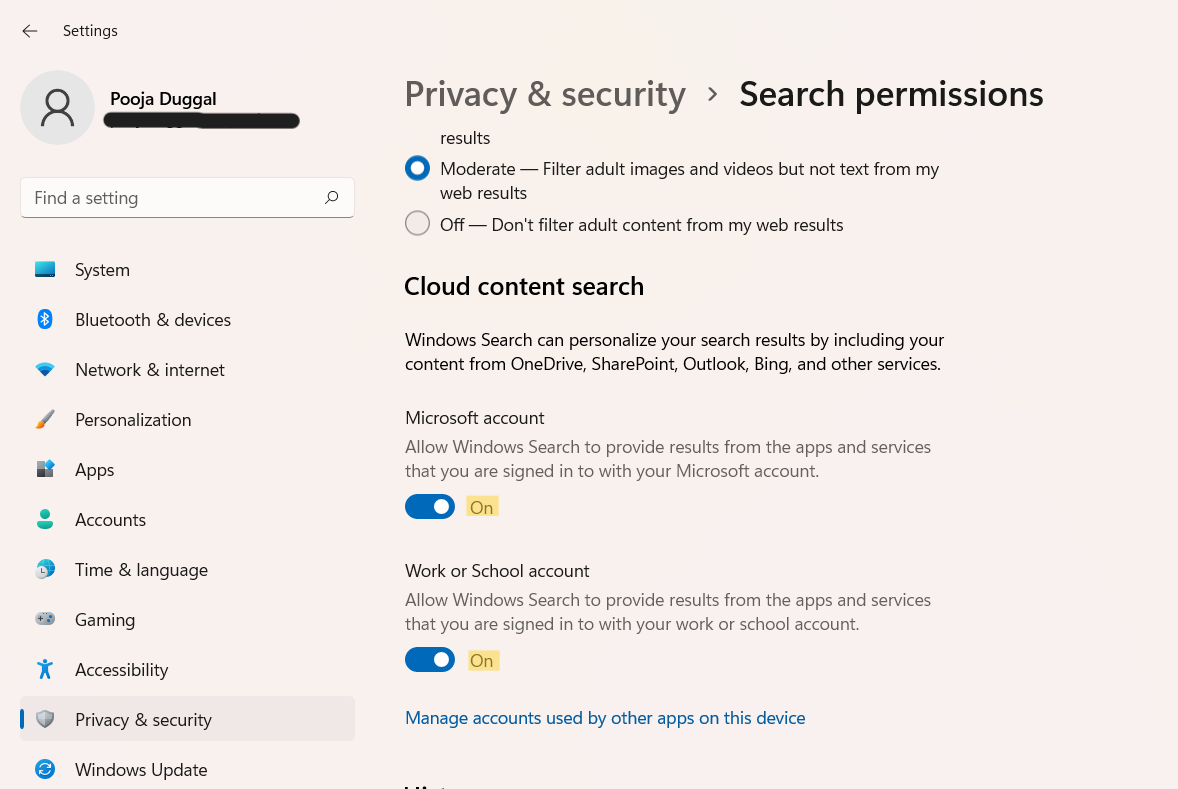
3。要禁用云内容搜索,请切换开关离开为了Microsoft帐户和工作或学校帐户。
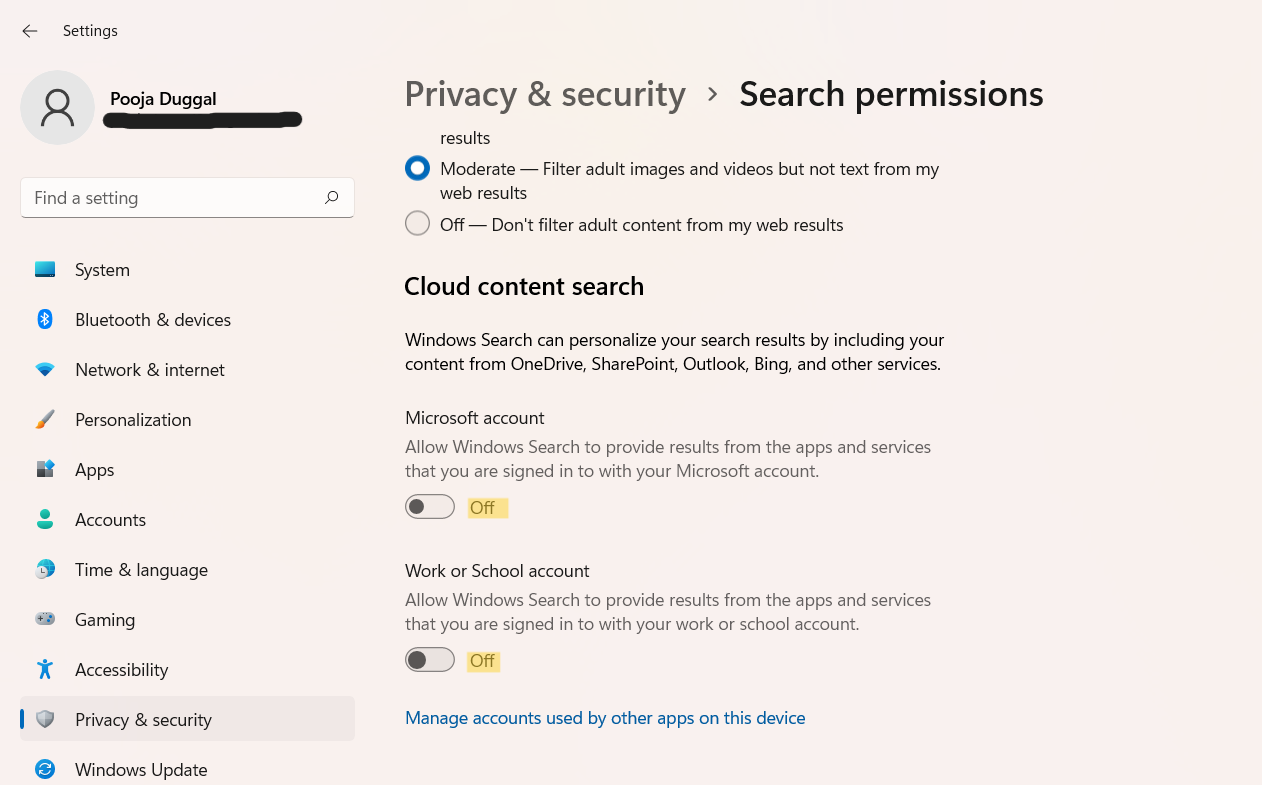
方法2:通过注册表编辑器启用/禁用云内容搜索当前用户
1。首先,打开跑步通过按Windows + R键在键盘上同时。在运行对话框中,输入登记打开注册表编辑。
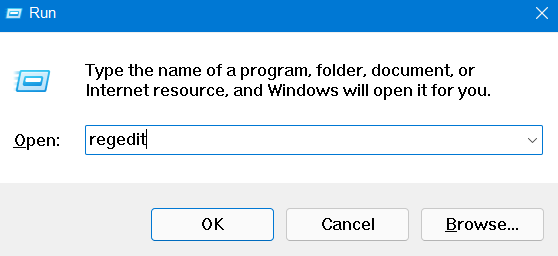
2。之后,导航到以下位置:
HKEY_CURRENT_USERSoftwareMicrosoftWindowsCurrentVersionSearchSettings
3。对于Microsoft帐户:
现在,双击ismsacloudsearchEnabledreg_dword并将其值更改为1启用云内容搜索。
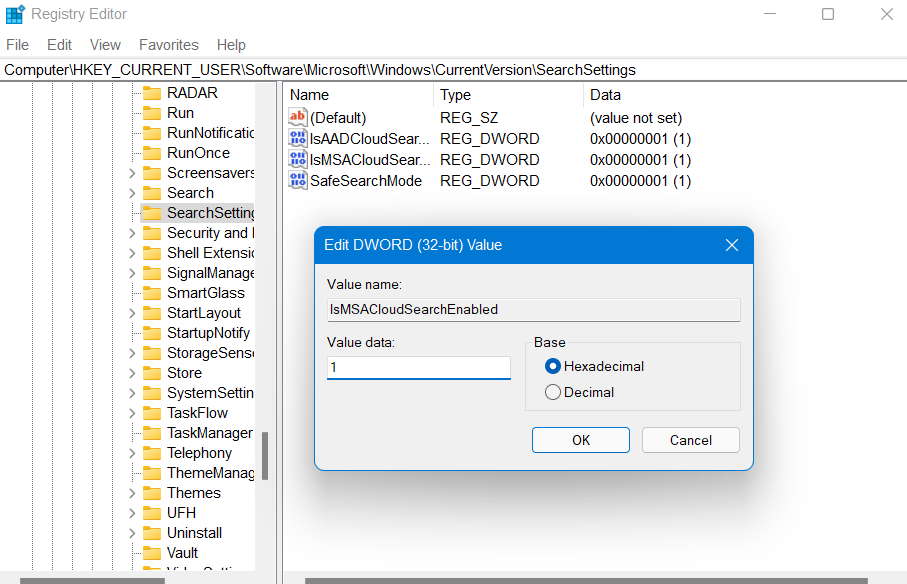
要禁用云内容搜索,请更改ismsacloudsearchEnabledreg_dword到0。
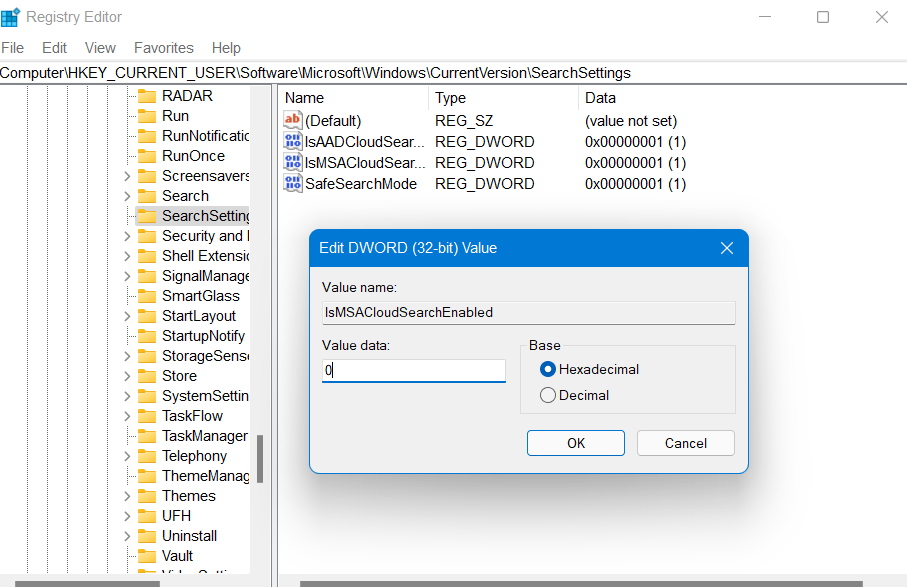
用于工作或学校帐户:
双击IsaadCloudSearchEnabledreg_dword并将其值更改为1启用云内容搜索。
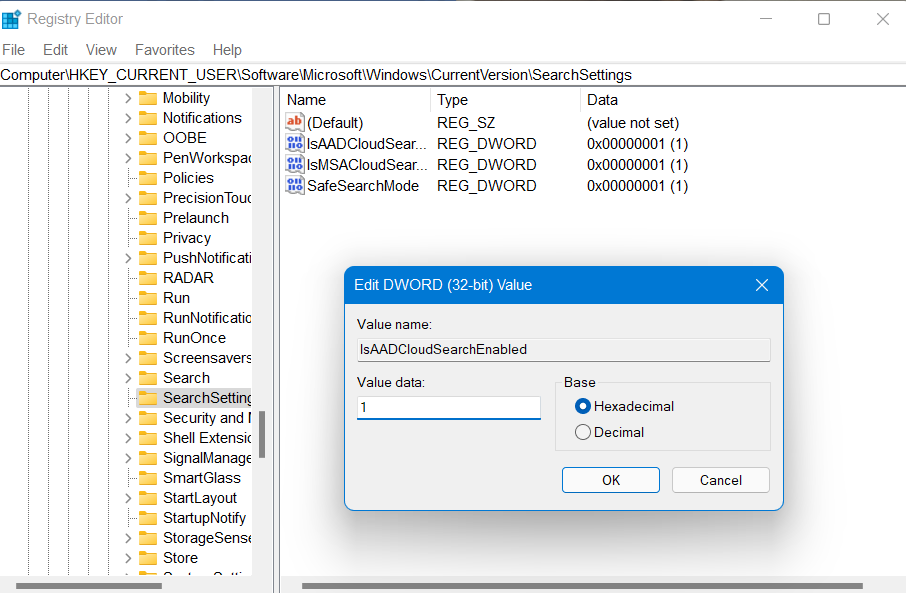
要禁用云内容搜索,请更改IsaadCloudSearchEnabledreg_dword到0。
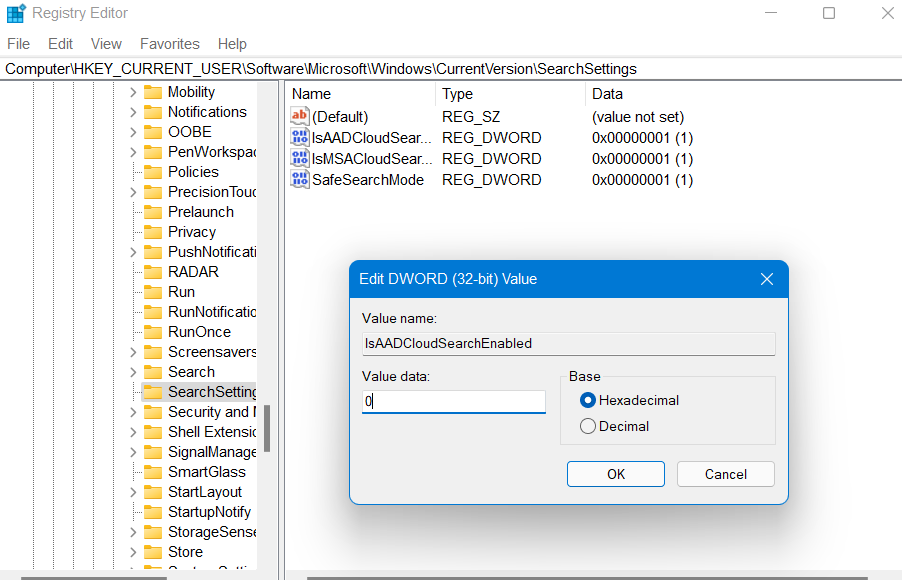
4。完成后,关闭注册表编辑。
方法3:通过注册表编辑器启用/禁用云内容搜索所有用户
1。首先,打开跑步通过按Windows + R键在键盘上同时。在运行对话框中,输入登记打开注册表编辑。
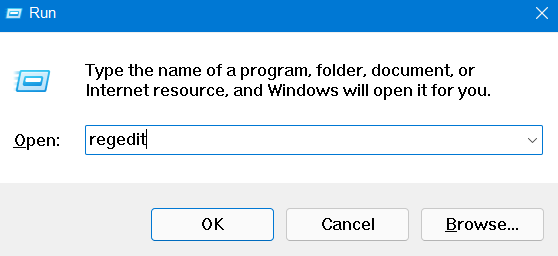
2。之后,导航到以下位置:
HKEY_LOCAL_MACHINESOFTWAREPoliciesMicrosoftWindowsWindows Search
3。现在,双击AllowCloudSearchreg_dword并将其值更改为1启用云内容搜索所有用户。
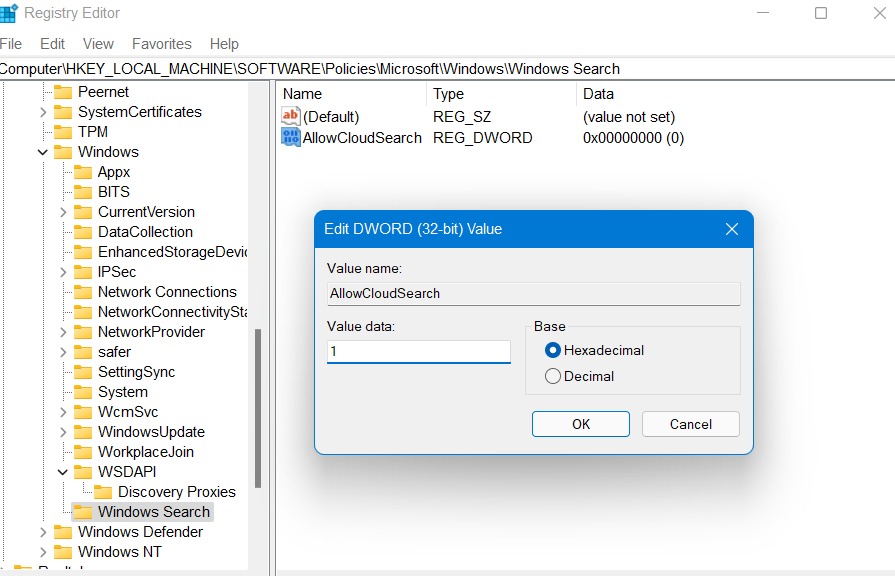
4。要禁用云内容搜索所有用户,请将其值更改为0。
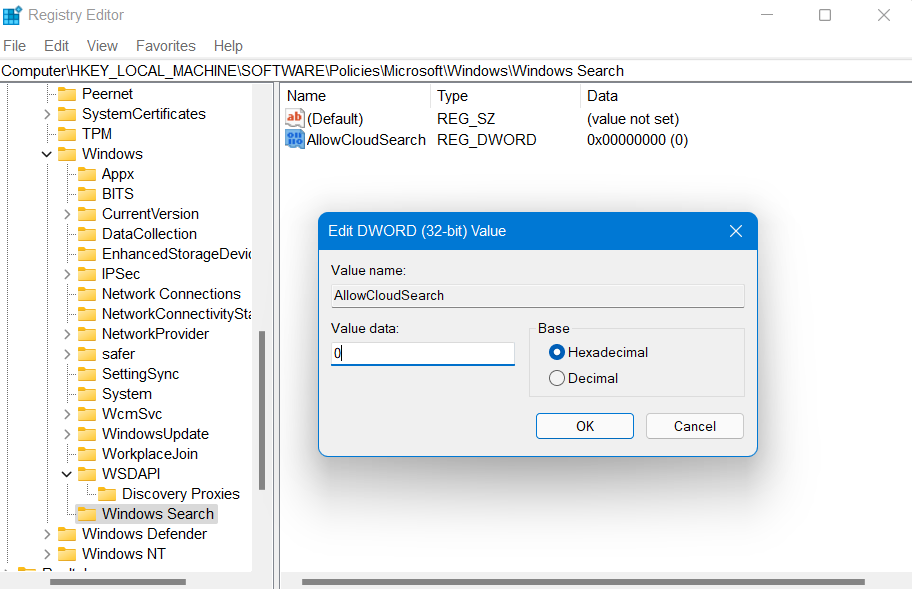
5。完成后,关闭注册表编辑。
因此,如果您想知道如何在Windows 11中打开或关闭云内容搜索,这些是一些有效的方法。
在Windows 11中启用或禁用搜索索引。
