在设置Windows 11时,需要用户创建帐户。该管理员帐户允许他们设置自己的系统并安装应用程序。如果添加一个帐户(Microsoft帐户或者本地帐户)在您的系统上,默认情况下它将是标准帐户。您可以使用不同的帐户类型 - 访客,标准和管理员。在这篇文章中,了解如何通过不同的方法在Windows 11中更改用户帐户类型。
现在,让我们看一下执行此任务的不同方法!
如何更改Windows 11中的用户帐户类型
方法1:通过设置更改用户帐户类型
1。首先,打开设置然后去帐户选项卡。
2。之后,单击家庭和其他用户选项。
3。在下面其他用户,单击您喜欢更改用户帐户类型的帐户。例如,演示在这里。选择后,单击更改帐户类型。
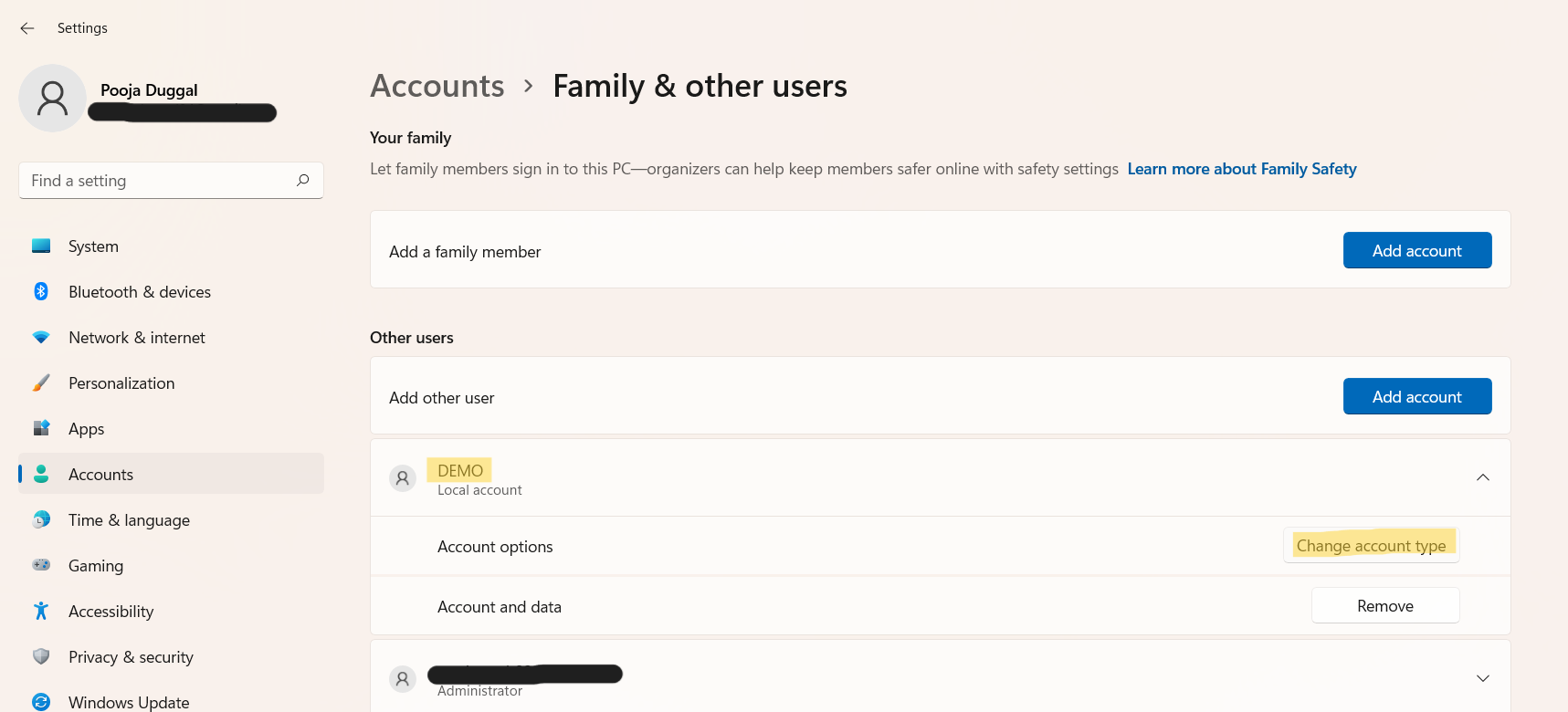
4。现在,选择您喜欢的用户帐户类型,然后按好的。
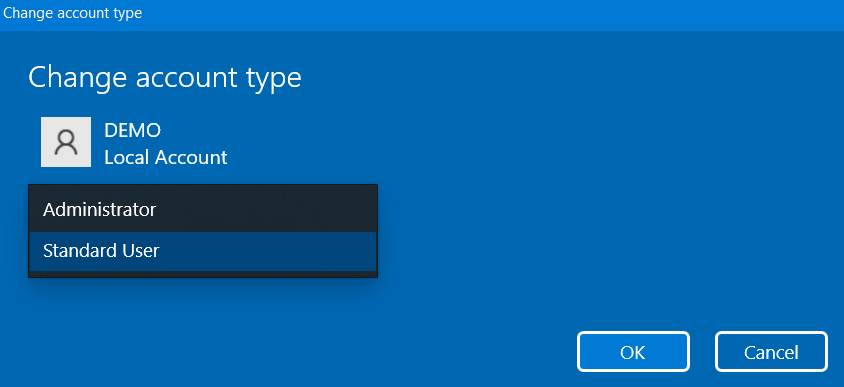
5。完成后,关闭设置。
方法2:通过控制面板更改用户帐户类型
1。首先,打开控制面板并选择用户帐户。
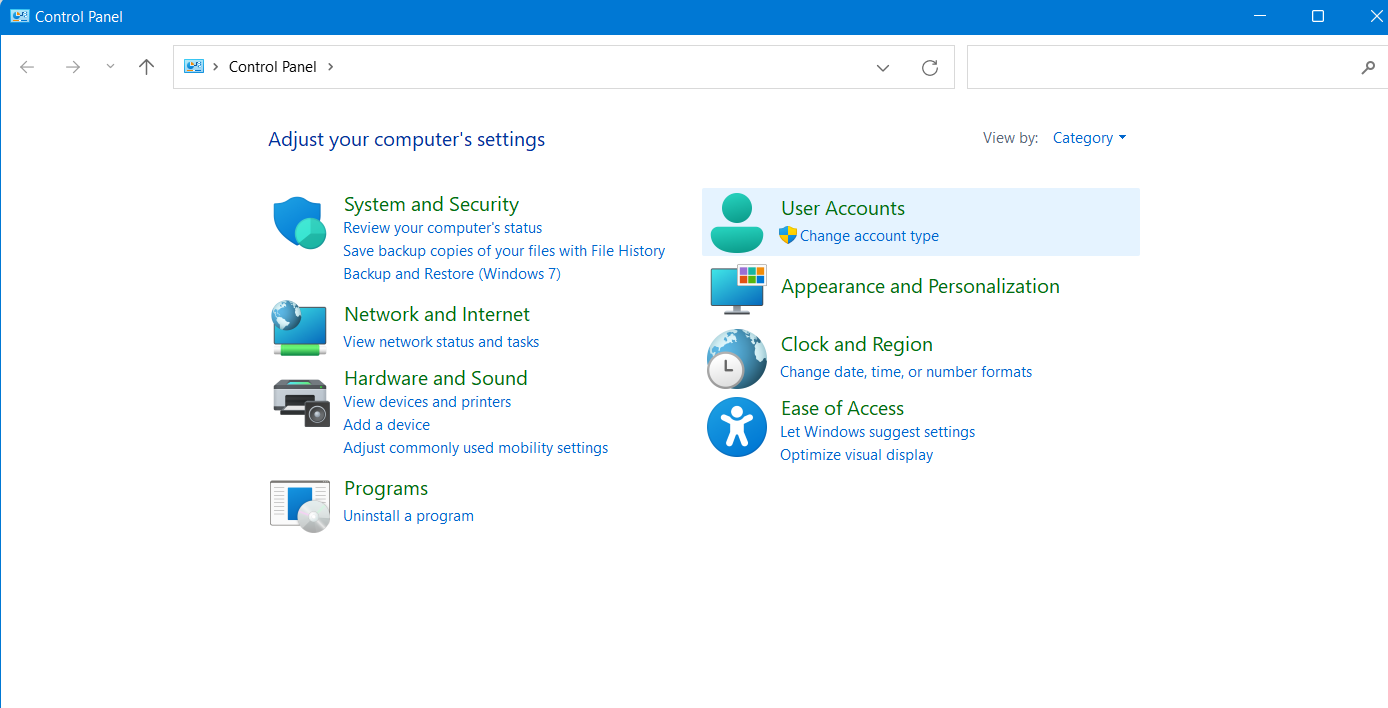
2。之后,选择用户帐户再次。
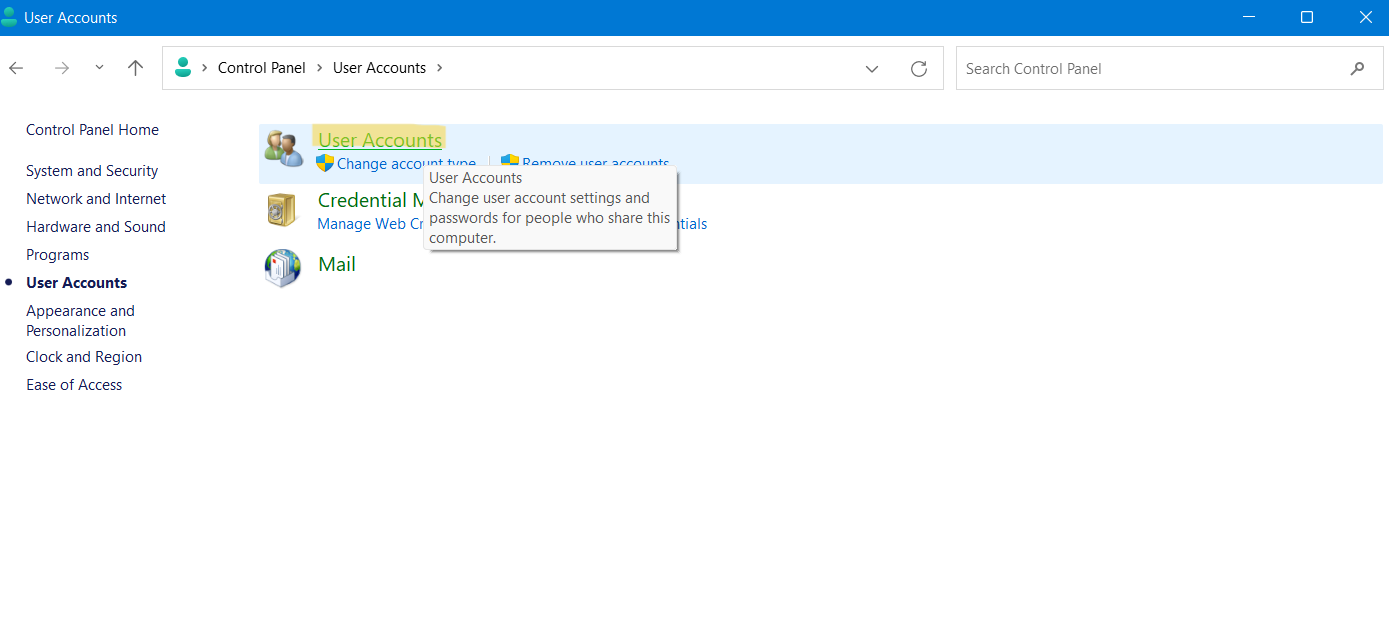
3。现在,单击管理另一个帐户选项。
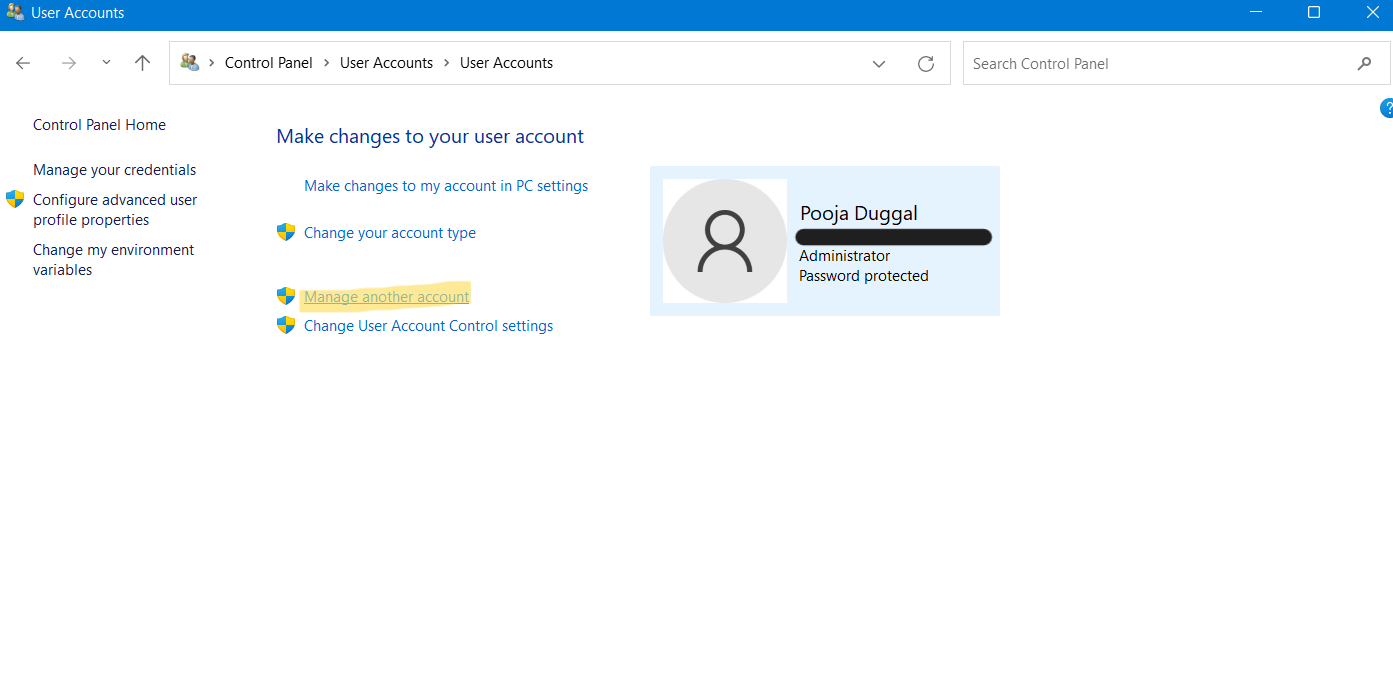
4。选择您喜欢更改用户帐户类型的帐户。
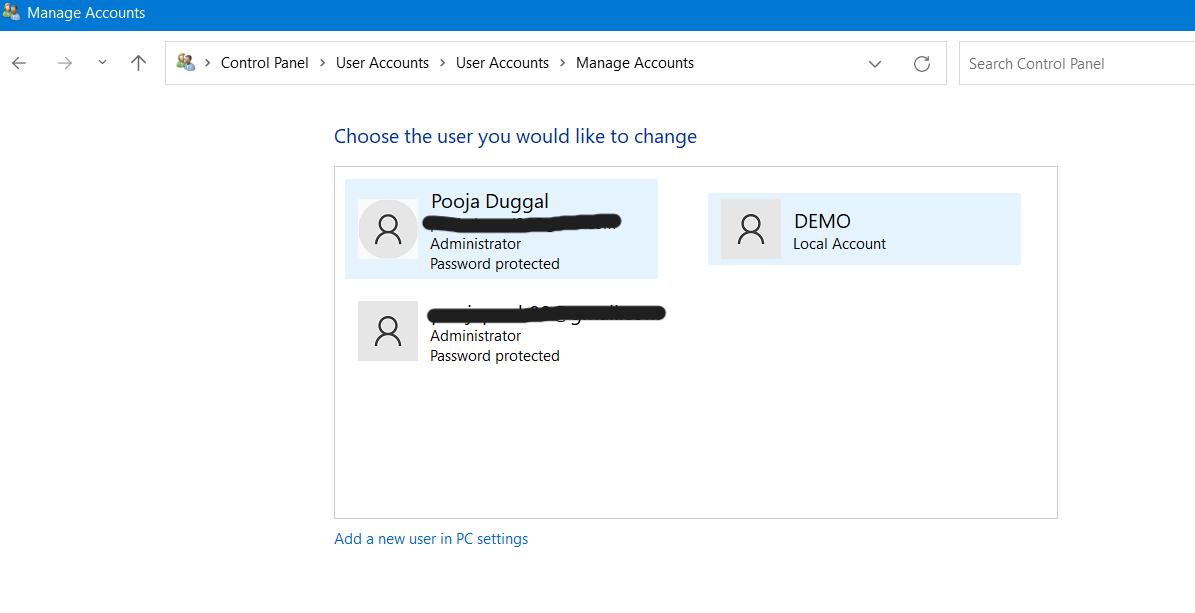
5。接下来,单击更改帐户类型选项。
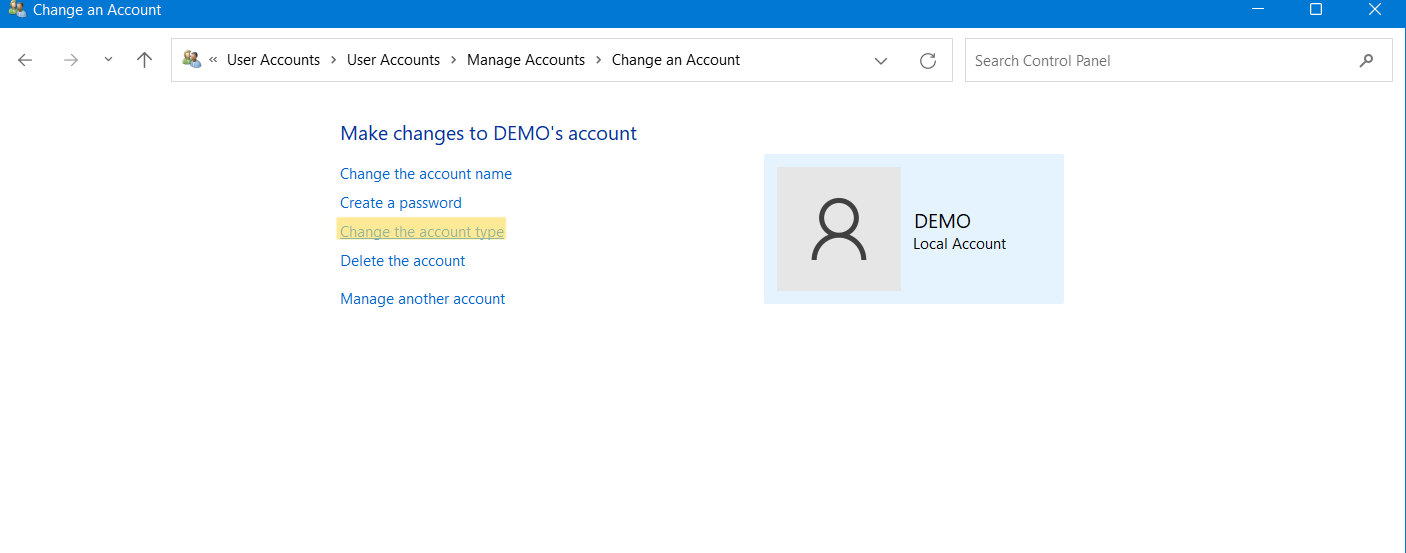
6。选择用户帐户类型,然后单击更改帐户类型。
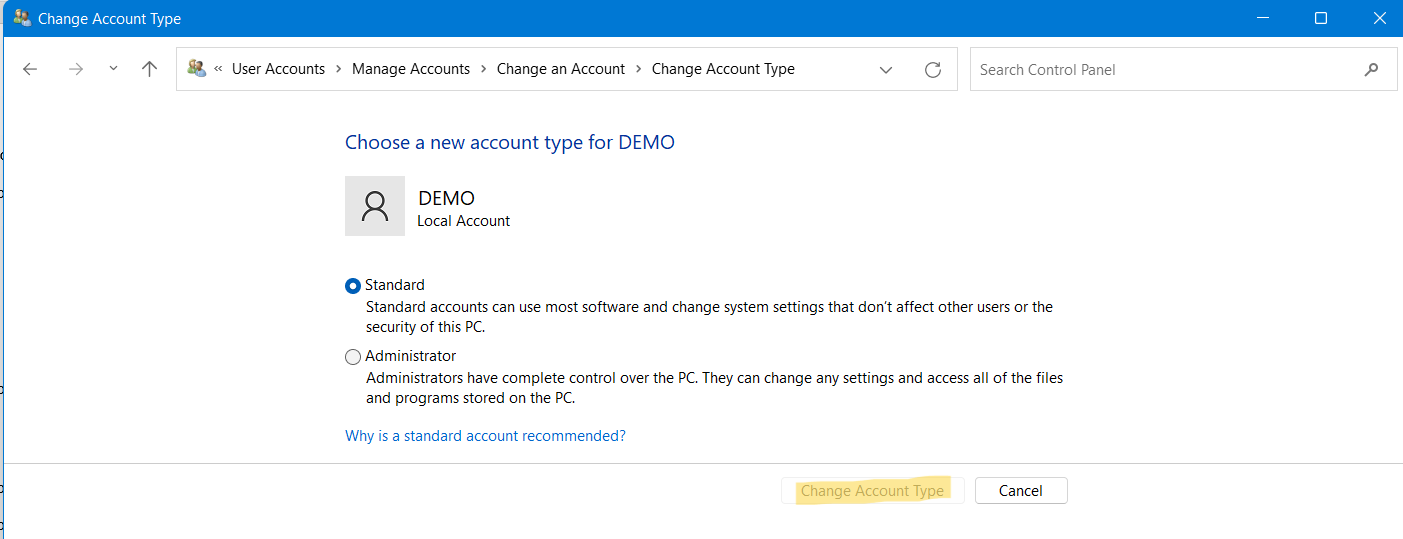
7。完成后,关闭控制面板。
方法3:通过NetPlwiz更改用户帐户类型
1。打开Windows搜索和类型Netplwiz打开用户帐户窗户。
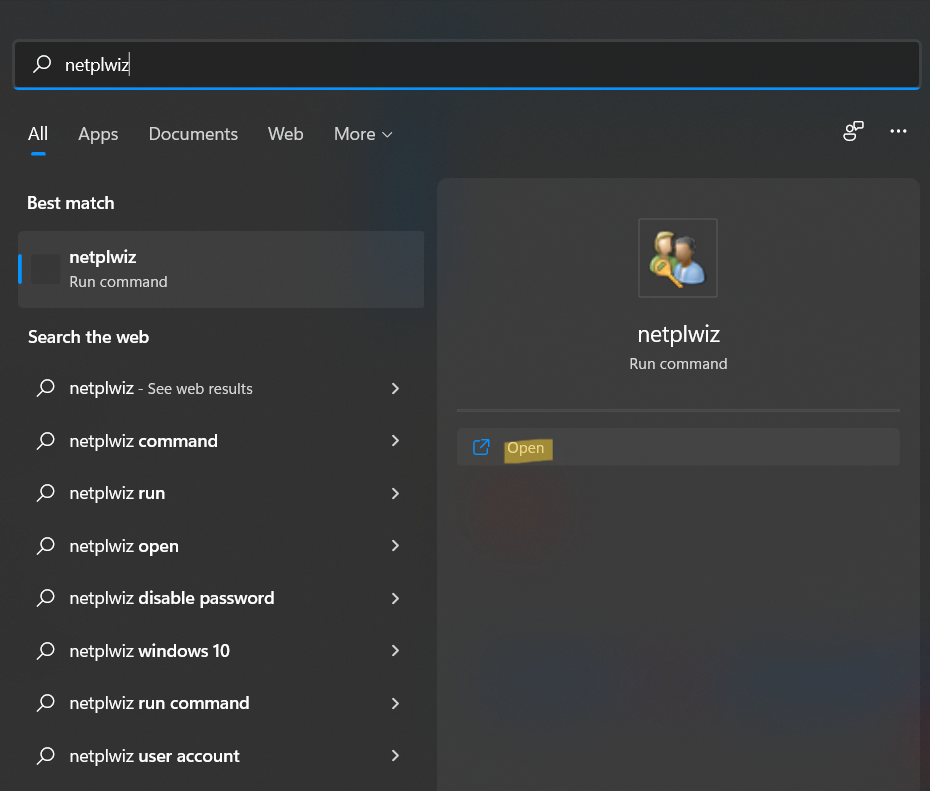
2。之后,在旁边的盒子里打勾用户必须输入用户名和密码才能使用此计算机如果还没有。
3。现在,选择您喜欢更改用户帐户类型的帐户。选择后,单击特性。
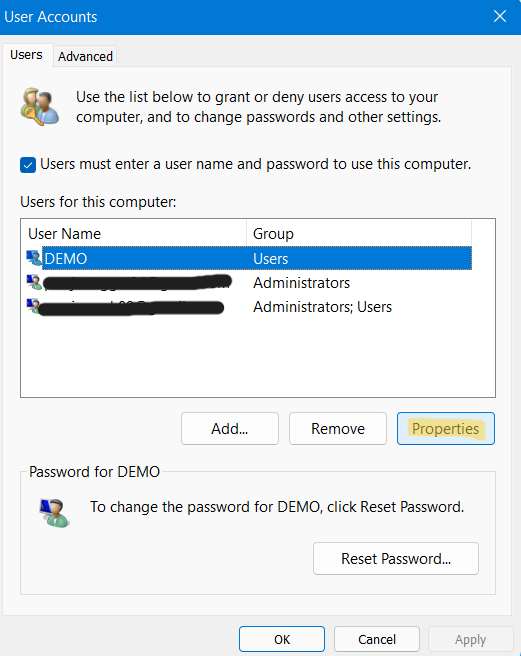
4。在小组成员资格选项卡,选择用户帐户类型。完成后,按好的。
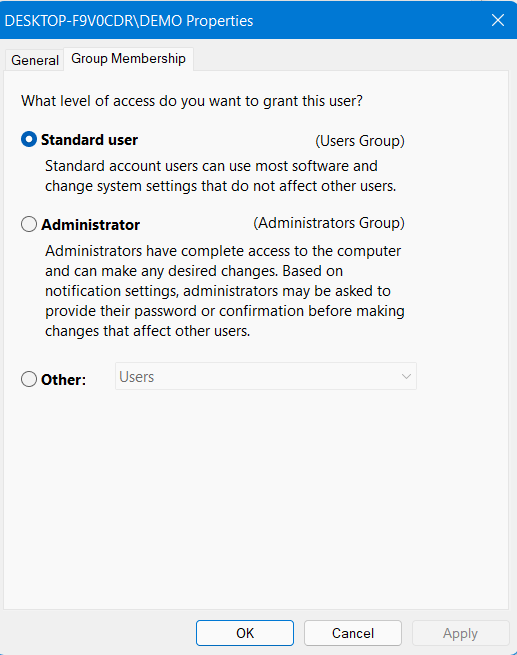
方法4:通过命令提示更改用户帐户类型
1。打开命令提示作为管理员。
2。a)将帐户类型更改为客人,输入以下命令,然后按进入更换用户名之后:
net localgroup guests “DEMO” /add
注意:在这里,替换演示使用实际的用户名。
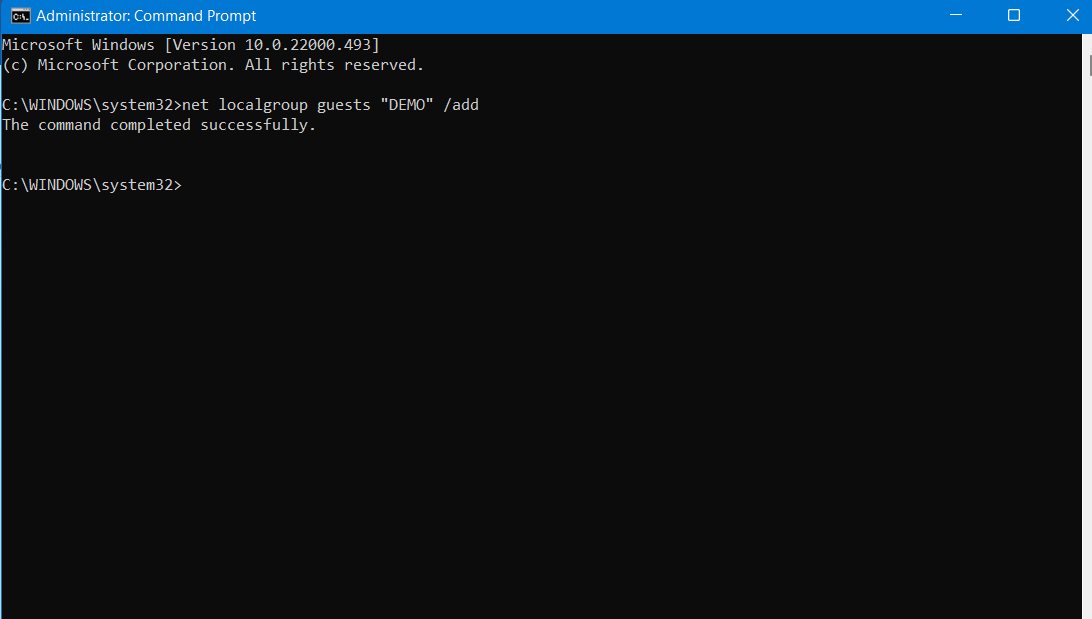
b)将帐户类型更改为标准,输入以下命令,然后按进入更换用户名之后:
net localgroup users “DEMO” /add
注意:在这里,替换演示使用实际的用户名。
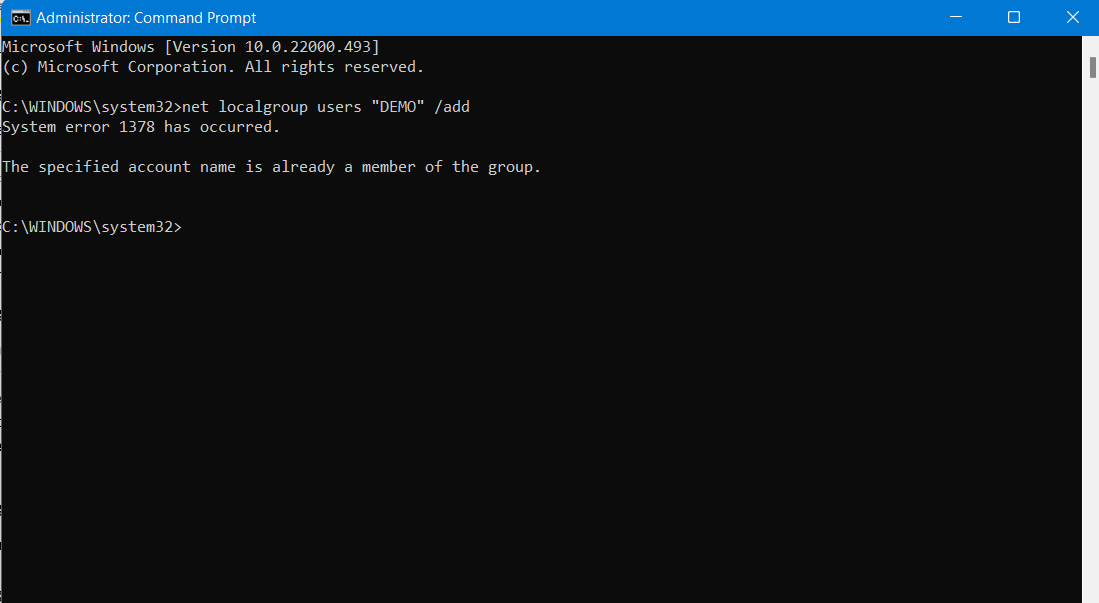
c)将帐户类型更改为行政人员,输入以下命令,然后按进入更换用户名之后:
net localgroup administrators “DEMO” /add
注意:在这里,替换演示使用实际的用户名。
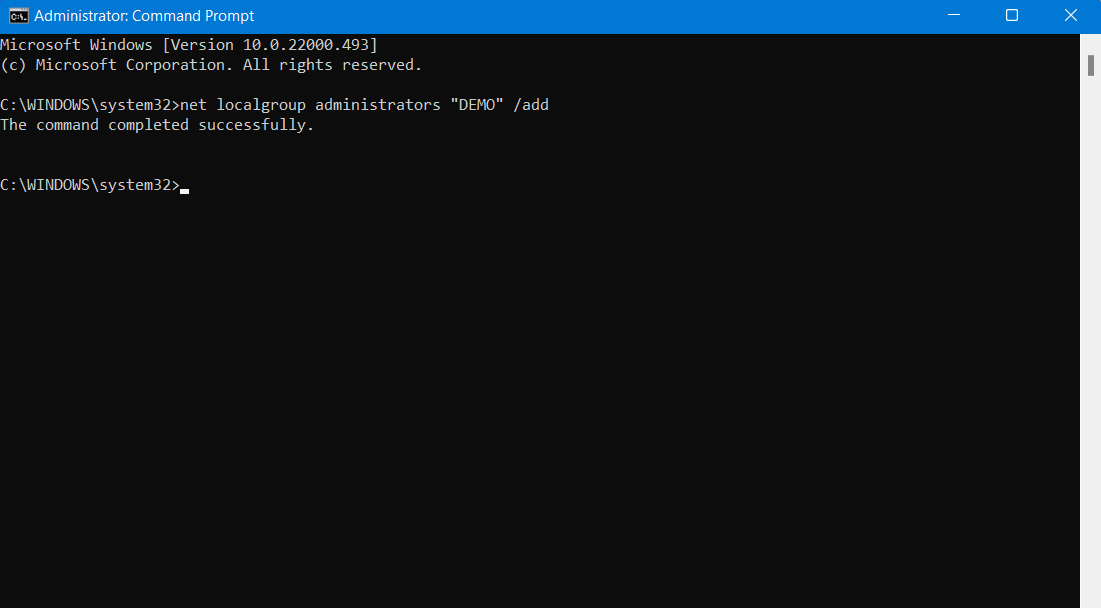
3。完成后,关闭命令提示。
因此,这就是如何通过不同的方法更改Windows 11中的用户帐户类型。
