您是否曾经发现自己需要在家中访问办公室计算机或需要帮助有计算机问题但无法身体上的朋友的情况?好吧,在这些情况下,远程桌面可能会派上用场。那么,什么是远程桌面,它如何工作?
什么是远程桌面?
远程桌面是内置在窗口中的功能,可让您从计算机访问和控制另一台计算机或设备。这意味着您可以在远程计算机上查看并与桌面,应用程序和文件进行交互,就像您坐在它的前面一样。远程桌面对于远程支持,故障排除或访问本地计算机上没有可用的文件和资源特别有用。
但是,保持远程桌面始终启用可能是对您的设备和数据的安全风险。因此,您可以使用一些不同的方式来禁用Windows 11上的远程桌面。
让我们探索吧!
如何修复Windows 11上的远程桌面身份验证错误
为什么禁用Windows上的远程桌面功能?
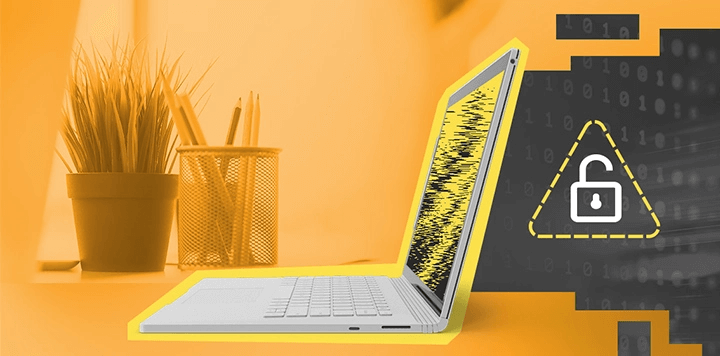
尽管远程桌面可能是用于访问和控制远程计算机的有用功能,但有一些原因您可能希望为安全目的禁用它。
- 安全风险:如果在具有较弱密码的计算机上启用了远程桌面,或者配置不正确,则可以成为黑客的目标,这些黑客可以使用它来获得对计算机及其数据的未经授权的访问。
- 可能会揭示数据:如果在没有适当的安全措施的情况下启用了远程桌面,则可以拦截本地计算机和远程计算机之间传输的数据,并将其暴露于潜在的攻击者中。
- 远程桌面可用于恶意目的:远程桌面也可以由攻击者使用恶意软件或在远程计算机上进行其他恶意活动,这可能会损害其安全性并将敏感数据置于风险中。
- 排水系统资源:如果在计算机上启用了远程台式机,则可以消耗系统资源,从而减慢计算机并影响其性能。
您可以尝试以下方法来快速禁用Windows 11上的远程桌面。
如何在Windows 10中设置远程桌面访问?
方法1:通过设置应用程序
点击位于任务栏上的Windows图标,然后选择“设置”。切换到“系统”选项卡,然后选择“远程桌面”。
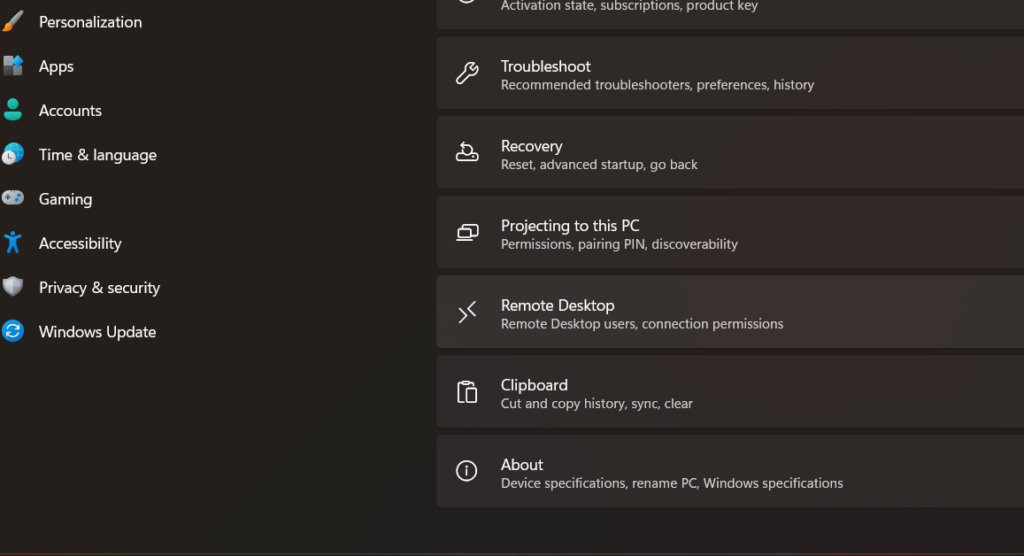
切换“远程桌面”选项将其禁用。
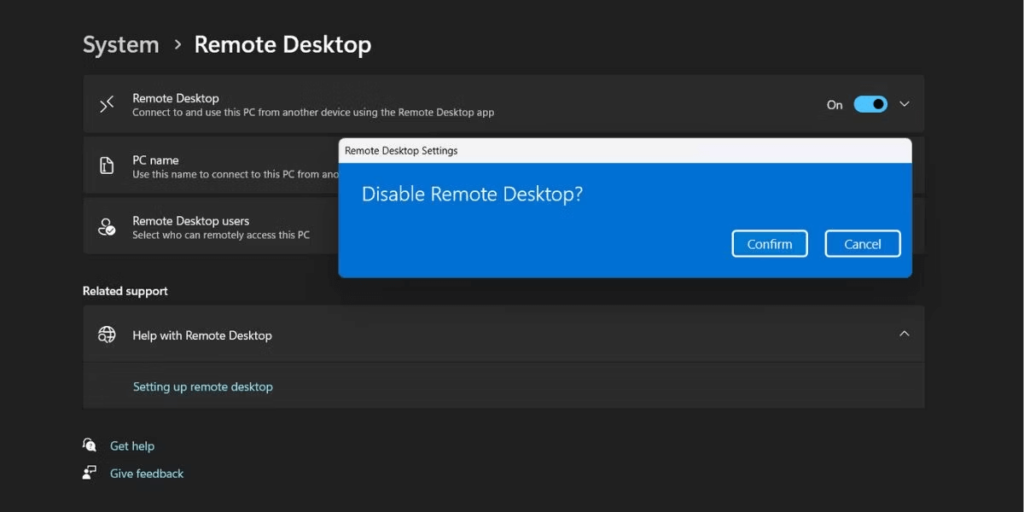
Windows现在将在屏幕上发布确认警报。点击“确认”按钮继续进行。
方法2:控制面板
点击放置在任务栏上的搜索图标,键入“控制面板”并点击Enter。
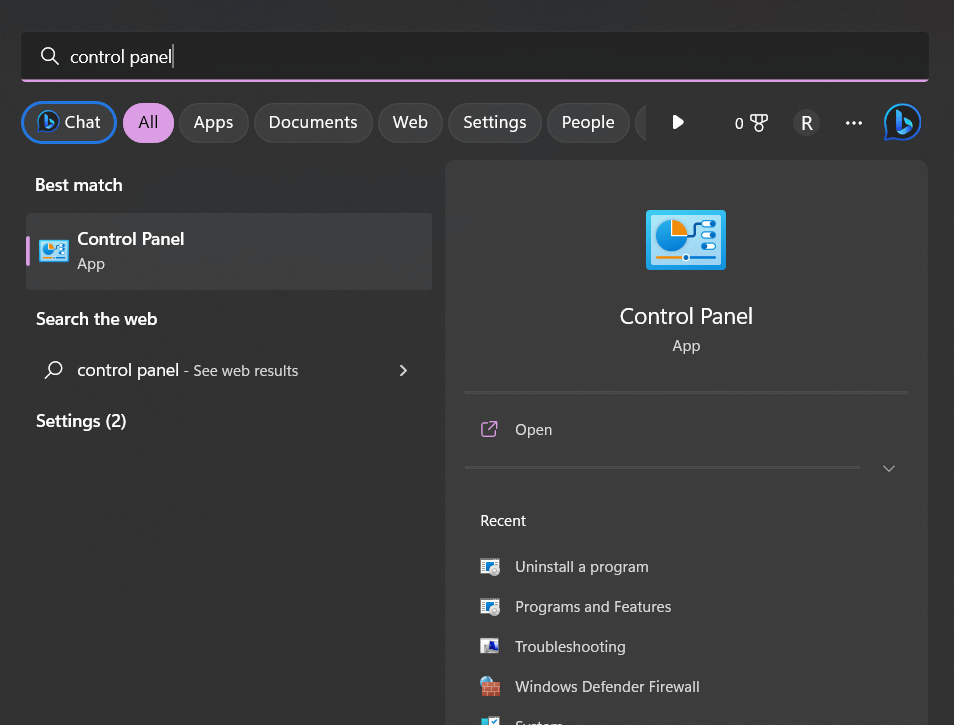
在“控制面板”窗口中,选择“系统和安全性”。点击在“系统”部分下放置的“允许远程访问”选项。
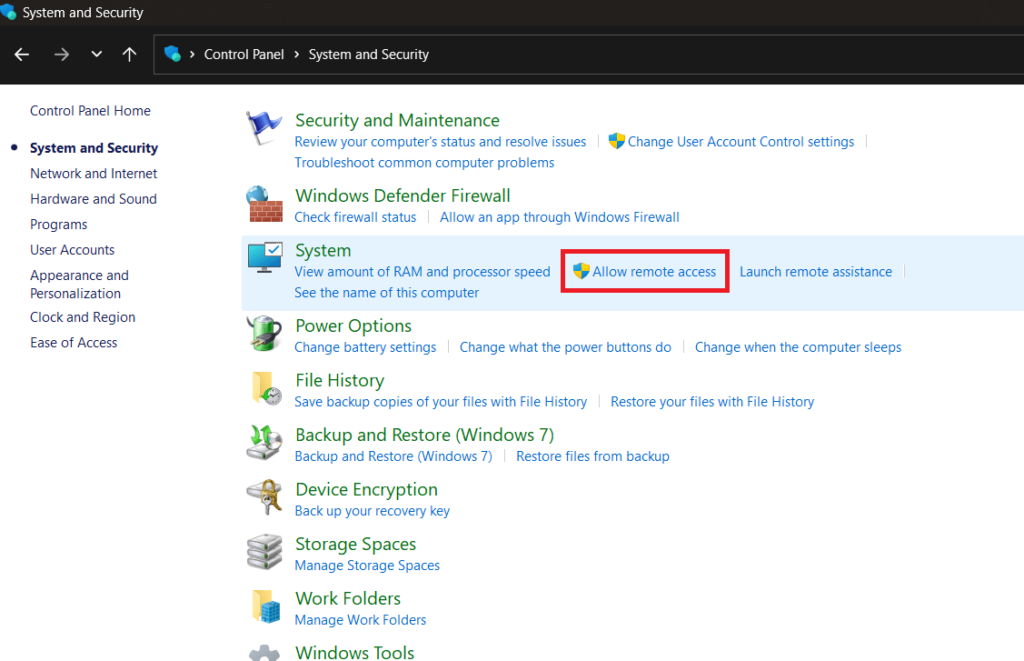
现在,取消选中“允许远程辅助连接到此计算机”选项。
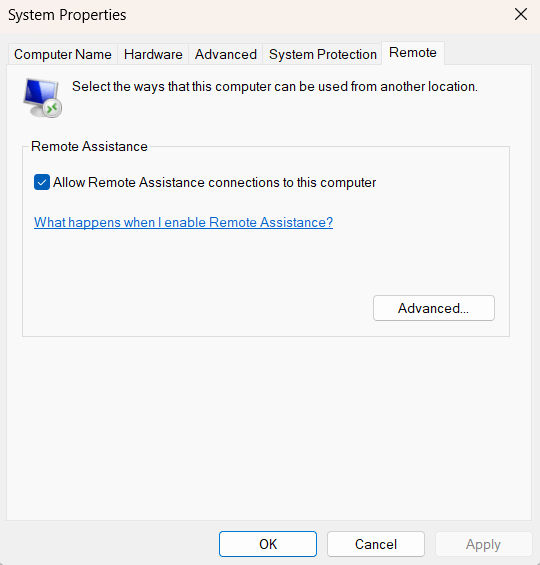
就是这样,伙计们。这是您可以通过控制面板应用轻松禁用远程桌面的方法。
方法3:编辑注册表
按Windows + R键组合打开“运行对话框”。键入“ regedit”并点击输入。
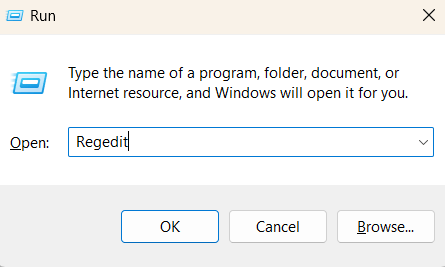
导航到“注册表编辑器”窗口中的以下文件夹位置:
HKEY_LOCAL_MACHINESYSTEMCURRENTCORRENTCONTROLSETCONCONTROLTERNINAL
在终端服务器文件夹中,查找名为“ Fdenytsconnections”的文件。
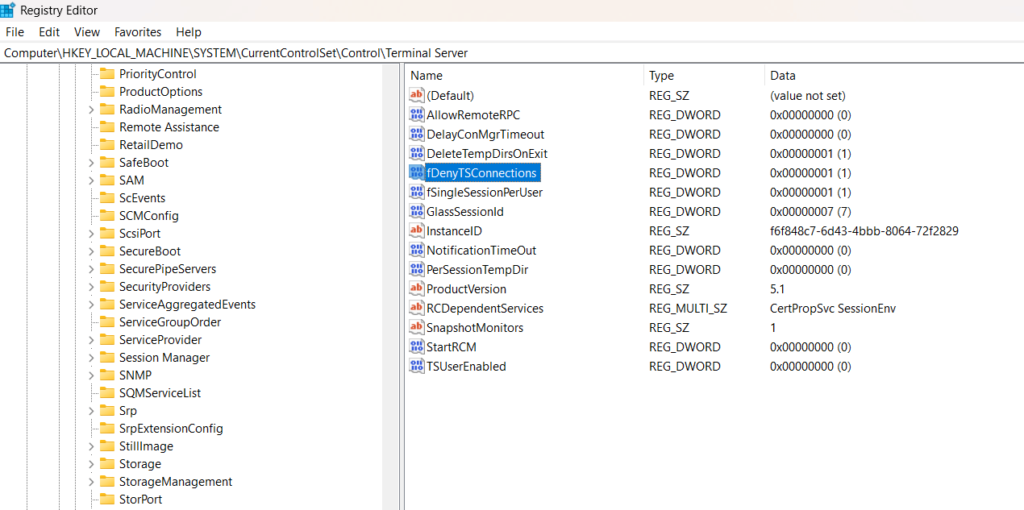
双击打开“属性”。在“值数据”字段中输入“ 1”,然后点击“确定”按钮以保存最新的更改。
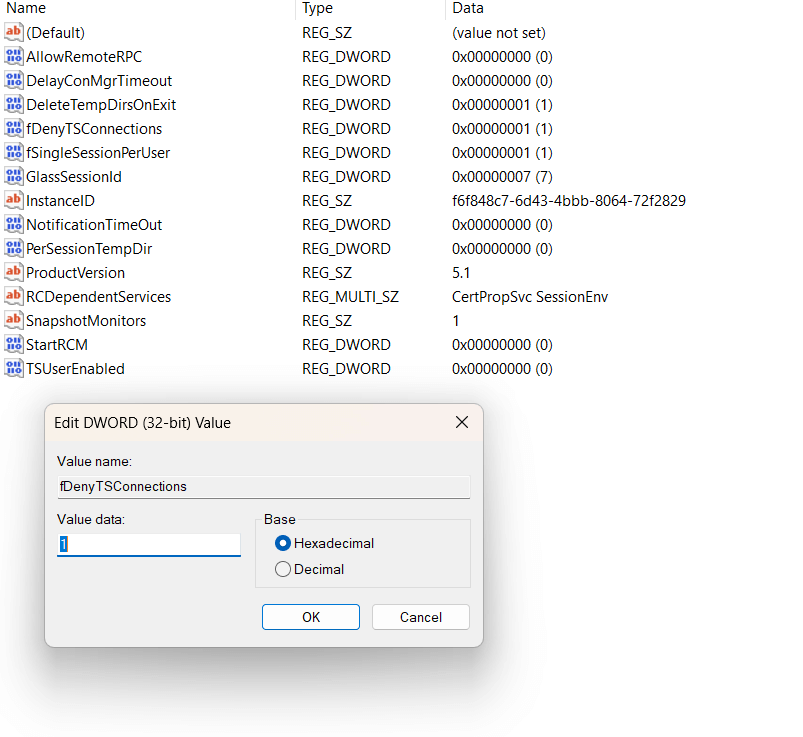
进行注册表编辑器上述更改后,重新启动您的设备。
方法4:Windows防火墙
前往控制面板>系统和安全> Windows Defender防火墙。
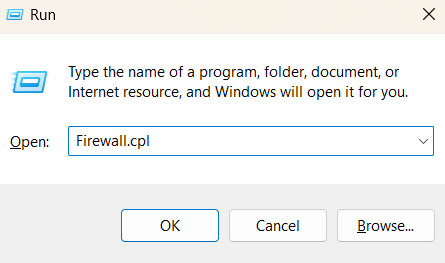
另外,您也可以按Windows + R键组合,在文本框中输入“ FireWall.cpl”,然后点击Enter。
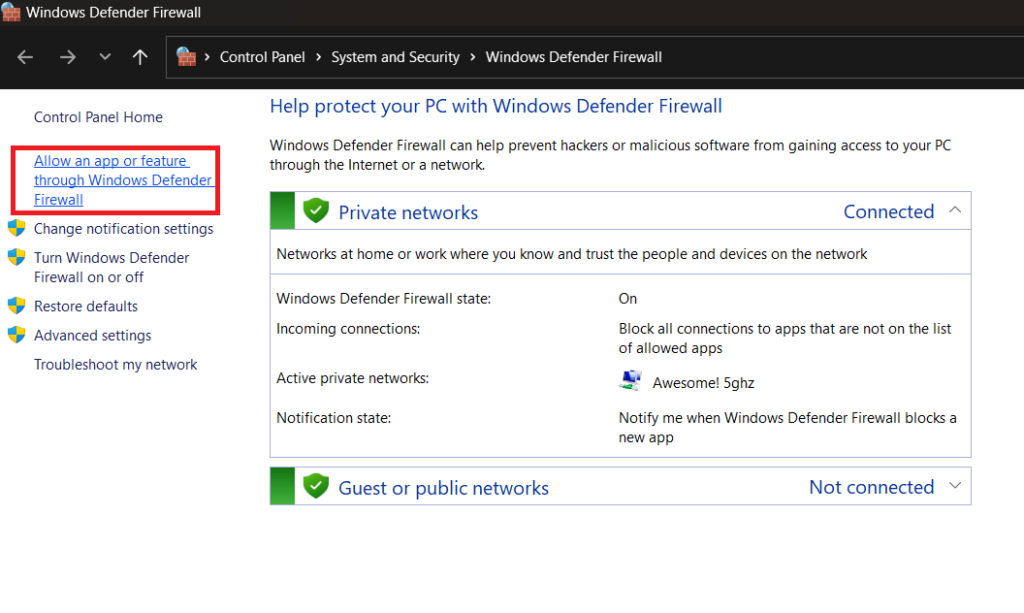
点击左菜单窗格上放置的“允许通过Windows Defender Firewall的应用程序或功能”选项。
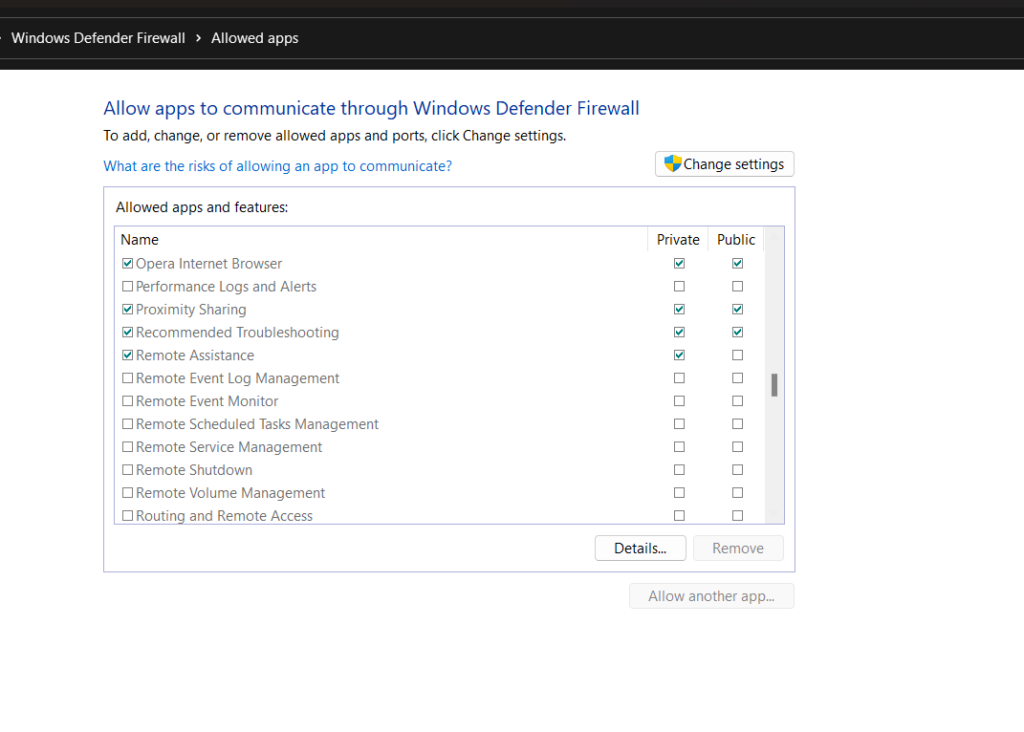
取消选中“远程桌面”选项。点击确定按钮以确认您的动作。
如何修复远程桌面网关服务器暂时不可用
方法5:通过命令提示
是的,是的!您还可以使用命令提示符应用程序禁用Windows上的远程桌面。这是您需要做的:
点击任务栏上的搜索图标,键入“命令提示符”,然后选择“作为管理员运行”选项。
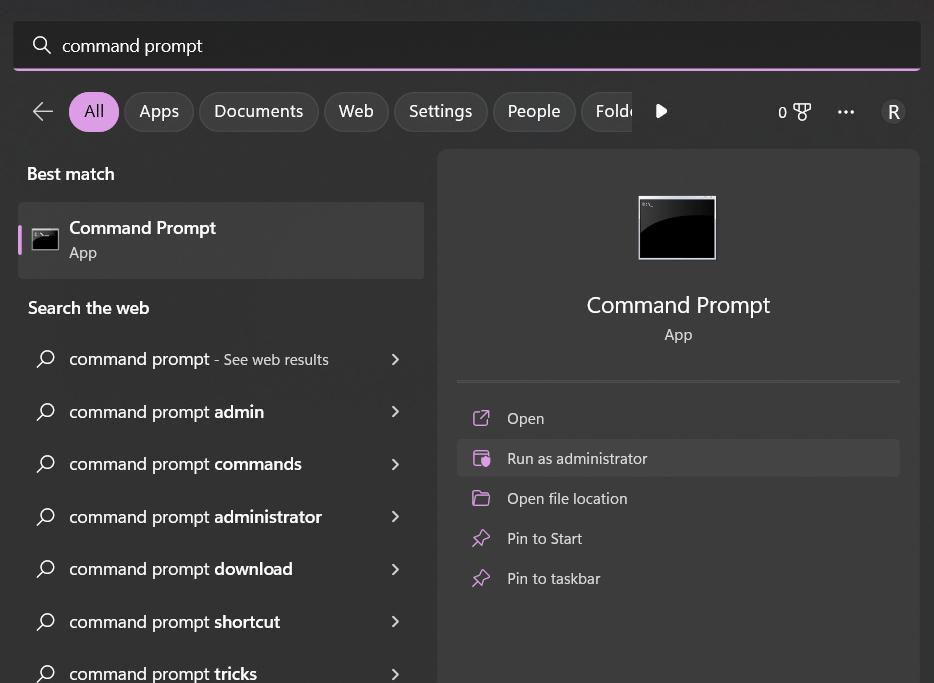
在终端窗口中,键入以下命令并命中输入:
净停止条款服务
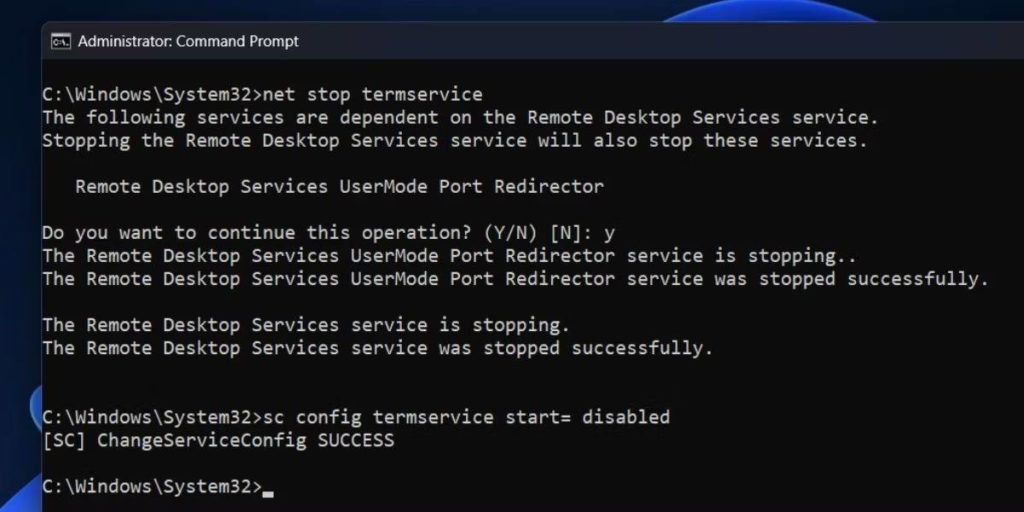
键入“ Y”以确认您的行动。
在终端中执行此命令后,将关闭远程桌面功能。
6种激活Windows 11 Pro中远程桌面连接的方法
结论
禁用Windows上的远程桌面可能是确保系统并保护数据免受未经授权访问的关键步骤。通过遵循本指南中概述的步骤,您可以轻松地禁用Windows计算机上的远程桌面,从而防止此功能可能带来的任何潜在安全风险。
那么,您希望在Windows上禁用哪种方法?随时在评论框中分享您的想法!
