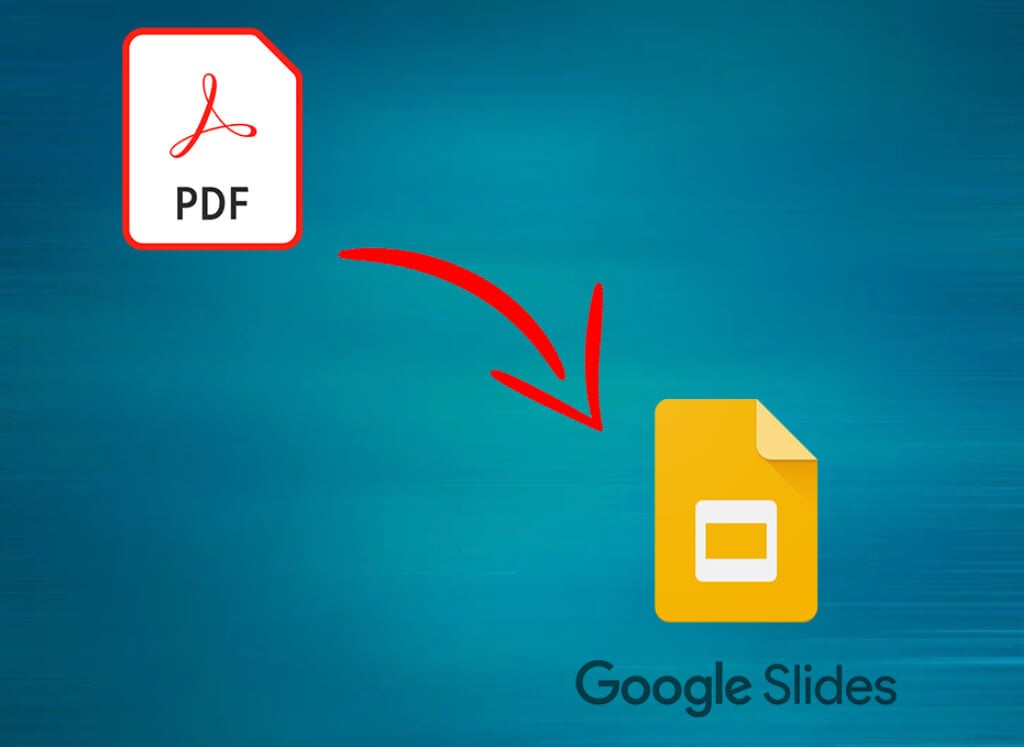
PDF文件长期以来一直是共享文档的主食,但是在吸引观众的动态演示中,Google Slides提供了许多交互式功能。无论您是重新利用现有内容还是寻求更协作的平台,都知道如何将PDF文件转换为Google Slide演示文稿都是一项宝贵技能。在本文中,我们将探讨各种方法和技巧,以将静态PDF文档无缝过渡到动态演示文稿,以吸引您的受众。
Google幻灯片使您可以通过嵌入式视频,过渡效果和动画创建交互式演示文稿。如果您已经有PDF形式的材料,则不想浪费时间在Google幻灯片中创建相同或相似的材料。相反,您可以将PDF文件实现到Google幻灯片演示文稿中。
目录
您可能想将PDF转换为Google幻灯片的另一个原因是易于共享。 PDF文件可能很大,可能需要花费一些时间将它们作为附件发送作为附件。但是,如果您创建了Google幻灯片演示文稿,则可以简单地共享指向它的链接。
Google幻灯片还允许其他人加入您的工作,或者直接在您进行的演讲中留下笔记和反馈。这样,想法就可以以动态的方式实时分享。尽管PDF文件允许您发表评论,但它是一个不适合协作的静态环境。
如果您想将PDF文件转换为Google Slide演示文稿,则应该了解将使用两种不同的文件格式。这就是使将PDF转换为Google幻灯片的原因。本质上,它们不兼容。因此,您需要做的是将PDF文件转换为文件格式,可以轻松地将其实现到Google幻灯片显示中,例如PowerPoint或JPEG文件。让我们看看所有可以将PDF转换为Google Slide演示文稿的方式。
1。使用Adobe Acrobat
Adobe Acrobat是PDF编辑器,其中包含一些非常强大的工具。您可以使用它来创建新的PDF文件,编辑现有文件,将其转换为不同的文件格式,签名并共享您的PDF。最好的部分是它支持本机和扫描的PDF文件。
您可以使用Adobe Acrobat将PDF文件转换为PowerPoint,然后可以轻松地将其实现到Google Slide演示中。以下是:
- 在Adobe Acrobat中打开您的PDF文件。
- 在工具屏幕左上角的色带部分,选择转变。
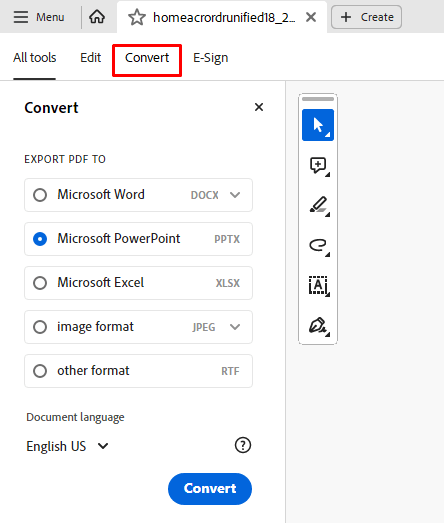
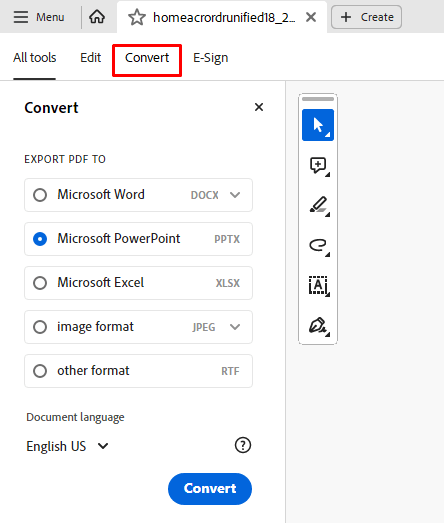
- 选择Microsoft PowerPoint从提供的文件扩展名中。
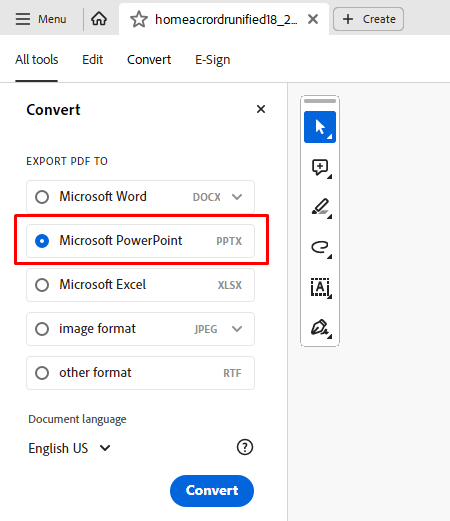
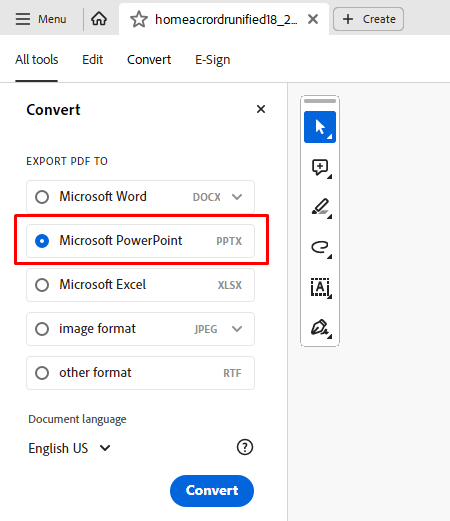
- 最后,单击蓝色转变按钮并等到Adobe Acrobat完成任务。
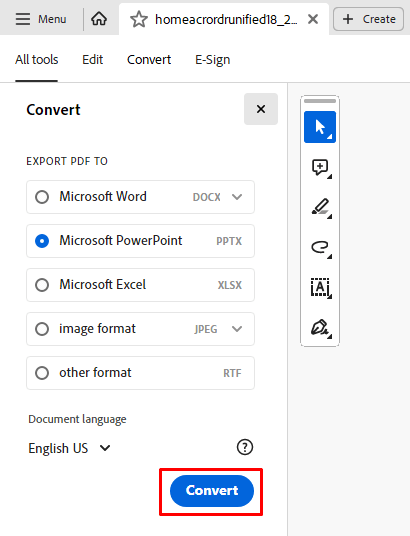
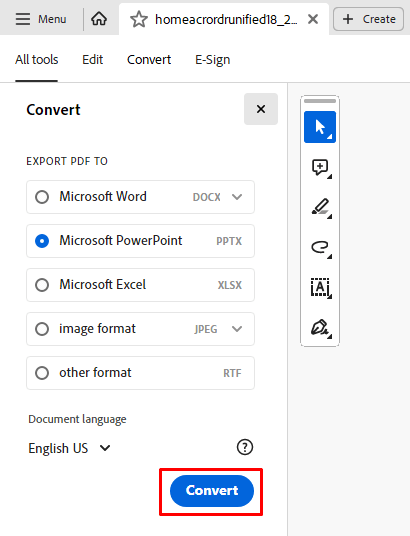
现在,您可以将此新制作的PowerPoint文件上传到Google幻灯片中。以下是:
- 打开Google幻灯片并创建空白演示文稿,或打开您以前从事过的幻灯片。
- 选择文件在左上角,然后选择导入幻灯片。
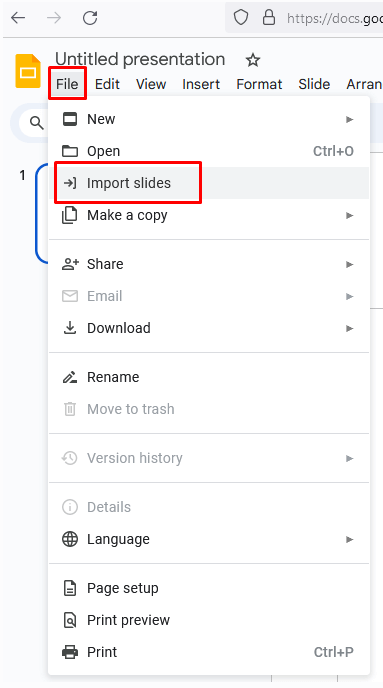
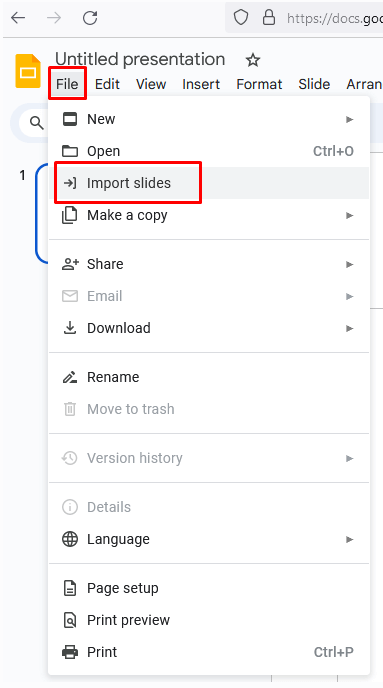
- 在“导入对话框”中,选择上传选项卡。
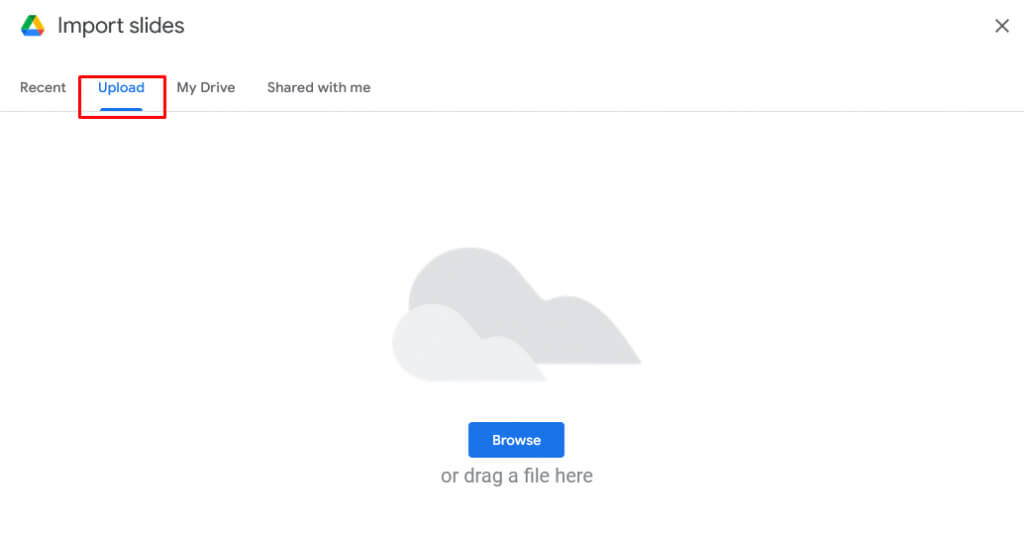
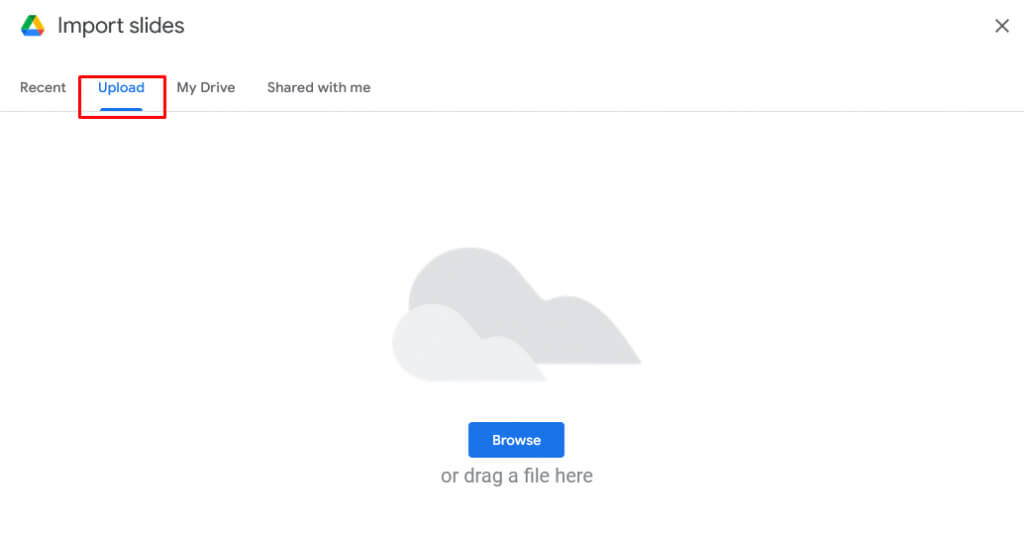
- 单击浏览按钮选择您先前创建的PowerPoint文件并导入它。另外,您可以将其拖放到导入的对话框中。
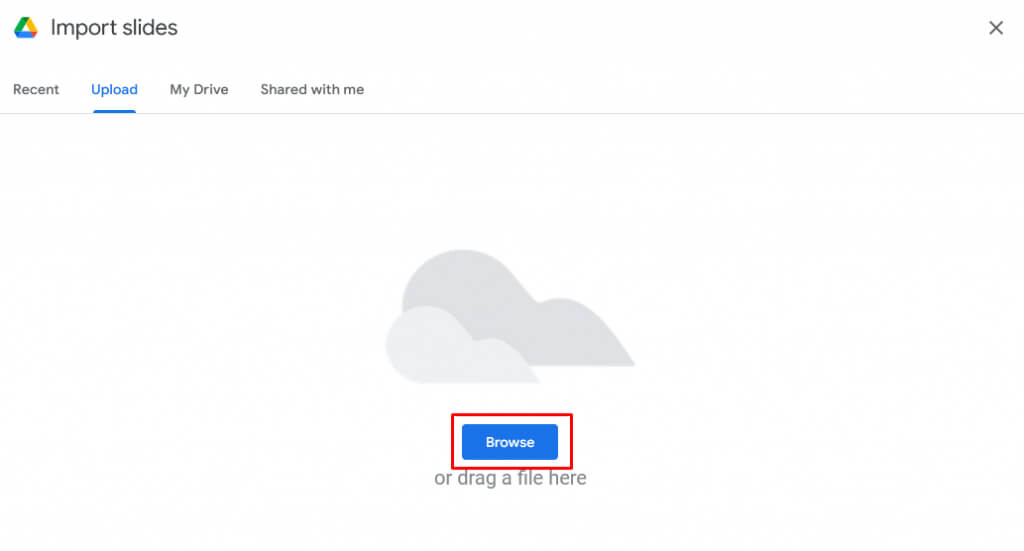
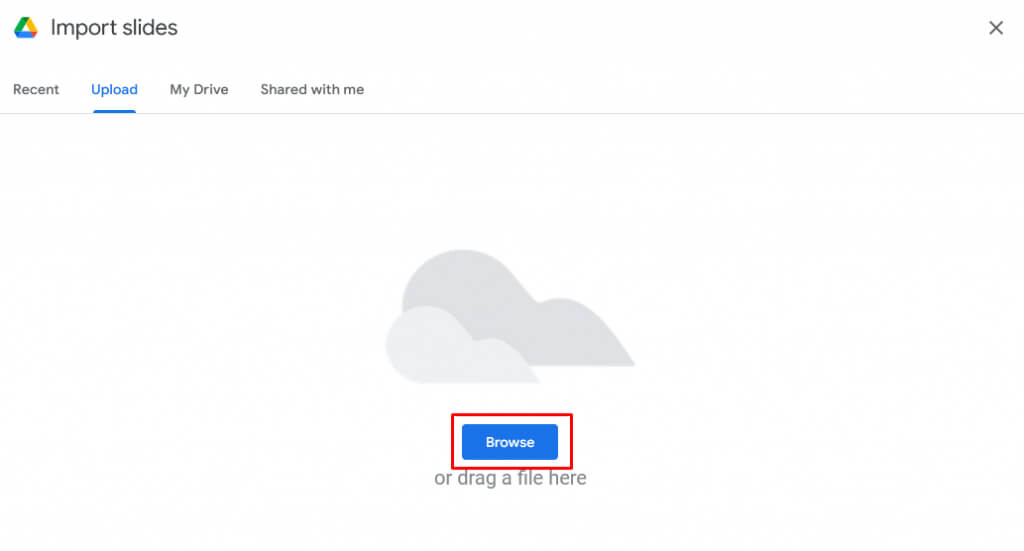
- 选择您要导入的所有幻灯片,然后单击导入幻灯片按钮。
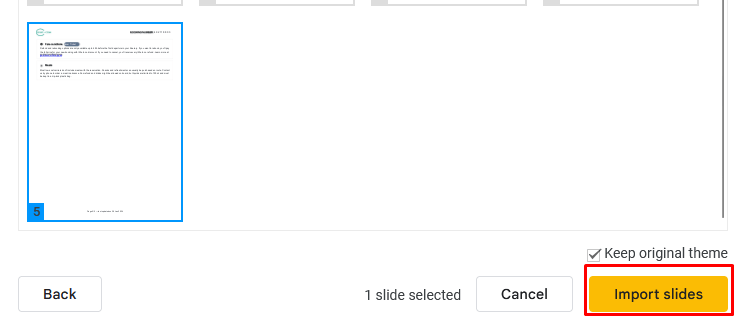
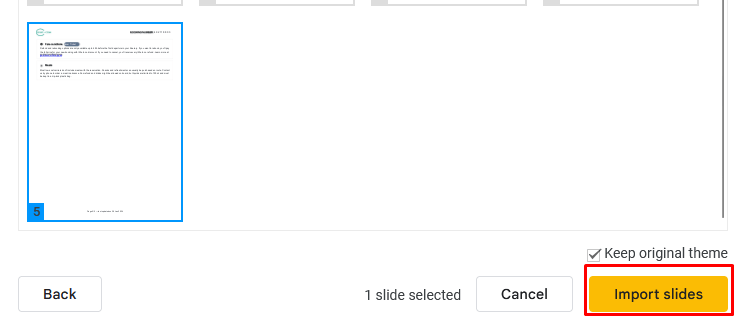
就是这样。现在,您可以继续使用转换后的PDF文件进行Google幻灯片演示。
2。使用免费的在线工具将PDF转换为PowerPoint
如果您不使用Adobe Acrobat,一些免费的在线工具可以将您的PDF转换为PowerPoint文件。最受欢迎的是Zamzar和ilovepdf。这两个网站都会将您的PDF文件转换为高质量。
Zamzar和Ilovepdf的另一个伟大之处在于,他们在网页上没有很多分心的S。相反,它们非常简单地在线转换器。让我们看看在线转换器如何以Zamzar为例:
- 去Zamzar网站。
- 选择选择文件按钮并选择要转换的PDF文件。这将把文件上传到网站。


- 在转换为下拉菜单,选择ppt或者pptx作为输出。
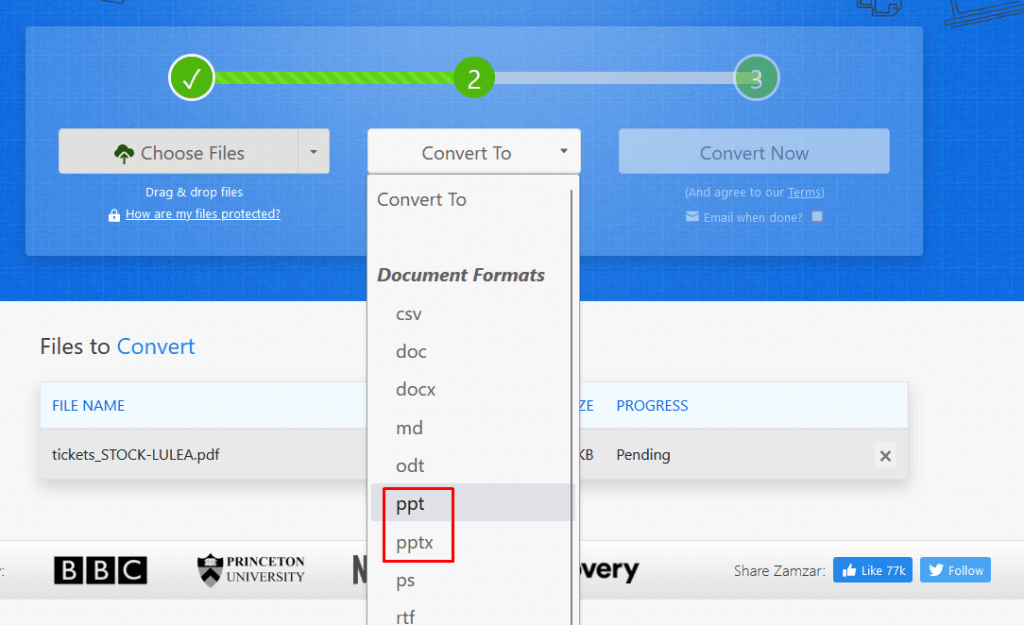
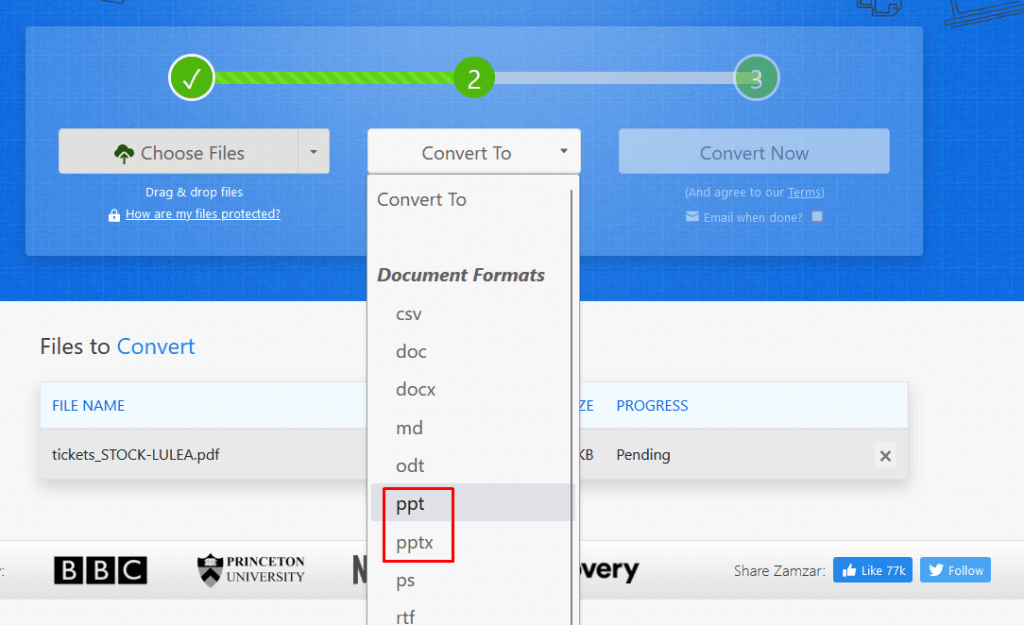
- 选择立即转换按钮开始转换过程。
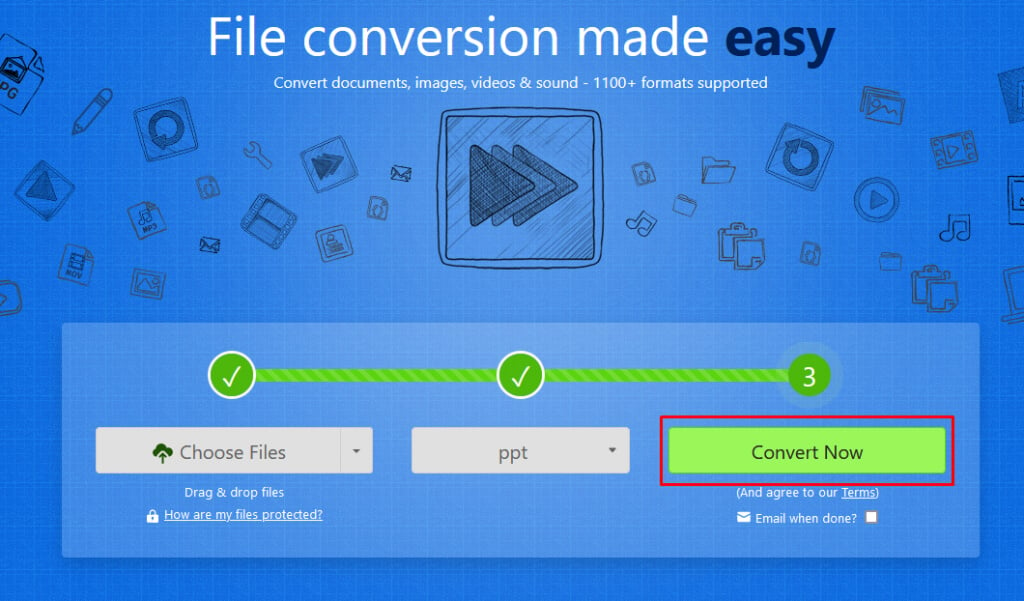
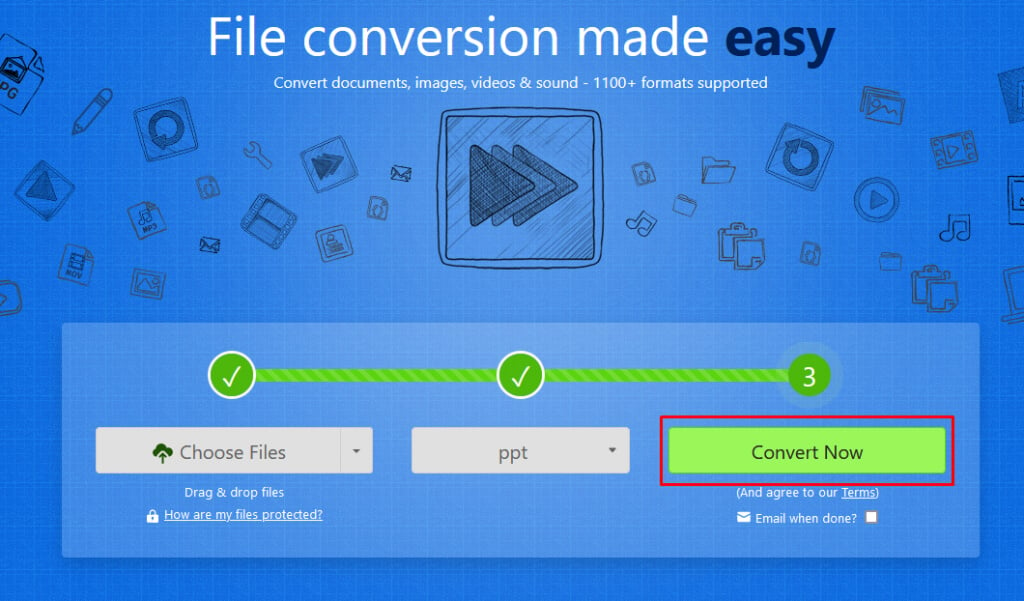
- 一旦过程完成,下载转换为设备的文件。


您可以使用与上一节中所述的相同方法将转换后的PPT文件导入Google幻灯片。
3。将PDF转换为图像
您可以将PDF文件转换为图像,然后将它们实现为Google幻灯片演示文稿。您可以通过几种方法将PDF转换为图像。让我们检查一下
1。使用Adobe Acrobat将PDF转换为JPEG
如果您决定使用Adobe Acrobat将PDF转换为图像:
- 在Adobe Acrobat中打开您的PDF文件,然后转到转变在“工具”菜单中。
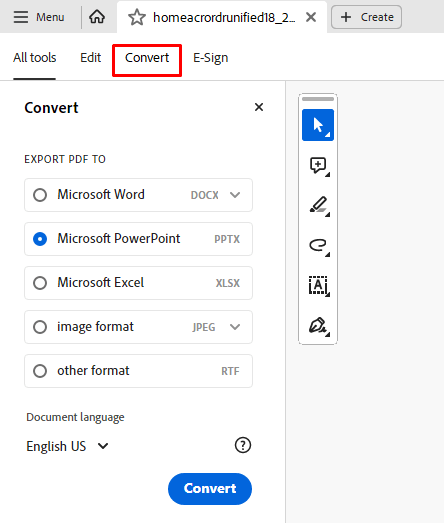
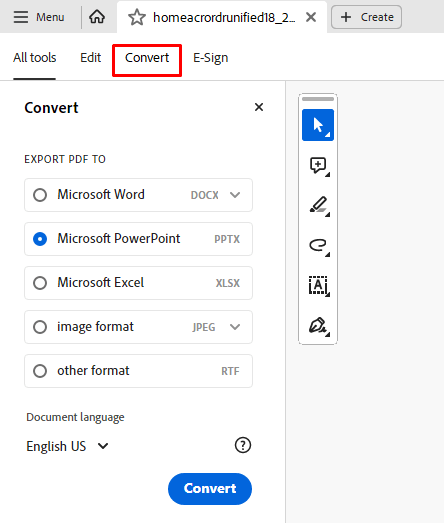
- 选择图像格式然后选择jpeg从下拉菜单中。选择转变按钮。
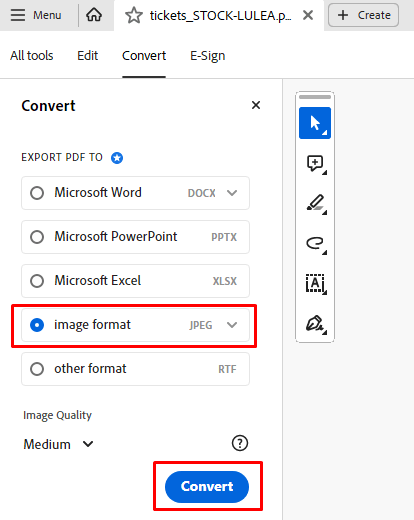
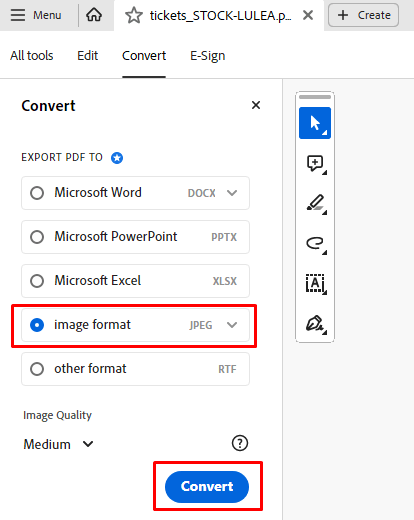
2。使用在线工具将PDF转换为JPEG
Zamzar和ilovepdf让您将PDF文件转换为多个文件扩展名,而不仅仅是PowerPoint。您只需要选择要转换为的JPEG文件格式而不是选择PPT或PPTX。以下是:
- 转到zamzar.com。
- 上传您要通过选择要转换为图像的PDF文件选择文件选项。
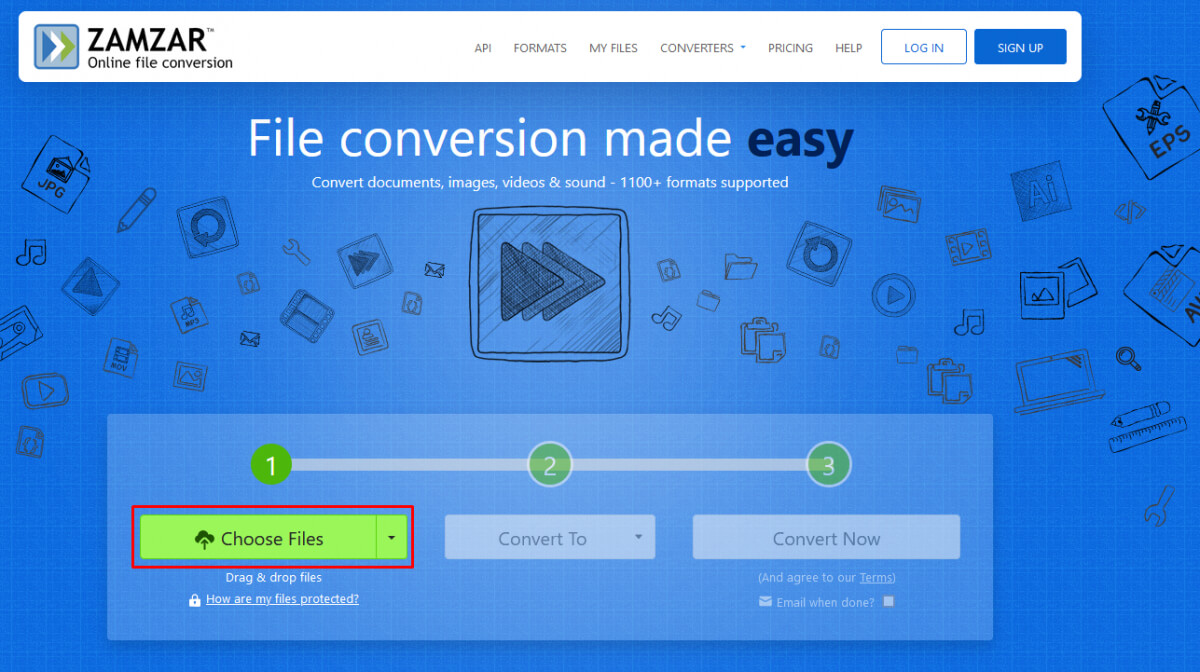
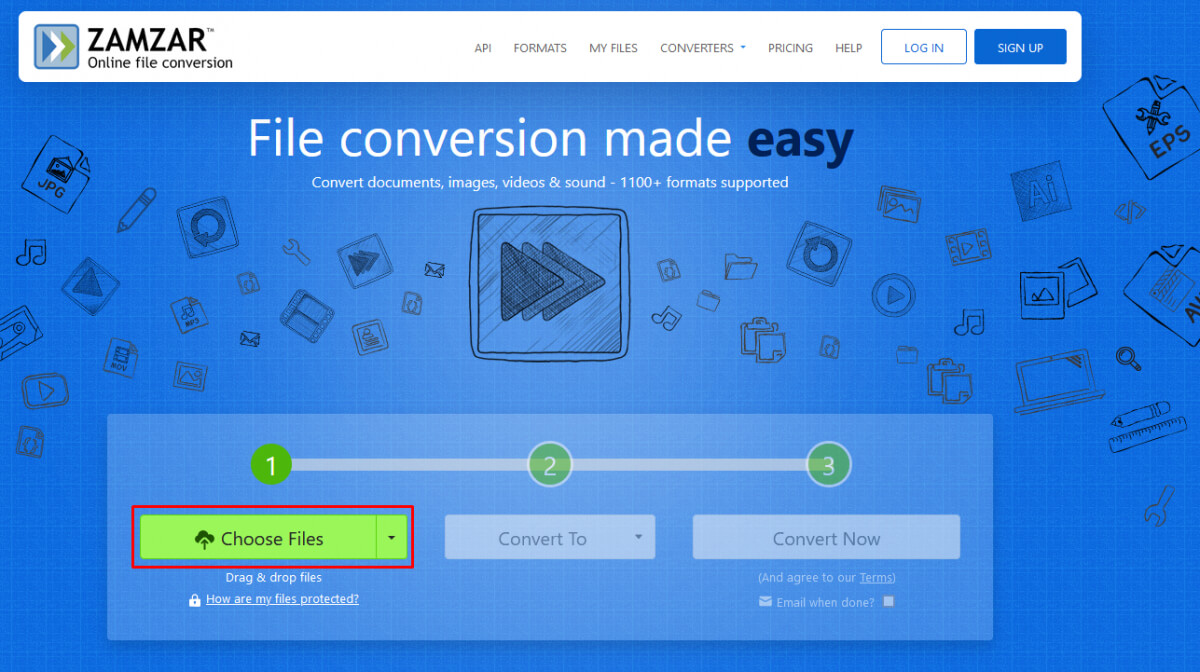
- 来自转换为下拉菜单,选择jpeg在“图像文件”部分下。
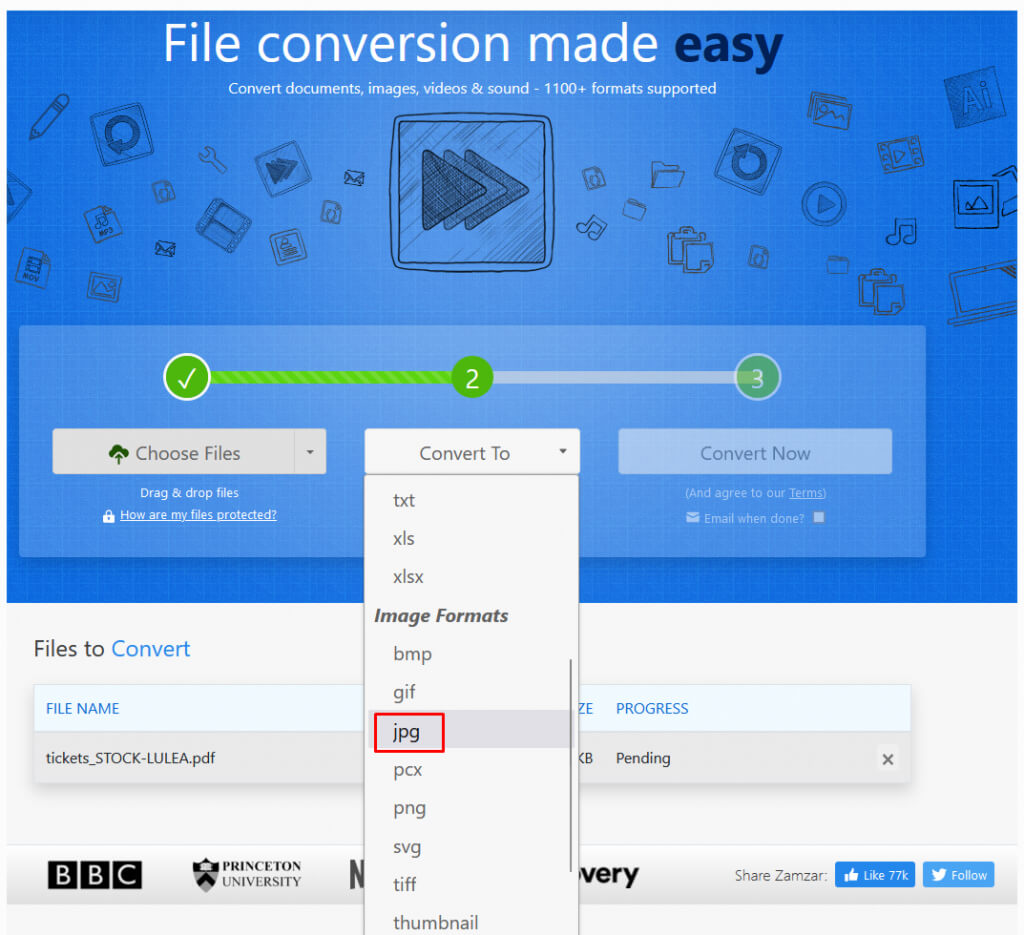
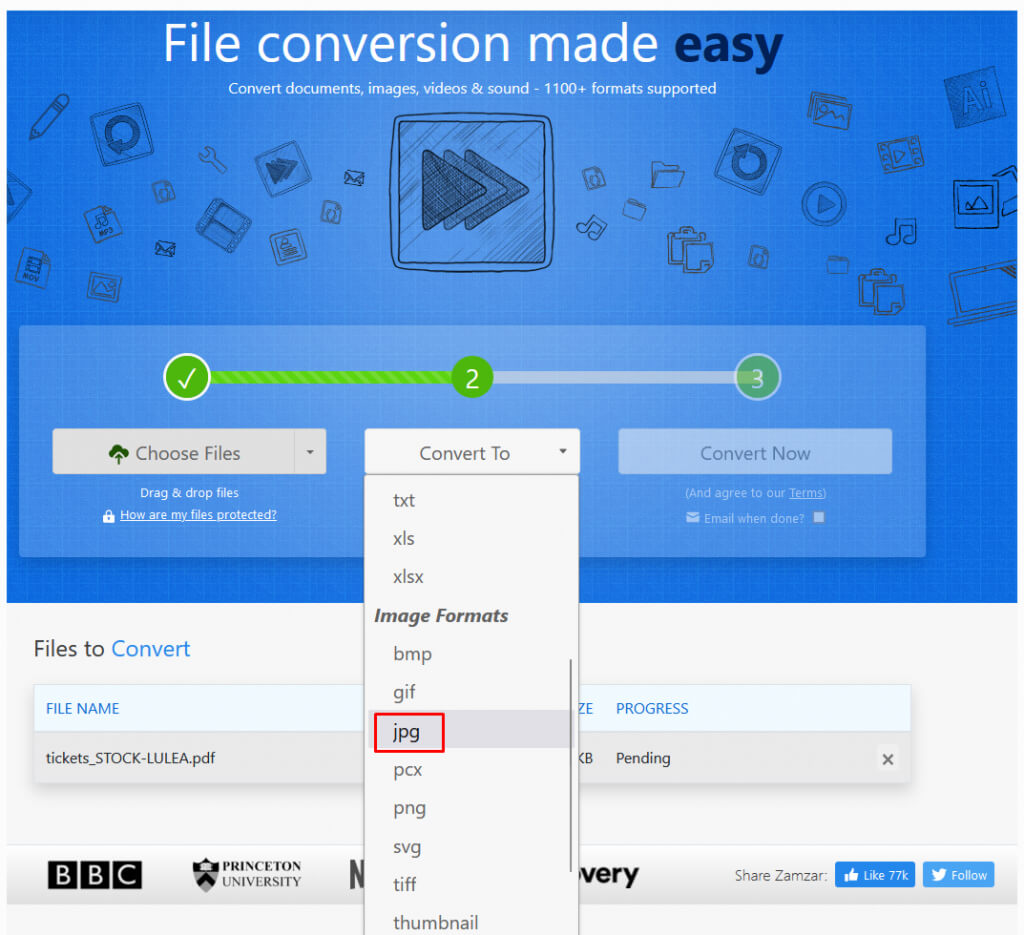
- 选择立即转换。
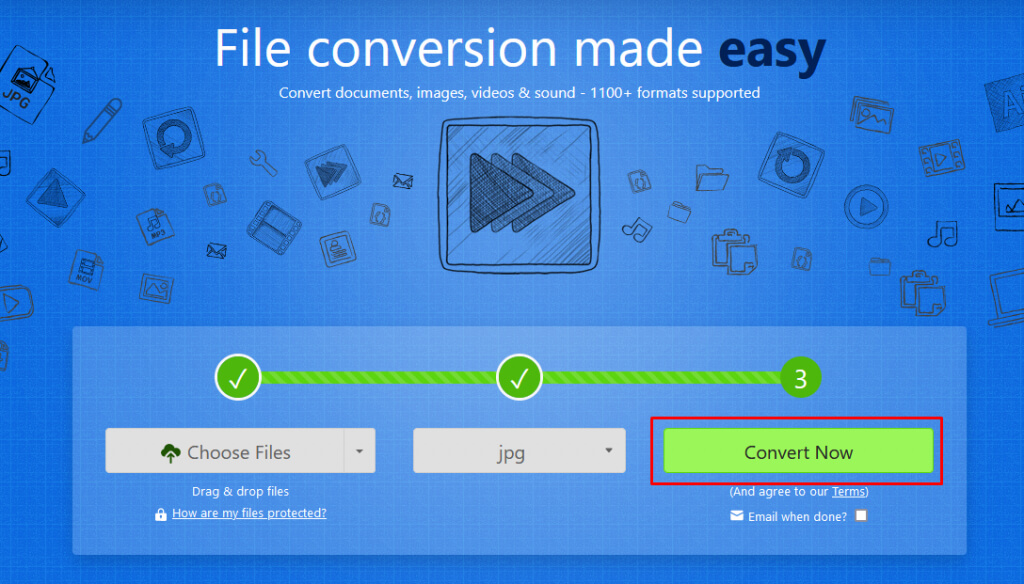
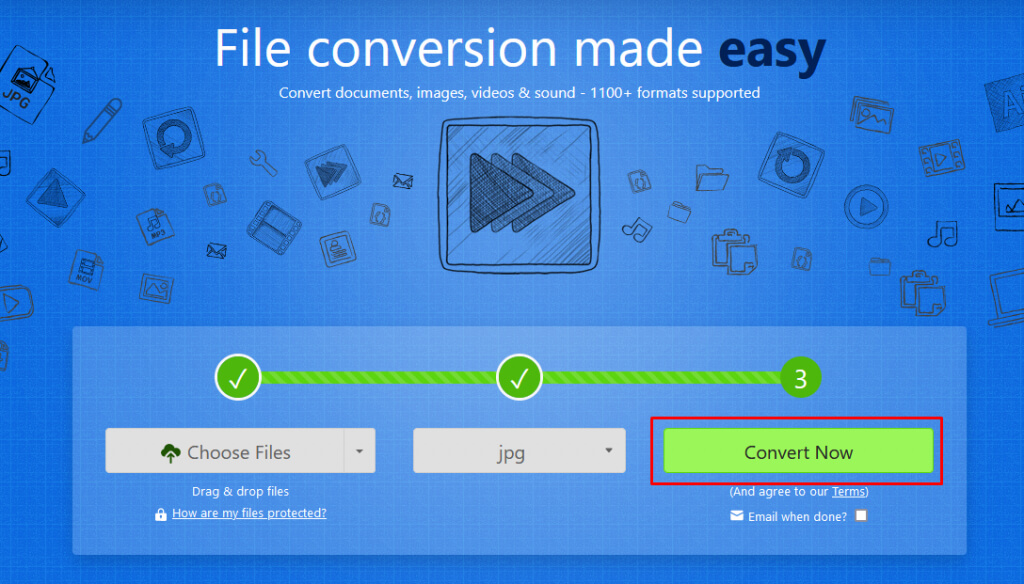
- 下载转换为设备的文件。
3。取下PDF的屏幕截图以转换为图像
如果您不想使用Adobe Acrobat,或者不想使用转换网站,则可以将PDF文件的屏幕截图转换为图像。这将需要您的一些手动工作,但可以完成工作。通过屏幕截图,您可以像其他任何图像一样在Google幻灯片中使用您创建的图像。
- 在Web浏览器或PDF Viewer应用程序中打开您的PDF文件。
- 按下每个PDF页面的屏幕截图(或您要在Google幻灯片演示中使用的部分页面)打印屏幕键盘上的按钮。确保您知道设备可以保存刚刚拍摄的屏幕截图。
- 如果使用Windows 11,按打印屏幕按钮将打开剪切工具您可以使用它来修改屏幕截图并决定将其保存在设备上。


- 将新创建的图像插入您的Google幻灯片演示文稿中。
5。分享您的PDF作为Google幻灯片演示文稿中的链接
Google幻灯片使您可以在演示文稿中实现可单击的链接。这可能是与观众共享您的PDF文件而无需转换的好方法。但是,您必须先将PDF文件上传到Google Drive中,然后将其作为Google幻灯片中的链接共享。但是这个过程非常简单。以下是:
- 去Google Drive并使用您的Google帐户登录。
- 选择新的从左上角的“工具”菜单中。
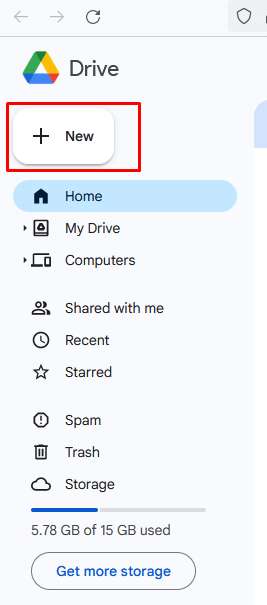
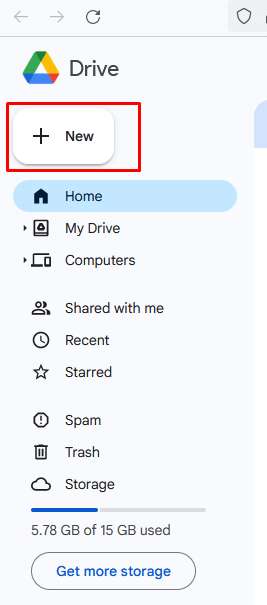
- 选择文件上传。
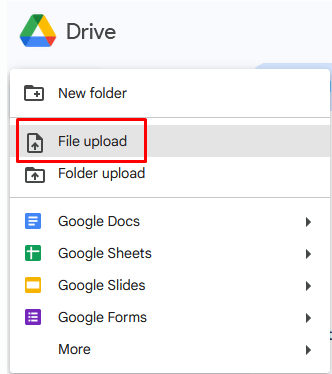
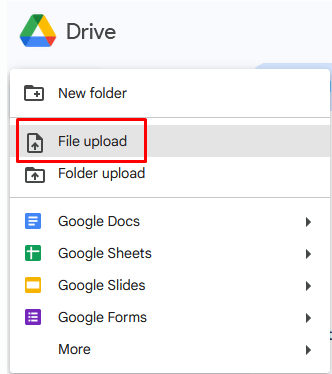
- 查找和打开您要上传到Google Drive的PDF文件。
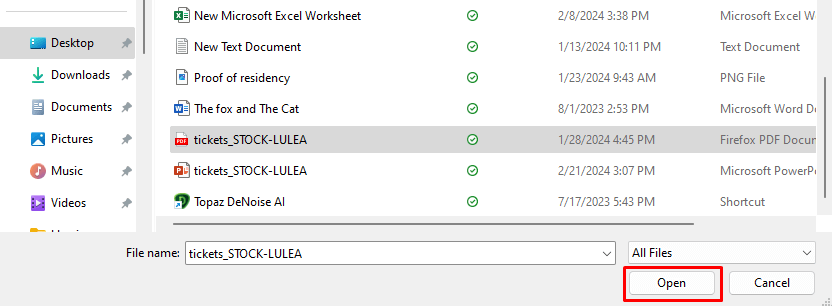
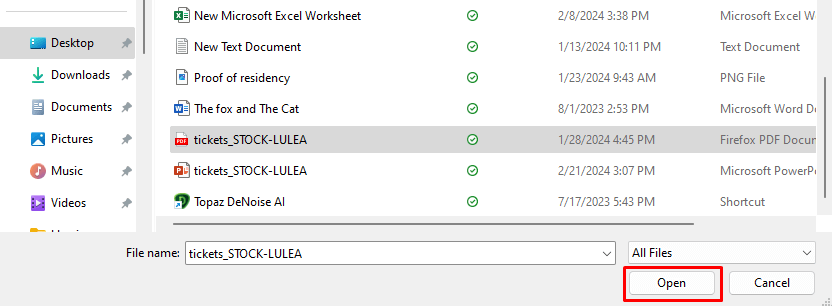
- 查找已上传的PDF文件,然后右键单击它。选择分享从菜单中,然后复制链接。
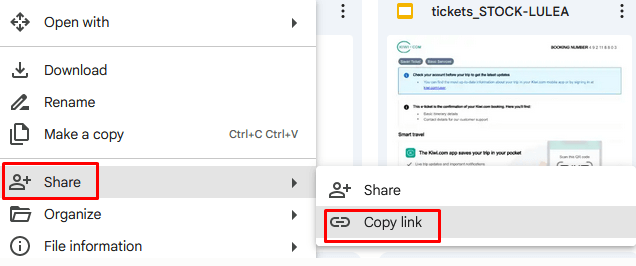
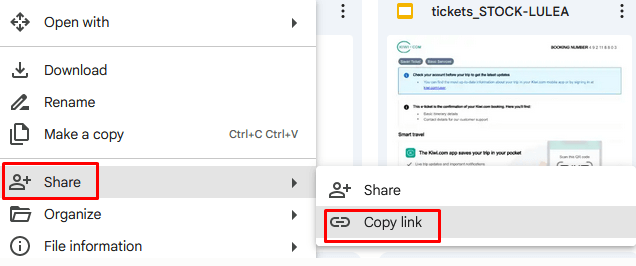
- 现在,转到Google幻灯片演示文稿,您想在其中共享该PDF的链接。
- 确保单击要在演示文稿中实现链接的鼠标光标。粘贴链接,只需在键盘上按Ctrl + V(Mac上的CMD + V)快捷键即可。
将PDF文件转换为Google Slide演示文稿为以更具吸引力和交互的方式共享信息的可能性开辟了世界。通过遵循本文中概述的步骤并利用Google幻灯片的力量,您可以将新的生命注入您的演示文稿中,使它们更具动态,视觉吸引力和对观众的影响。因此,不要犹豫,通过将PDF文件无缝转换为Google Slide演示文稿,探索可能性并提升您的演示游戏。
