尽管HEIC(又称高效图像容器)图像格式并不是2017年前的普遍形象,但当Apple采用苹果作为所有设备的默认图像格式时,它的普遍性就会飙升,使用iOS 11的所有设备的默认图像格式。常规JPG或JPEG格式。
因此,如果您正在寻找可以轻松将HEIC图像转换为Windows 11 PC或笔记本电脑上JPG或JPEG的方法,则本文应该为您提供帮助。在该深度指南中,我们讨论了Windows 11中将HEIC转换为JPG的一些最直接的方法。我们还提供了逐步指南,以帮助您在PC或笔记本电脑上轻松执行它们。查看以下各节以获取所有详细信息!
现在,在Windows 11中将HEIC图像转换为JPG时,您可以选择多种方法。您可以使用系统应用程序(例如MS Paint或Windows Photos应用程序)轻松将HEIC图像转换为JPG或所需的任何其他图像格式。
另外,您可以使用基于Web的第三方图像转换器在Windows 11 PC或笔记本电脑上完成任务。我们已经讨论了将HEIC图像转换为Windows 11 PC或笔记本电脑上JPG的每种方法。在下面查看它们!
1。使用照片应用程序将HEIC转换为JPG
将HEIC图像转换为Windows 11 PC或笔记本电脑上JPG的最简单方法之一是通过默认图像视图应用程序,即照片应用程序。如果您想知道照片应用程序是否可以打开HEIC图像,则可以。
因此,如果要使用Windows 11 PC或笔记本电脑上的“照片应用”将HEIC图像转换为JPG,则可以按照下面的步骤操作:
1。 找到HEIC图像您想在Windows 11设备上转换使用照片应用程序打开它。如果将照片应用程序设置为PC或笔记本电脑上的默认图像查看器,则可以简单地双击HEIC图像以在照片中打开它。
2。在照片应用中打开HEIC图像后,按键盘上的Ctrl + s来提出保存为窗户。
3。在下面的窗口中,单击框在旁边另存为类型打开图像格式列表的选项。
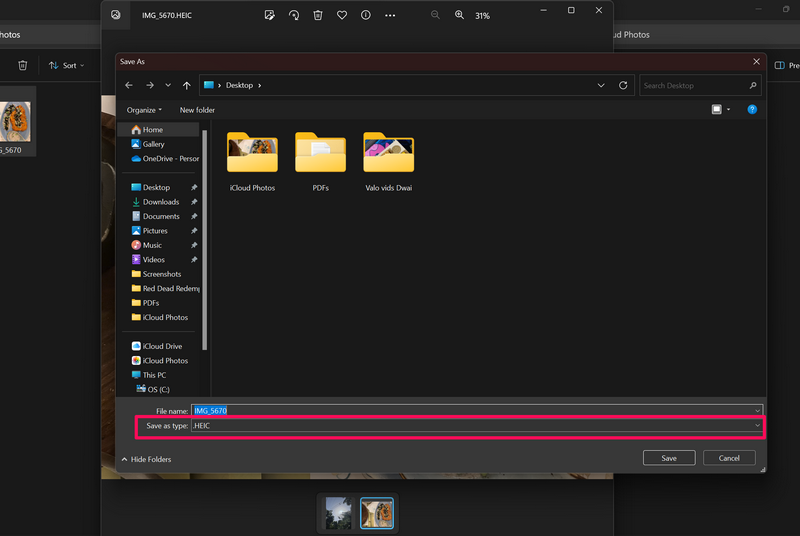
4。在这里,你可以单击JPG或列表中提供的任何其他图像格式选择它。
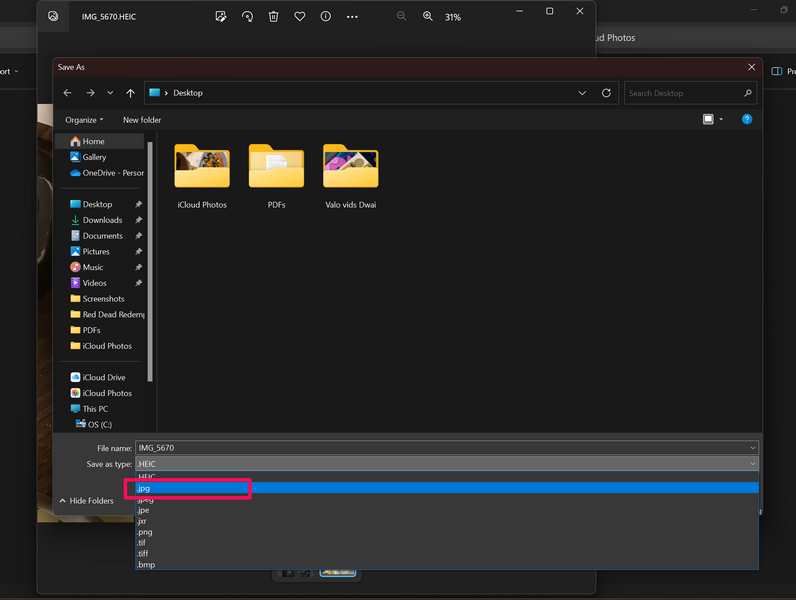
5。选择要转换HEIC映像的图像格式后,选择保存位置,然后单击节省按钮。
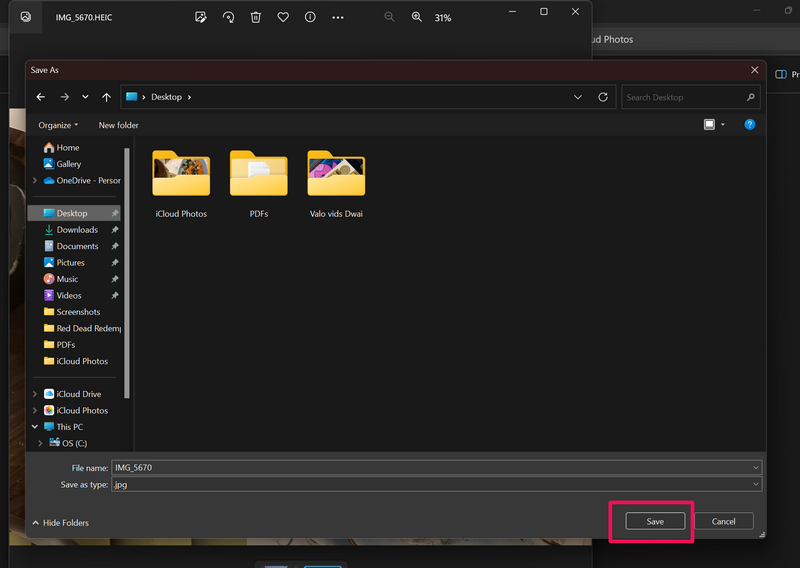
使用Windows 11 PC或笔记本电脑上的“照片”应用保存HEIC映像作为JPG之后,JPG图像将作为原始图像的副本保存到您在Windows设备上选择的位置。请记住转换后的图像的大小可能大于原始的HEIC版本。
2。使用MS油漆将HEIC转换为JPG
您可以用来将HEIC图像转换为JPG的另一个系统应用程序是Windows 11 PC或笔记本电脑上的MS Paint应用程序。为此,您可以按照下面的步骤操作:
另请阅读:如何快速将HEIC快速转换为Windows 11/10上的JPG/PNG
1。找到HEIC图像在Windows 11设备上,用油漆应用打开它。
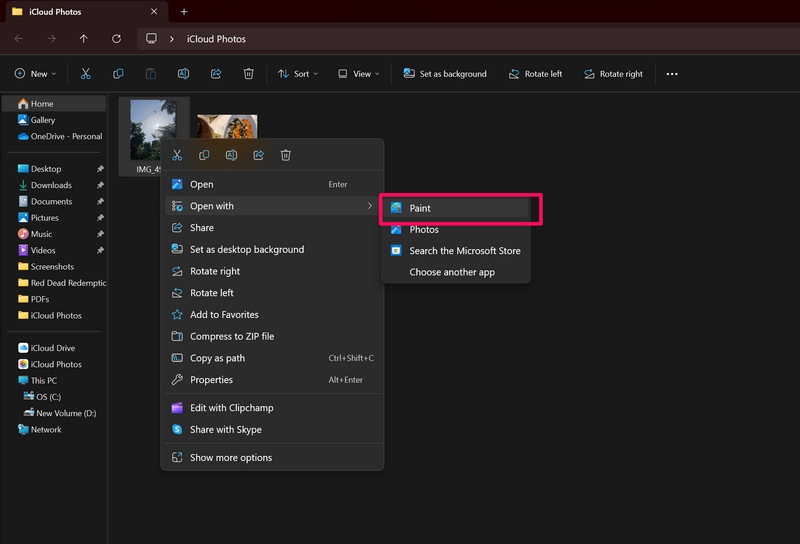
2。使用HEIC图像在油漆中打开,单击文件上面菜单栏上的选项。
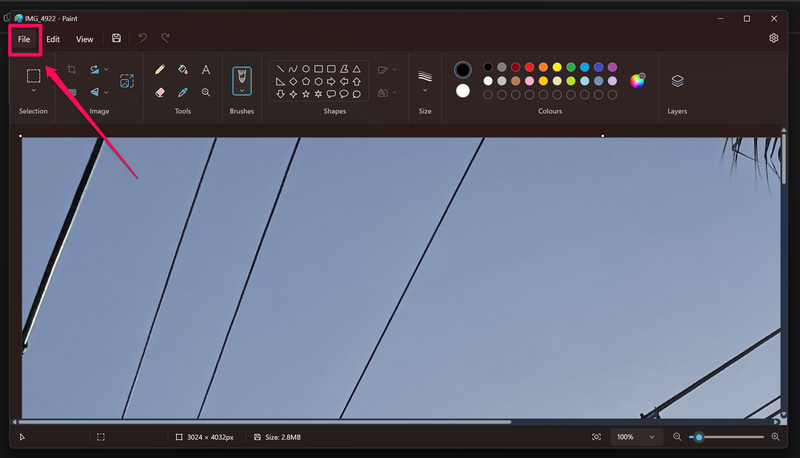
3。现在,将光标带到保存为选项和选择JPEG格式在以下溢出菜单上。
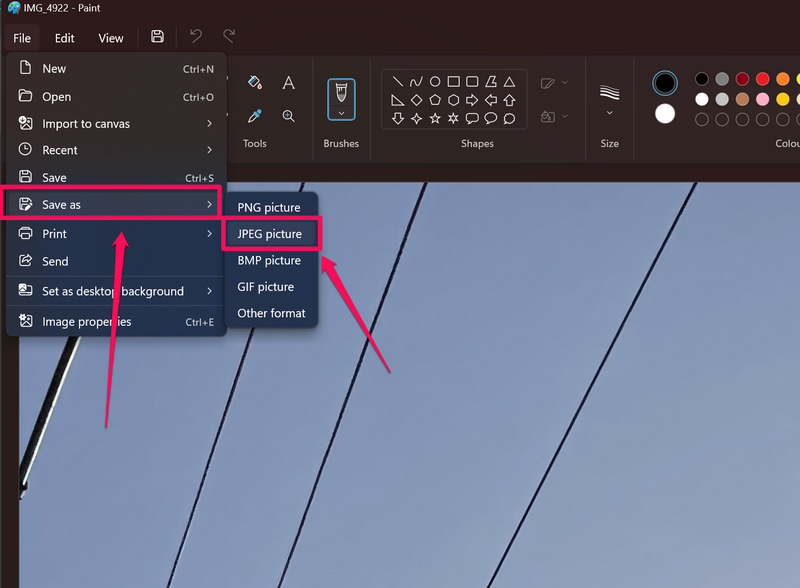
4。在下面的窗口中,选择位置您要保存转换后的图像。
5。单击节省按钮以将转换的图像保存到Windows 11 PC或笔记本电脑上所选位置。
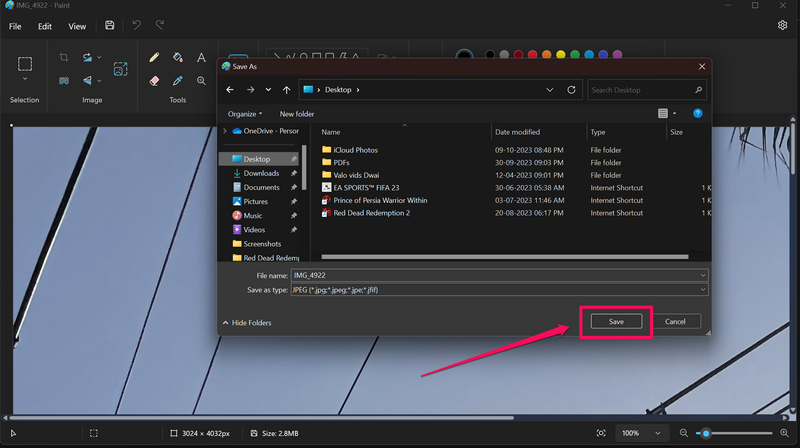
转换后的JPEG图像将作为原始图像的副本保存。此外,转换后的图像的大小可能比原始的HEIC图像大。
3。使用Web转换器将HEIC转换为JPG
现在,除了在Windows 11中使用系统应用程序(例如Photos App和Paint应用程序)外,您还可以在Web上使用第三方转换器将HEIC图像转换为JPG。在线可用的各种第三方图像转换器可用于执行手头的任务。
但是,请记住转换后的JPG图像将被保存为Windows 11 PC上的.zip文件或笔记本电脑。下载它们后,您需要在设备上提取转换后的图像以查看它们。
话虽如此,您可以查看以下步骤,以了解将HEIC图像转换为Windows 11 PC或笔记本电脑上的JPG的想法:
1。使用网络浏览器打开Google搜索并搜索“将HEIC转换为JPG”。
2。选择在线图像转换器您想在搜索结果页面上使用。我们选择了列表中的第一个工具,即Heictojpg.com。
3。现在,拖放HEIC图像转换器或手动选择它们在Windows 11 PC或笔记本电脑上。
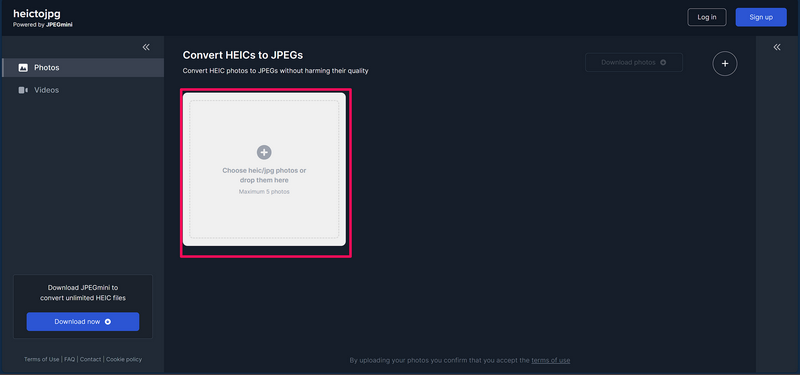
4。一旦转换,找到下载按钮和单击它启动下载过程。请注意,在大多数情况下,转换后的图像是下载为.zip文件,如前所述。
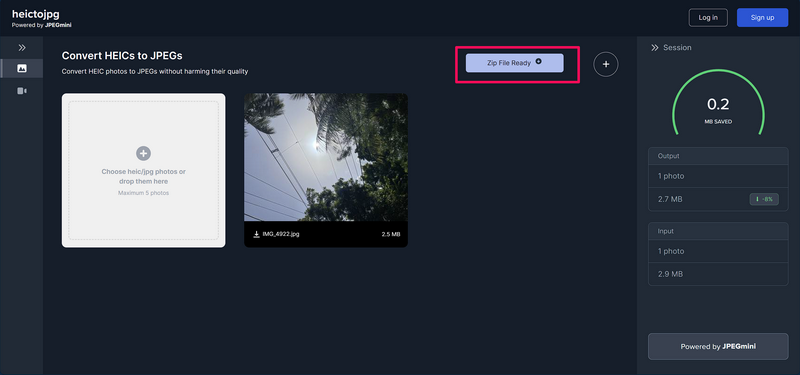
这样,您可以使用任何在线图像转换器将HEIC图像转换为Windows 11中的JPG。
4。使用第三方Windows应用程序将HEIC转换为JPG
如果您不喜欢使用Web工具将HEIC图像转换为JPG,则可以从Windows 11 PC或笔记本电脑上的Microsoft Store下载并安装图像转换工具。你可以简单打开Microsoft Store应用程序在您的设备上并使用搜索栏搜索满足您标准的图像转换器。
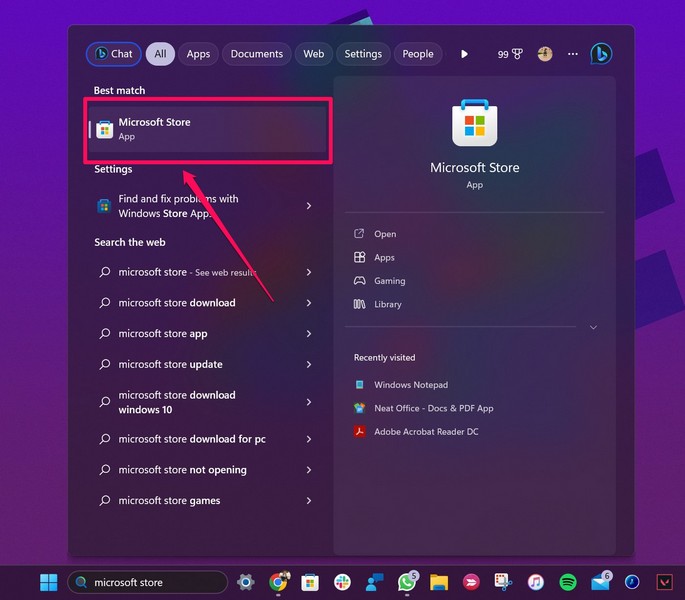
然后,您可以浏览搜索结果页面上的选项,并获取可以将HEIC转换为JPG图像的图像转换器。
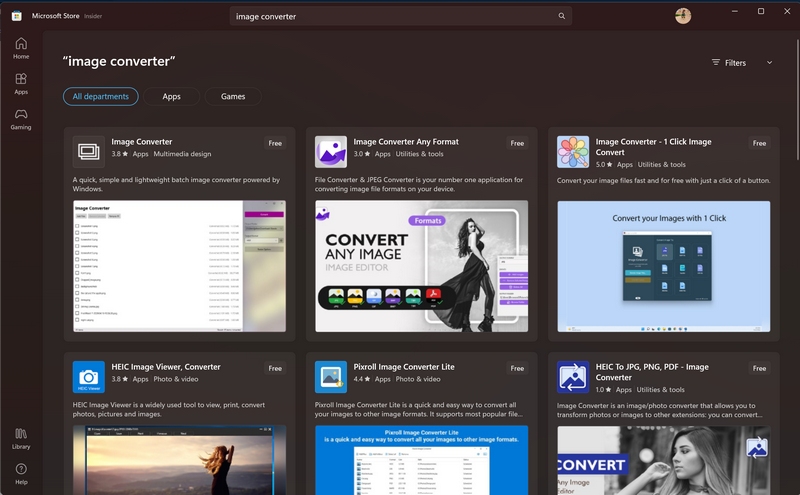
在Windows 11设备上安装图像转换器后,您可以用它将HEIC图像转换为JPG。
常见问题解答
如何在没有软件的情况下将HEIC转换为JPG?
您可以使用Windows 11中的系统应用程序(例如Photos应用程序和Paint App)轻松将HEIC图像转换为JPG。
Windows 11是否支持HEIC图像格式?
Windows 11中的默认图像查看器应用程序,照片应用程序确实支持高效映像容器或HEIC图像格式,您可以轻松地使用它打开和查看HEIC文件。
如何在Windows 11中自动将HEIC转换为JPG?
尽管没有官方方法可以在Windows 11中自动将HEIC文件转换为JPG,但是您可以在线或从Windows商店或从Windows商店或从Windows商店或从Windows商店进行系统应用程序,将HEIC文件转换为JPG。
总结
所以,你去了!这是我们如何将HEIC图像转换为Windows 11 PC或笔记本电脑上的JPG的看法。尽管HEIC图像比JPG或PNG(例如JPG或PNG)具有各种优势,但某些图像观众不支持前者。
因此,我们了解为什么您可能需要将HEIC文件转换为Windows 11 PC或笔记本电脑上的JPG。让我们知道本文是否帮助您在下面的注释中执行Windows设备上的任务。
