在过去的几天里,我一直在广泛使用iPad,并且确实错过了我在MacBook上习惯的触控板。然后,我将鼠标连接到iPad,这为我大大改变了游戏。现在,我几乎可以在Mac上尽我所能,并尽快做所有能力。让我带您完成我的做法以及如何在iPad上使用鼠标。
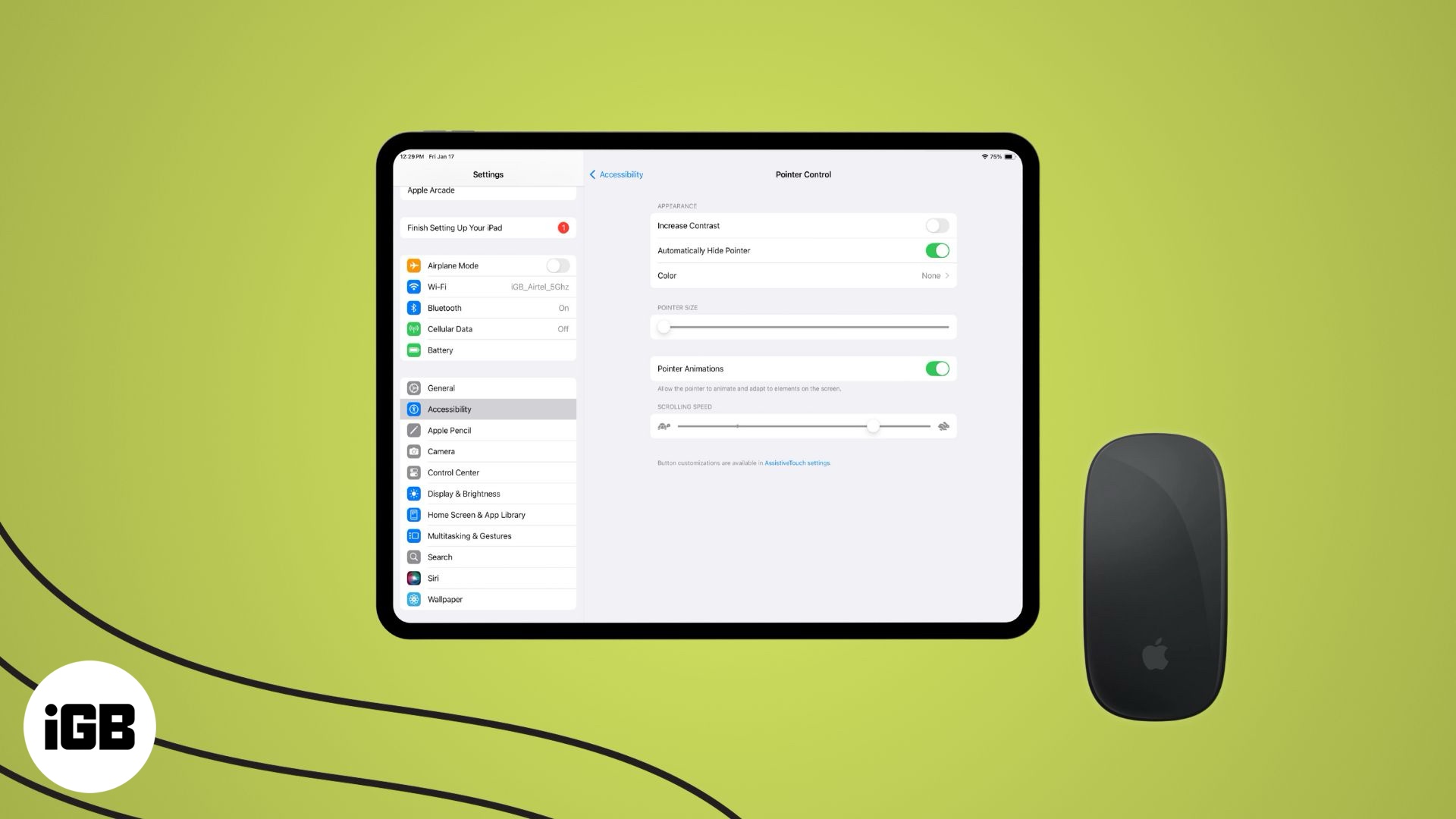
目录
将鼠标或外部触控板/触摸板连接到iPad需要一些先决条件。他们在这里:
查看我们的购买指南,以获取iPad的最佳蓝牙鼠标。
如何将鼠标连接到iPad
按照下面的步骤将鼠标连接到iPad。请注意,我正在使用Apple Magic Mouse 2nd Gen为了演示该过程,但是相同的步骤应在任何其他鼠标上使用。
将蓝牙鼠标连接到iPad
如果您拥有蓝牙鼠标,则可以这样将其连接到iPad:
连接成功后,您的鼠标将出现在我的设备部分。
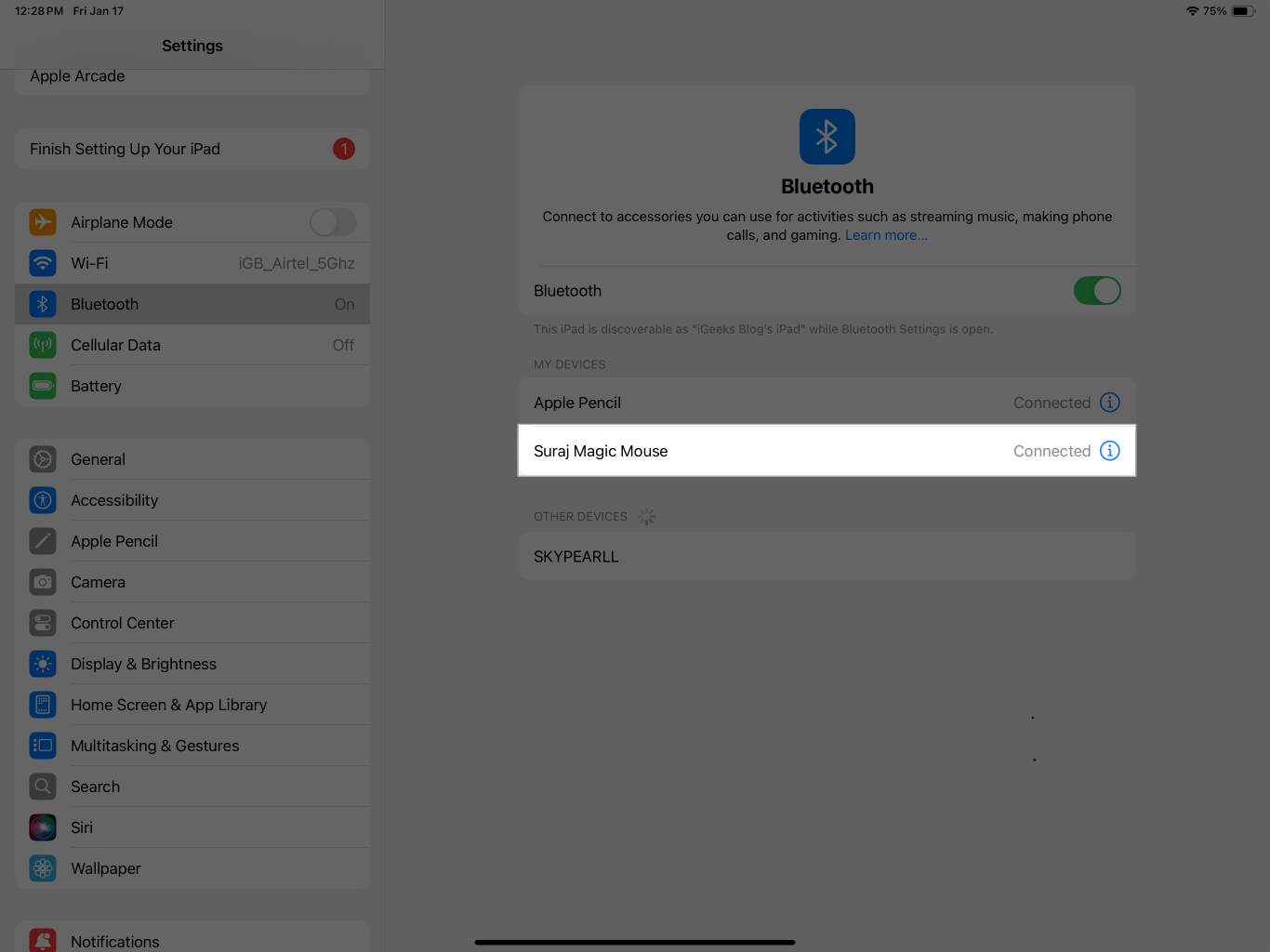
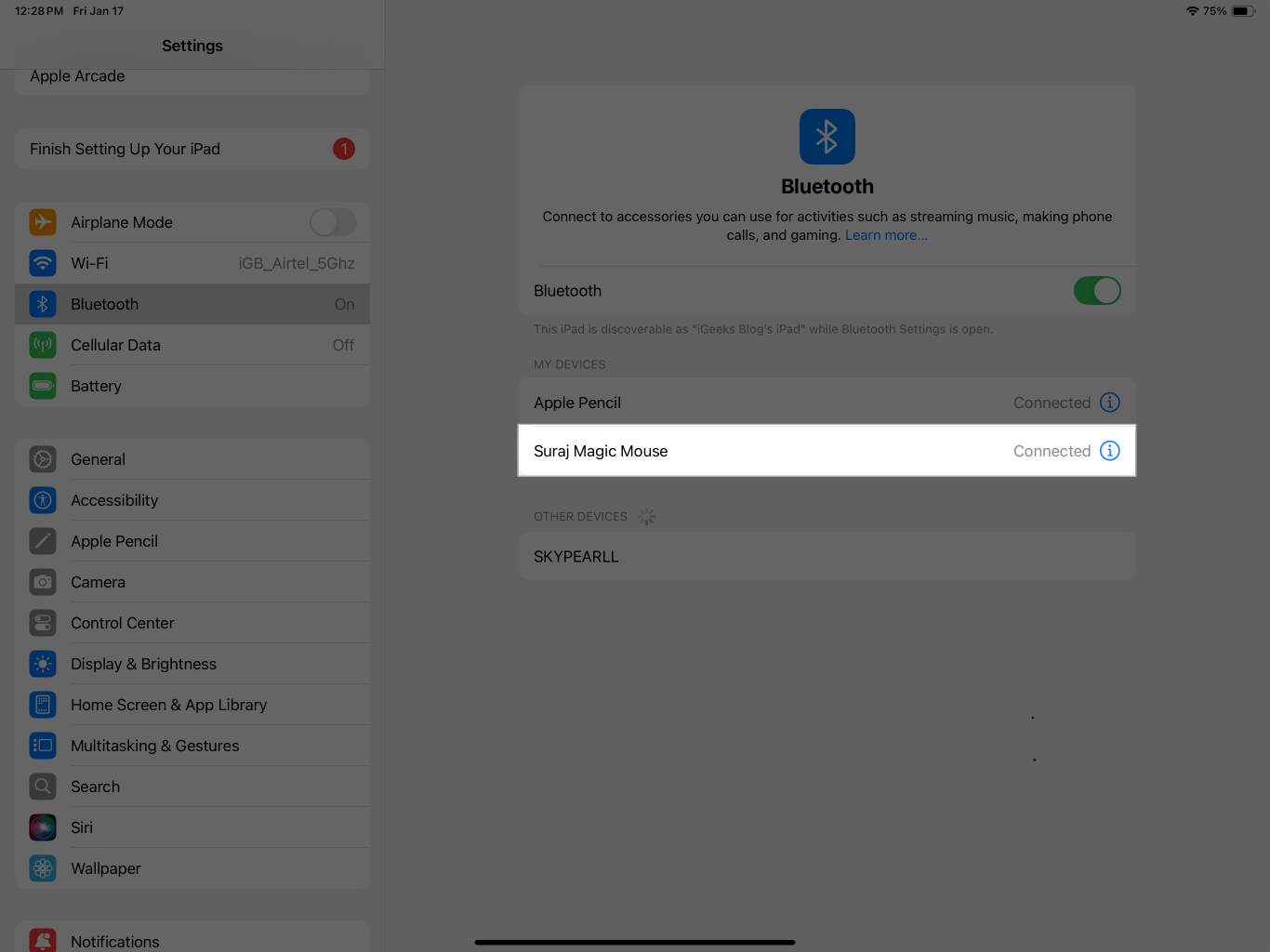
将有线鼠标连接到iPad
首先,检查iPad和鼠标上的端口。例如,如果它们都匹配您的iPad和Mouse具有USB C,则可以将其插入连接。否则,您将需要一个加密狗来连接。我们建议以下一些加密狗:
根据设备上的端口选择一个。
在iPad上配置鼠标设置
现在,您已经成功将鼠标连接到iPad,您将在屏幕上看到一个小的灰色光标。它称为鼠标指针。但是,在您开始享受iPad上新获得的鼠标能量之前,您应该知道以下设置以充分利用鼠标的功能。
启用Assistivetouch
AssistIvetouch通过允许在按下指针设备时启用声音来增强iPad上的鼠标体验。您还需要使其配置其他选项,我们将在下面讨论。让我们看看如何打开Assistivetouch。
自定义指针选项
您可以自定义鼠标指针以更改其外观,动画和滚动速度。请按照以下步骤:
将自定义操作分配给鼠标按钮
您还可以为每个鼠标按钮设置特定操作。当您使用带有多个按钮的鼠标并希望为每个任务分配不同任务时,这将变得有用。这是设置它们的方法:
将鼠标与iPad一起使用的好处
使用鼠标有几个好处:
为什么我的鼠标不在iPad上工作?
您的鼠标不使用iPad有多种原因。以下是一些可能的原因和解决方案:
签字…
大多数人不知道您可以使用鼠标从iPad中获得最大收益。但是,正如您刚刚看到的那样,除非您自己尝试,否则将鼠标与iPad一起使用,可以多种方式为您服务。对此类多功能配件的支持使iPad成为多合一设备,您可以用于娱乐和工作。
