Windows 11 PC或笔记本电脑的硬盘是最关键的组件之一,它基本上存储了所有数据和信息,无论它们是应用程序还是临时文件。因此,建议您养成对Windows 11 PC或笔记本电脑硬盘的健康状况进行检查,以避免丢失其中存储在其中的重要数据,应用程序和文件。我一直处于硬盘驱动失败的接收端,当我说失去所有宝贵数据感觉不好时,请相信我。
因此,在此深入指南中,我们为您带来一些最简单的方法来检查Windows 11 PC或笔记本电脑上的硬盘健康并确保它们正常工作。您会发现易于遵循的逐步指南,以执行自己的Windows 11设备上的所有方法,并能够轻松检查硬盘的当前健康状况。查看以下各节以获取所有详细信息!
现在,无论您的Windows 11 PC还是笔记本电脑都有HDD(硬盘驱动器)还是SSD(固态驱动器),不时检查其健康状况很重要,尤其是如果您的设备旧。硬盘或SSD的健康可以帮助您了解硬盘驱动器的当前状况。如果您发现Windows 11 PC或笔记本电脑的硬盘健康状况不是“健康的”,则可以采取必要的行动以避免数据丢失。
您可以想象,检查Windows 11 PC或笔记本电脑的硬盘驱动器健康确实很重要,可以节省您从已停用的HDD或SSD中检索丢失数据的麻烦。因此,查看您可以在下面列出的Windows 11 PC或笔记本电脑上的硬盘健康状况的不同方式!
1。通过Windows 11中的设置
通过Windows设置应用程序,在Windows 11 PC或笔记本电脑上检查硬盘健康的最简单方法之一。 Windows 11中的设置应用程序是在您的PC或笔记本电脑上获取此类信息的好来源,并且在应用程序中访问此类数据的过程通常比其他方式更容易。
因此,如果您想了解如何使用Windows 11 PC或笔记本电脑上的设置应用程序检查Windows 11 PC或笔记本电脑的硬盘健康,请查看下面的步骤:
1。使用Windows + i启动设置Windows 11设备上的应用。
2。在系统左导航栏上的选项卡,单击贮存右窗格的选项。
3。单击箭在旁边高级存储设置扩展该部分。
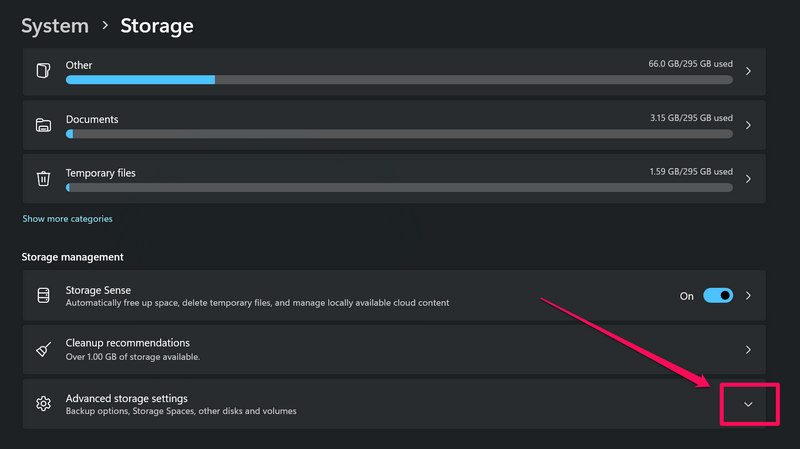
4。去磁盘和卷从提供的菜单。
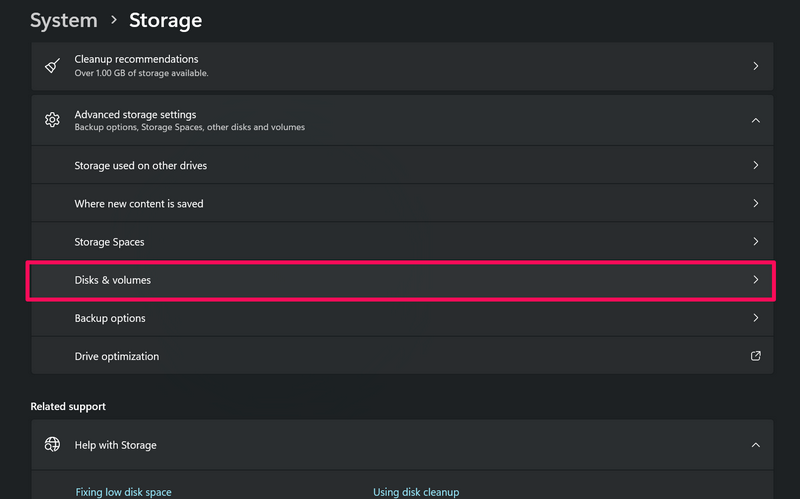
5。在这里,您可以在Windows 11 PC或笔记本电脑上找到HDD或SSD,以及短暂的健康状况。
6。您可以进一步单击特性按钮以打开其属性,并检查有关其整体健康,估计寿命,可用额定百分比和温度的更多信息地位和驱动健康部分。
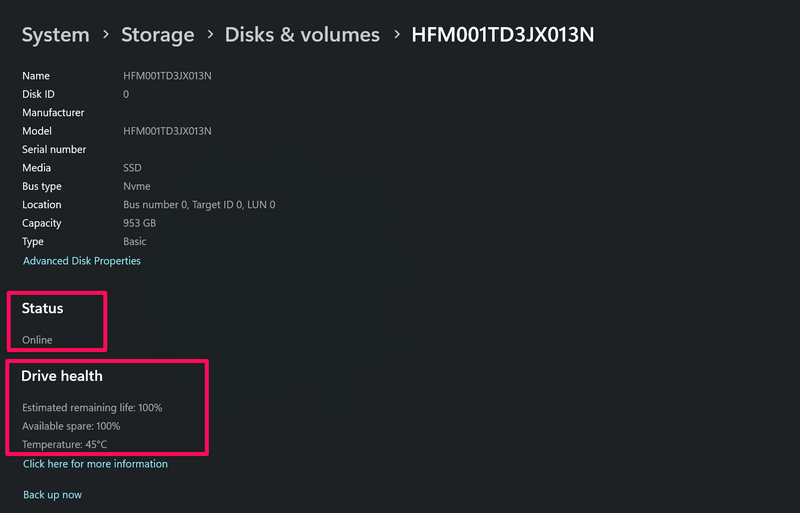
因此,这就是您可以通过设置应用程序检查Windows 11 PC或笔记本电脑的硬盘健康的方法。但是,还有其他几种方法可以检查Windows 11中我们在下面讨论的Windows 11中的HDD或SSD健康。
2。通过Windows 11中的命令提示
在Windows 11中检查硬盘健康的另一种方法是使用命令提示符的内置WMIC或Windows Management instranceation命令工具。您会看到大多数现代的HDD或SSD都带有一个自我监控系统,该系统可以显示硬盘状态,而无需任何软件或第三方程序。
当您想检查硬盘驱动器的当前健康状况时,该系统被称为Smart(自我监控,分析和报告技术),该系统可能会派上用场。您可以查看下面的步骤,以了解如何使用此技术检查Windows 11中的硬盘驱动器的健康:
1。使用Windows + S打开Windows搜索并输入CMD在文本字段中。
2。单击作为管理员运行选项命令提示工具在搜索结果中。

3。点击是的在以下用户帐户控制PROMPt。
4。现在,输入或复制以下提示并点击Enter:
wmic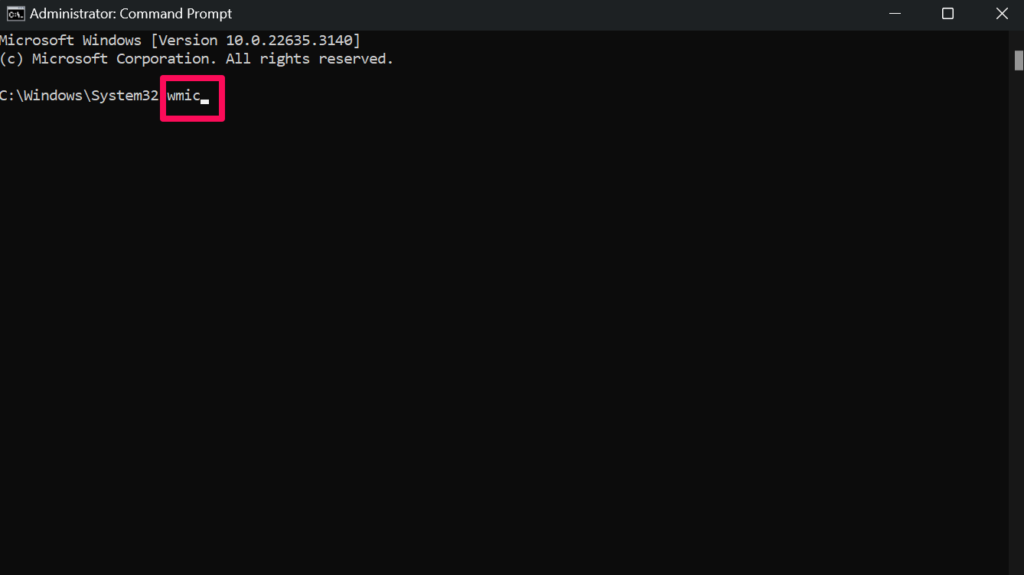
5。这会激活WMIC接口在命令提示中。
6。下一个,输入或复制以下命令在WMIC接口中,然后按Enter:
diskdrive get status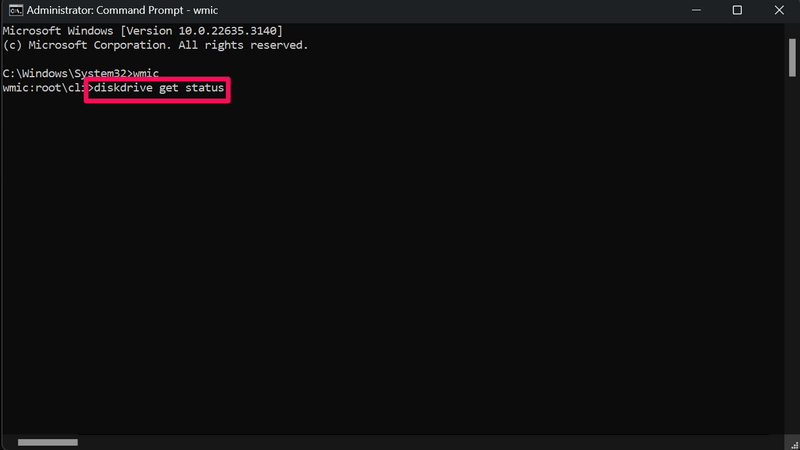
7。一旦达到Enter按钮,硬盘当前的健康状况将显示在命令提示符窗口中。
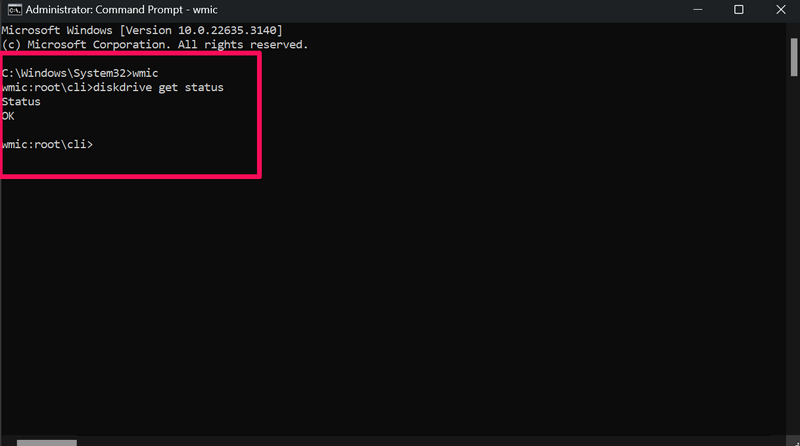
如果WMIC工具显示“好的”状态,这意味着您的硬盘健康状况良好,没有什么可担心的。但是,如果您的硬盘状态显示为“ pred失败”,这意味着您的硬盘健康处于危险之中,您应该立即考虑备份。
3。通过Windows 11中的OEM软件通过
领先的HDD或SSD制造商,例如三星,Seagate和Western Digital提供专用程序,可用于检查Windows 11 PC或笔记本电脑的硬盘驱动器健康。因此,如果您对Windows 11 PC或笔记本电脑内的HDD或SSD有正确的了解,则可以轻松地使用OEM程序来检查其健康状况。
现在,如果您不知道Windows 11 PC或笔记本电脑随附的HDD或SSD组件的制造商,则可以按照下面的步骤进行学习:
1。使用Windows + X打开快速链接菜单。
2。单击装置经理从溢出菜单中的选项。

3。在设备管理器窗口中,单击箭在旁边磁盘驱动器扩展该部分的选项。
4。在这里,你会的查找HDD或SSD的型号那是Windows 11 PC或笔记本电脑内部的内部。
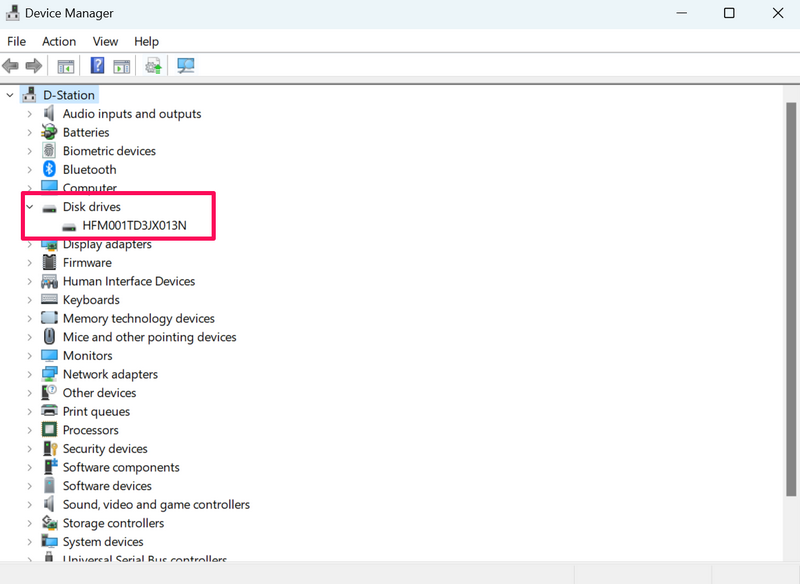
5。现在,您可以注意型号和用它执行简单的Google搜索o知道制造商。
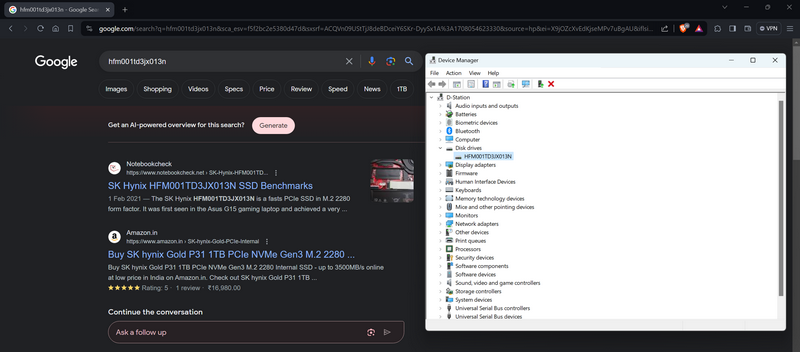
了解HDD或SSD制造商后,您可以从其官方网站下载OEM程序,将其安装在Windows 11 PC或笔记本电脑上,并使用它来检查硬盘驱动器的健康状况。
4。在Windows 11中使用CHKDSK
现在,除了硬盘驱动器的身体健康问题外,由于系统文件损坏,您的HDD或SSD可能会遇到文件系统问题。最终,这可能会导致Windows 11 PC上的硬盘故障或笔记本电脑导致数据丢失和明显的压力。
但是,Windows中有一个名为“ CHKDSK”(检查磁盘的简短)的Nifty实用工具,您可以在HDD或SSD中检测和修复文件系统问题,以避免硬盘故障。它本质上是一种命令行工具,就像WMIC一样,它可以检测和修复文件系统问题并修复Windows 11中硬盘的损坏扇区。
看看下面的步骤,以了解如何在Windows 11 PC上使用CHKDSK实用程序或笔记本电脑检查和改善硬盘驱动器的健康:
1。使用此列表上第二种方式的步骤1-3在Windows 11 PC或笔记本电脑上打开命令提示符窗口。

2。在命令提示室中,输入或复制以下命令然后按键盘上的输入:
chkdsk C: /F /R /X3。现在,CHKDSK工具将询问您是否要在重新启动后是否要运行硬盘扫描。
4。输入y然后再次按Enter。
5。关闭所有程序在Windows 11 PC或笔记本电脑上的s,重新启动一次。
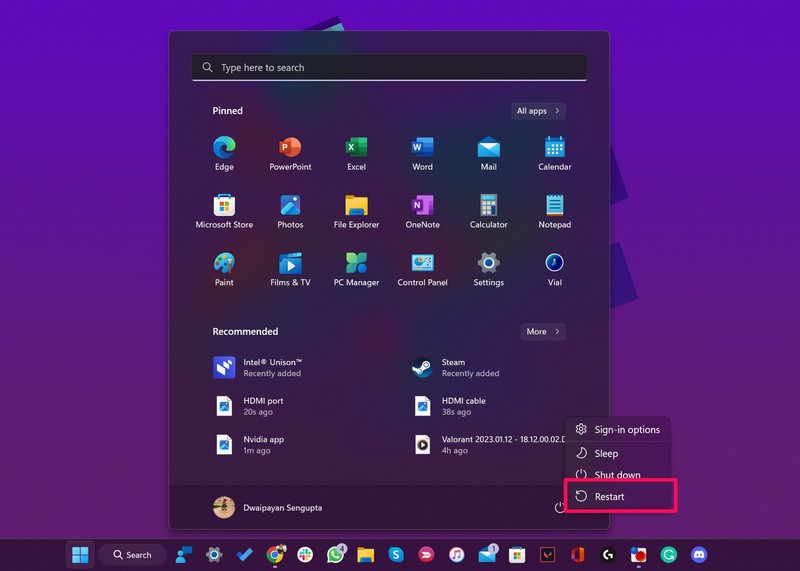
重新启动后,CHKDSK工具将在您的设备上自动运行,并显示有关您的HDD或SSD的各种信息。但是,请记住,CHKDSK工具的覆盖范围是有限的,它只能在硬盘驱动器中修复损坏的文件系统。
5。通过Windows 11中的第三方软件通过
现在,如果您想在Windows 11中了解更多有关HDD健康的知识,而不是内置的Windows工具和OEM程序提供的信息,则可以尝试使用第三方软件。第三方开发人员有很多程序,您可以使用它们来检查Windows 11 PC或笔记本电脑上的硬盘驱动器健康。这些专用的硬盘扫描工具可以自动检测您的HDD或SSD模型,进行一些扫描,并显示有关其健康和操作的深入报告。
因此,我们建议您探索Internet,以获取第三方开发人员的硬盘扫描程序,将其安装在Windows 11 PC或笔记本电脑上,并使用它来检查您的硬盘驱动器健康。您可以考虑使用一些流行的用于检查Windows 11设备上的硬盘健康的流行磁盘是Crystaldisk Info,硬盘前哨和HDDSCAN。
常见问题解答
怎么知道我的硬盘驱动器是否在Windows 11中失败?
Windows 11中硬盘驱动器失败的某些常见症状在运行内存繁重的程序或应用程序时可能是出乎意料的错误。如果硬盘驱动器在Windows 11 PC或笔记本电脑上正在恶化,则整个系统逐渐变得越来越慢。您的PC或笔记本电脑也会经常遇到死亡的蓝屏(BSOD)或死亡的绿色屏幕。
如何检查我的硬盘驱动器是否还可以?
有多种方法可以检查Windows PC或笔记本电脑的硬盘驱动器是否还可以。检查Windows 11中硬盘健康的常见方法之一是通过本机设置应用程序中的高级存储设置。
如何在Windows 11中检查我的硬盘使用情况?
要检查Windows 11 PC或笔记本电脑上硬盘驱动器的总体用法,请打开Windows设置应用程序,然后转到“系统”选项卡下的存储设置。在这里,您会在Windows 11中发现HDD或SSD使用的细分。
总结
伙计们,你有它!这是我们有关如何在Windows 11 PC和笔记本电脑上检查硬盘健康的深入指南。如上所述,硬盘驱动器是Windows PC或笔记本电脑的关键组成部分,并且保持其整体健康是用户的责任。不这样做会破坏硬盘驱动器,从而导致存储在其中的重要数据,文件和应用程序的丢失。
因此,如果您想在Windows 11 PC或笔记本电脑上避免这种极端情况,我们建议您使用本文中提到的任何方法定期在Windows 11中检查硬盘驱动器的健康状况。另外,如果本文帮助您了解有关检查Windows 11 PC或笔记本电脑上的硬盘健康的所有信息,请不要忘记在下面的评论中告诉我们。我们将在下一个指南中与您见面!
如果您更喜欢视频指南,而不是文本指南,我们会为您提供覆盖。以下是我们YouTube频道上同一主题的视频指南。
