有时,在OneDrive网站上上传和下载需要很多时间。如果您愿意,可以取消或停止在OneDrive中进行同步。另外,如果您选择了错误的文件,则可以停止同步。那么,如何在Windows 11中的OneDrive取消或停止同步?
在这篇文章中,了解如何取消或停止Windows 11中的OneDrive Sync。
如何在Windows 11中的OneDrive取消或停止同步
方法1:暂停同步
1。单击的图标OneDrive在任务栏上存在。之后,单击的齿轮按钮帮助和设置出现在右上角。
2。现在,扩展暂停同步选项并选择您喜欢暂停同步的时间 - 2小时,,,,8小时或者24小时。
方法2:退出OneDrive应用程序
1。单击的图标OneDrive在任务栏上存在。之后,单击的齿轮按钮帮助和设置出现在右上角。
2。现在,单击退出OneDrive选项。
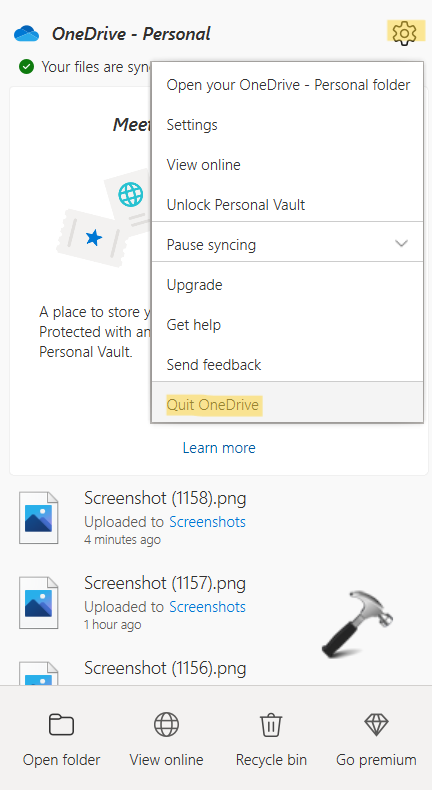
该应用将停止所有运行任务,并将关闭。
方法3:将计算机从OneDrive帐户中链接
1。单击的图标OneDrive在任务栏上存在。之后,单击的齿轮按钮帮助和设置出现在右上角。
2。现在,单击设置选项卡。
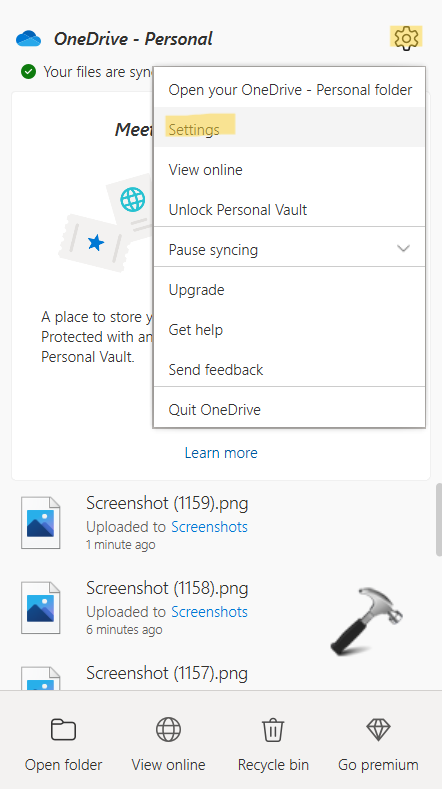
3。打开后,去帐户选项卡并单击UNINK这台PC。
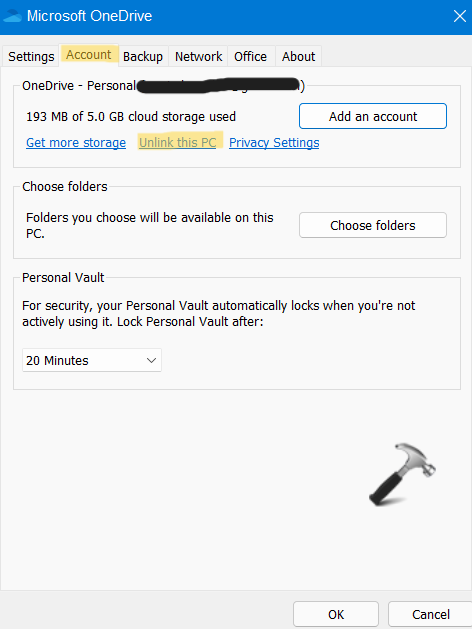
方法4:更改自动同步设置
1。单击的图标OneDrive在任务栏上存在。之后,单击的齿轮按钮帮助和设置出现在右上角。
2。现在,单击设置选项卡。
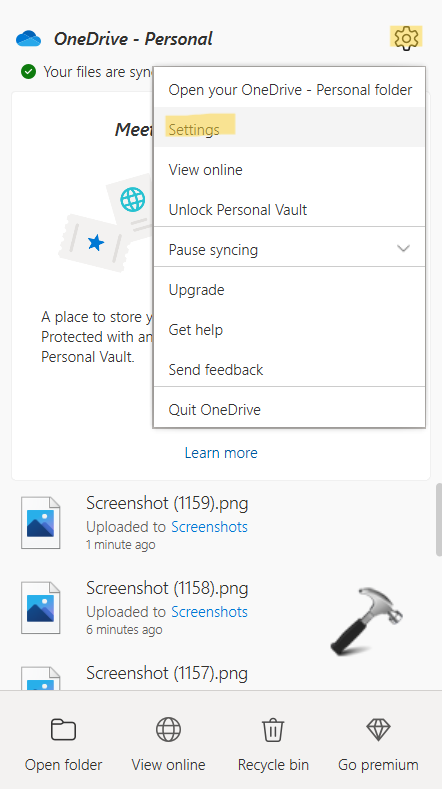
3。打开后,去备份标签并取消选中旁边存在的框每当我将相机,电话或其他设备连接到PC时,将照片和视频自动保存到OneDrive和自动保存我捕获的屏幕截图到OneDrive。
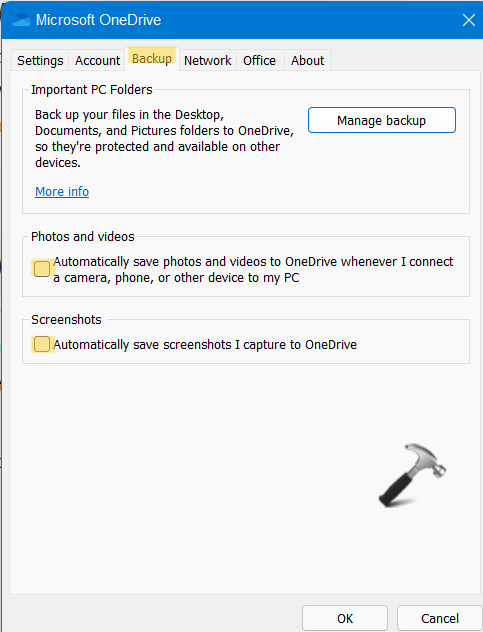
方法5:选择“ OneDrive”文件夹以同步
1。单击的图标OneDrive在任务栏上存在。之后,单击的齿轮按钮帮助和设置出现在右上角。
2。现在,单击设置选项卡。
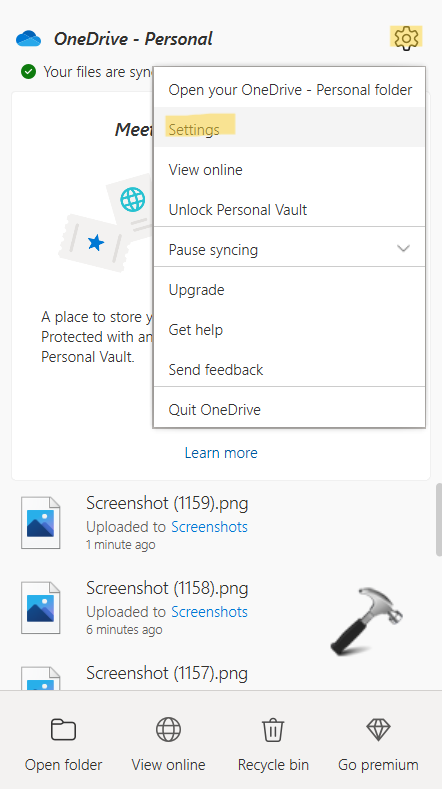
3。打开后,去帐户选项卡并单击选择文件夹。
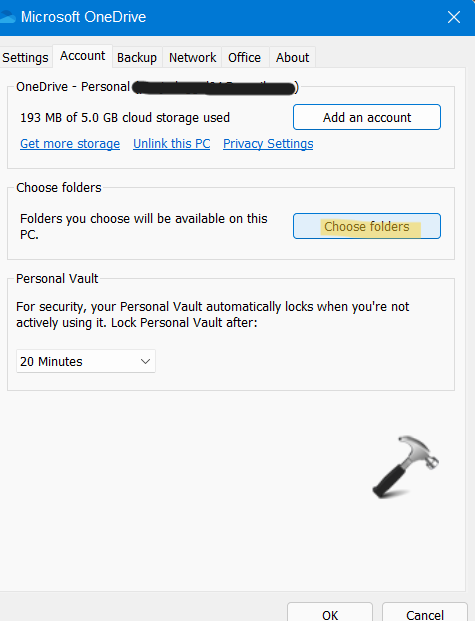
建议阅读:如何修复Windows 11上OneDrive中的“可用性状态:可用”错误
4。现在,取消选中您不想同步计算机的任何文件夹。
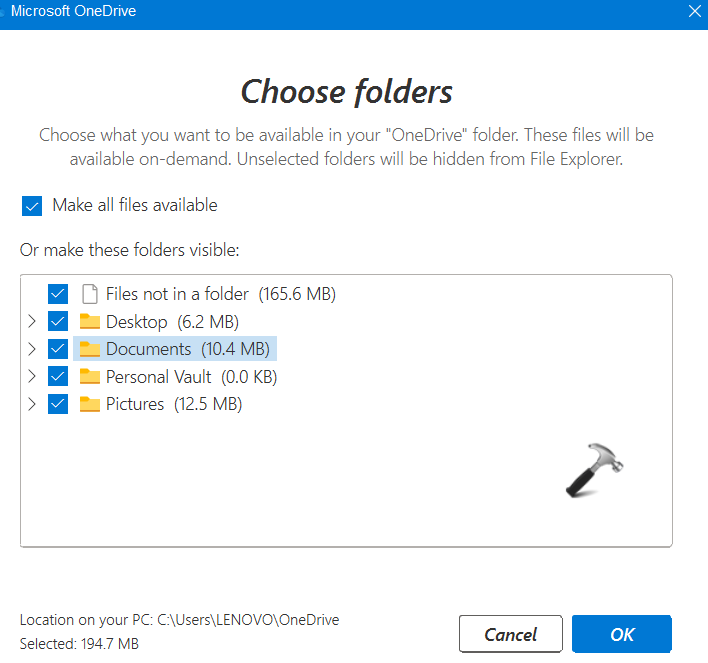
5。完成后,按好的。
因此,这是在Windows 11中的OneDrive中取消或停止同步的方法。
