Microsoft的Windows Update Assistant可帮助用户将其Windows操作系统升级到最新版本。当您想升级到新版本的Windows时,这是特别有用的从Windows 10到Windows 11,或者当您想为现有Windows安装安装更大的功能更新时。 Windows Update Assistant也可能被称为安装助手。本文介绍了如何解决Windows 11/10上不起作用的Windows更新助手。
Windows Update Assistant Tool旨在通过检查系统与新版本的兼容性,下载必要的文件并指导您完成安装步骤,以确保平稳而受控的升级过程。对于那些希望继续升级到新版本的人可能会有所帮助。
请记住,Windows Update Assistant工具与常规Windows更新过程不同。定期在设置上可用的Windows更新>更新和安全性,处理较小的更新,安全补丁和驱动程序更新,而Windows Update Assistans专注于系统升级或功能升级。
如果Windows Update Assistant无法正常工作,则可以尝试一些故障排除步骤来解决问题。这是您可以遵循的一些步骤:
修复1:重新启动计算机
快速简单的重新启动可以解决许多与软件有关的问题。
右键单击“开始”按钮,选择“关闭”或“登录”,然后选择重新启动。
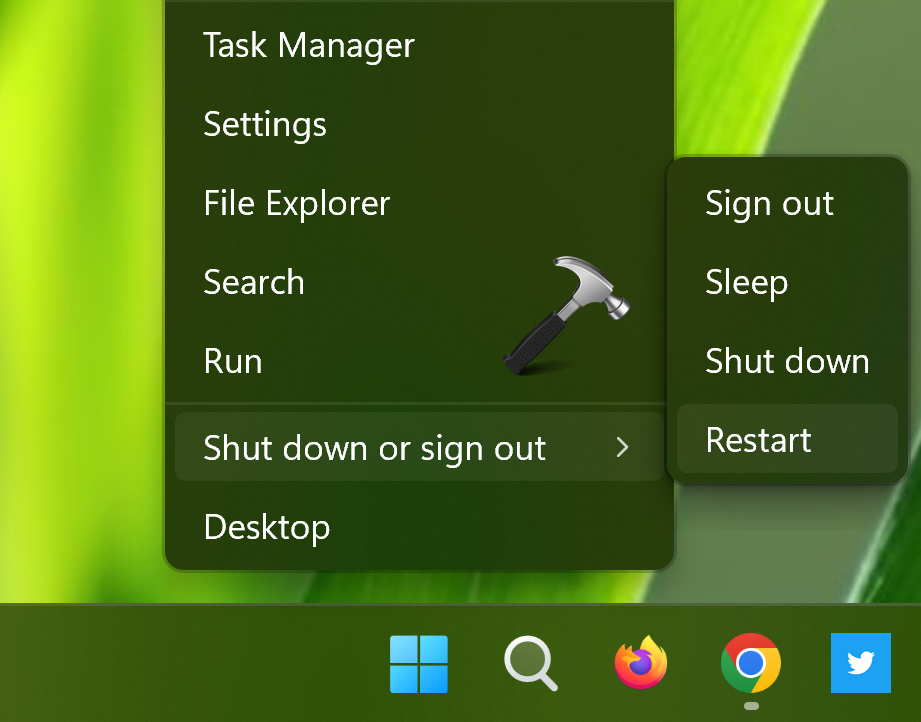
尝试再次运行Windows更新助手。
修复2:运行Windows故障排除器
Windows包括可以自动诊断和解决各种问题的内置故障排除器。
要运行Windows更新故障排除器,请按照以下步骤:
- 按WIN + i打开设置应用程序。
- 如果您在Windows 10上,请转到“更新&安全”>“故障排除”。如果您在Windows 11上,请转到系统>故障排除。
- 单击其他故障排除器,然后单击Windows Update旁边的运行。
- 按照屏幕上的说明完成故障排除。
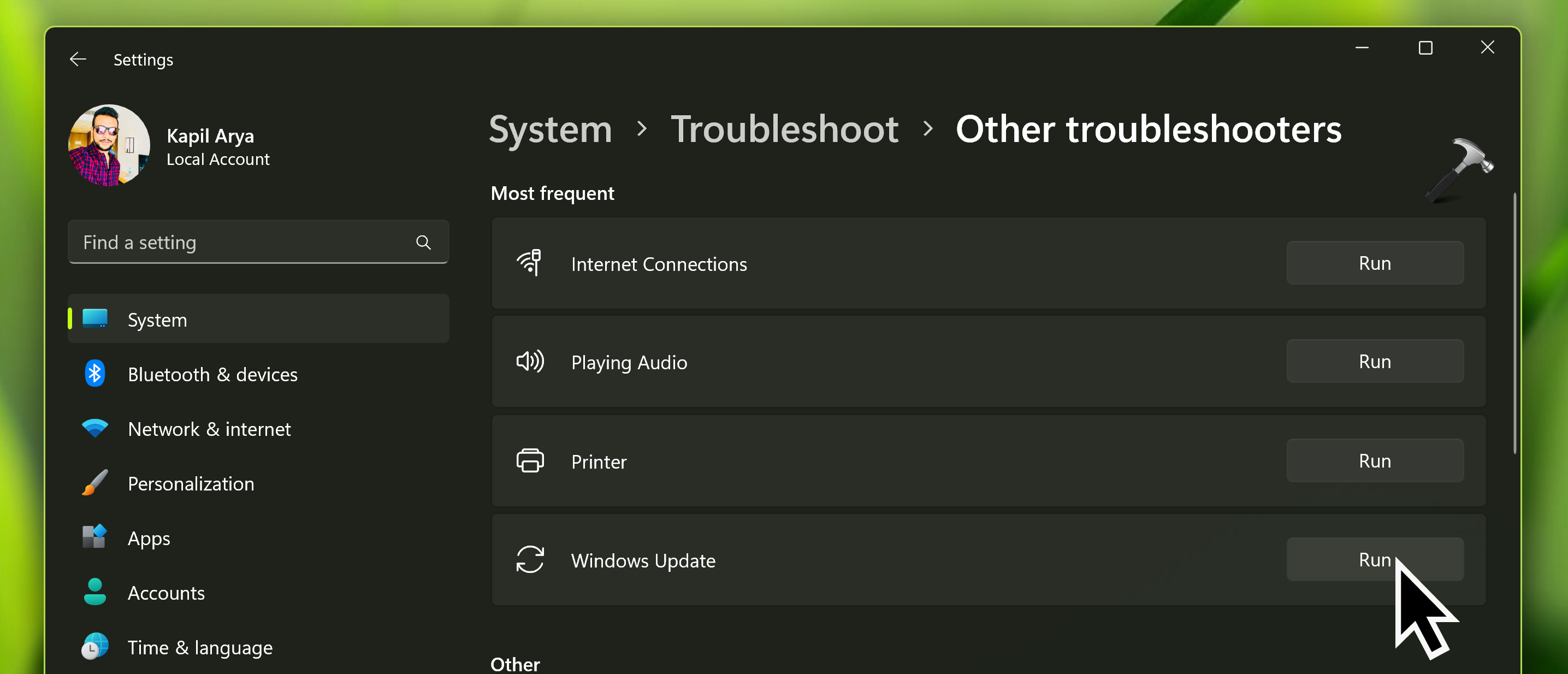
修复3:禁用安全软件
您的防病毒软件或防火墙软件可能会阻止Windows Update Assistans的功能。
暂时禁用您的安全软件,然后尝试再次运行更新助手。请记住之后重新启用安全软件,以确保系统保护。
修复4:检查互联网连接
确保您的互联网连接稳定并正常工作。
缓慢或不稳定的Internet连接可能会影响Windows Update Assistans的功能。
您可以从设置>系统>扫描网络问题进行故障排除来运行网络适配器故障排除。
修复5:手动下载更新
如果更新助理继续遇到问题,则可以从Microsoft官方网站手动下载和安装更新。

转到Microsoft Update Catalog(https://www.catalog.update.microsoft.com/home.aspx),搜索所需的更新,下载它们并手动安装它们。
修复6:清除Windows更新缓存
在某些系统上,损坏的Windows更新缓存文件可能会导致此问题。您可以尝试清除Windows Update缓存以查看是否有帮助。
打开命令提示符作为管理员。
键入以下命令,并在每次之后按Enter:
net stop wuauserv
net stop cryptSvc
net stop bits
net stop msiserver
Ren C:WindowsSoftwareDistribution SoftwareDistribution.old
Ren C:WindowsSystem32catroot2 catroot2.old
net start wuauserv
net start cryptSvc
net start bits
net start msiserver
执行这些命令后,重新启动计算机,然后尝试再次运行Windows Update Assisths。
修复7:检查系统文件损坏
损坏的系统文件可能会导致各种问题,包括Windows Update Assistant的问题。
您可以使用内置的系统文件检查器工具来扫描和修复损坏的系统文件。
打开具有管理特权的命令提示符,并运行命令:sfc /scannow。
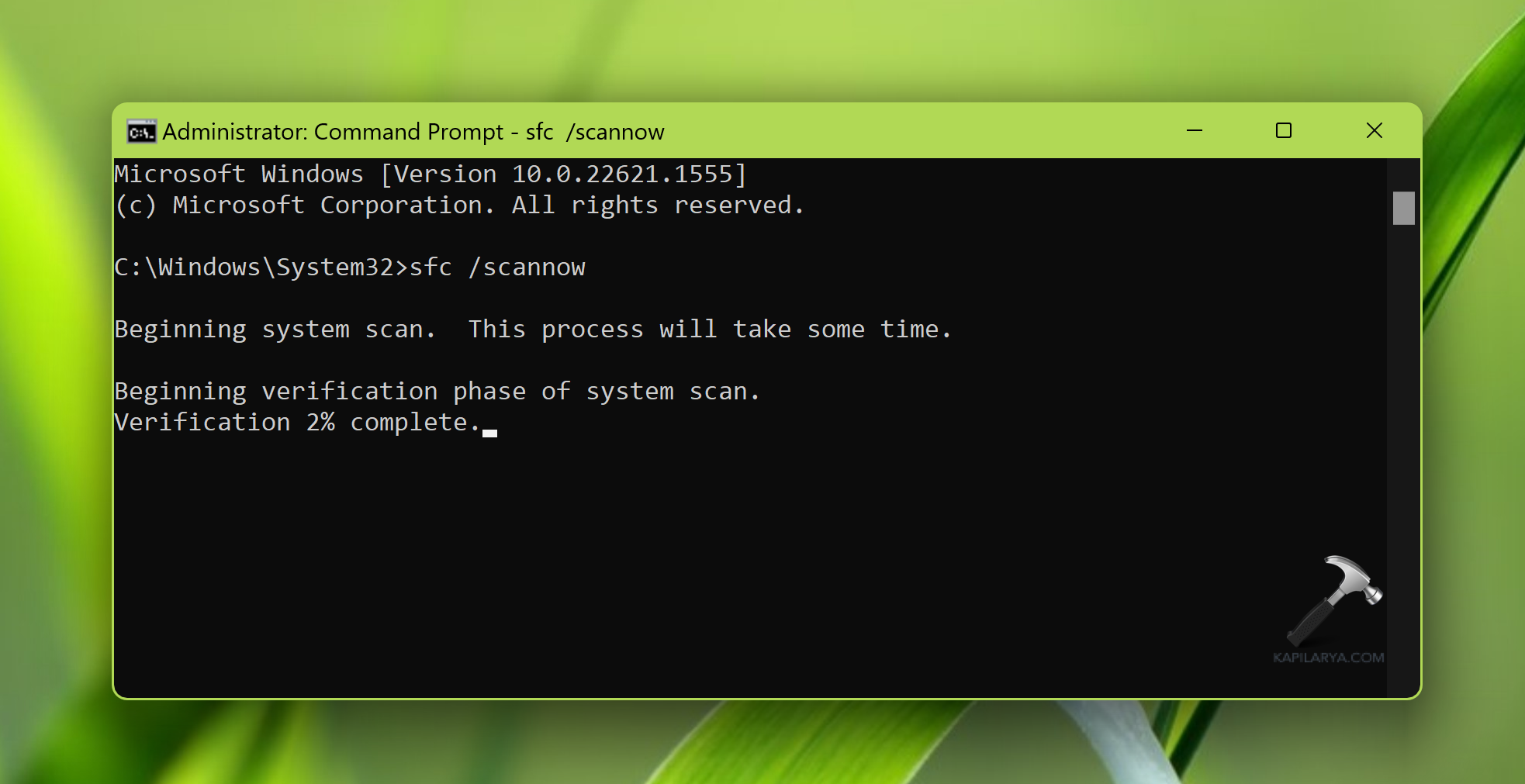
修复8:执行维修升级
如果以上解决方案都没有用,您可能会考虑进行窗户的维修升级。此过程将在修复任何与系统相关的问题时保持您的文件和应用程序完整。
确保创建重要文件的备份在尝试对系统的任何重大更改之前。
希望这有帮助!
必须阅读:永久删除Windows更新助手。
