Windows Security已预装Windows 11操作系统。它可以帮助您保护系统免受安全威胁的侵害 - 免费。仅仅是因为Windows安全性,您就无需为Windows 11单独购买任何其他第三方防病毒软件。如果您想使用第三方防病毒,则在安装它时,Windows Security将自动禁用自身以避免冲突。现在,如果Windows Security在Windows 11中的空白,则本文适合您。这在下面提到的屏幕截图中显示。
Windows Security在Windows 11中空白
正如您在屏幕截图中看到的那样,当我们打开Windows Defender或Windows安全时,什么也不会显示,只有空白窗口。我们在这里看不到任何仪表板或任何瓷砖。这样,Windows安全是完全难以管理的。
在本指南中,我们将看到不同的解决方案,您可以尝试解决此问题。
修复1:使用注册表
🛈注册表免责声明:如果您不熟悉注册表操作,建议首先创建系统还原点。
1。按 + r和类型
+ r和类型regedit在跑步对话框。点击好的或按Enter键。
2。在注册表编辑窗口的左窗格中,导航到以下注册表密码:
HKEY_LOCAL_MACHINESYSTEMCurrentControlSetServicesSecurityHealthService
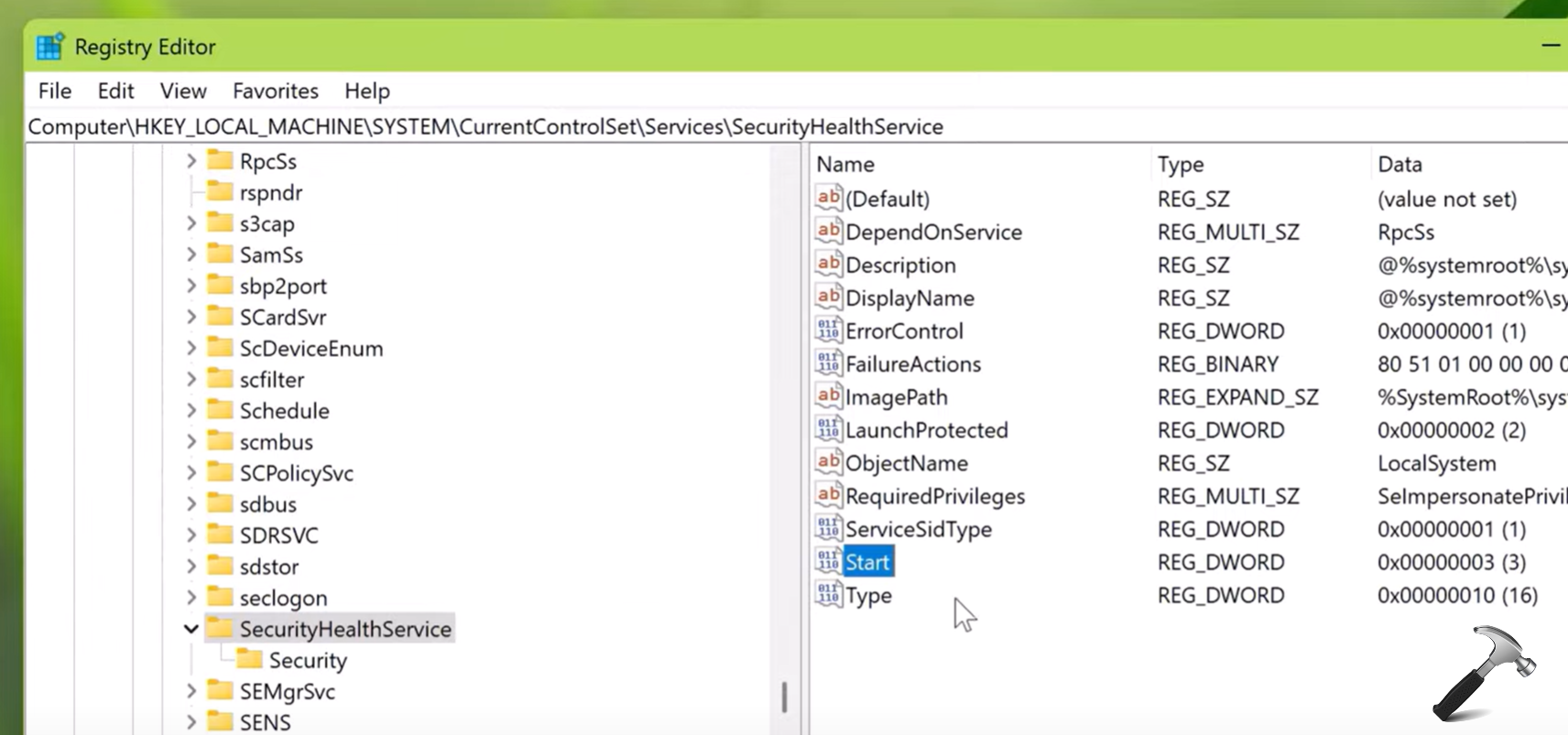
3。在SecurityHealthService的右窗格中,找到名为注册表DWord的起点。双击它,然后将其价值数据更改为3。
4。关闭注册表编辑和重新启动。
修复2:维修或重置Windows安全性
1。按 + s并搜索Windows安全性。
+ s并搜索Windows安全性。
参见:如何修复Windows安全性在Windows 11,10中显示空白屏幕
2。从搜索结果中,选择Windows安全性,然后单击应用程序设置。在下一个窗口中,找到重置标题。
- 在这里,您可以首先尝试通过单击维修来维修Windows安全应用,这不会影响您的数据。
- 如果修复Windows安全应用程序无济于事,那么您可以下一步尝试重置Windows安全应用程序。只需单击“重置”按钮。
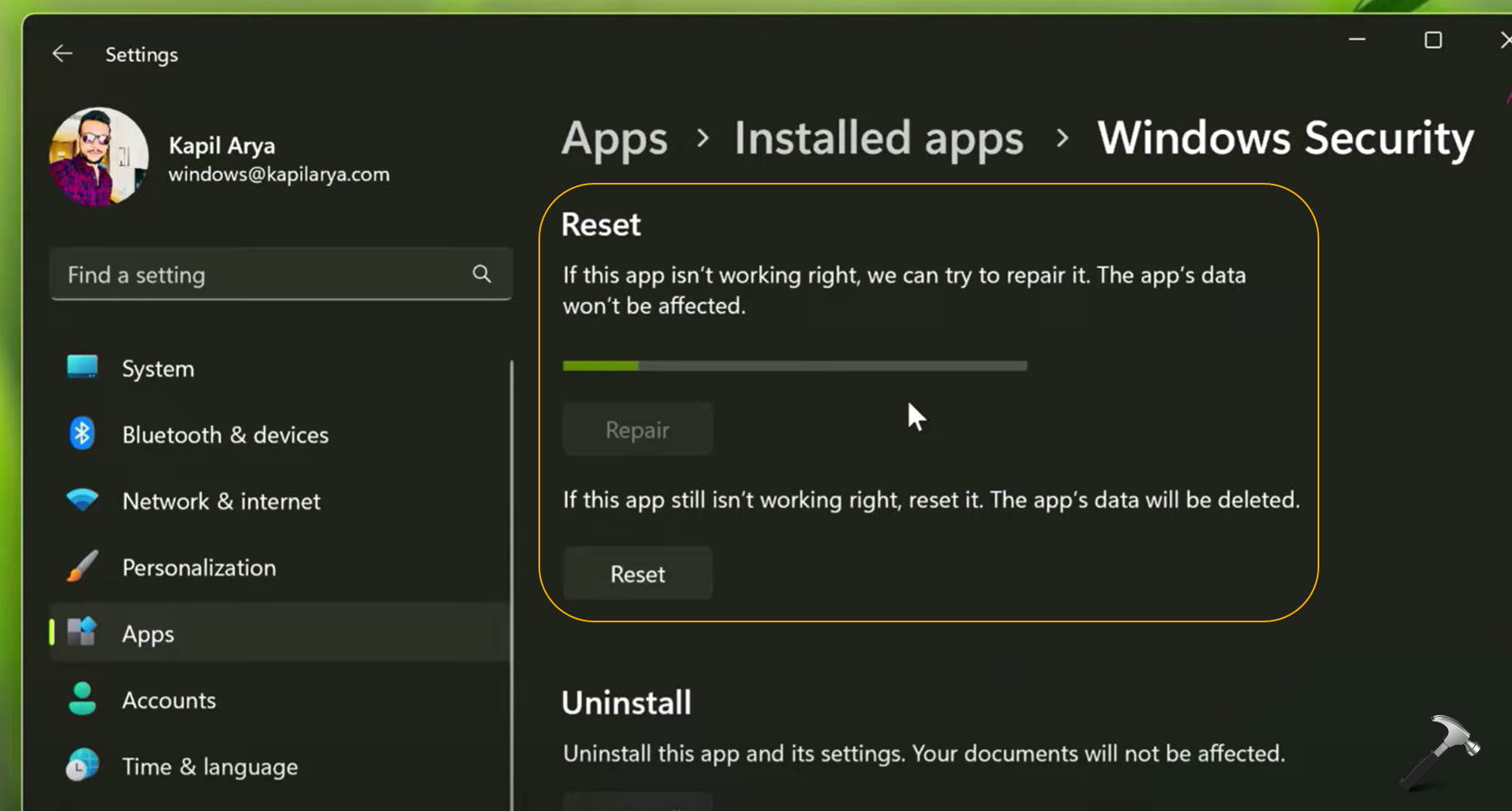
3。完成后,关闭设置。
修复3:重新注册Windows安全性
1。按 + x然后选择终端(admin)。
+ x然后选择终端(admin)。
2。粘贴在Windows PowerShell选项卡中的粘贴命令,然后按Enter。
Get-AppxPackage Microsoft.SecHealthUI -AllUsers | Reset-AppxPackage
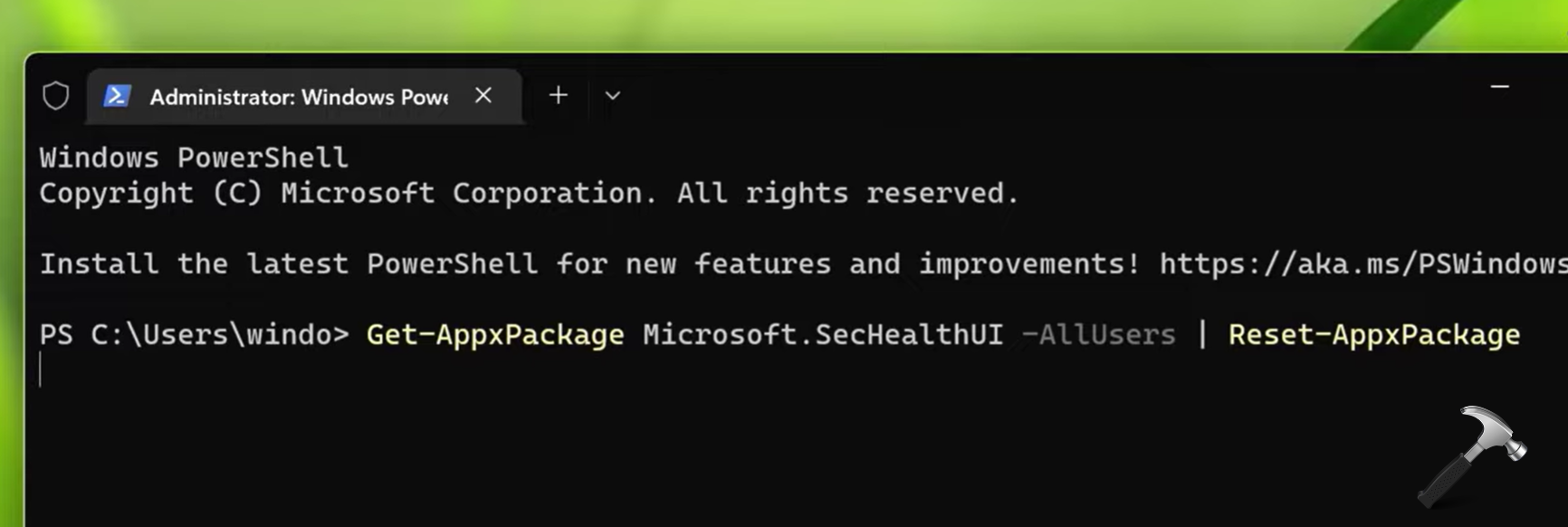
3。让命令完成。
我们希望在尝试上述解决方案之后,Windows Security应用程序应按预期开始工作。
视频修复
您还可以使用此视频修复程序查看上述解决方案的实时演示:
就是这样!
最初于2023年1月19日撰写。更新以获取更好的说明。
