当您插入媒体设备(例如CD,DVD或存储卡)时,AutoPlay功能应根据媒体的类型提示您(例如播放音乐,查看图像等)选项。但是,有时由于各种原因,例如网络问题或不正确的设置,自动播放功能可能在Windows 11中不起作用。在本文中,我们将展示您可以遵循的解决方案列表来解决问题。
方法1:重新启用自动播放
1。从开始菜单打开Windows设置。
2。导航到蓝牙和设备”>“自动播放”。
3。关切换下方为所有媒体和设备使用自动播放。
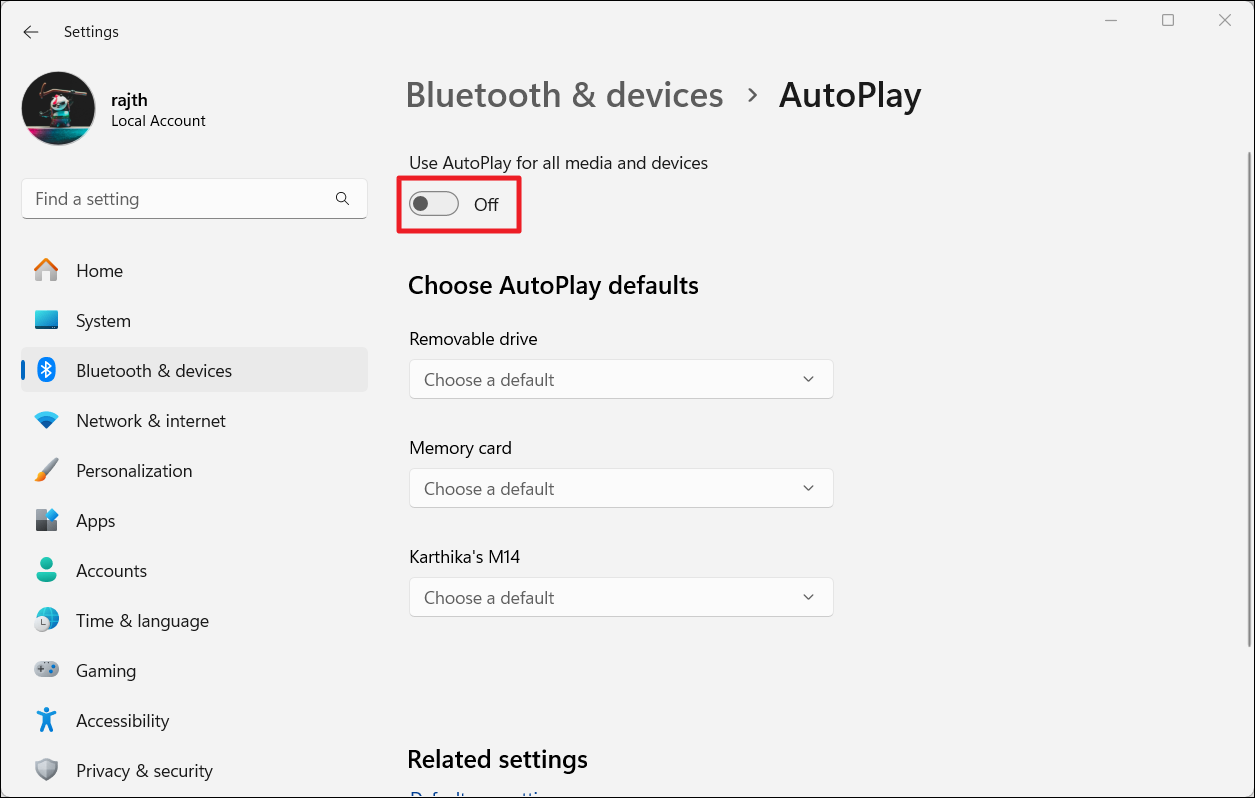
4。然后,转回在。
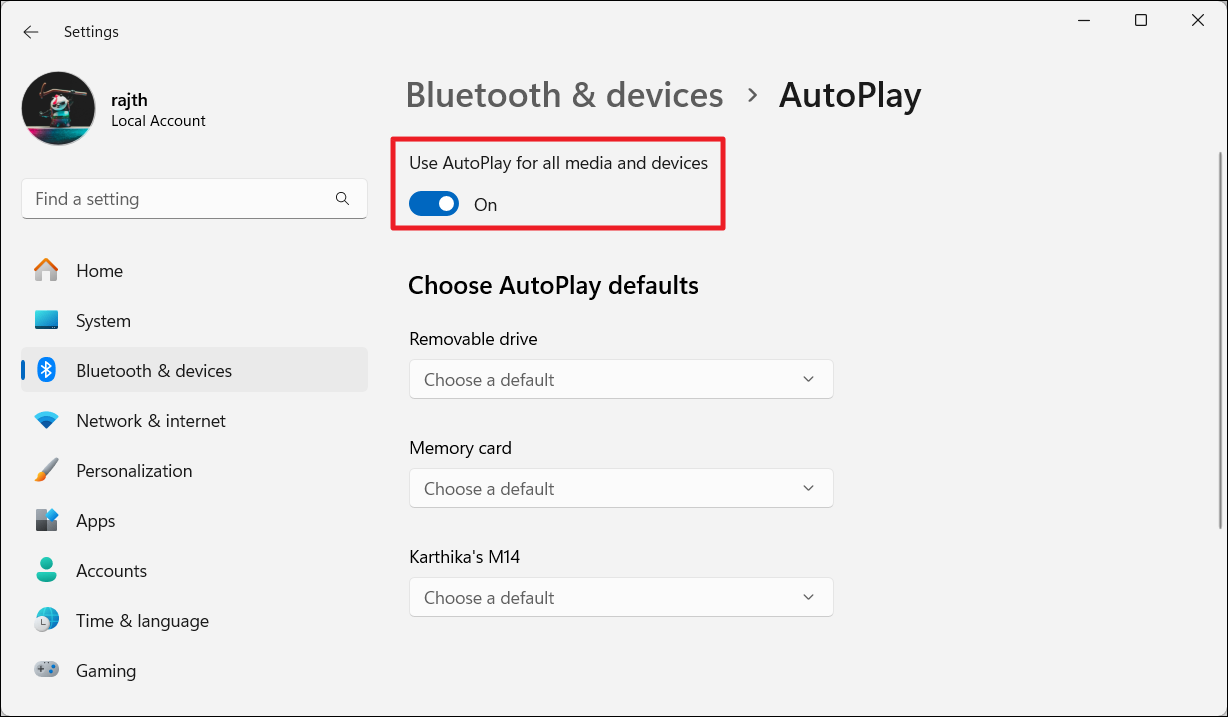
方法2:检查通知设置
1。在Windows设置中,转到系统>通知。
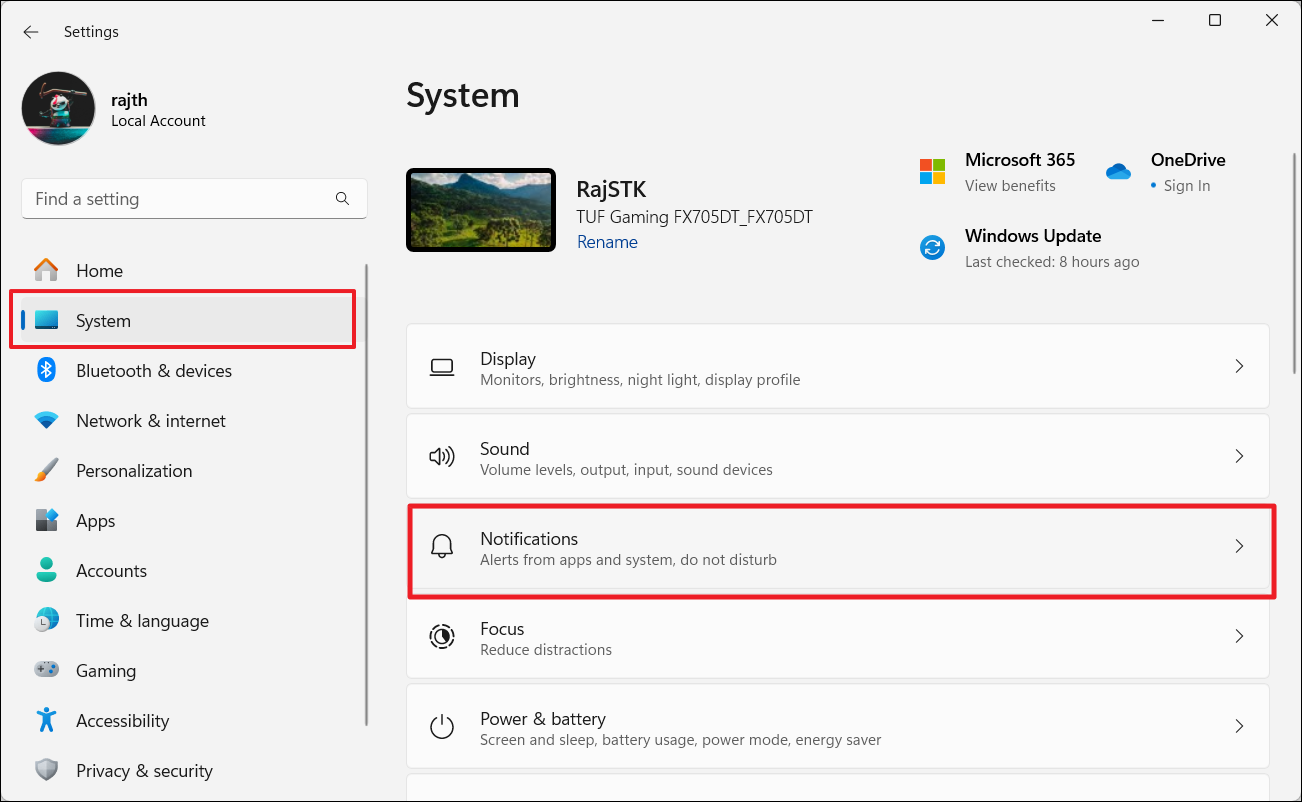
2.确保“通知”切换已转动在。
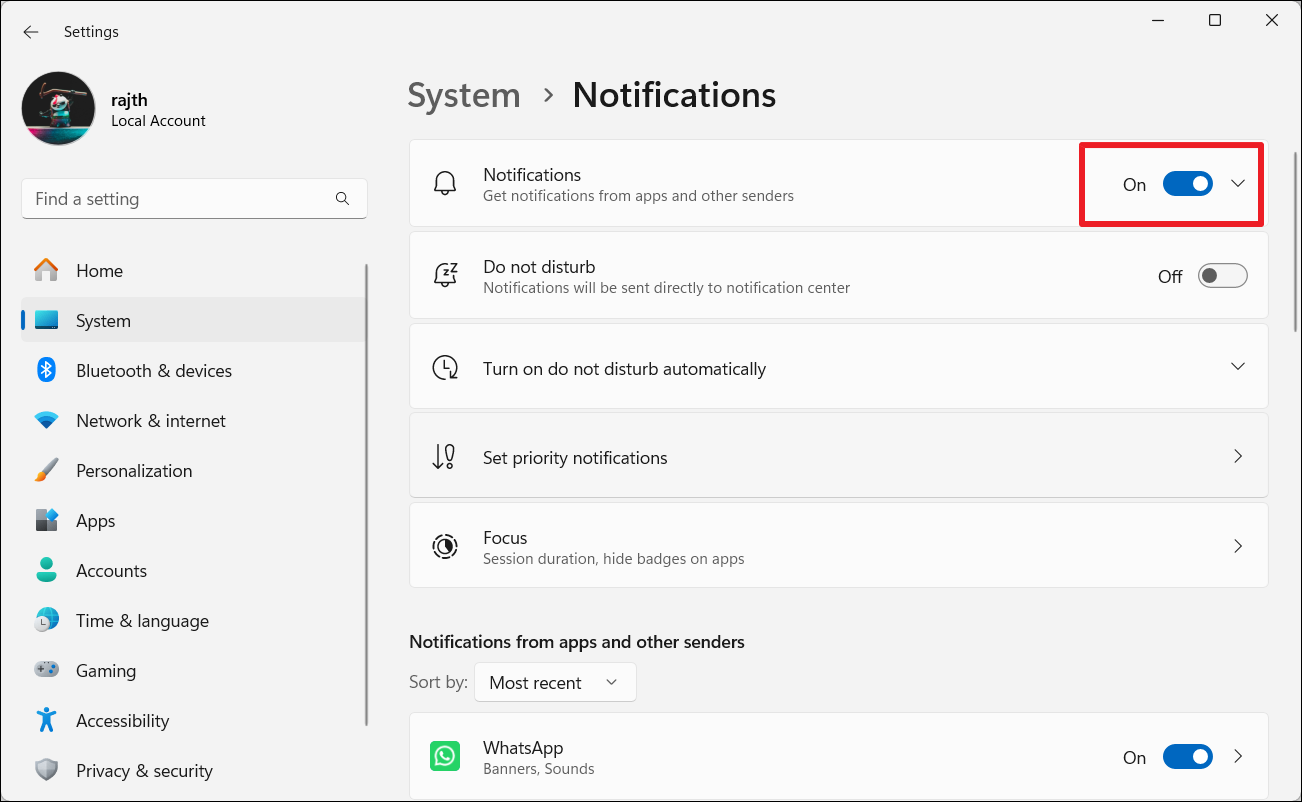
3。然后向下滚动并确保“自动播放”也启用了切换。
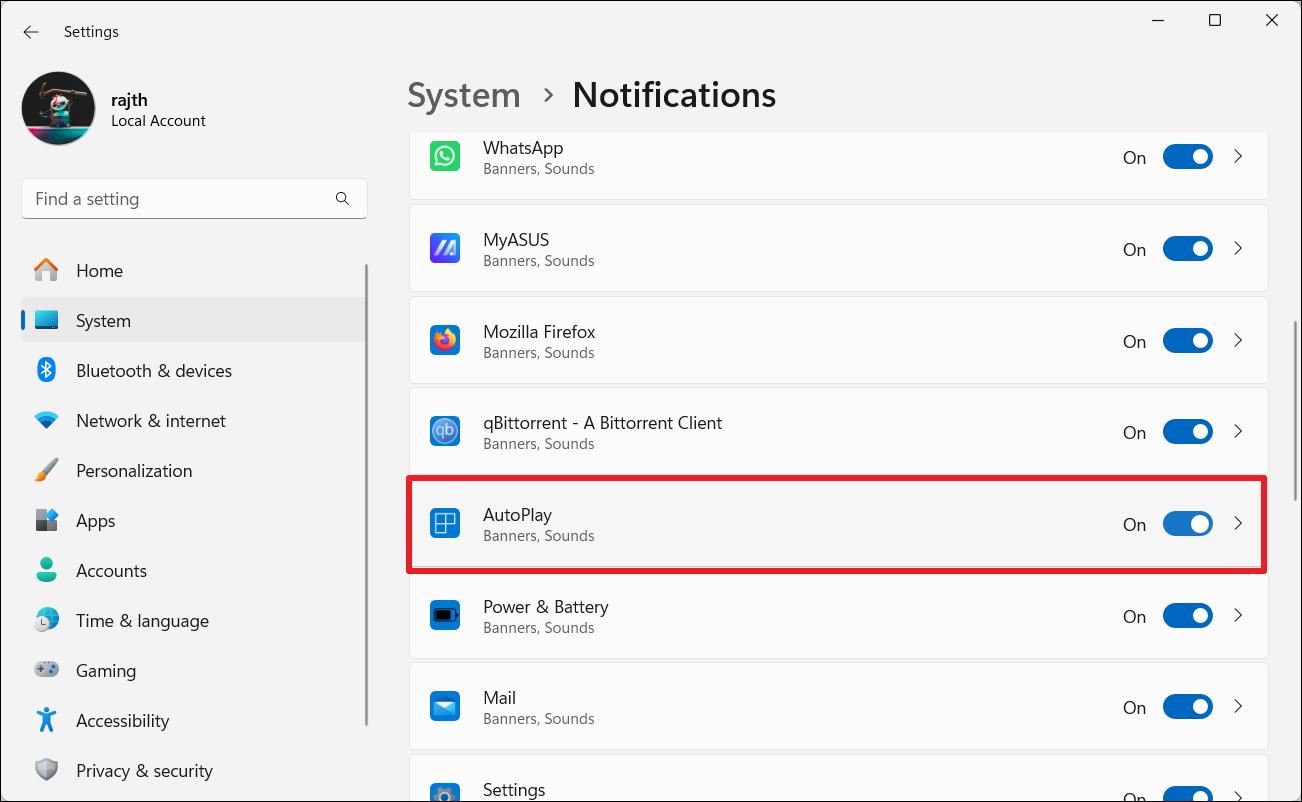
方法3:卸下所有USB设备
有时,连接的USB设备会干扰并引起自动播放问题。在这种情况下,尝试断开所有USB设备,然后一次重新连接它们,以查看哪个引起问题。
方法4:重新启动Shell硬件检测服务
1。打开命令提示作为管理员。
2。键入以下命令,然后按Enter:
net start shellhwdetection
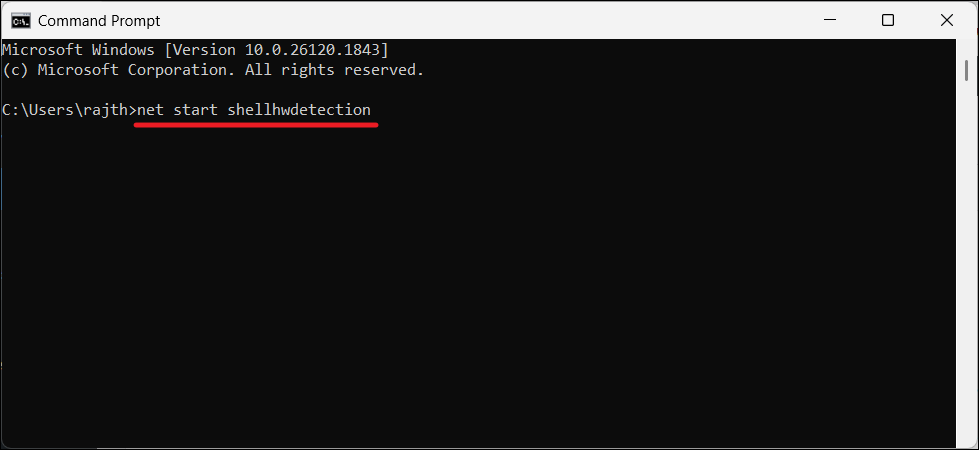
3。然后,检查自动播放是否仍无法正常工作。
方法5:更新Windows
1。用视窗+r。
2。类型ms-settings:windowsupdate然后按Enter。
3。现在,单击“检查更新”检查是否有任何可用的更新。
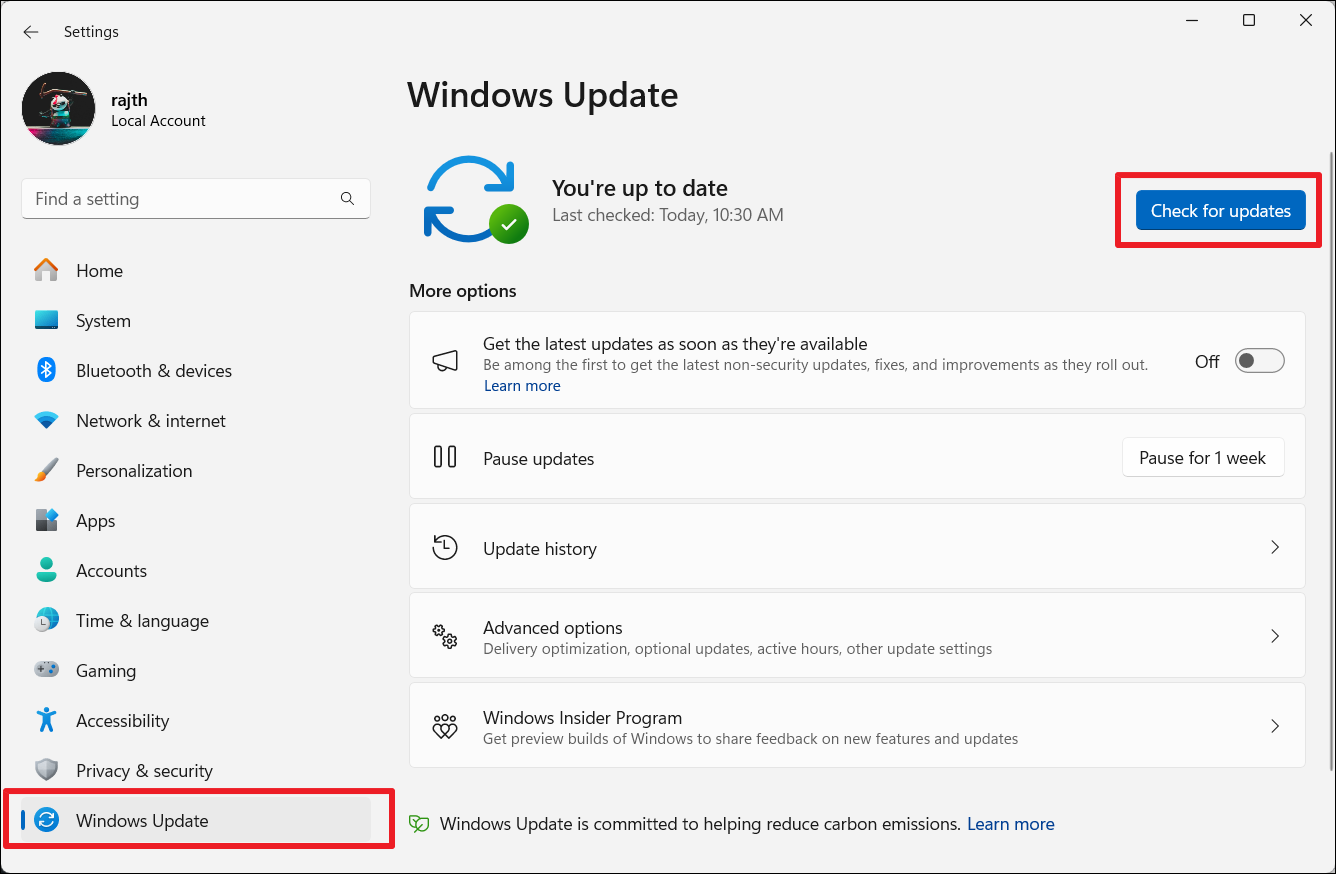
4。下载并安装未决更新。
5。重新启动您的PC。
方法6:检查自动播放配置
1。打开控制面板通过在开始菜单中搜索它。
2。设置看法类型为“大图标”然后选择“自动播放“。
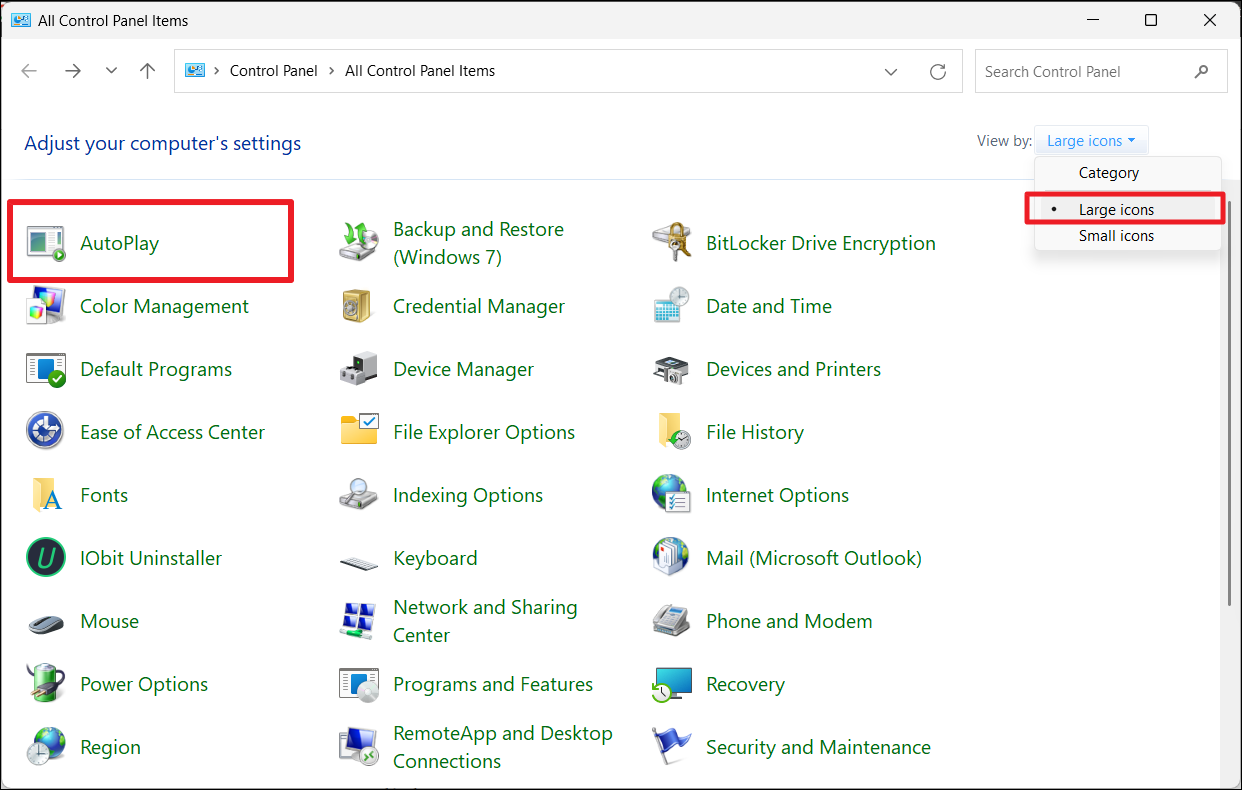
3。自动播放控制面板页面显示您当前的自动播放设置。您可以进行所需的更改,然后单击“节省“。
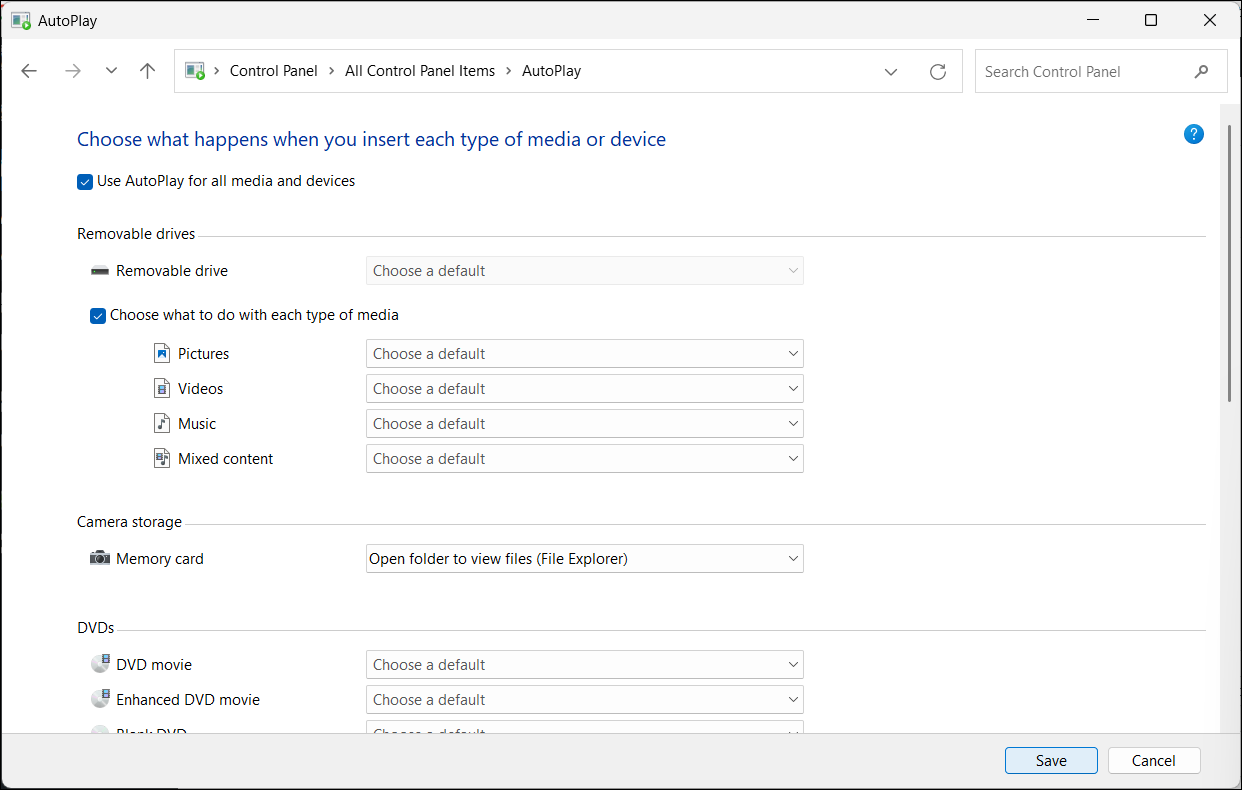
方法7:更改外壳硬件检测服务
1。按视窗+r, 类型Services.MSC,然后按进入。
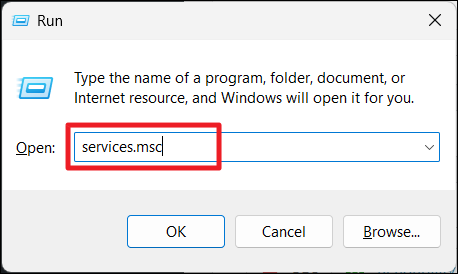
2。在服务工具中,查找并双击“外壳硬件检测“ 服务。
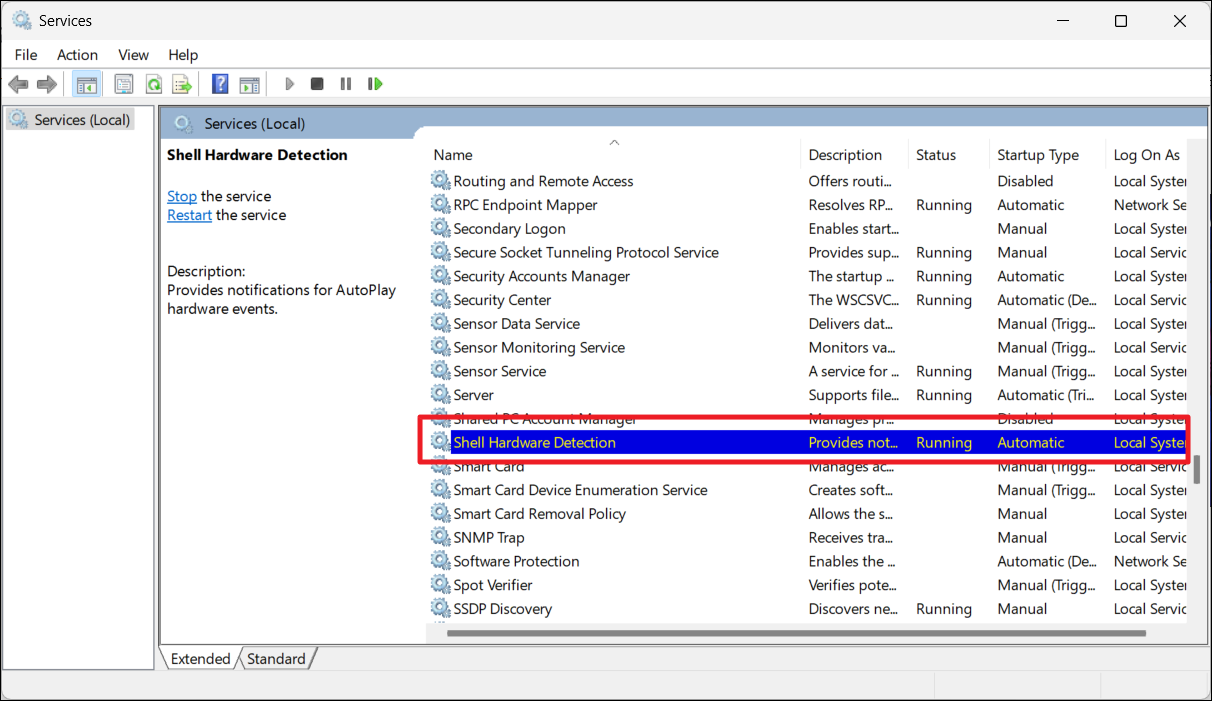
3。选择“自动的”从启动类型下拉菜单中。
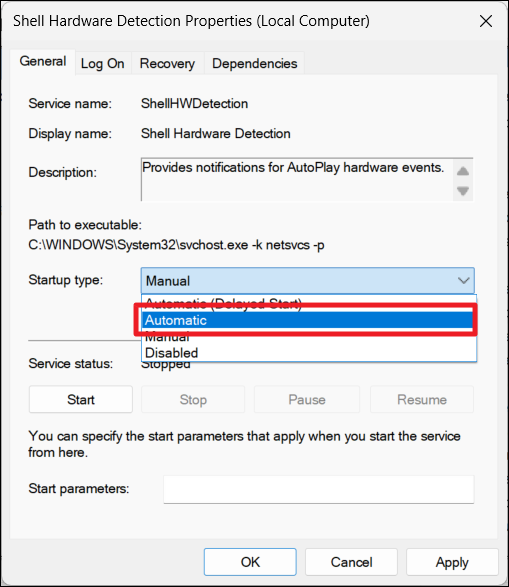
4。单击“”开始“如果服务不运行并单击”申请“。
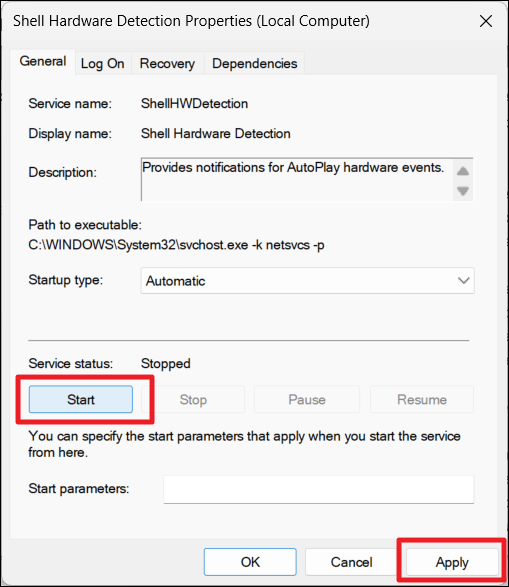
5。单击“”好的”并关闭服务应用程序。
方法8:重置自动播放设置
1。打开控制面板并搜索自动播放设置。然后,选择结果。
2。向下滚动到底部自动播放页面,然后单击“重置所有默认值“。
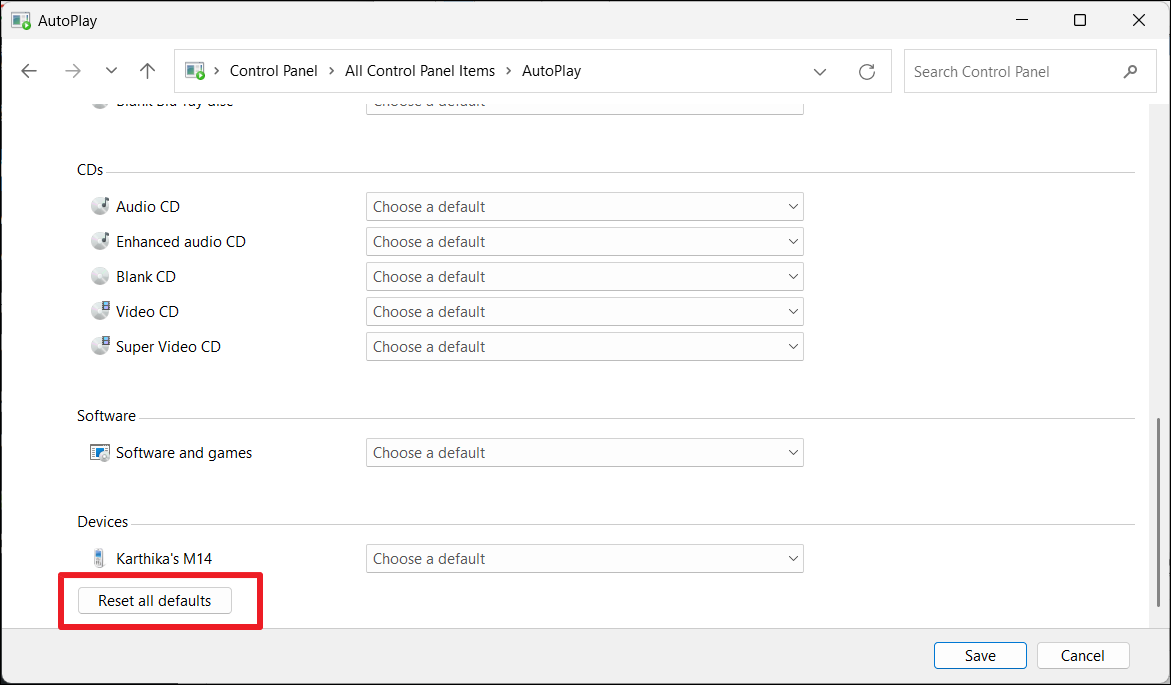
方法9:更改本地组策略编辑器
1。打开运行命令框并输入“gpedit.msc”然后单击“好的“。
2。导航到计算机配置>管理模板> Windows组件>自动播放策略。
3。双击“关闭自动播放”打开它的政策。
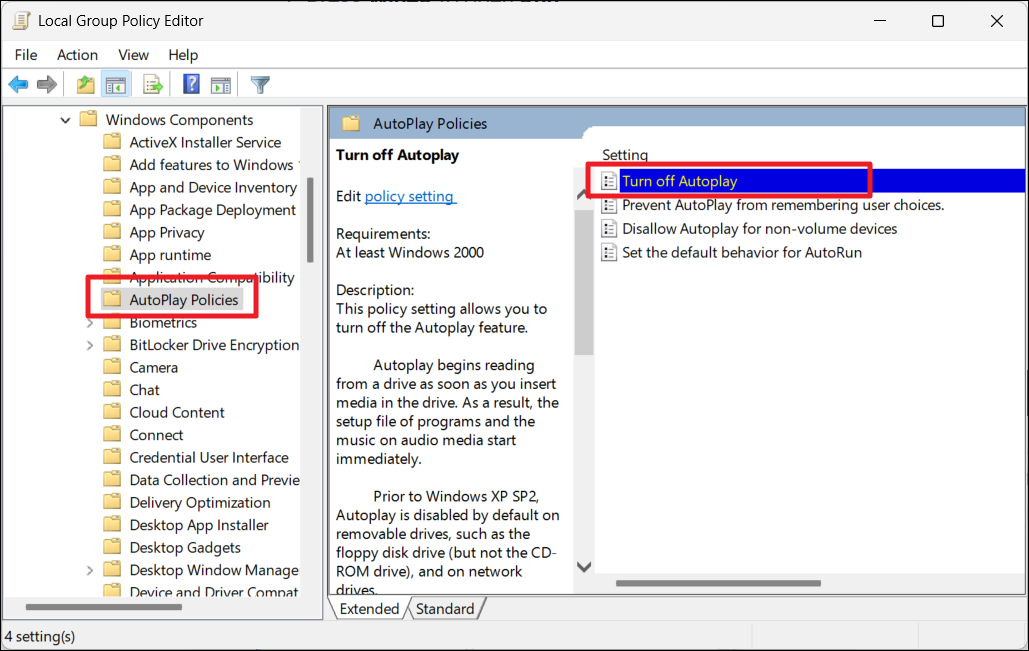
4。在弹出窗口中,选择“禁用。”
5。单击“”申请”进而 ”好的”保存更改。
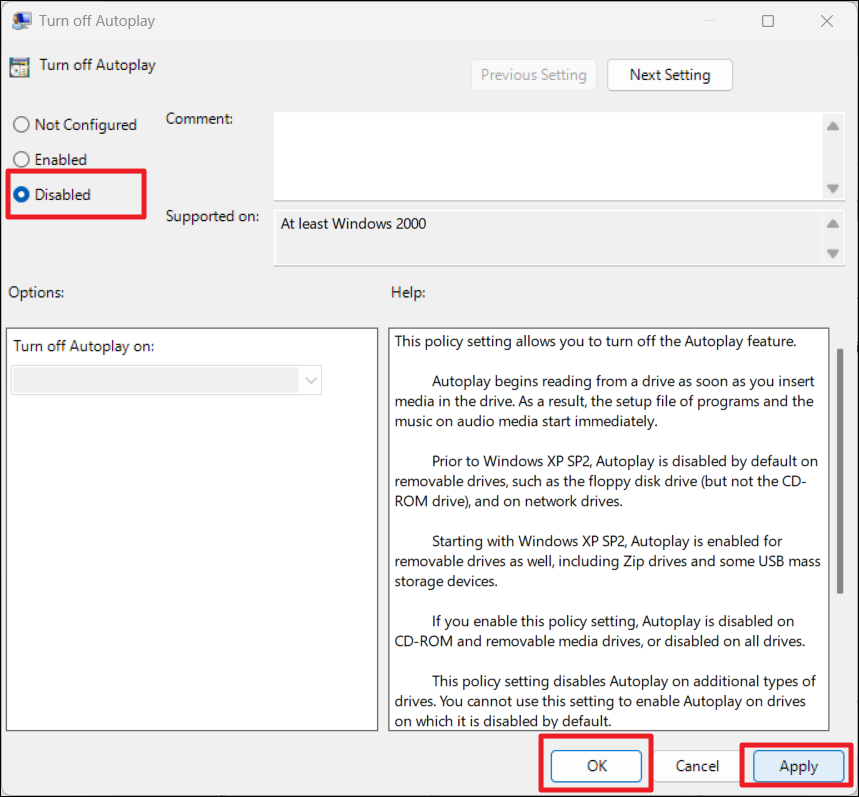
6。重新启动计算机,看看自动播放是否仍无法正常工作。
方法10:编辑Windows注册表
1。类型“登记”在开始菜单中,然后按进入启动注册表编辑。
2。导航到:
HKEY_CURRENT_USERSoftwareMicrosoftWindowsCurrentVersionPoliciesExplorer
3。如果文件夹资源管理器不存在政策,创建一个新文件夹并将其命名IT Explorer。
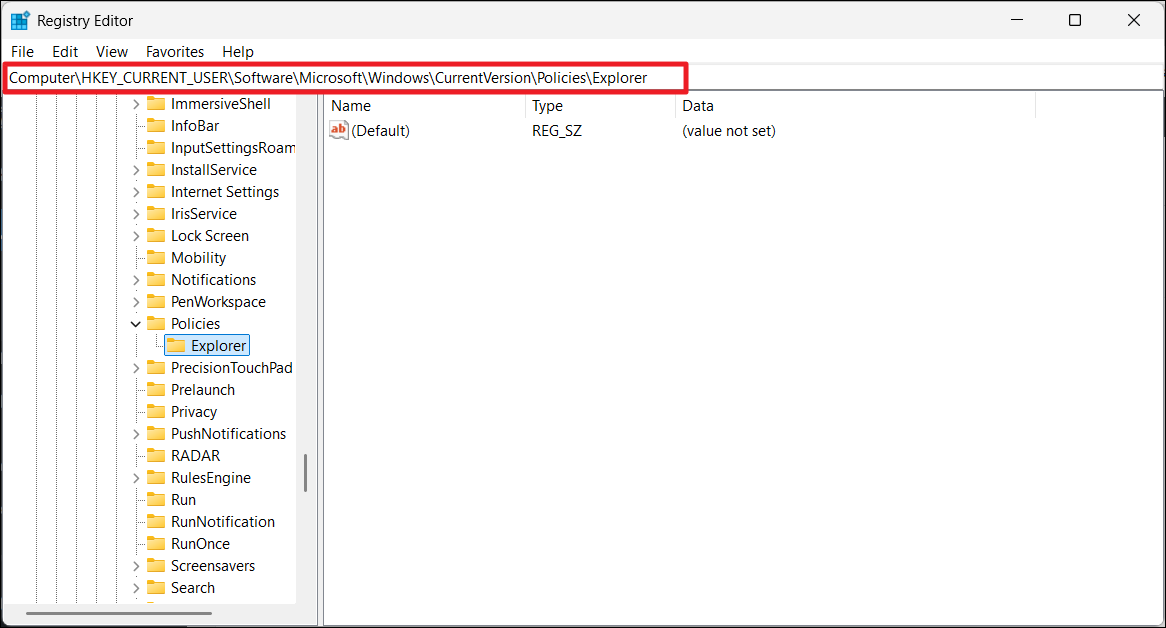
4。双击“Nodrivetypeautun””dword。如果不存在,请右键单击资源管理器文件夹和选择新的>dword(32位)值。然后,命名条目Nodrivetypeautorun。
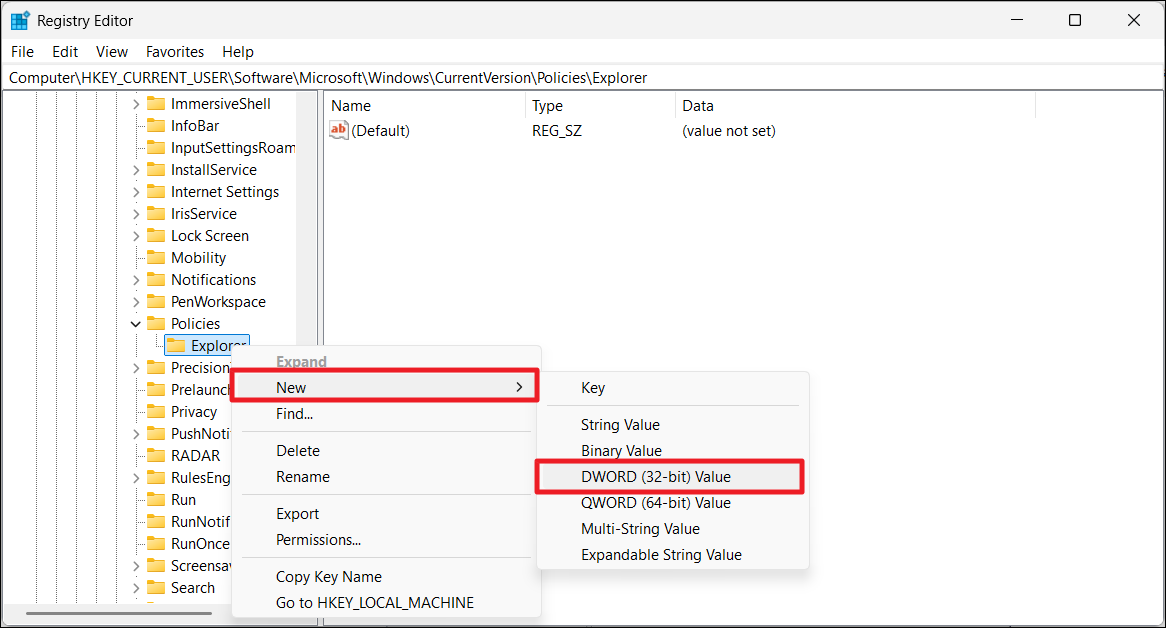
5。然后,将值数据设置为“91英寸然后单击“好的”保存更改。
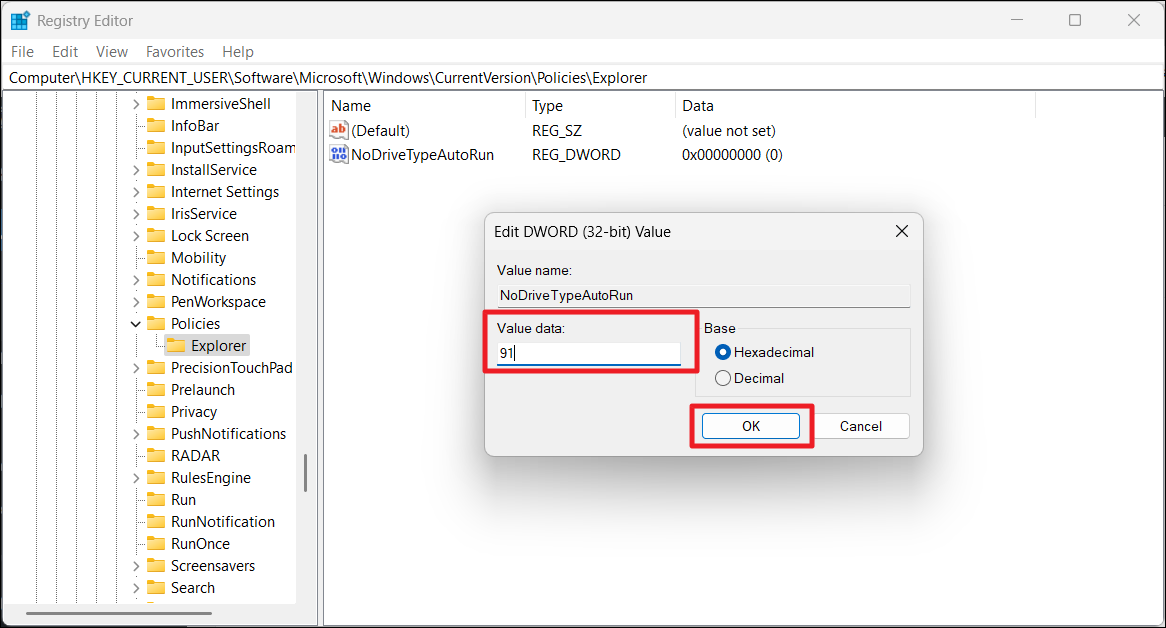
6。关闭注册表编辑器并重新启动您的PC。
就是这样。
